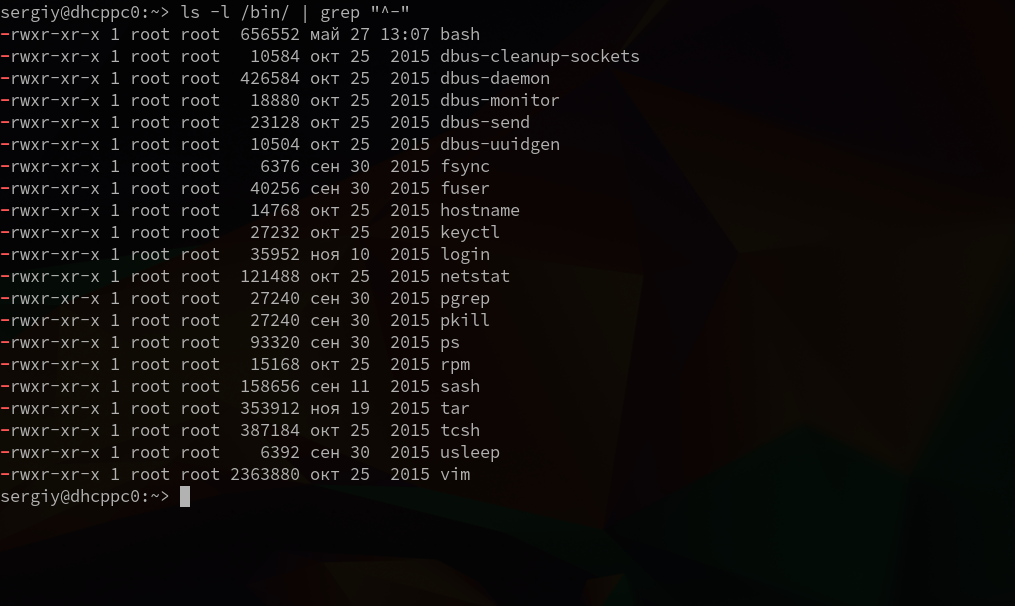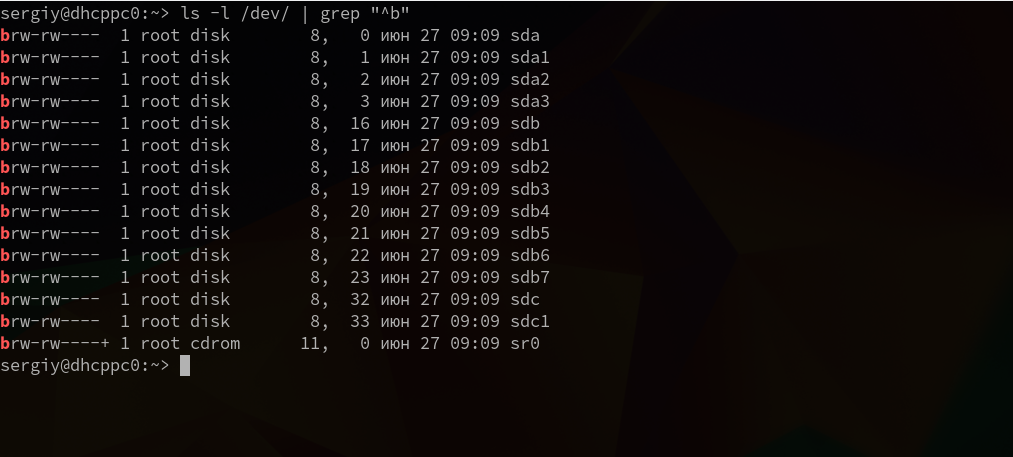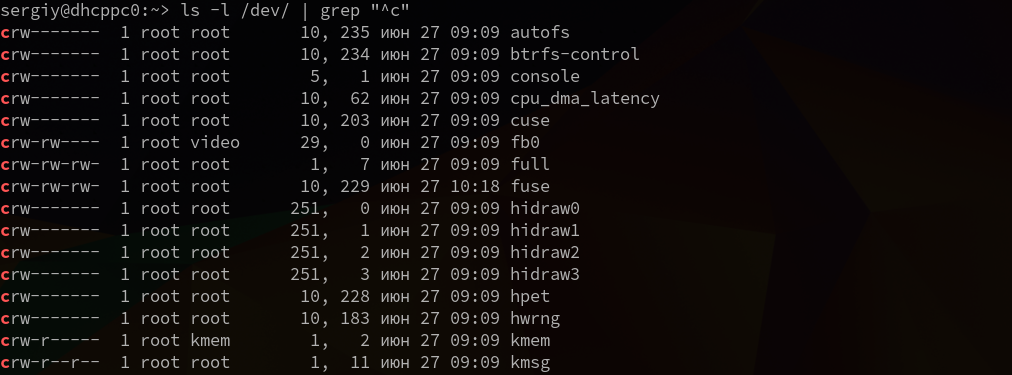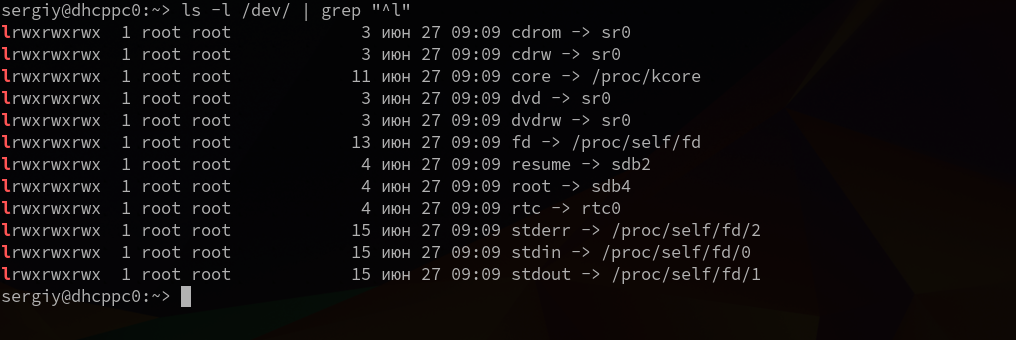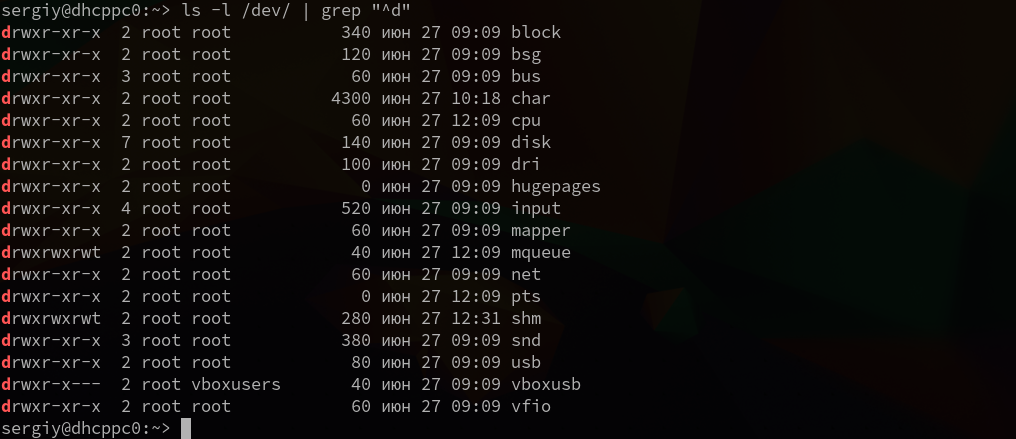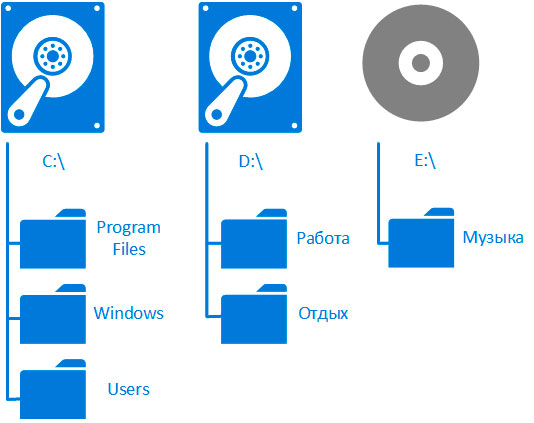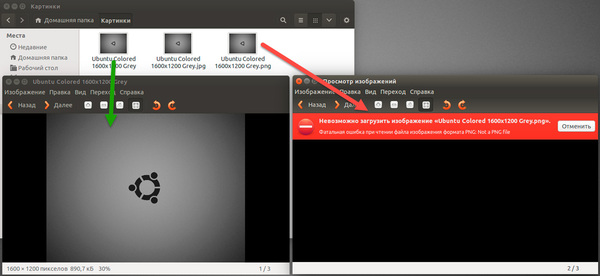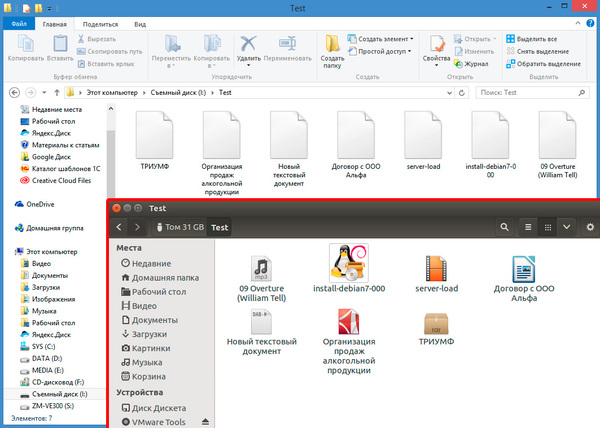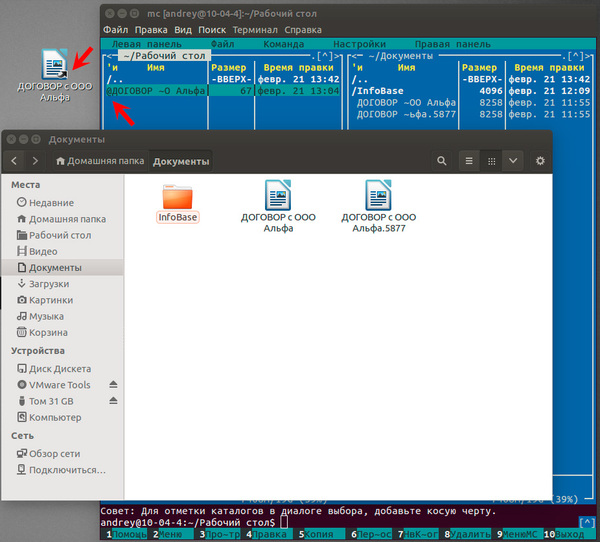как узнать расширение файла в линукс
Как определить тип файла файла с помощью Linux
Найдите тип файла любого файла или группы файлов с помощью команды FILE
Как работает команда File
Команда file выполняет три набора тестов для файла:
Первый набор тестов для возврата правильного ответа приводит к печати типа файла.
Тесты файловой системы проверяют отдачу от системного вызова stat. Программа проверяет, является ли файл пустым и является ли он специальным файлом. Если тип файла найден в системном заголовочном файле, он возвращается как допустимый тип файла.
Магические тесты проверяют содержимое файла и, в частности, несколько байтов в начале, которые помогают определить тип файла. Различные файлы используются, чтобы помочь сопоставить файл с его типом файла, и они хранятся в:
Финальные тесты – языковые тесты. Файл проверяется, чтобы увидеть, является ли он текстовым файлом. Тестируя первые несколько байтов файла, тест может определить, является ли файл ASCII, UTF-8, UTF-16 или другим форматом, который идентифицирует файл как текстовый файл. Когда выводится набор символов, файл проверяется на разных языках.
Если ни один из тестов не работает, выводом являются данные.
Как использовать команду «Файл»
Команда file может быть использована следующим образом:
Например, представьте, что у вас есть файл с именем file1, и вы запускаете следующую команду:
Вывод примерно такой:
Выходные данные определяют, что file1 – это файл изображения или, точнее, файл переносимой сетевой графики (PNG).
Различные типы файлов дают разные результаты:
Настройте вывод из команды File
По умолчанию команда file предоставляет имя файла и все детали над файлом. Если вы хотите, чтобы только детали без имени файла повторялись, используйте следующий переключатель:
Вывод примерно такой:
Вы также можете изменить разделитель между именем файла и типом. По умолчанию в качестве разделителя используется двоеточие, но вы можете изменить его на что угодно, например на символ канала, следующим образом:
Вывод примерно такой:
Обработка нескольких файлов
По умолчанию вы используете команду file для одного файла. Однако вы можете указать имя файла, которое содержит список файлов, которые будут обработаны командой file.
Например, откройте файл с именем testfiles с помощью редактора nano и добавьте в него следующие строки:
Сохраните файл и выполните следующую команду:
Результат будет примерно таким:
Сжатые файлы
По умолчанию, когда вы запускаете команду file для сжатого файла, вы видите что-то вроде этого:
Хотя это говорит о том, что файл является архивом, вы не знаете его содержимого. Вы можете заглянуть внутрь zip-файла, чтобы увидеть типы файлов в сжатом файле. Следующая команда запускает команду file для файлов внутри ZIP-файла:
Вывод теперь показывает типы файлов файлов в архиве.
Большинство людей используют команду file, чтобы найти основной тип файла.Чтобы узнать больше о возможностях, которые предлагает команда file, введите в окне терминала следующее:
Эта команда открывает документацию по программному обеспечению Linux, включенную в систему.
Как узнать расширение файла в Linux
Помощь в написании контрольных, курсовых и дипломных работ здесь.
Как узнать расширение файла?
Всем привет! Пишу некую программу, которая берет файлы из кеша гуглхрома и сохраняет их в другое.

я хочу написать прогу импорта экспорта куки но формат фаилу не присвоен можно ли присвоить.
Узнать расширение и имя файла
Тяжелые времена в жизни, с WinAPI приходится возиться. Подскажите, как я могу узнать расширение.
Добавлено через 30 секунд
Может есть какой-то другой способ узнать расширение файла (только терминал есть)
nezabudka, нет,они не пустые
Yuri197, расширение ))
Добавлено через 10 минут
Yuri197, в названии совсем нет точек =)
Помощь в написании контрольных, курсовых и дипломных работ здесь.

Приветствую всех. Есть файл изображения по ссылке, в данном случае, например jpg, но может быть и.
Как узнать расширение по типу MIME?
Народ, есть ли стандартная функция или какой способ узнавания расширеня по типу MIME. Например.

Напишите функцию,которая заменяет расширение файла на заданное новое расширение
Типы файлов в Linux
Пространство нашего жесткого диска занято файлами разных типов. Например, взять даже наш корневой раздел (/), при создании файла, файловая система записывает его в определенном формате на нужное физическое место жесткого диска. Всегда, для работы с файлами используется файловая система, но не всегда она записывает файлы на диск, файловая система может работать на лету, генерируя файлы, например, как procfs, с помощью которой может быть выполнена настройка ядра linux или записывать файлы в оперативную память, как tmpfs расположенная в папке /tmp. Но все это не имеет значения, ведь в любом случае мы имеем дело именно с файлами.
В системе Linux нет различий между каталогами и файлами. Но каталоги могут объединять другие файлы в группы, чтобы их было легче найти и использовать. Все аппаратные устройства представлены в виде файлов и находятся в каталоге dev, только через эти файлы программы могут работать с ними.
Преимущество использования файлов как для обычной информации, так и для устройств, в том, что не нужно реализовать отдельный набор API интерфейсов для каждого устройства, с ним могут работать все стандартные утилиты Linux и API интерфейсы.
Типы файлов в Linux
Файлы в операционной системе Linux можно поделить на три основных типа:
Дальше рассмотрим более подробно эти типы файлов linux.
Обычные файлы
Это файлы, с которыми мы привыкли работать каждый день, они могут содержать текст, исполняемые инструкции для программ, изображения или другую информацию. Это самый распространенный тип файлов, которые вы можете найти в системе Linux. Рассмотрим небольшой список относящихся сюда файлов:
Утилита ls может определять тип файла в режиме списка, обычные файлы обозначаются черточкой, например:
Эта статья была бы неполной, если бы мы рассматривали типы файлов, но не упомянули о форматах. Дело в том, что все обычные файлы сохранены в определенном формате, это нужно, чтобы система знала какой программой нужно открывать файл.
Посмотреть форматы файлов linux можно с помощью утилиты file. Например:
Система сообщила что это исполняемый файл, а теперь посмотрим обычный, текстовый:
Утилита умеет распознавать все известные форматы файлов. Чтобы узнать вывести все доступные форматы файлов linux наберите:
Специальные файлы
Специальные файлы намного интереснее, они предназначены для обмена информации с ядром, работы с устройствами или общения между программами. Такие файлы могут тоже быть нескольких типов, в зависимости от назначения.
Утилита ls обозначает блочные файлы буквой b, например, выберем все блочные файлы из каталога /dev:
Утилита file, которую мы рассматривали в предыдущем разделе тоже умеет определять типы файлов:
Символьные файлы обеспечивают не буферизованный доступ к аппаратным компонентам и ядру. Поскольку у них нет буфера, они позволяют передавать только по одному символу за один раз. А в остальном, это такие же файлы устройств, как и блочные файлы.
Вы также можете отфильтровать их с помощью ls. Символьные файлы обозначаются буквой c (character):
Но вернемся к символическим ссылкам. Утилита ls обозначает их буквой l (link):
Создавать символические ссылки можно с помощью утилиты ln. Например:
Обозначаются такие типы файлов linux буквой p (pipe):
Чтобы создать именованный тоннель вы можете использовать утилиту mkfifo:
echo «test test test» > pipe1
После создания туннеля мы передали в него данные, и оболочка стала не интерактивной. Она будет ожидать пока данные будут прочитаны на другом конце туннеля. Открываем другую оболочку и читаем данные:
while read line ;do echo «Data: ‘$line’ «; done
Файлы сокетов обозначаются буквой s:
Создать сокет можно с помощью функции socket() на языке программирования Си, чтение и запись выполняется системными вызовами read() и write(). Но нам сейчас не нужно писать реальную программу, будет достаточно немного поиграться. Поэтому воспользуемся утилитой nc. Создаем Unix сокет:
Подключаемся к нему из другой консоли:
Все данные, которые вы будете набирать в одной из консолей будут отправляться на другую после нажатия Enter, связь работает в обоих направлениях.
Каталоги
Это специальные файлы, которые позволяют объединять другие и каталоги в группы для более простой навигации и поиска. Естественно, они могут содержать как обычные, так и специальные файлы, одним словом любые типы файлов ос linux. В системе Linux, файлы организуются в папки начиная от корня (/)
Обозначаются каталоги буквой d (directory):
Создать каталог в linux можно с помощью команды mkdir:
Заключение
Теперь у вас более четкое представление о том, почему в linux все является файлами, а также какие типы файлов в linux существуют в вашей системе. Вы можете найти более подробную информацию по каждому виду файлов в интернете, но если у вас остались вопросы, можете задать их в комментариях!
Команда file в Linux
Команда file — одна из самых полезных, поскольку позволяет узнать тип данных, которые на самом деле содержатся внутри документа. Если у вас есть какой-либо файл, взятый из ненадёжного источника, не поленитесь проверить его с помощью этой команды, прежде чем нажать кнопку Открыть. Возможно, такая предосторожность покажется лишней, но она оградит вас от «встречи» с нежелательным контентом.
В большинстве дистрибутивов Linux утилита file (работу которой и запускает одноимённая команда) входит в стандартный набор программного обеспечения.
Синтаксис и опции file
Синтаксис команды file достаточно простой. Записывать её в эмуляторе терминала или консоли следует так:
file опции название_документа
Что же касается опций, то их у этой команды несколько десятков. Мы рассмотрим лишь основные:
Для того, чтобы ознакомиться с полным списком опций, выполните в терминале команду:
Примеры использования file
Если вам нужно всего лишь посмотреть тип файла, использовать опции не обязательно. Достаточно прописать имя команды, а также название файла и путь к нему, при условии, что он находится не в корневой папке:
Случается, что нужно проверить не один, а несколько файлов. Чтобы не выполнять команду много раз подряд, перечисляйте названия всех файлов через пробел:
file /home/main-user/losst/test-file1.zip /home/main-user/losst/test-file2.tiff
Как видно на примере, картинки с расширениями gif и tiff в действительности оказались текстовыми документами, а архив с расширением zip — PDF документом. Кстати, команда file даёт возможность не только проверить, является ли архив архивом, но и заглянуть внутрь, чтобы узнать, что в нём содержится. Для этой цели используется опция -z:
Как вы успели заметить, команда, возвращая ответ, постоянно выводит названия файлов, что в некоторых случаях бывает удобно, но зачастую только усложняет чтение результатов. Отключить эту функцию легко — воспользуйтесь опцией -b:
Иногда нужно узнать не просто тип файла, а его MIME-тип. В таком случае на помощь приходит опция -i:
Нередко по каким-либо причинам утилита не может найти указанный файл: например, вы ошиблись буквой в его названии или неверно указали папку, в которой он находится. Тогда вывод информации об этом файле предваряет фраза cannot open. Впрочем, есть возможность видоизменить результат, добавив в него сообщение об ошибке. Для этого используйте опцию -E.
Сравните вывод команды с опцией -E и без неё:
Еще один способ работы с утилитой file — запись названий и адресов документов в простой текстовый файл. Применяя этот способ на практике, не забывайте добавлять к команде опцию —files-from, после которой указывайте имя файла, содержащего список документов, и путь к нему.
Выводы
Команда file помогает избежать ситуаций, когда вам приходится открывать подозрительные файлы, не будучи уверенными в их содержимом. Также вы можете использовать её для проверки содержимого нескольких архивов, если есть необходимость найти потерявшийся в большом массиве файлов документ, но нет желания просматривать все архивы вручную.
Записки IT специалиста
Технический блог специалистов ООО»Интерфейс»
Перед тем как начать, вспомним, что такое файловая система. Прежде всего, это порядок, определяющий способ организации, хранения и именования информации на устройствах хранения, а только потом практическая реализация этого порядка. Т.е. первичен некий свод правил: что где лежит, как называется и т.д. и т.п., а практические реализации файловых систем, например, NTFS или ext4, это технический способ организации информации на определенном типе носителя в соответствии с принятыми правилами.
За примерами далеко ходить не надо, каждый пользователь Windows знает, что файлы лежат в папках, папки на разделах (логических дисках), а систему следует искать в папке Windows системного диска. Точно также любой Linux администратор будет искать настройки в /etc, логи в /var/log, а свои собственные документы в /home.
Так как большинство начинающих Linux администраторов уже имеют достаточный опыт работы с файловой системой Windows, то прежде всего мы рассмотрим, что общего у двух систем, а чем они отличаются. Понимание этих моментов поможет по максимуму использовать уже имеющийся опыт, в тоже время, не совершая глупых ошибок.
Структура файловой системы
Начнем с привычного и понятного.
Этот момент вызывает у новичков множество непониманий. Но на самом деле нет ничего сложного, файловая система в Linux просто организована по-другому, но при этом она по-своему стройна, логична и понятна.
Давайте еще раз рассмотрим схему с Windows. На ней имеется один физический диск для системы, второй для пользовательских данных и компакт диск с музыкой. А теперь взглянем на другую схему, где мы показали аналогичную организацию размещения данных в среде Linux.
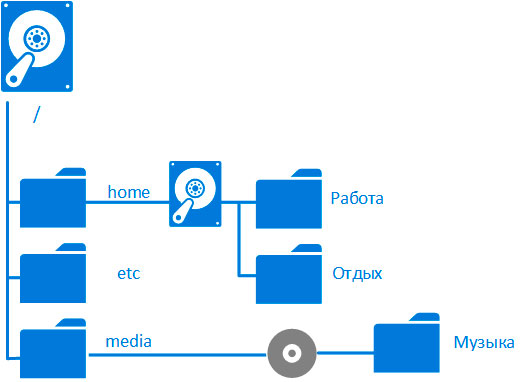
Съемные носители, такие как компакт-диски, флешки и т.п. в графической среде монтируются автоматически в предопределенную директорию /media, а в рабочем окружении появляется ярлык, что делает работу с ними неотличимой от Windows. В серверной среде вам потребуется монтировать съемные носители вручную, также вы можете выбрать произвольную точку монтирования, но лучше не изобретать велосипед, а использовать /media.
В Linux процесс выглядит немного посложнее: новый диск временно монтируется, скажем, в /mnt, затем на него переносится содержимое папки /home/Музыка, после чего он монтируется на постоянной основе в точку /home/Музыка. В итоге наша коллекция лежит на отдельном жестком диске, но все плейлисты как работали с /home/Музыка так и продолжают работать.
Эту возможность трудно переоценить, особенно когда надо вынести на отдельный раздел не коллекцию музыки, а базу почтового сервера или содержимое хранилища виртуальных машин.
Имена файлов и расширения
Имена файлов и папок в Linux ограничены длинной в 256 символов и запретом на / (слеш). Отдельно следует упомянуть о символах . (точка) и
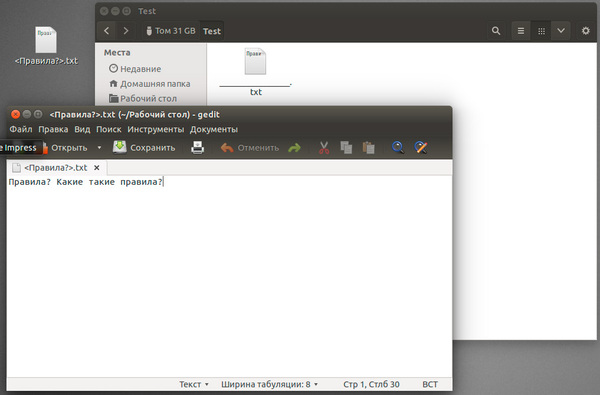
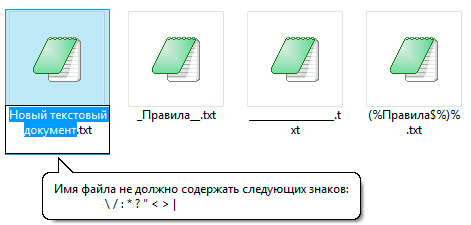
Также не злоупотребляйте служебными символами в начале имени, например, никто не мешает создать вам файл с именем -text, однако при попытке скопировать его в консоли вы получите неожиданный результат:
Пока вы работаете с такими файлами в среде Linux проблем не будет, но если мы их попытаемся скопировать на флешку FAT32, то сразу возникнут затруднения.
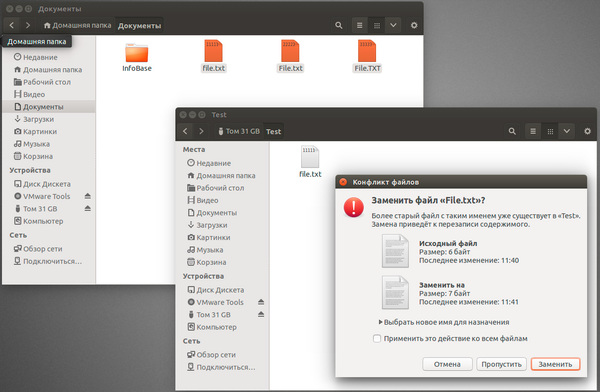
Поэтому примите к сведению и постарайтесь соблюдать еще одно простое правило: все имена файлов набирать только в нижнем регистре, верхний регистр допускается там, где он уместен, например, в именах собственных. Также не забывайте о спецсимволах. Почему? Просто посмотрите на скриншот ниже:
Однако это не говорит, что Linux игнорирует расширения файлов. В графической среде, для удобства пользователя, расширения точно также ассоциируются с приложениями, как и в Windows. Но есть и отличия, вы можете дать файлу несуществующее расширение или оставить его без расширения вообще, система правильно определит тип содержимого и сопоставит его с программой. А вот присвоив ему зарезервированное расширение вы просто сопоставите файл программе, без учета его содержимого.
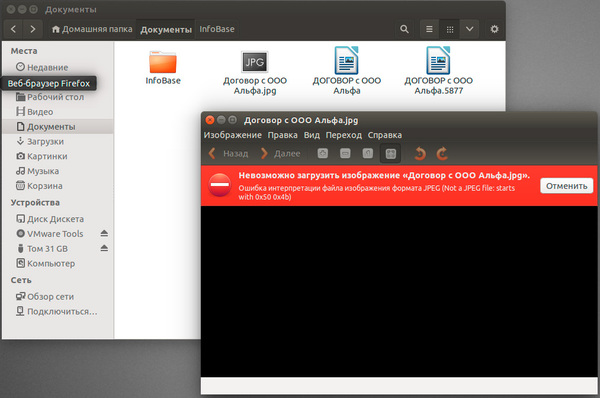
С изображением и иным медиаконтентом связана еще одна особенность, если у файла есть расширение, то система не будет определять его реальное содержимое и будет пытаться открыть его так, как указано в расширении. Простой пример: мы переименовали файл jpg в png, после чего получили ошибку при попытке его открыть, в тоже время тот же самый файл без расширения вообще открывается нормально.
В Windows jpg переименованный в png (и наоборот) открываться будет нормально, разве что специализированный софт (например, Photoshop) станет ругаться. Поэтому если у вас в Linux перестали открываться мультимедийные файлы, которые нормально открываются в Windows, попробуйте просто удалить им расширение, чтобы система самостоятельно определила содержимое. Для примера мы специально удалили расширения у файлов различных типов, что из этого вышло можно увидеть ниже:
Конечно не со всеми типами файлов все гладко, так документы формата MS Office 2007 и выше (docx, xslx и т.п.) будут определяться как zip-архивы, которыми на самом деле и являются, но мы думаем, что ситуация, когда вы получите офисный документ без расширения на практике вам не встретится.
Жесткие и символические ссылки
Начав работать с Linux вы обязательно столкнетесь с этим типом файлов. Они не имеют прямого аналога в файловой системе Windows и поэтому на них стоит остановиться подробнее.
Начнем с символических ссылок, в первом и достаточно грубом приближении они напоминают ярлыки Windows, это специальный тип файла, который служит указателем на другой файл. Но при этом, в отличии от ярлыка, воспринимается системой прозрачно, т.е. не как файл ярлыка, а как файл типа, на который указывает ссылка. Проще говоря, мы не можем подсунуть Windows приложению ярлык на библиотеку вместо библиотеки, а в Linux это общепринятая практика.
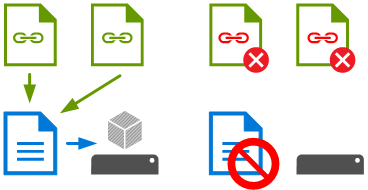
Символические ссылки можно создавать не только на файлы, но и на каталоги. Также нет ограничения на физическое расположение символических ссылок в пределах одной физической файловой системы (одного раздела).
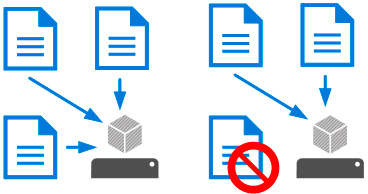
В тоже время жесткие ссылки создают дополнительную путаницу, особенно если вам нужно удалить файл во всех местах использования. Поэтому подходите к использованию жестких ссылок с осторожностью и не злоупотребляйте ими, так как в большинстве случаев символических ссылок более чем достаточно.
Жесткие ссылки, так как являются дополнительной записью в inode, могут использоваться только в пределах одного физического раздела. Также спецификации POSIX запрещают создание жестких ссылок для каталогов.
Права доступа
Еще одним неотъемлемым атрибутом любой файловой системы являются права доступа к файлам и папкам. Linux унаследовал классическую UNIX-систему прав, они не так гибки, как хотелось бы, но обеспечивают приемлемый уровень гибкости и безопасности для простых систем.
Права доступа к файлу (а как мы помним, в Linux все есть файл) хранятся в специальном 16-битовом поле атрибутов файла:
| Тип объекта | Особые признаки | Права доступа | |||||||||||||
| SUID | SGID | sticky | Пользователь | Группа | Остальные | ||||||||||
| # | # | # | # | s | s | t | r | w | x | r | w | x | r | w | x |
Первые четыре бита устанавливают флаг типа объекта, они задаются при создании файла и не могут быть изменены. Флаг может иметь следующие значения:
Следующие три бита хранят особые признаки, влияющие на запуск исполняемых файлов и некоторые иные права, к ним мы вернемся несколько позже. И наконец следующие девять бит, разделенные на блоки по три бита содержат права доступа к файлу или директории.
Каждый файл в UNIX должен иметь владельца (пользователь, user), группового владельца (группа, group) и остальных пользователей (остальные, other), каждый из этих пользователей может иметь права на чтение (r), запись (w) и исполнение (x).
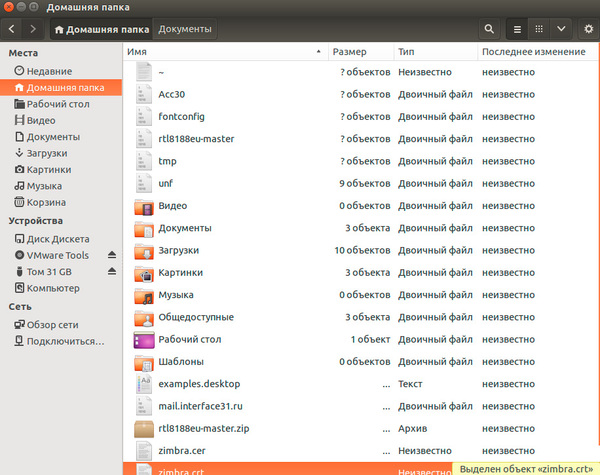
Запись прав может производиться как в символьной, так и в числовой форме, для этого используют двоичное или восьмеричное (что удобнее) значение установленных битов.
| OCT | BIN | Символьное | Права на файл | Права на каталог |
| 0 | 000 | — | отсутствие прав | отсутствие прав |
| 1 | 001 | —x | право на исполнение | право на доступ к файлам и атрибутам |
| 2 | 010 | -w- | право на запись | отсутствие прав |
| 3 | 011 | -wx | право на запись и исполнение | все права, кроме получения имен файлов |
| 4 | 100 | r— | право на чтение | право на получение имен файлов |
| 5 | 101 | r-х | право на чтение и исполнение | право на получение имен файлов и доступ к ним |
| 6 | 110 | rw- | право на чтение и запись | право на получение имен файлов |
| 7 | 111 | rwx | все права | все права |
В то время, как в системе используются преимущественно символьные обозначения, для целей администрирования обычно используются цифровые восьмеричные значения. Потому что проще, быстрее и удобнее написать, что права на файл должны быть 644, а не rw-r—r—.
На практике из всех сочетаний флагов доступа реально используются только 0, 4, 5, 6, 7 для файлов и 0, 5, 7 для папок.
Разобравшись с основными правами перейдем к особым признакам, таких три:
| OCT | BIN | Наименование | Действие |
| 1 | 001 | sticky | удалить файл может только владелец или root |
| 2 | 010 | SGID | файл запускается на исполнение с правами группового владельца |
| 4 | 100 | SUID | файл запускается на исполнение с правами владельца |
Начнем с младшего бита, его установка означает установку sticky-бита для каталога, установка данного флага для файлов в современных системах игнорируется. Дословно sticky обозначает «липкий», что довольно хорошо соответствует его смыслу. После установки данного флага удалить файл из каталога может только его владелец или суперпользователь, даже если на файлы и папку стоят права 777.
Опции SUID и SGID позволяют любому пользователю запускать файл на исполнение с правами его владельца или группы. Для чего это нужно? В обычных условиях файл запускается с правами текущего пользователя, что не всегда достаточно для его работы. Например, таким образом работает утилита passwd, нам нужно чтобы пользователь имел возможность изменить свой пароль без повышения прав, но данная операция требует прав суперпользователя. Как быть? Использовать признак SUID. Если мы проверим права на утилиту, то увидим запись rwsr-xr-x или 4755.
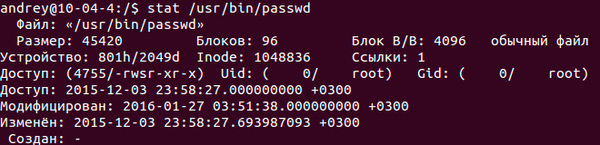
Если установлены несколько признаков, то записывается восьмеричное число аналогичное установленным битам в двоичном формате, например, SUID + sticky это 101 BIN или 5 OCT. Установленный sticky-бит заменяет x на t в группе other. Ниже показан каталог с правами 7775 или rwsrwsr-t, что соответствует установке на него SUID, SGID и sticky-бит одновременно.
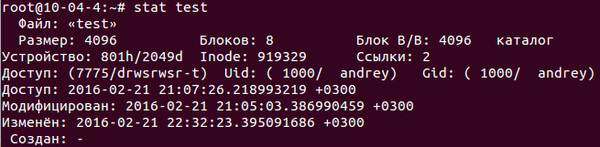
В графической среде установка прав разнится в зависимости от выбранного настольного окружения, например, в Unity настройки выполнены в понятной пользователю форме, но особые признаки не отображаются и не могут быть установлены, а для папок присутствует бесполезный набор прав r—.
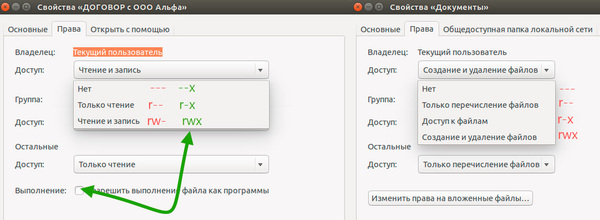
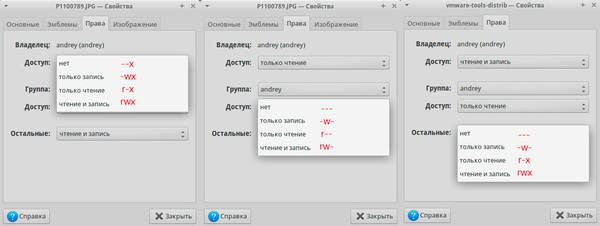

Дополнительные материалы:
Помогла статья? Поддержи автора и новые статьи будут выходить чаще:
Или подпишись на наш Телеграм-канал: