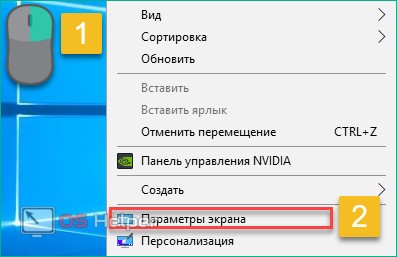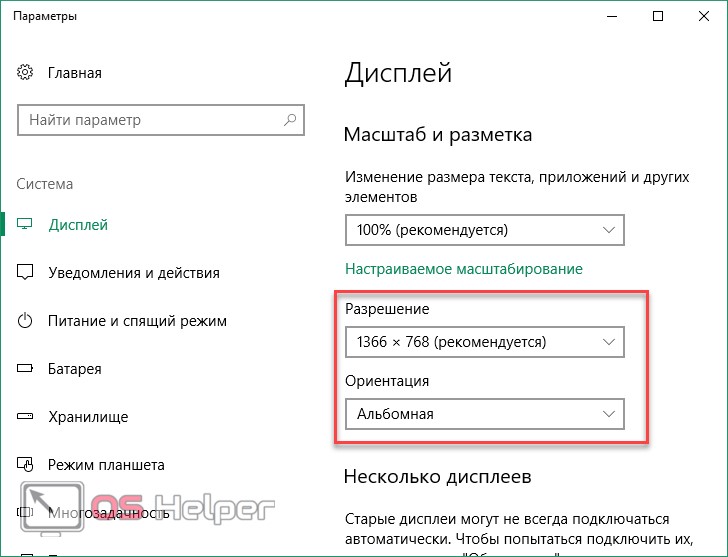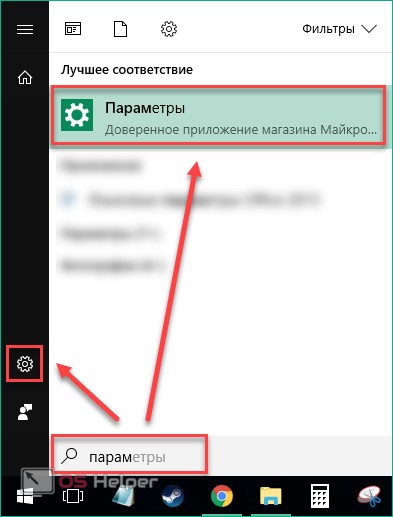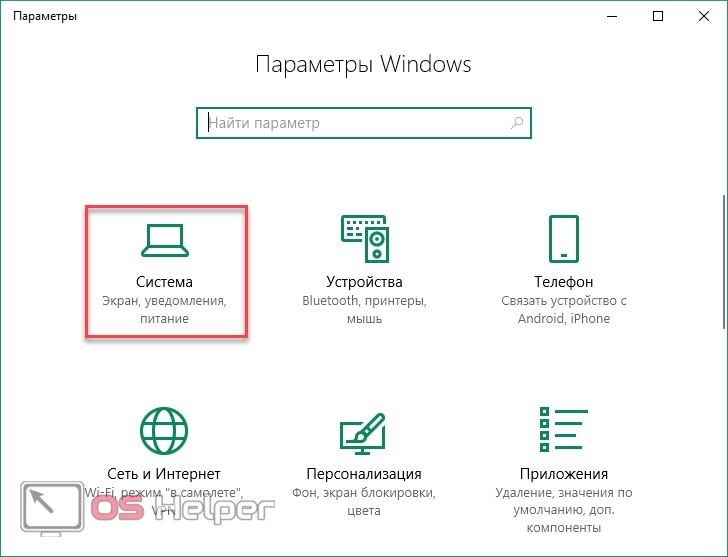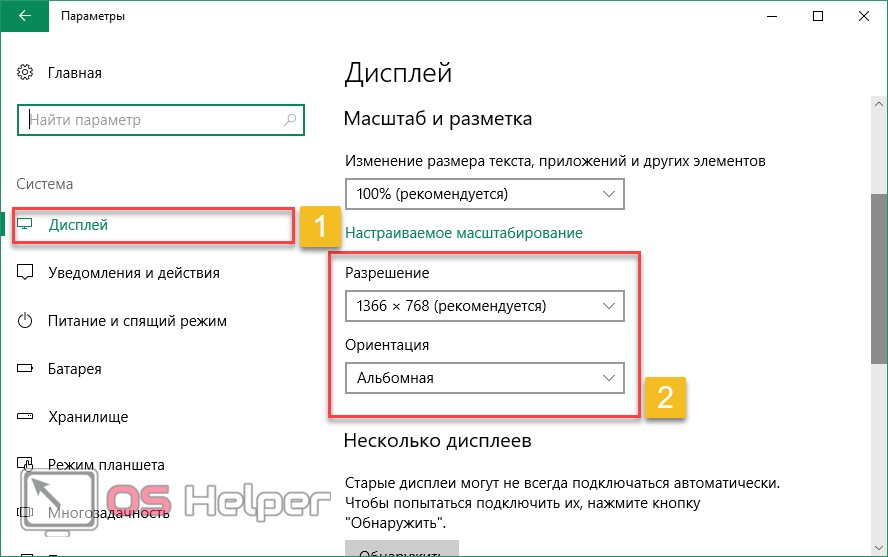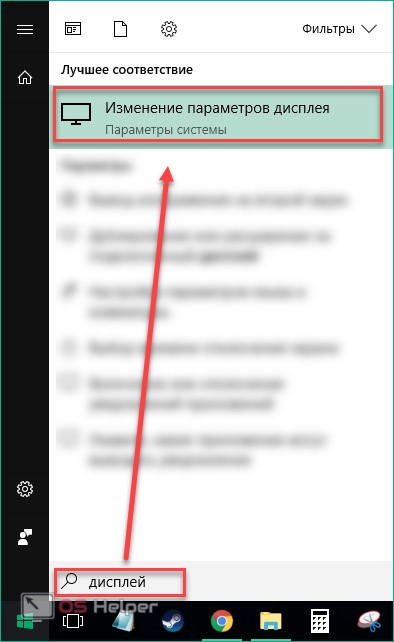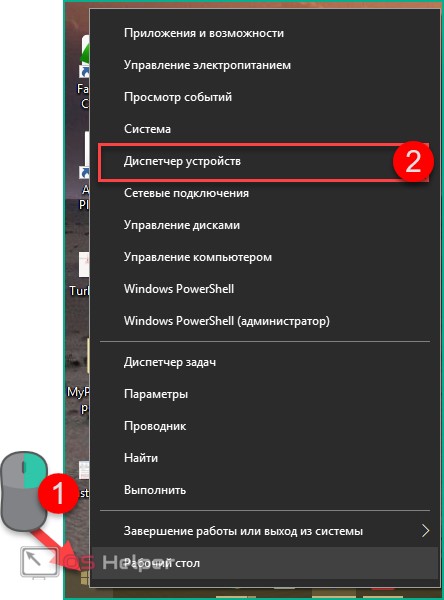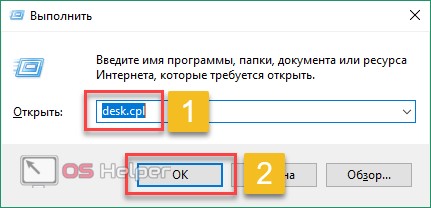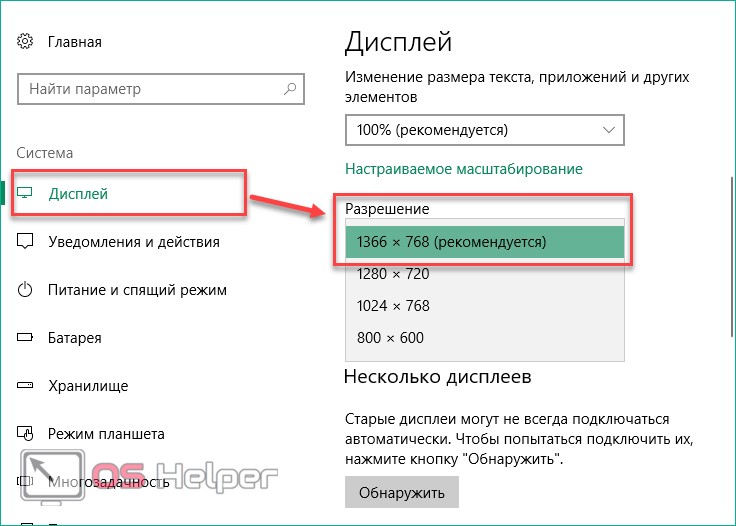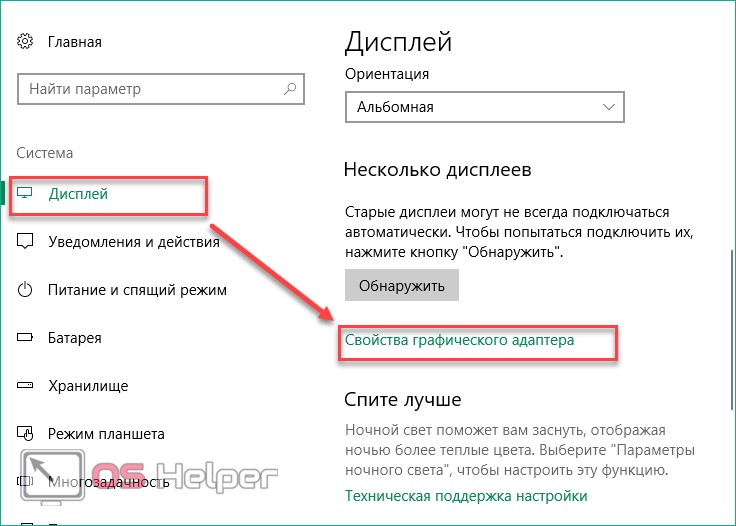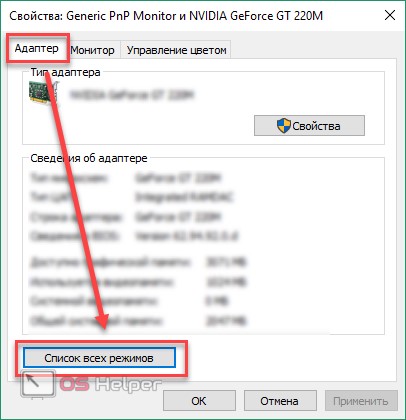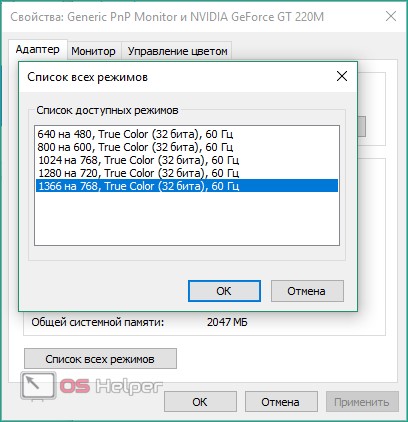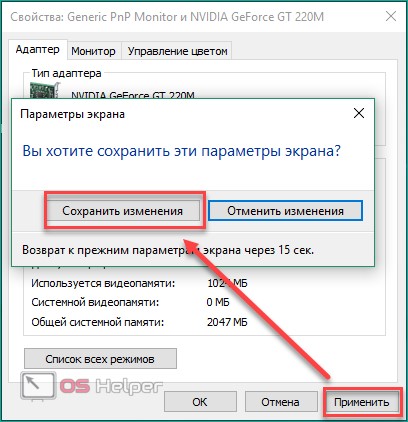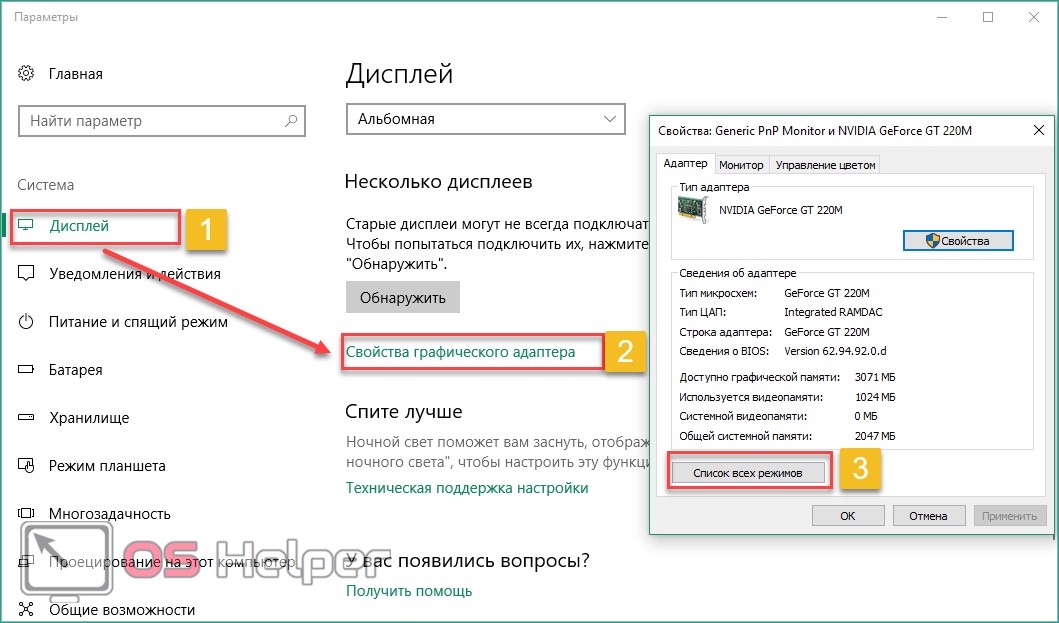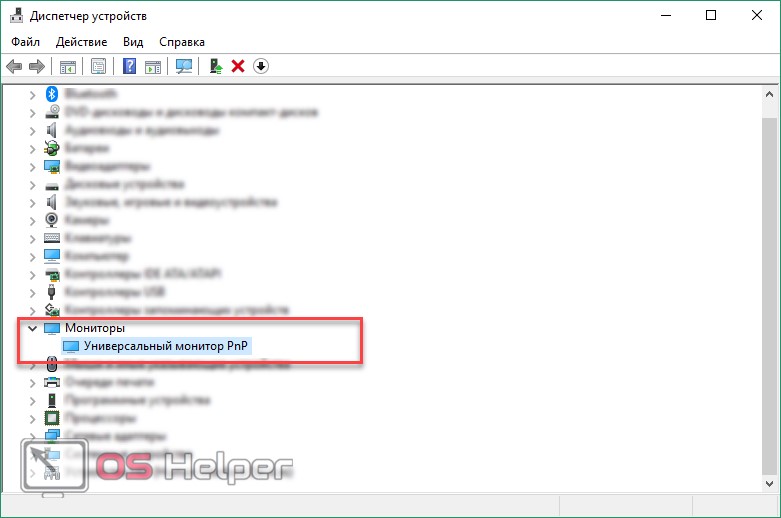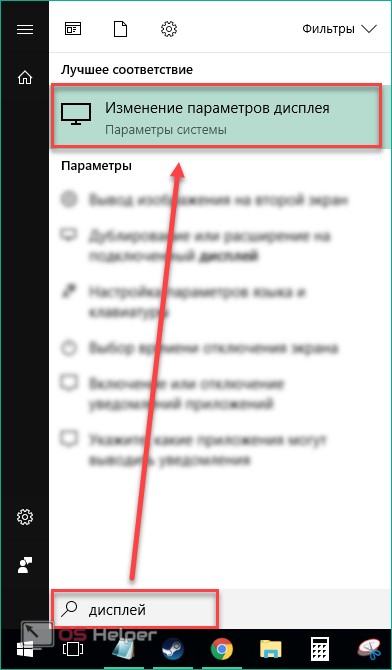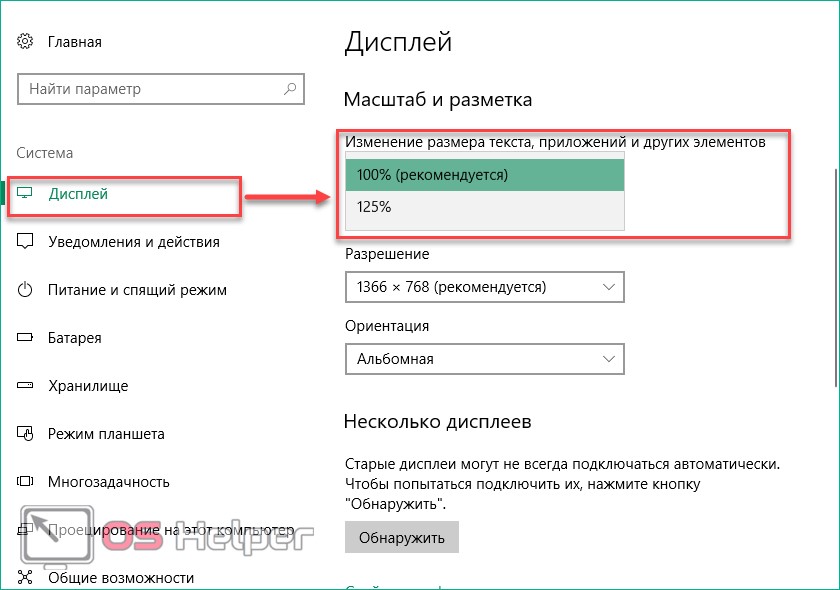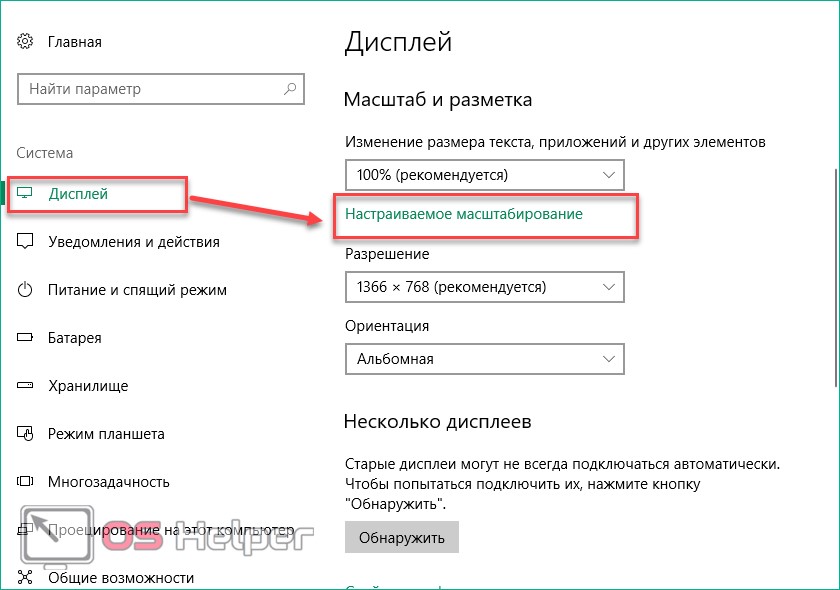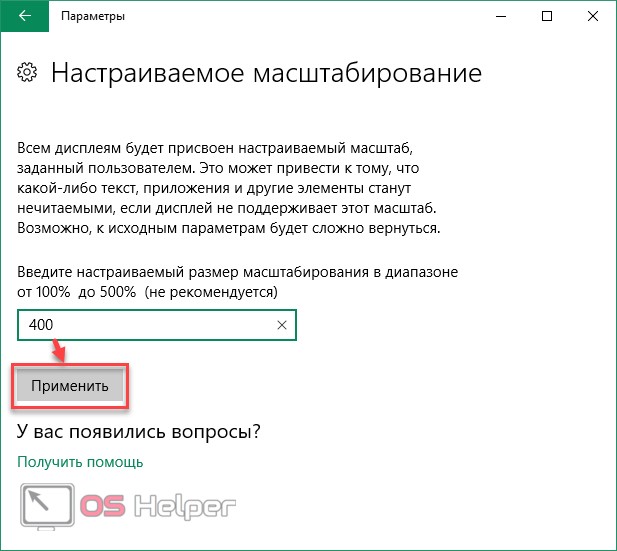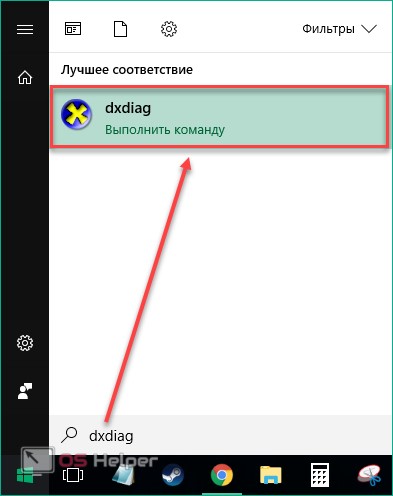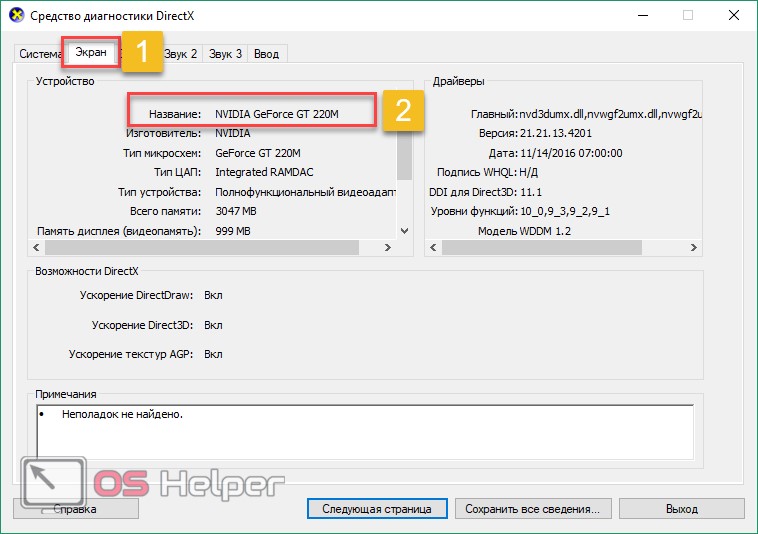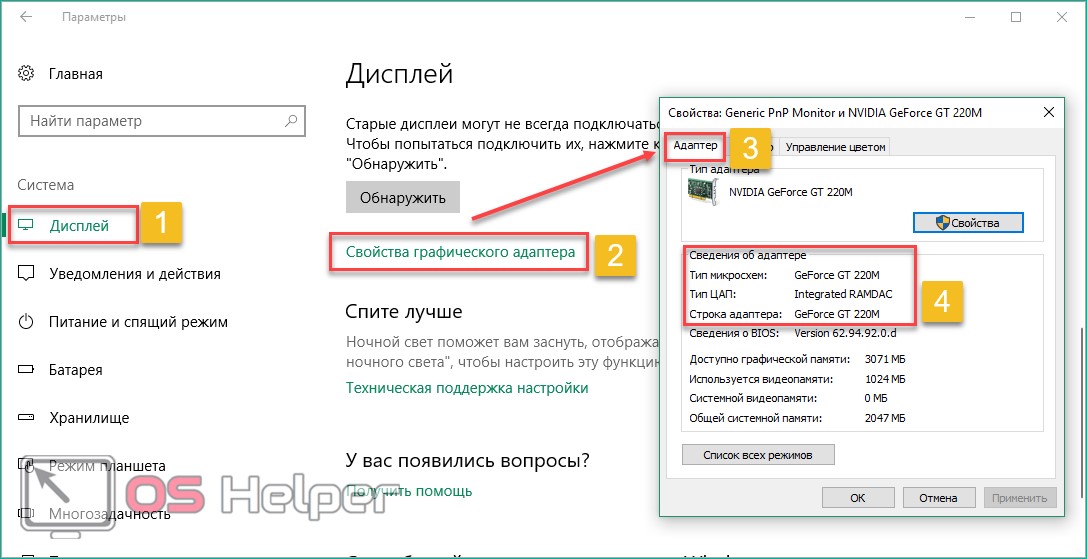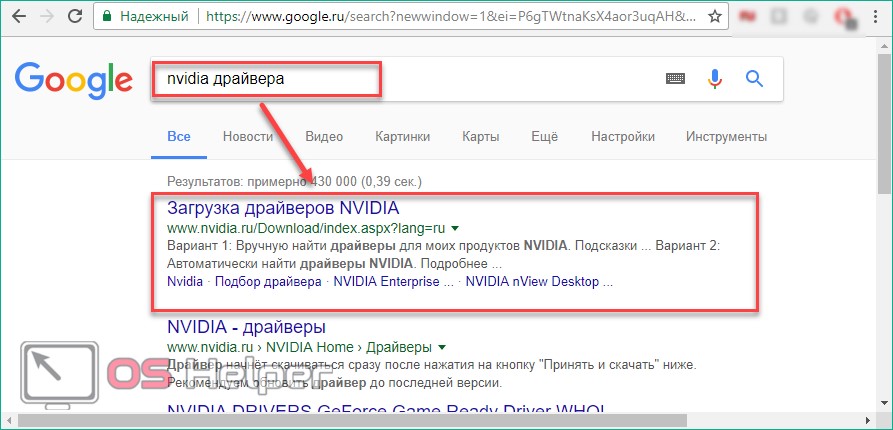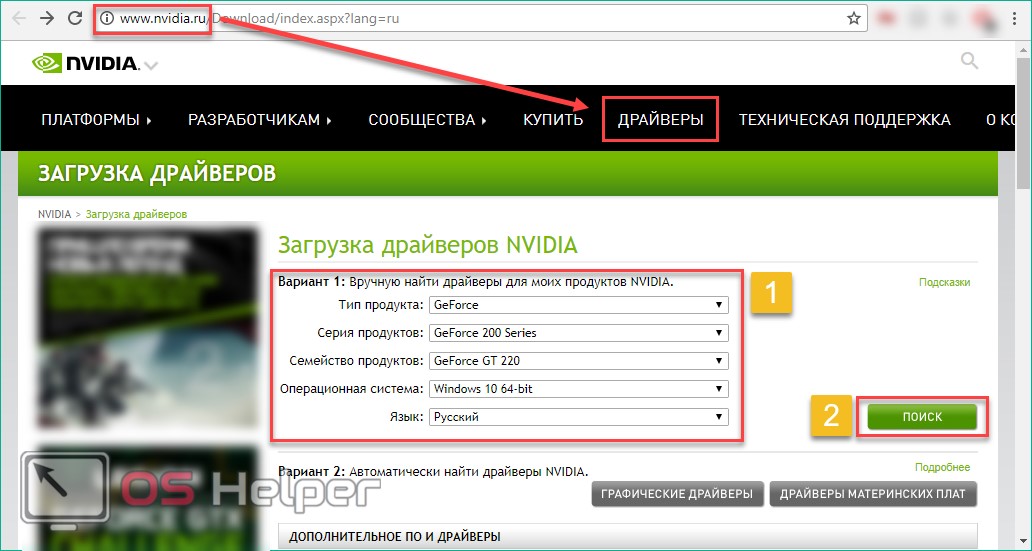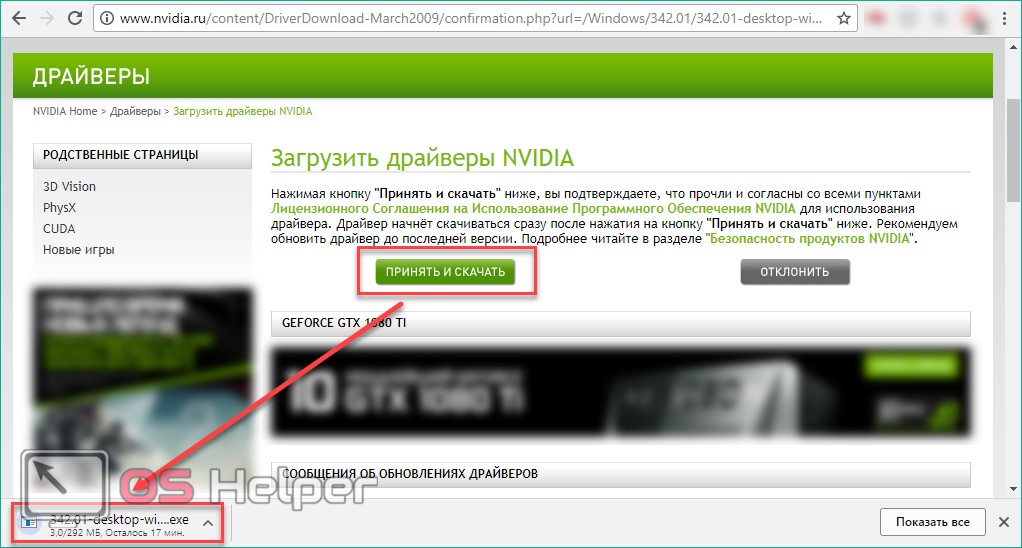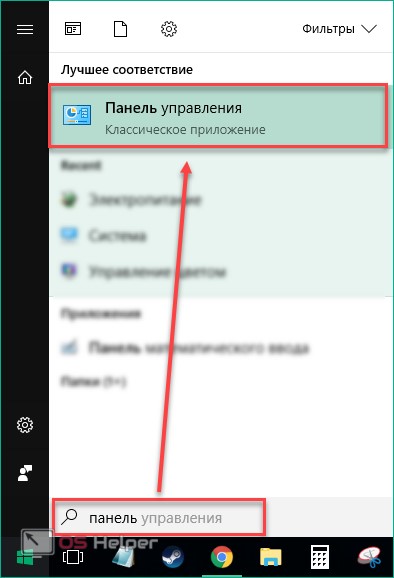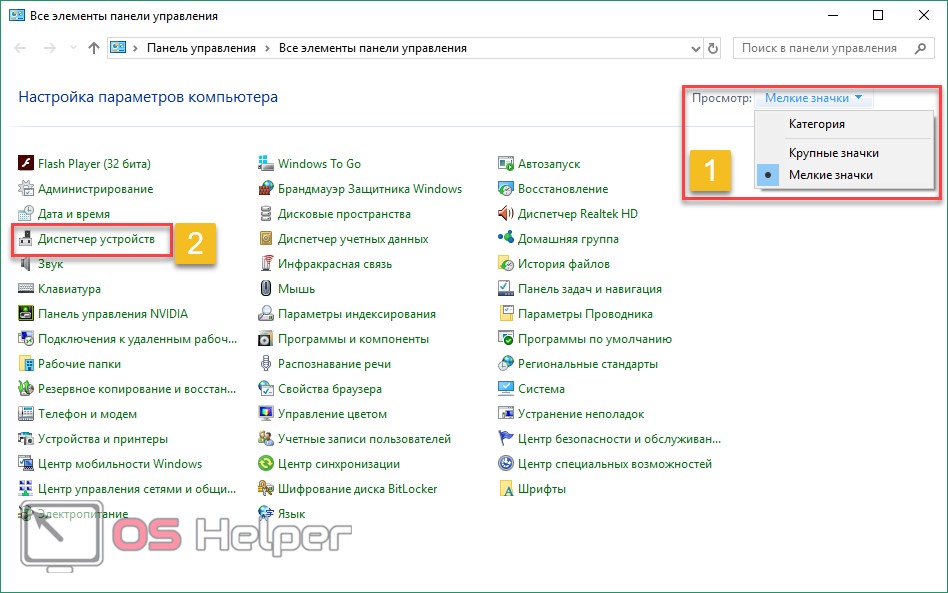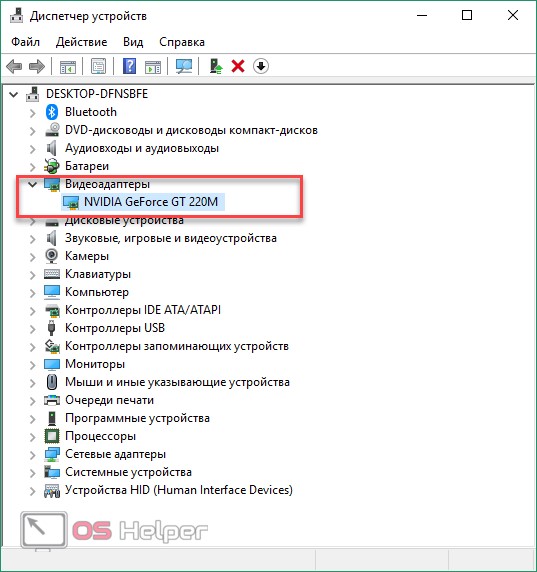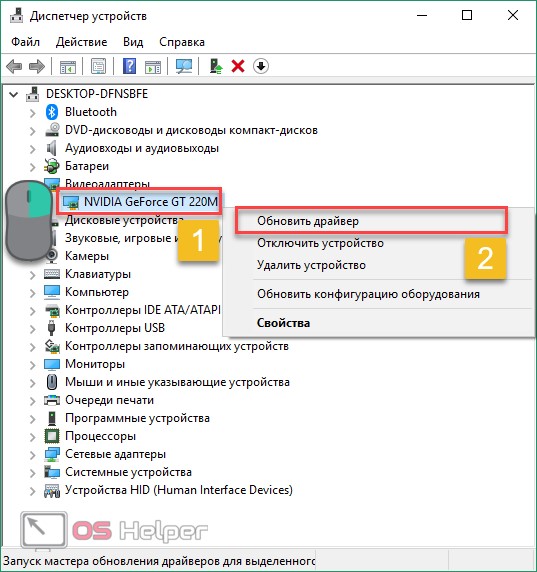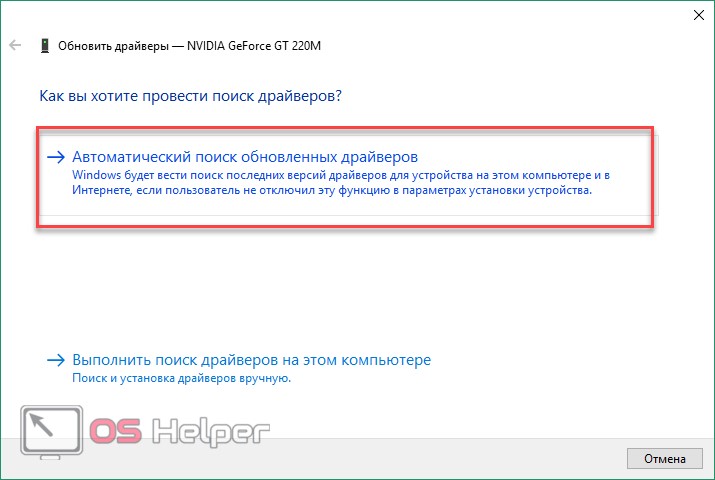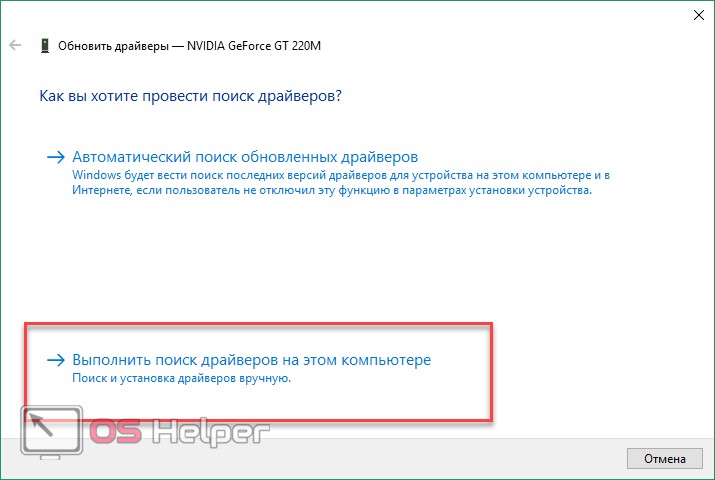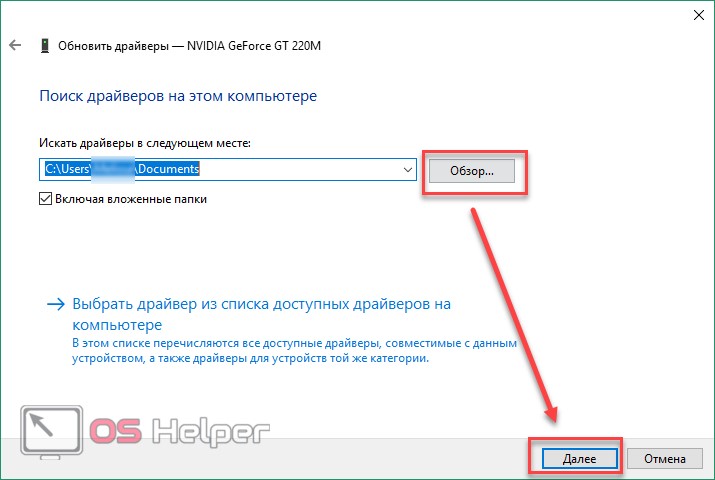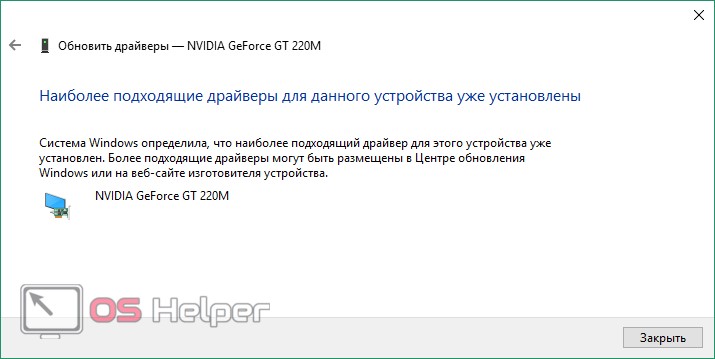как узнать расширение монитора windows 10
Как узнать разрешение экрана в Windows 10 и изменить его
Любой пользователь, даже самый неопытный, должен понять, как узнать разрешение экрана в Windows 10. От этого напрямую зависит нагрузка на органы зрения: малое количество пикселей способствует повышению внутриглазного давления.
Как узнать разрешение монитора в Windows 10
Новейшая ОС может самостоятельно определить наиболее подходящее значение. Чтобы его увидеть, следует нажать ПКМ по пустому пространству рабочего стола и в открывшемся перечне нажать на следующий пункт:
Далее в открывшемся окне, не меняя вкладку, нужно найти «Разрешение». Оптимальный выбор всегда отмечается как рекомендованный.
Также, если операционная система по какой-то причине неверно подбирает разрешение, можно воспользоваться онлайн-сервисами. Они позволяют за считанные секунды получить нужную информацию, причем бесплатно. К наиболее популярным относятся «Разрешение экрана Онлайн» и «Screen Resolution».
Как изменить разрешение экрана в Windows 10
Выставить нужное значение несложно. Конечно, есть целый ряд вариантов, которые требуют наличие знаний и времени, однако обычно в них нет никакой необходимости. Большая часть владельцев ПК используют только методы, ознакомиться с которыми можно чуть ниже. Они одновременно просты и действенны.
Встроенная функция
Самый логичный способ изменить разрешение – через параметры дисплея. Как их открыть, уже указывалось ранее. Необходимо просто кликнуть ЛКМ по пункту и выбрать в списке подходящий вариант.
При выборе какого-либо разрешения появится новое окно, в котором требуется нажать «Сохранить». В противном случае настройки вернутся к изначальному состоянию. После внесения изменений не требуется перезагружать компьютер.
Параметры дисплея
Если пункт, о котором говорилось выше, работает некорректно, можно попробовать открыть дополнительные параметры. Увидеть их можно в самом низу окна.
Далее будут показаны характеристики монитора. Под ними располагаются свойства. Следует кликнуть по ним.
В новом маленьком окне снизу можно заметить кнопку, отвечающую за режимы. При нажатии на нее откроется перечень разрешений. После выбора подходящего варианта нужно кликнуть по «ОК». В перезагрузке устройства нет необходимости.
Почему нет нужного разрешения монитора
Влиять на установку разрешения могут драйвера. Кроме того, подобная проблема часто возникает у ноутбуков, т. к. они могут иметь нестандартное разрешение. В последнем случае рекомендуется попробовать найти инструкцию по настройке на официальном сайте производителя (чаще всего она там есть, но не всегда на русском языке).
Неправильно выставленное разрешение экрана отрицательно влияет на здоровье, поэтому важно научиться менять этот показатель вручную. Справиться с этим сможет любой: в большинстве случаев достаточно просто выбрать нужное разрешение в параметрах.
Определяем разрешение экрана в Windows 10
Главным инструментом обмена информацией между компьютером и пользователем является экран монитора. У каждого такого устройства есть допустимые значения разрешения. Крайне важно установить его правильно для корректного отображения содержимого и комфортной работы. В данной статье мы расскажем вам о том, как правильно узнать текущее разрешение экрана и его максимальное значение на устройствах под управлением Windows 10.
Определение максимального разрешения в Windows 10
В первую очередь важно знать, какое допустимое значение можно установить. Поэтому далее мы расскажем о двух методах его определения. Обратите внимание, что узнать максимальное разрешение можно как с помощью системных инструментов, так и специализированным софтом.
Способ 1: Специальное ПО
Существует немало приложений, которые считывают информацию обо всем «железе» компьютера или ноутбука, а затем показывают ее в удобном интерфейсе. С помощью подобного ПО можно определить, какое максимальное разрешение поддерживает монитор. Ранее мы публиковали перечень самых эффективных программ такого типа, вы можете ознакомиться с ним и выбрать наиболее понравившуюся. Принцип работы у всех одинаковый.
В качестве примера мы используем AIDA64. Выполните следующие действия:
Узнав необходимые сведения закройте приложение.
Способ 2: Настройки ОС
Для получения нужной информации не обязательно инсталлировать специальный софт. Аналогичные действия можно выполнить и системными средствами. От вас потребуется следующее:
Методы определения текущего разрешения в Windows 10
Информацию об актуальном разрешении монитора можно получить многими способами – системными утилитами, специальным софтом и даже через онлайн-ресурсы. Обо всех методах мы и расскажем далее.
Способ 1: Информационный софт
Как мы писали в начале статьи, в сети есть много программ для получения информации о комплектующих ПК. В данном случае мы снова прибегнем к помощи уже знакомой AIDA64. Сделайте следующее:
Способ 2: Онлайн-ресурсы
В интернете существует множество проектов, которые разработаны с одной целью – показать текущее разрешение экрана используемого монитора. Принцип действия их прост – заходите на сайт и на главной же странице видите нужную информацию. Ярким примером служит данный ресурс.
Способ 3: Параметры экрана
Преимущество данного метода в том, что нужная информация отображается буквально в пару кликов. Кроме того, от вас не потребуется установки дополнительного софта. Все действия выполняются посредством встроенных функций Windows 10.
Способ 4: «Сведения о системе»
По умолчанию в каждой версии и редакции Windows 10 имеется встроенная утилита под названием «Сведения о системе». Как следует из названия, она предоставляет комплексные данные обо всем компьютере, ПО и периферии. Для определения разрешения экрана с ее помощью сделайте следующее:
Способ 5: «Средство диагностики DirectX»
Указанное средство предоставляет пользователю сводную информацию об инсталлированных в систему драйверах и компонентах библиотек DirectX, в том числе и разрешение экрана монитора. Выполните следующие действия:
Способ 6: «Командная строка»
Напоследок мы хотели бы рассказать вам о том, как узнать разрешение экрана с помощью системной утилиты «Командная строка». Обратите внимание, что все описанные действия можно также выполнять в оснастке PowerShell.
wmic path Win32_VideoController get CurrentHorizontalResolution,CurrentVerticalResolution
Спустя несколько секунд вы увидите используемое разрешение экрана по вертикали и горизонтали.
Таким образом, вы узнали обо всех основных методах определения разрешения на устройствах под управлением Windows 10. В качестве заключения напомним, что изменять это самое значение можно многими методами, о чем мы писали в рамках отдельной статьи.
Помимо этой статьи, на сайте еще 12229 инструкций.
Добавьте сайт Lumpics.ru в закладки (CTRL+D) и мы точно еще пригодимся вам.
Отблагодарите автора, поделитесь статьей в социальных сетях.
Как узнать и изменить разрешение экрана в Windows 10
Разрешение экрана — это очень важный параметр вашего компьютера. Давно доказано, что чем больше пикселей содержится в изображении, тем меньше устают глаза и портится зрение. Однако же людям с плохим зрением, наоборот, рекомендовано уменьшать разрешение экрана.
Как узнать разрешение экрана в Windows 10
Есть два основных способа, с помощью которых можно узнать разрешение экрана вашего ПК:
Как изменить разрешение экрана в Windows 10
Изменить разрешение экрана довольно просто, для этого есть несколько способов:
По умолчанию ОС Windows 10 ставит оптимальное разрешение экрана. Это обеспечивает наилучшее изображение и наименьшую нагрузку на глаза, поэтому автор статьи старается не изменять настройки и пользоваться рекомендованными установками.
Встроенными средствами Windows 10
Пожалуй, проще всего изменить разрешение экрана через встроенные средства Windows 10:
Видео: как изменить разрешение экрана
Через дополнительные параметры дисплея
Поменять разрешение экрана можно также с помощью опции «Дополнительные параметры дисплея»:
Через программную оболочку драйвера видеокарты
Программные оболочки драйверов видеокарт часто дают возможность управления изображением на компьютере. Разрешение экрана не является исключением. Скорее всего, драйверная утилита будет вшита в контекстное меню рабочего стола для удобства вызова настроек.
Автор статьи чаще всего находил драйвер видеокарты в контекстном меню. В зависимости от производителя названия этого пункта отличаются: графические характеристики, настройки видеокарты и так далее.
Чтобы воспользоваться этим способом, выполните последовательность действий:
После этого разрешение экрана сразу изменится.
Узнать и изменить разрешение экрана в Windows 10 очень просто. Настройка качества изображения не отнимет много времени и поможет сохранить ваше зрение в норме.
Как посмотреть разрешение в Windows 10

Если изначально оно было установлено неверно, то качество картинки будет заметно ниже. Это могут быть такие дефекты, как:
Чтобы этого не произошло, разрешение нужно устанавливать исходя из технических характеристик устройства. Его можно узнать из инструкции или посмотреть на официальном сайте производителя. Как правило, после загрузки последней версии драйверов для графического адаптера (видеокарты), компьютер самостоятельно установит рекомендуемые параметры. Если этого не произошло, то пользователю придется сделать это вручную. В статье будет рассмотрен вопрос о том, как узнать разрешение экрана на Windows 10.
Определяем разрешение
Определить данный параметр можно несколькими способами. Наиболее простой и быстрый — через рабочий стол. Для этого:
Попасть в это меню можно и другим способом. Его удобно использовать, если у вас ноутбук, а клавиша, отвечающая за вызов контекстного меню (через правую кнопку мыши), на тачпаде не работает. Для этого:
Корректное для монитора расширение будет отмечено надписью «Рекомендуется» напротив цифрового обозначения. Оно определяется автоматически, при наличии драйверов для видеоадаптера.
Если выбрано любое другое, то его необходимо изменить на то, которое рекомендует система. Если такой надписи нет ни у одного параметра, то это свидетельствует об отсутствии драйверов для видеоадаптера. В таком случае необходимо их загрузить.
Как изменить
Поменять значение на нужное можно через параметры дисплея. Попасть в них получится, следуя инструкции, описанной выше. Либо можно воспользоваться другим методом:
Учтите, что в свойствах графического адаптера напротив рекомендуемого параметра не будет соответствующей надписи. Поэтому, чтобы проверить, подходит ли выбранный параметр для компьютера, попробуйте переключиться на каждый по очереди. Если вы выберете правильное, то сразу заметите улучшения в качестве изображения.
Возможные проблемы
По умолчанию OS Windows (x32 Bit и x64 Bit) автоматически определяет оптимальные настройки экрана. В ряде случаев это не происходит, а при попытке указать нужное расширение вручную, оно просто отсутствует в списке доступных.
Чаще всего это бывает из-за отсутствия драйверов для графического адаптера или монитора (особенно это касается нестандартных устройств). Обновить их можно напрямую, загрузив с официального сайта разработчика, или через специальный софт.
Проблема с выбором разрешения может возникнуть при использовании некачественных адаптеров, переходников, кабелей. Даже если вы используете ноутбук и подключаете к нему дополнительный монитор через HDMI. В таком случае попробуйте подключить экран другим методом.
Иногда причина плохого изображения на экране — диагональ монитора (физическая характеристика) не соответствует разрешению экрана. В таком случае попробуйте:
В некоторых случаях это помогает устранить ряд неприятностей, связанных с плохим качеством изображения. По желанию вы можете попробовать выбрать другое разрешение экрана, настроить масштаб. Для решения остальных неполадок чаще всего достаточно просто скачать последнюю версию драйверов для видеокарты.
Как узнать модель видеокарты
Чтобы загрузить драйвера для графического адаптера, необходимо знать модель видеокарты. Без этой информации скачать их вручную не получится, т. к. автоматическое онлайн-определение устройства не всегда делает это точно.
Сделать это можно через специальную утилиту dxdiag. Чтобы ее запустить:
Если dxdiag не запускается или в процессе возникают другие неполадки, то узнать модель видеокарты можно другим способом, используя штатные средства от Майкрософт. Для этого:
Зная название графического адаптера, вы сможете загрузить драйвер с официального сайта производителя. После этого можно будет установить оптимальное разрешение экрана на Windows.
Как скачать драйвера
Когда вы будете знать модель графического адаптера, то без труда сможете вручную скачать и установить новую версию программного обеспечения. Для этого:
Разрешение экрана автоматически изменится на оптимальное. Если этого не произошло, то выполните эти действия самостоятельно. Через параметры дисплея.
Как обновить драйвера
Узнать модель видеокарты и сразу обновить для нее драйвера через стандартные возможности Microsoft Windows можно следующим образом:
После того, как процесс будет завершен, в списке доступных разрешений появится наиболее оптимальное для вашего экрана. Помните, что рядом с ним будет соответствующая надпись «Рекомендуется».
Если вы уже используете последнюю версию драйверов, то система выдаст сообщение о том, что наиболее подходящие драйвера уже установлены на данном ПК. Такое уведомление может свидетельствовать и о том, что Windows не удалось найти обновления. В таком случае их можно попробовать загрузить вручную, через официальный сайт (способ описан выше).
Заключение
Узнать разрешение экрана можно через параметры дисплея или кликнув правой кнопкой мыши по рабочему столу. После этого вы сможете увидеть текущее значение, а по желанию — изменить его на необходимое. Учтите, что оно должно соответствовать техническим параметрам монитора (диагонали).
Если эти характеристики не сходятся, то качество изображения будет заметно ниже. Если необходимое разрешение экрана недоступно, то, скорее всего, придется обновить драйвера для графического адаптера. Сделать это можно используя встроенные средства Windows.
Видеоинструкция
Ниже вас ждет видео, посвященное данной тематике.