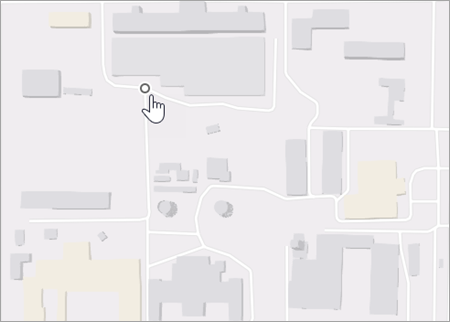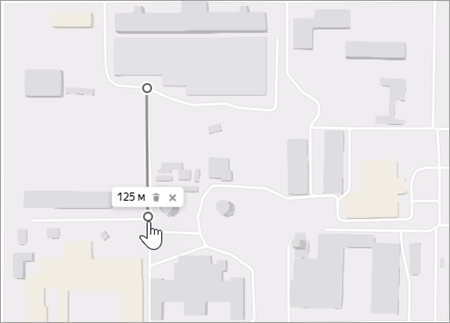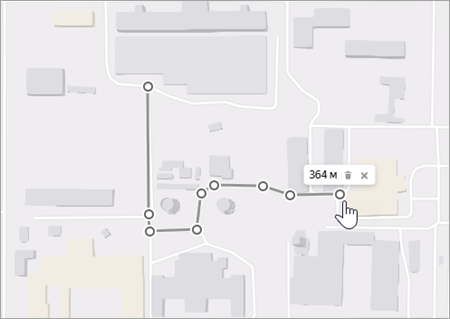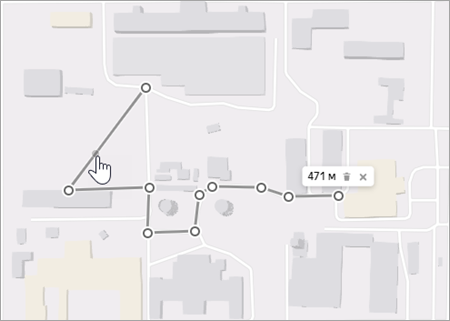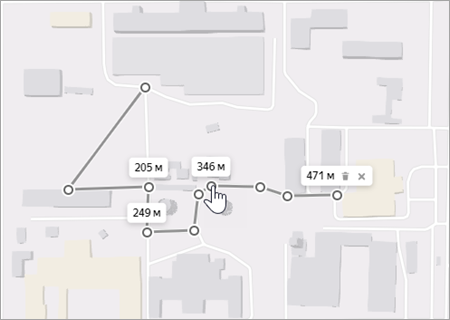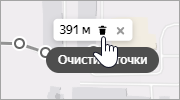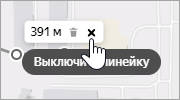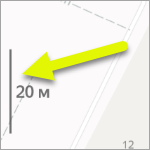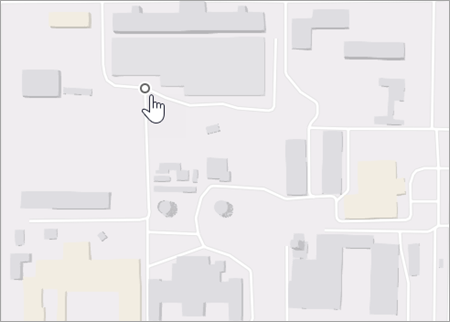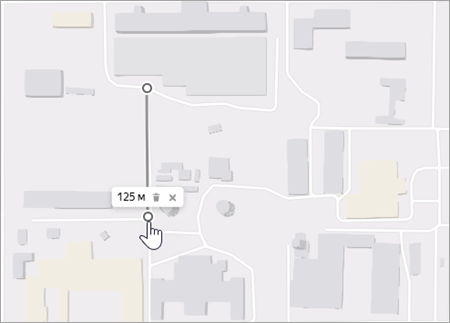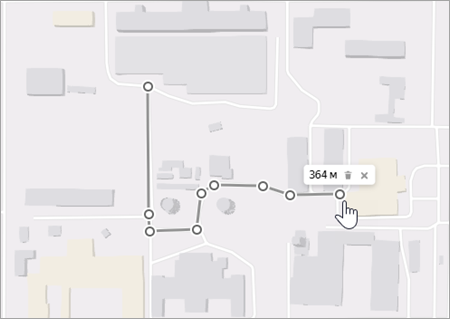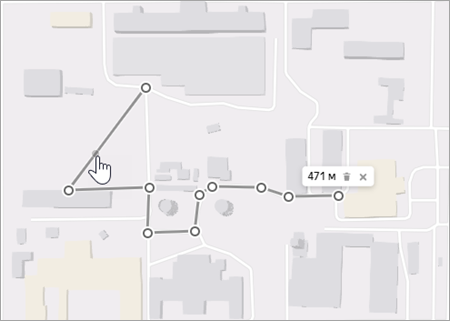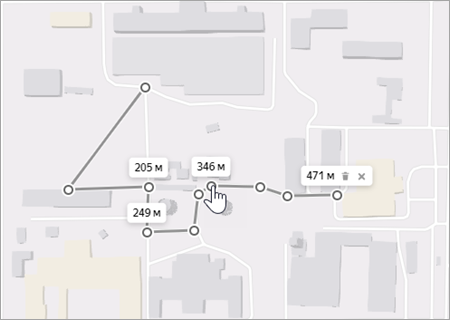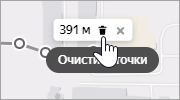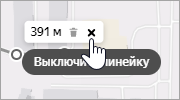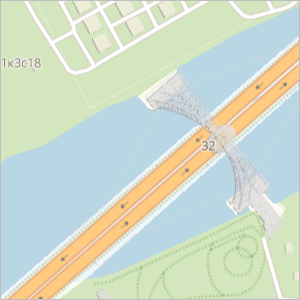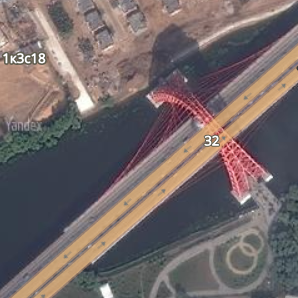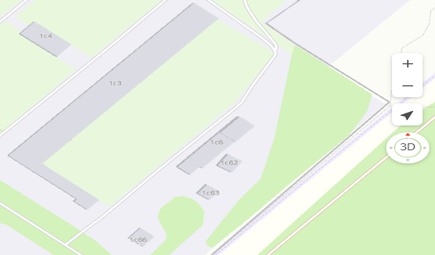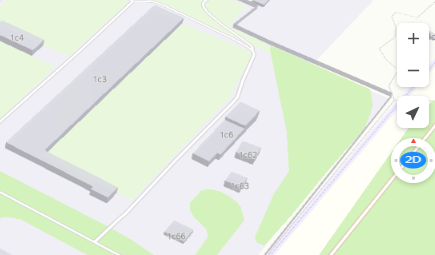как узнать расстояние между двумя точками на карте в яндекс картах
Управление картой
Вы можете самостоятельно управлять картой:
Переместить карту
По умолчанию, сервис показывает вам карту вашего города или региона.
Чтобы посмотреть другой участок карты, нажмите и, удерживая левую кнопку мыши, передвиньте карту в нужном направлении.
Изменить масштаб карты
Изменить масштаб карты можно:
С помощью колеса мыши: покрутите его на себя, чтобы уменьшить масштаб, или от себя — чтобы увеличить.
С помощью кнопок мыши: двойной щелчок левой кнопкой мыши на карте увеличивает масштаб карты, а правой — уменьшает.
С помощью правой кнопки мыши:
Нажмите правой кнопкой мыши точку на карте.
Не отпуская кнопку, переместите мышь в нужном направлении.
При движении мыши на карте будет выделена область.
Отпустите кнопку мыши.
Выделенная область переместится в центр карты; масштаб карты при этом увеличится.
Измерить расстояние
Измерить расстояние можно по прямой или по ломаной линии (например, повторяя линии улиц):
Чтобы выключить процесс измерения, нажмите на эту кнопку повторно.
Нажмите на начальную точку измеряемого отрезка:
Полученную линию можно откорректировать: любую из точек можно перетащить на новое место.
Можно также нажать на линию в произвольном месте — там появится новая точка, которую тоже можно перемещать по карте:
Чтобы удалить линию целиком — нажмите кнопку Очистить точки на панели возле конечной точки:
Чтобы выключить процесс измерения (и удалить линию целиком) — нажмите кнопку Выключить линейку на панели возле конечной точки (или повторно нажмите кнопку Линейка : ):
Напечатать карту
Вы можете напечатать карту, которую вы видите на экране, вместе с дополнительными элементами: найденными объектами, построенными маршрутами, панорамами (но не с пробками и фотографиями):
Нажмите кнопку ( Печать ). Откроется окно предварительного просмотра.
В этом окне вы можете изменить масштаб карты и переместить её так, как захотите.
портретная ─ длинная сторона листа располагается по вертикали;
альбомная ─ по горизонтали.
При необходимости напишите в поле, расположенном в нижней части страницы, текст комментария к печатаемой карте. Этот текст будет напечатан под картой.
В открывшемся стандартном окне выберите принтер и параметры печати.
Выбранная карта будет напечатана в соответствии с заданными параметрами.
Вы можете также напечатать карту, на которую нанесете собственные объекты, см. раздел Мои карты (конструктор карт).
Изменить вид карты
Нажмите кнопку ( Слои ) и выберите нужный режим отображения Яндекс.Карт ─
Схема (схематическое изображение дорог, домов и т. д.):
Спутник (снимок местности, сделанный из космоса) или Гибрид (снимок местности, сделанный из космоса, дополненный информацией карты: названиями улиц, адресами и др.):
Режим отображения не влияет на остальные функции карты: поиск, построение маршрутов или перемещение карты.
Повернуть или наклонить карту
Управлять наклоном и поворотом карты можно:
С помощью мыши и клавиатуры.
Зажмите клавишу Ctrl и левую кнопку мыши. Перемещайте мышь, чтобы повернуть или наклонить карту.
Чтобы вернуть карту в исходное положение, один раз нажмите на компас.
Управление картой
Вы можете самостоятельно управлять картой:
Переместить карту
По умолчанию, сервис показывает вам карту вашего города или региона.
Чтобы посмотреть другой участок карты, нажмите и, удерживая левую кнопку мыши, передвиньте карту в нужном направлении.
Изменить масштаб карты
Изменить масштаб карты можно:
С помощью кнопок 

С помощью колеса мыши: покрутите его на себя, чтобы уменьшить масштаб, или от себя — чтобы увеличить.
С помощью кнопок мыши: двойной щелчок левой кнопкой мыши на карте увеличивает масштаб карты, а правой — уменьшает.
С помощью правой кнопки мыши:
Нажмите правой кнопкой мыши точку на карте.
Не отпуская кнопку, переместите мышь в нужном направлении.
При движении мыши на карте будет выделена область.
Отпустите кнопку мыши.
Выделенная область переместится в центр карты; масштаб карты при этом увеличится.
Измерить расстояние
Измерить расстояние можно по прямой или по ломаной линии (например, повторяя линии улиц):
Нажмите кнопку Линейка : 
Чтобы выключить процесс измерения, нажмите на эту кнопку повторно.
Нажмите на начальную точку измеряемого отрезка:
Полученную линию можно откорректировать: любую из точек можно перетащить на новое место.
Можно также нажать на линию в произвольном месте — там появится новая точка, которую тоже можно перемещать по карте:
Чтобы удалить линию целиком — нажмите кнопку Очистить точки на панели возле конечной точки:
Чтобы выключить процесс измерения (и удалить линию целиком) — нажмите кнопку Выключить линейку на панели возле конечной точки (или повторно нажмите кнопку Линейка : 
Напечатать карту
Вы можете напечатать карту, которую вы видите на экране, вместе с дополнительными элементами: найденными объектами, построенными маршрутами, панорамами (но не с пробками и фотографиями):
Нажмите кнопку 
В этом окне вы можете изменить масштаб карты и переместить её так, как захотите.
Управление картой
Вы можете самостоятельно управлять картой:
Переместить карту
По умолчанию, сервис показывает вам карту вашего города или региона.
Чтобы посмотреть другой участок карты, нажмите и, удерживая левую кнопку мыши, передвиньте карту в нужном направлении.
Изменить масштаб карты
Изменить масштаб карты можно:
С помощью колеса мыши: покрутите его на себя, чтобы уменьшить масштаб, или от себя — чтобы увеличить.
С помощью кнопок мыши: двойной щелчок левой кнопкой мыши на карте увеличивает масштаб карты, а правой — уменьшает.
С помощью правой кнопки мыши:
Нажмите правой кнопкой мыши точку на карте.
Не отпуская кнопку, переместите мышь в нужном направлении.
При движении мыши на карте будет выделена область.
Отпустите кнопку мыши.
Выделенная область переместится в центр карты; масштаб карты при этом увеличится.
Измерить расстояние
Измерить расстояние можно по прямой или по ломаной линии (например, повторяя линии улиц):
Чтобы выключить процесс измерения, нажмите на эту кнопку повторно.
Нажмите на начальную точку измеряемого отрезка:
Полученную линию можно откорректировать: любую из точек можно перетащить на новое место.
Можно также нажать на линию в произвольном месте — там появится новая точка, которую тоже можно перемещать по карте:
Чтобы удалить линию целиком — нажмите кнопку Очистить точки на панели возле конечной точки:
Чтобы выключить процесс измерения (и удалить линию целиком) — нажмите кнопку Выключить линейку на панели возле конечной точки (или повторно нажмите кнопку Линейка : ):
Напечатать карту
Вы можете напечатать карту, которую вы видите на экране, вместе с дополнительными элементами: найденными объектами, построенными маршрутами, панорамами (но не с пробками и фотографиями):
Нажмите кнопку ( Печать ). Откроется окно предварительного просмотра.
В этом окне вы можете изменить масштаб карты и переместить её так, как захотите.
портретная ─ длинная сторона листа располагается по вертикали;
альбомная ─ по горизонтали.
При необходимости напишите в поле, расположенном в нижней части страницы, текст комментария к печатаемой карте. Этот текст будет напечатан под картой.
В открывшемся стандартном окне выберите принтер и параметры печати.
Выбранная карта будет напечатана в соответствии с заданными параметрами.
Вы можете также напечатать карту, на которую нанесете собственные объекты, см. раздел Мои карты (конструктор карт).
Изменить вид карты
Нажмите кнопку ( Слои ) и выберите нужный режим отображения Яндекс.Карт ─
Схема (схематическое изображение дорог, домов и т. д.):
Спутник (снимок местности, сделанный из космоса) или Гибрид (снимок местности, сделанный из космоса, дополненный информацией карты: названиями улиц, адресами и др.):
Режим отображения не влияет на остальные функции карты: поиск, построение маршрутов или перемещение карты.
Повернуть или наклонить карту
Управлять наклоном и поворотом карты можно:
С помощью мыши и клавиатуры.
Зажмите клавишу Ctrl и левую кнопку мыши. Перемещайте мышь, чтобы повернуть или наклонить карту.
Чтобы вернуть карту в исходное положение, один раз нажмите на компас.
Управление картой
Вы можете самостоятельно управлять картой:
Переместить карту
По умолчанию, сервис показывает вам карту вашего города или региона.
Чтобы посмотреть другой участок карты, нажмите и, удерживая левую кнопку мыши, передвиньте карту в нужном направлении.
Изменить масштаб карты
Изменить масштаб карты можно:
С помощью кнопок 

С помощью колеса мыши: покрутите его на себя, чтобы уменьшить масштаб, или от себя — чтобы увеличить.
С помощью кнопок мыши: двойной щелчок левой кнопкой мыши на карте увеличивает масштаб карты, а правой — уменьшает.
С помощью правой кнопки мыши:
Нажмите правой кнопкой мыши точку на карте.
Не отпуская кнопку, переместите мышь в нужном направлении.
При движении мыши на карте будет выделена область.
Отпустите кнопку мыши.
Выделенная область переместится в центр карты; масштаб карты при этом увеличится.
Измерить расстояние
Измерить расстояние можно по прямой или по ломаной линии (например, повторяя линии улиц):
Нажмите кнопку Линейка : 
Чтобы выключить процесс измерения, нажмите на эту кнопку повторно.
Нажмите на начальную точку измеряемого отрезка:
Полученную линию можно откорректировать: любую из точек можно перетащить на новое место.
Можно также нажать на линию в произвольном месте — там появится новая точка, которую тоже можно перемещать по карте:
Чтобы удалить линию целиком — нажмите кнопку Очистить точки на панели возле конечной точки:
Чтобы выключить процесс измерения (и удалить линию целиком) — нажмите кнопку Выключить линейку на панели возле конечной точки (или повторно нажмите кнопку Линейка : 
Напечатать карту
Вы можете напечатать карту, которую вы видите на экране, вместе с дополнительными элементами: найденными объектами, построенными маршрутами, панорамами (но не с пробками и фотографиями):
Нажмите кнопку 
В этом окне вы можете изменить масштаб карты и переместить её так, как захотите.
Параметры карты
Тип карты
Выберите нужный тип карты:
Дорожные события
Дорожные события — это точки на карте, к которым привязана информация о ситуации на дорогах, например о ДТП.
Кнопки масштаба
Масштабная линейка
С ее помощью можно оценить расстояния между объектами:
Клавиши громкости
Чтобы менять масштаб карты клавишами громкости, включите настройку. Она доступна только на устройствах с Android:
Вращение карты
Чтобы поворачивать карту двумя пальцами:
Параметры карты
Тип карты
Выберите нужный тип карты:
Дорожные события
Дорожные события — это точки на карте, к которым привязана информация о ситуации на дорогах, например о ДТП.
Кнопки масштаба
Масштабная линейка
С ее помощью можно оценить расстояния между объектами:
Клавиши громкости
Чтобы менять масштаб карты клавишами громкости, включите настройку. Она доступна только на устройствах с Android:
Вращение карты
Чтобы поворачивать карту двумя пальцами:
Если включить вращение карты и повернуть ее, на карте появится кнопка 
Управление картой
Вы можете самостоятельно управлять картой:
Переместить карту
По умолчанию, сервис показывает вам карту вашего города или региона.
Чтобы посмотреть другой участок карты, нажмите и, удерживая левую кнопку мыши, передвиньте карту в нужном направлении.
Изменить масштаб карты
Изменить масштаб карты можно:
С помощью колеса мыши: покрутите его на себя, чтобы уменьшить масштаб, или от себя — чтобы увеличить.
С помощью кнопок мыши: двойной щелчок левой кнопкой мыши на карте увеличивает масштаб карты, а правой — уменьшает.
С помощью правой кнопки мыши:
Нажмите правой кнопкой мыши точку на карте.
Не отпуская кнопку, переместите мышь в нужном направлении.
При движении мыши на карте будет выделена область.
Отпустите кнопку мыши.
Выделенная область переместится в центр карты; масштаб карты при этом увеличится.
Измерить расстояние
Измерить расстояние можно по прямой или по ломаной линии (например, повторяя линии улиц):
Чтобы выключить процесс измерения, нажмите на эту кнопку повторно.
Нажмите на начальную точку измеряемого отрезка:
Полученную линию можно откорректировать: любую из точек можно перетащить на новое место.
Можно также нажать на линию в произвольном месте — там появится новая точка, которую тоже можно перемещать по карте:
Чтобы удалить линию целиком — нажмите кнопку Очистить точки на панели возле конечной точки:
Чтобы выключить процесс измерения (и удалить линию целиком) — нажмите кнопку Выключить линейку на панели возле конечной точки (или повторно нажмите кнопку Линейка : ):
Напечатать карту
Вы можете напечатать карту, которую вы видите на экране, вместе с дополнительными элементами: найденными объектами, построенными маршрутами, панорамами (но не с пробками и фотографиями):
Нажмите кнопку ( Печать ). Откроется окно предварительного просмотра.
В этом окне вы можете изменить масштаб карты и переместить её так, как захотите.
портретная ─ длинная сторона листа располагается по вертикали;
альбомная ─ по горизонтали.
При необходимости напишите в поле, расположенном в нижней части страницы, текст комментария к печатаемой карте. Этот текст будет напечатан под картой.
В открывшемся стандартном окне выберите принтер и параметры печати.
Выбранная карта будет напечатана в соответствии с заданными параметрами.
Вы можете также напечатать карту, на которую нанесете собственные объекты, см. раздел Мои карты (конструктор карт).
Изменить вид карты
Нажмите кнопку ( Слои ) и выберите нужный режим отображения Яндекс.Карт ─
Схема (схематическое изображение дорог, домов и т. д.):
Спутник (снимок местности, сделанный из космоса) или Гибрид (снимок местности, сделанный из космоса, дополненный информацией карты: названиями улиц, адресами и др.):
Режим отображения не влияет на остальные функции карты: поиск, построение маршрутов или перемещение карты.
Повернуть или наклонить карту
Управлять наклоном и поворотом карты можно:
С помощью мыши и клавиатуры.
Зажмите клавишу Ctrl и левую кнопку мыши. Перемещайте мышь, чтобы повернуть или наклонить карту.
Чтобы вернуть карту в исходное положение, один раз нажмите на компас.
Изменить язык карты
Яндекс.Карты могут отображаться на разных языках: русском, английском и других.
По умолчанию используется язык, соответствующий выбранному домену. Например, на домене RU ─ русский (https://yandex.ru/maps), на COM ─ английский (https://yandex.com/maps).
На некоторых доменах язык, при необходимости, можно изменить:
Откройте главную страницу Яндекса.
Настройка будет работать во всех сервисах Яндекса, поддерживающих выбранный язык. В том числе на Яндекс.Картах.
Если для выбранного вами домена Яндекс.Карты поддерживаются на разных языках, то в нижней части карты появится переключатель между языком домена и языком, заданным вами в настройках.
Так, если вы открываете Яндекс.карты на украинском домене ( UA ), но в настройках задали русский язык (или наоборот, задали украинский язык на домене RU ), то в нижней части карты отобразится переключатель языков RU/UA :
Управление картой
Вы можете самостоятельно управлять картой:
Переместить карту
По умолчанию, сервис показывает вам карту вашего города или региона.
Чтобы посмотреть другой участок карты, нажмите и, удерживая левую кнопку мыши, передвиньте карту в нужном направлении.
Изменить масштаб карты
Изменить масштаб карты можно:
С помощью кнопок 

С помощью колеса мыши: покрутите его на себя, чтобы уменьшить масштаб, или от себя — чтобы увеличить.
С помощью кнопок мыши: двойной щелчок левой кнопкой мыши на карте увеличивает масштаб карты, а правой — уменьшает.
С помощью правой кнопки мыши:
Нажмите правой кнопкой мыши точку на карте.
Не отпуская кнопку, переместите мышь в нужном направлении.
При движении мыши на карте будет выделена область.
Отпустите кнопку мыши.
Выделенная область переместится в центр карты; масштаб карты при этом увеличится.
Измерить расстояние
Измерить расстояние можно по прямой или по ломаной линии (например, повторяя линии улиц):
Нажмите кнопку Линейка : 
Чтобы выключить процесс измерения, нажмите на эту кнопку повторно.
Нажмите на начальную точку измеряемого отрезка:
Полученную линию можно откорректировать: любую из точек можно перетащить на новое место.
Можно также нажать на линию в произвольном месте — там появится новая точка, которую тоже можно перемещать по карте:
Чтобы удалить линию целиком — нажмите кнопку Очистить точки на панели возле конечной точки:
Чтобы выключить процесс измерения (и удалить линию целиком) — нажмите кнопку Выключить линейку на панели возле конечной точки (или повторно нажмите кнопку Линейка : 
Напечатать карту
Вы можете напечатать карту, которую вы видите на экране, вместе с дополнительными элементами: найденными объектами, построенными маршрутами, панорамами (но не с пробками и фотографиями):
Нажмите кнопку 
В этом окне вы можете изменить масштаб карты и переместить её так, как захотите.
портретная ─ длинная сторона листа располагается по вертикали;
альбомная ─ по горизонтали.
При необходимости напишите в поле, расположенном в нижней части страницы, текст комментария к печатаемой карте. Этот текст будет напечатан под картой.
В открывшемся стандартном окне выберите принтер и параметры печати.
Выбранная карта будет напечатана в соответствии с заданными параметрами.
Вы можете также напечатать карту, на которую нанесете собственные объекты, см. раздел Мои карты (конструктор карт).
Изменить вид карты
Нажмите кнопку 
Схема (схематическое изображение дорог, домов и т. д.):
Спутник (снимок местности, сделанный из космоса) или Гибрид (снимок местности, сделанный из космоса, дополненный информацией карты: названиями улиц, адресами и др.):
Режим отображения не влияет на остальные функции карты: поиск, построение маршрутов или перемещение карты.
Повернуть или наклонить карту
Управлять наклоном и поворотом карты можно:
С помощью кнопки-компаса 
С помощью мыши и клавиатуры.
Зажмите клавишу Ctrl и левую кнопку мыши. Перемещайте мышь, чтобы повернуть или наклонить карту.
Чтобы вернуть карту в исходное положение, один раз нажмите на компас.
Изменить язык карты
Яндекс.Карты могут отображаться на разных языках: русском, английском и других.
По умолчанию используется язык, соответствующий выбранному домену. Например, на домене RU ─ русский (https://yandex.ru/maps), на COM ─ английский (https://yandex.com/maps).
На некоторых доменах язык, при необходимости, можно изменить:
Откройте главную страницу Яндекса.
Настройка будет работать во всех сервисах Яндекса, поддерживающих выбранный язык. В том числе на Яндекс.Картах.
Если для выбранного вами домена Яндекс.Карты поддерживаются на разных языках, то в нижней части карты появится переключатель между языком домена и языком, заданным вами в настройках.
Так, если вы открываете Яндекс.карты на украинском домене ( UA ), но в настройках задали русский язык (или наоборот, задали украинский язык на домене RU ), то в нижней части карты отобразится переключатель языков RU/UA :