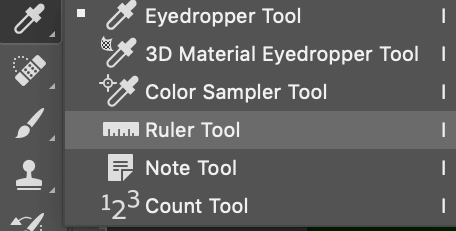как узнать расстояние между объектами в фотошопе
Ruler для измерения расстояний объектов на макете
October 15, 2013
Одним из самых необходимых инструментов в программе Photoshop для верстальщика является линейка (Ruler). Назначение ее просто и полностью отвечает своему названию. С помощью нее можно измерять расстояния между объектами макета.
Чтобы вызвать инструмент “Линейка” (Ruler), нужно щелкнуть правой кнопкой мыши на значке “Пипетка” в панели инструментов. Появится небольшое констекстное меню, в котором присутствует “Линейка” (Ruler Tool):
Для этого подведем курсор мыши к одной из направляющих. Зажмем левую кнопку мыши. И одновременно зажмем клавишу Shift на клавиатуре. Это необходимо для того, чтобы при проведении линии последняя была строго горизонтальной или вертикальной. И протянем линию от первой направляющей до второй:
Перекрестия на концах линии обозначают начальную и конечную точку отсчета. Осталось узнать, а какое же расстояние между этими двумя направляющими. Переводим взгляд в правый верхний угол окна, на панель “Инфо”:
Так и должно быть. А по горизонтали стоит 940 пикселей. Это и есть расстояние между двумя направляющими. Точнее сказать, в данном случае это будет ширина графического баннера, изображенного на макете.
Аналогично измерим высоту этого баннера:
И посмотрим, сколько она составляет в пикселах:
Умные направляющие в Photoshop CC 2014
Кроме того, обычные быстрые направляющие по умолчанию теперь активны при запуске программы.
Измерение расстояния между элементами на разных слоях и и границами документа
Быстрые направляющие показывают расстояние между векторными и пиксельными фигурами, находящимися на разных слоях, кроме того, можно узнать расстояние от края фигуры до края всего документа.
Для того, чтобы определить это расстояние, в панели слоёв выберите слой с нужной фигурой, возьмите инструмент «Перемещение» (Move Tool) и наведите курсор на фигуру другого слоя или на фоновый слой. На рисунке активным является слой с оранжевым квадратом:
Копирование объектов на заданное расстояние при помощи умных направляющих
Как известно, слой можно скопировать методом перемещения, перетаскивая слой инструментом «Перемещение» (Move Tool) при зажатой клавише Alt.
Теперь мы можем видеть, на какое расстояние мы перемещаем копию. Кроме того, программа показывает не только расстояние, но и продолжение краёв объектов, а также, габаритные рамки. Теперь точное позиционирование копий существенно облегчено:
Множественное копирование объекта на заданное расстояние
Выполнения задачи состоит из двух этапов. Сначала инструментом «Перемещение», при зажатой Alt, мы делаем первую копию объекта, перетаскивая его, скажем, на двадцать пикселей вправо. Photoshop запоминает это действие. Далее мы тащим копию вправо, и, когда расстояние между копиями приближается к двадцати пикселям, Photoshop СС 2014 автоматически выставляет новую копию на расстояние 20 пикселей и при этом отображает расстояние между всеми копиями. Теперь надо отпустить клавишу мыши и повторить копирование:
Измерения
В Photoshop CS6 функциональные возможности 3D были доступны в Photoshop Extended. Все возможности Photoshop Extended доступны в Photoshop. Photoshop не имеет специальной версии Extended.
Сведения об измерениях
С помощью функции «Измерения» Photoshop можно измерять размеры любых областей, используя инструмент «Линейка» или инструмент выделения, включая области неправильной формы, выбранные инструментами «Лассо», «Быстрый выбор» или «Волшебная палочка». Можно также вычислять высоту, ширину, площадь и периметр одного или нескольких изображений. Данные измерений сохраняются на панели «Журнал замеров». Столбцы палитры «Журнал замеров» можно настроить, данные в пределах столбца можно отсортировать, а также экспортировать их из журнала в текстовый файл Unicode с разделителями табуляцией.
Установка шкалы измерений задает определенное число пикселов в изображении, равное целому количеству единиц измерения шкалы, например дюймам, миллиметрам или микронам. После создания шкалы можно измерять области и принимать результаты и журнал расчетов в выбранных единицах измерения шкалы. Можно создать несколько стилей шкал измерения, однако одновременно к документу может применяться только одна шкала.
Для рендеринга шкалы измерения на изображении можно размещать маркеры масштаба. Маркеры масштаба могут отображаться с заголовком, соответствующим единицам измерения шкалы измерения, или без.
Задание шкалы измерений
Для настройки шкалы измерений документа используйте инструмент «Линейка». Для часто используемых шкал измерения можно создавать стили шкал измерения. Стили добавляются с помощью подменю «Изображение» > «Анализ» > «Задать шкалу измерений». Текущая шкала измерений документа проверяется в этом подменю и отображается на панели «Инфо».
Настройка шкалы измерений для файлов DICOM происходит автоматически. См. раздел Сведения о файлах формата DICOM.
Для возврата к шкале измерений по умолчанию (1 пиксел = 1 пиксел) выберите команду меню «Изображение» > «Анализ» > «Задать шкалу измерений» > «По умолчанию».
Установка шкалы измерений
Выберите команду меню «Изображение» > «Анализ» > «Задать шкалу измерений» > «Пользовательский. ». Автоматически выбирается инструмент «Линейка». Перетащите этот инструмент для измерения расстояния между пикселами изображения или введите значение в текстовое поле «Длина в пикселах». После закрытия диалогового окна «Шкала измерений» восстанавливаются текущие настройки инструмента.
Например, если значение «Длина в пикселях» равно 50 и необходимо установить шкалу 50 пикс/мкм, введите «1» в поле «Длина в пикселах» и выберите микроны в поле «Логические единицы».
Для отображения шкалы измерения внизу окна документа выберите «Показать» > «Шкала измерения» в меню окна документа.
Создание стиля шкалы измерения
Выберите команду меню «Изображение» > «Анализ» > «Задать шкалу измерений» > «Пользовательский. ».
Нажмите кнопку «ОК». Созданный набор добавляется в подменю «Изображение» > «Анализ» > «Задать шкалу измерений».
Удаление стиля шкалы измерения
Выберите команду меню «Изображение» > «Анализ» > «Задать шкалу измерений» > «Пользовательский. ».
Использование маркеров масштаба
Маркеры шкалы измерений отображают масштаб измерения, используемый в документе. Установите шкалу измерений для документа до создания маркера масштаба. Можно устанавливать длину маркера в логических единицах, добавлять текст заголовка, уточняющий длину, и устанавливать черный или белый цвет маркера и заголовка.
Создание маркера масштаба
Выберите команду меню «Изображение» > «Анализ» > «Разместить маркер масштаба».
Введите значение для установки длины маркера масштаба. Длина маркера в пикселях зависит от шкалы измерения, которая в текущий момент выбрана для конкретного документа.
Выберите шрифт отображаемого текста.
Выберите размер шрифта отображаемого текста.
Выберите этот параметр для отображения логической длины и единиц для маркера масштаба.
Отображает заголовок выше или ниже маркера масштаба.
Устанавливает черный или белый цвет маркера и заголовка.
Маркер масштаба помещается в нижнем левом углу изображения. Маркер добавляет группу слоев в документ, содержащий текстовый (если выбран параметр «Показать текст») и графический слой. Для перемещения маркера масштаба можно использовать инструмент «Перемещение», а для редактирования заголовка и изменения размера текста, шрифта и цвета — инструмент «Текст».
Добавление или замена маркеров масштаба
В документ можно поместить несколько маркеров масштаба или заменить уже существующие в нем маркеры.
Дополнительные маркеры помещаются на изображении в ту же самую позицию и могут перекрывать друг друга в зависимости от их длины. Для просмотра нижележащих маркеров отключите набор слоев маркеров масштаба.
Выберите команду меню «Изображение» > «Анализ» > «Разместить маркер масштаба».
Удаление маркера масштаба
Проведение измерений
Измерения можно выполнять с помощью инструментов выделения Photoshop: инструмента «Линейка» или инструмента «Счетчик». Выберите инструмент измерения, который соответствует типу данных, записываемых в журнал замеров.
Создайте область выделения для измерения значений, например высоты, ширины, периметра, площади или оттенка пикселов. Одновременно можно измерять одну или несколько областей выделения.
Для измерения линейного расстояния и угла нарисуйте линию с помощью инструмента «Линейка».
Для подсчета элементов в изображении используйте инструмент «Счетчик», а затем запишите число подсчитанных элементов. См. раздел Подсчет объектов на изображении.
За один раз можно получить один или несколько результатов обработки данных. Выбранные результаты обработки данных содержат информацию, записываемую в журнал измерений. Результаты обработки данных соответствуют типу инструмента, с помощью которого было проведено измерение. Площадь, периметр, высота и ширина являются результатами обработки данных, получаемых инструментами выделения. Длина и угол — это результаты обработки данных, получаемые с помощью инструмента «Линейка». Для ускорения рабочего процесса можно создавать и записывать наборы результатов обработки данных определенного типа измерений.
Как измерить расстояние между объектами в фотошопе?
Как узнать размер линии в фотошопе?
Выбрав инструмент, кликните в том месте изображения, откуда начнется подсчет расстояния. Затем, не отпуская нажатой клавиши мыши, тяните мышку в точку, где будет конец отрезка для измерения. Отпустите клавишу мыши. Фотошоп отобразит отрезок.
Как определить количество пикселей в фотошопе?
Затем перейдите в меню «Изображение» и выберите «Размер изображения» … В диалоговом окне «Размер изображения» вы можете увидеть размеры этого изображения в пикселях. Когда изображение все еще находится на вашем компьютере, мы измеряем его размер в пикселях.
Как найти линейку в фотошопе?
Чтобы отобразить или скрыть линейки, выберите команду «Просмотр» > «Линейки».
Как в фотошопе сделать линейку?
Как включить линейку
Инструмент «Линейки» в англоязычной версии Фотошопа будет звучать как Rulers. Найти этот пункт можно в соответствующем разделе основного меню — «Просмотр». Либо же можно вызвать линейки сочетанием клавиш CTRL + R. Убрать линейку можно той же комбинацией кнопок.
Как узнать размер фигуры в фотошопе?
Ответ: Где в Фотошопе посмотреть точные размеры объекта? Нужно нажать Shift+I (3 раза) или кликнуть правой кнопкой на пипетке в палитре инструментов и выбрать линеечку. Потом открыть палитру Info в правом верхнем углу рабочего стола. Правый клик на «+» и можно выбрать единицы измерения.
Как показать направляющие в фотошопе?
Отображение или скрытие сетки, направляющих или быстрых направляющих
Сколько пикселей в 1 см?
Пиксель в сантиметр
| 1 Пиксель | = | 0.02636 сантиметров |
|---|---|---|
| 1 сантиметр | = | 37.936267 Пикселей |
Как перевести пиксели в сантиметры?
1 пиксель = 263.5872297786 микрометров.
Как включить координаты в фотошопе?
Отображаются координаты X и Y курсора.
…
Использование панели «Инфо»
Как найти центр в фотошопе?
Фотошоп | Как найти середину?
Как удалить вспомогательные линии в фотошопе?
Чтобы удалить все направляющие (голубые линии на рабочем пространстве программы) из вашего документа, нужно убрать галочку из Просмотр — Вспомогательные документы или Ctrl+H. Чтобы убрать направляющую, выберите инструмент перемещение, и перетащите ее в область, где находиться линейка.
Как измерить расстояние в фотошопе
Photoshop – отличный инструмент для редактирования фотографий. Лучшее в Photoshop то, что вы можете использовать его для творчества с фотографиями, но вы также можете использовать его для простые модификации изображения и задачи.
Например, вы можете использовать это программное обеспечение для измерения расстояний, объектов и даже углов. В Photoshop есть специальный инструмент «Линейка», который позволяет не только измерять расстояние, но также выравнивать и улучшать изображения. Вот как использовать линейку для измерения расстояния в Photoshop.
Как измерить расстояние в фотошопе
Если вы хотите создать идеальное изображение в Photoshop, вам необходимо точно отметить расстояния на фотографии и создать или вырезать объекты рассчитанных размеров. В Photoshop есть удобный инструмент «Линейка», который позволяет это делать.
С помощью инструмента «Линейка» вы можете создавать линии измерения между любыми двумя точками изображения в любом направлении. Линии могут сказать вам размер объекта, который вы измеряете, расстояние между объектами, а также углы и точные координаты объекта на вашей фотографии. Эти линии не печатаются и служат только для того, чтобы помочь вам правильно расположить изображение или его элементы.
Как использовать линейку в Photoshop
Прежде чем вы сможете начать измерение расстояния в Photoshop, вам нужно узнать, где найти инструмент «Линейка» и как считывать атрибуты измерения.
Если вы не видите инструмент «Линейка» при открытии изображения в Photoshop, выберите «Просмотр» в меню, затем выберите «Линейки». Кроме того, вы можете использовать сочетание клавиш Ctrl + R (для Windows) или Cmd + R (для Mac), чтобы сделать то же самое. Вы увидите шкалу линейки и информационную панель вокруг вашего изображения.
По умолчанию инструмент «Линейка» отображает расстояние в пикселях, но вы можете изменить его на одно из следующих: дюймы, точки, сантиметры, миллиметры, пики и проценты. Чтобы изменить единицу измерения, щелкните линейку правой кнопкой мыши и выберите один из вариантов.
Как измерить расстояние между двумя точками
Чтобы измерить расстояние между любыми двумя точками в Photoshop, вам нужно провести измерительную линию с помощью инструмента «Линейка». Вы можете сделать это, выполнив следующие действия.
После этого на вашем изображении появится измерительная линия. Затем вы можете использовать панель «Информация», чтобы найти следующую информацию о вашем изображении или его элементах:
Помимо угла, все измерения на панели «Информация» отображаются в ранее установленных единицах измерения. Если вы не изменяли единицы измерения, по умолчанию они будут рассчитываться в пикселях. Если в вашем документе уже есть линия измерения, она будет отображаться на экране, когда вы выберете инструмент «Линейка».
Как изменить измерительную линию
Если по ошибке провести измерительную линию не в том месте, ее всегда можно отредактировать. Чтобы отредактировать линию измерения в Photoshop, выполните следующие действия.
Как измерить угол в фотошопе
Вы можете использовать инструмент “Линейка”, чтобы измерить угол на вашем изображении, создав транспортир. Вам нужно будет создать две измерительные линии вместо одной, чтобы можно было определить угол между ними. Для этого выполните следующие действия.
На панели «Информация» вы найдете уже рассчитанный угол между двумя линиями. Он отмечен буквой A.
Научитесь делать больше в Photoshop
Инструмент «Линейка» в Photoshop может быть чрезвычайно полезен, если вам нужно измерить точное расстояние между объектами, узнать точный угол между линиями или получить точные координаты чего-либо на вашем изображении. Вы даже можете использовать этот инструмент для выпрямления изображения, если не хотите обрезать его в Photoshop.
Вы раньше использовали Photoshop для измерения расстояния? Вы использовали для этого инструмент «Линейка» или другой метод? Поделитесь своим опытом работы с Photoshop в разделе комментариев ниже.