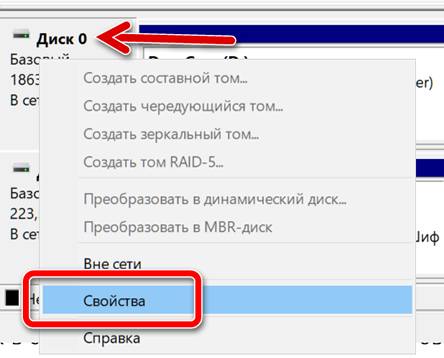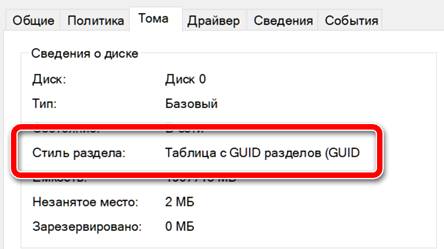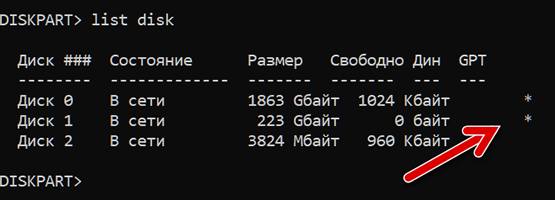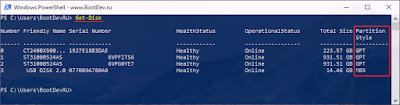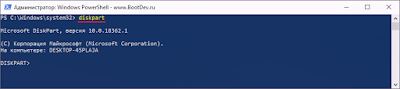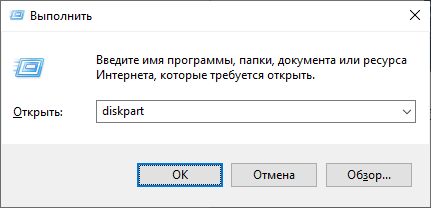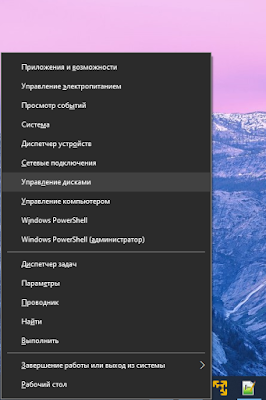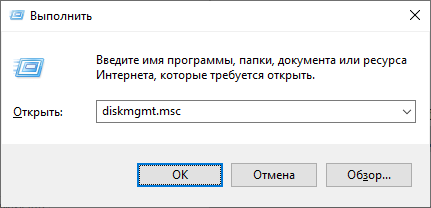как узнать раздел диска
Как узнать GPT или MBR диск на компьютере — 3 способа
На дисках компьютера используются таблицы разделов GPT или MBR. На современных компьютерах используют таблицу разделов GPT в операционных системах Windows 10 или Windows 8.1 (Windows 8).
Таблица разделов GUID Partition Table (GPT) является частью интерфейса EFI, пришедшего на смену BIOS. В BIOS используется MBR (Master Boot Record) — главная загрузочная запись. Постепенно компьютеры с дисками MBR замещаются компьютерами с дисками GPT, типы дисков SSD или HDD, не имеют значения.
Основная разница между таблицами разделов в следующем: на дисках с MBR можно создать 4 основных раздела, поддерживаются диски до 2,2 Тб, на дисках с GPT количество разделов практически не ограничено (зависит от используемой операционной системы), поддерживаются диски размером более 2,2 Тб, происходит более быстрая загрузка системы.
Преимуществом GPT является то, что свои данные она хранит в разных местах на диске, в отличие от MBR, находящейся в одном месте. В GPT, в случае повреждений или сбоев, данные могут использоваться из другого места, на дисках с MBR, в этом случае, загрузка будет невозможна. Преимущества стиля раздела GPT, в основном, реализуются в 64 битной версии Windows (поддерживается Windows 7 x64).
Как узнать какой диск GPT или MBR? Узнать формат диска MBR или GPT можно средствами операционной системы Windows, с помощью сторонних программ, предназначенных для работы с дисками. В статье рассмотрена программа AOMEI Partition Assistant, подойдут другие подобные программы.
Как узнать GPT или MBR в «Управлении дисками»
Самый простой способ узнать стиль разделов диска: войти в оснастку «Управление дисками».
В Windows 10 кликните правой кнопкой мыши по меню «Пуск», выберите «Управление дисками». В Windows 7 кликните правой кнопкой мыши по «Компьютер», выберите пункт контекстного меню «Управление», в окне «Управление компьютером» выберите раздел «Управление дисками».
В управление дисками в Windows можно войти другим способом: нажмите на клавиатуре на «Win» + «R», в окне «выполнить» введите команду «diskmgmt.msc» (без кавычек), а затем нажмите на кнопку «ОК».
После этого, откроется окно «Управление дисками», в котором отображены все диски, подключенные к данному компьютеру.
В нижней части окна оснастки вы увидите все физические диски, подключенные к компьютеру, которые имеют обозначения: «Диск 0», «Диск 1» и т. д. Обратите внимание, что на одном физическом жестком диске может быть несколько разделов (диски «С», «D» и т. д.).
Нажмите правой кнопкой мыши на название диска, в данном случае на «Диск 0», а в контекстном меню выберите пункт «Свойства».
В открывшемся окне «Свойства XXX диска» откройте вкладку «Тома». В разделе «Сведения о диске» вы увидите параметр «Стиль раздела: Таблица с GUID разделов (GUID)». Это значит, что данный диск имеет стиль разделов GPT.
После того, как я вошел в свойства «Диска 1», и открыл вкладку «Тома», я увидел, что на этом диске находится таблица MBR — «Стиль раздела: основная загрузочная запись (MBR)».
Как узнать жесткий диск GPT или MBR в командной строке
При помощи системного инструмента: командной строки Windows, пользователь может получить сведения о разметке диска на компьютере.
Пройдите последовательные шаги:
Этот параметр означает, что остальные физические диски на данном ПК, где нет звездочек, имеют стиль раздела MBR.
Как посмотреть какой стиль раздела в Windows PowerShell
С помощью встроенного системного средства — Windows PowerShell можно получить нужные сведения о стиле разделов на дисках ПК.
Выполните следующие действия:
Как узнать разметку диска GPT или MBR в AOMEI Partition Assistant
Программа AOMEI Partition Assistant (бесплатная версия — AOMEI Partition Assistant Standard) предназначена для работы и управления дисками. Программа имеет конвертировать (преобразовывать) диски GPT в MBR и MBR в GPT.
После запуска программы, в главном окне AOMEI Partition Assistant отобразятся диски компьютера. В нижней части окна приложения, под именем каждого физического диска, показан тип разметки: GPT или MBR.
Узнать стиль разметки диска можно и в других подобных приложениях, используемых на компьютерах, работающих под управлением Windows, в качестве менеджеров дисковой системы.
Выводы статьи
Какой тип разметки GPT или MBR имеют диски на компьютере, можно узнать с помощью средств операционной системы Windows: оснастки «Управление дисками», командной строки или Windows PowerShell. Пользователь может получить необходимые сведения при использовании стороннего софта, например, программы AOMEI Partition Assistant.
Как управлять структурой разделов на жестком диске и диске SSD
Утилита управления дисками позволяет создавать новые разделы, управлять нераспределенным пространством, форматировать разделы и назначать буквы идентификации дисков: это первый инструмент, который нужно использовать, например, когда вы добавляете новый диск в систему и вам необходимо его подготовить для хранения данных.
Наличие встроенной утилиты Windows для управления разделами, безусловно, является плюсом. Однако, она имеет некоторые недостатки, которые нельзя не упомянуть: во-первых, управление дисками может вмешиваться только в смежные разделы: это не маленькая проблема, когда необходимо вмешаться в схему разделов жесткого диска или SSD. Кроме того, утилита управление дисками не позволяет преобразовывать разделы (например, из динамических в «базовые» разделы и наоборот), перемещать или выравнивать их в случае твердотельных накопителей.
MBR и GPT разделы – файловая система
Раздел – это логическое выделение блоков хранения, которое рассматривается операционной системой и управляется как автономный блок.
На одном устройстве вы можете иметь основной и расширенный разделы: первый необходим для установки операционных систем Windows; последний может содержать несколько логических разделов. Системы Linux могут быть установлены как на первичном, так и на логическом разделах.
В статье различия между MBR и GPT мы уже подчеркнули разницу между «историческими» разделами MBR (Master Boot Record) и самыми последними разделами GPT (GUID Partition Table). Последние обычно используются на самых современных системах и на машинах с UEFI BIOS (см. что такое UEFI и как работает BIOS).
Если кратко, по сравнению с разделами MBR, GPT позволяет преодолеть их ограничения (в частности, максимальный размер 2 терабайта, налагаемый MBR), позволяет создавать практически неограниченное количество разделов (хотя Microsoft, как подтверждается в этом документе, поддерживает до 128) и он более надежен, поскольку хранит информацию о структуре диска в нескольких местах памяти (в начале и в конце устройства, чтобы избежать невозможности запуска системы в самых критических ситуациях).
Поэтому сейчас предпочтение отдается использованию GPT, особенно если вы используете большие жесткие диски (емкостью более 2 ТБ), а также для использования избыточности информации, относящейся к структуре устройства.
Чтобы проверить, были ли используемые диски (жесткий диск и твердотельный накопитель) настроены на MBR или GPT, просто откройте окно «Управление дисками», затем щелкните правой кнопкой мыши по полям («Диск 0», «Диск 1» и т.д.), наконец, выберите Свойства.
Не щелкайте правой кнопкой мыши по разделам, показанным справа, или по любому нераспределенному пространству, потому что при этом не будет найдена информация, которую вы ищете.
На вкладке Тома в пункте «Стиль раздела» вы найдёте информацию об используемой таблице – GPT или MBR.
Или просто откройте командную строку с правами администратора, затем введите diskpart, затем list disk.
Звездочка в столбце GPT указывает на использование стиля GPT. Если в столбце «Свободно» отображается 0 или значение, близкое к нулю, это означает, что все пространство устройства было выделено и занято разделами, а не то, что больше нет свободного места для хранения файлов.
Чтобы преобразовать раздел MBR в GPT с Windows 10, вы можете использовать утилиту Microsoft mbr2gpt и две следующие команды:
Вместо «N» должен быть указан идентификационный номер, соответствующий преобразовываемому разделу (вторая команда должна запускаться, только если первая завершает операцию проверки, не сигнализируя о каких-либо проблемах).
В случае устройств, содержащих операционные системы и участвующих в процессе загрузки компьютера, необходимо будет соответствующим образом перенастроить BIOS UEFI.
Для преобразования раздела GPT в MBR, с другой стороны, вы можете использовать diskpart, набрав команду select disk N (заменяя, как обычно, идентификационный номер раздела), а затем convert mbr.
Создание одного или нескольких разделов недостаточно для подготовки диска к приёму данных: необходимо отформатировать их с использованием файловых систем, совместимых с операционными системами, которые вы собираетесь использовать.
При установке новой операционной системы процедура обычно включает настройку жесткого диска или твердотельного накопителя путём создания необходимых разделов и их соответствующего форматирования. Однако, существуют случаи, когда вы не можете установить операционную систему после появления ошибки, относящейся к структуре диска.
Лучшие программы для разметки дисков компьютера
Указав на ограничения утилиты управления дисками, мы не могли не рассказать о лучших утилитах управления разделами на диске, изменения их размера, создания новых, перемещения и удаления.
AOMEI Partition Assistant
Доступный как в полностью бесплатной версии, так и в различных платных версиях, AOMEI Partition Assistant позволяет создавать разделы, изменять размер раздела, изменять его характеристики и форматировать. Программа также позволяет объединять разделы, копировать их содержимое в другое место и перестраивать информацию MBR.
Благодаря AOMEI Partition Assistant также возможно перенести операционную систему, установленную на устройствах MBR, на другие устройства MBR, будь то жесткий диск или SSD; и вы можете без проблем конвертировать из MBR в GPT.
В программу встроен мастер, который помогает пользователям копировать содержимое разделов или целых дисков (фактически AOMEI Partition Assistant ведёт себя как программное обеспечение для создания образов дисков). Кроме того, он позволяет создавать загрузочные носители для управления разделами и дисками с возможностью создания образа Windows To Go на съемном диске.
Windows To Go позволяет вам копировать используемую версию Windows на внешний носитель, который можно сделать загрузочным (однако, следует использовать достаточно быстрый съёмный диск, такой как USB 3.1 Type-C, например, Samsung T5 или Western Digital MyPassport).
Профессиональная версия AOMEI Partition Assistant позволяет, в дополнение к представленным ранее функциям, разделять разделы и выравнивать блоки SSD (основная операция для продления срока их службы и повышения производительности).
AOMEI Partition Assistant Pro также позволяет использовать свободное пространство одного раздела и повторно использовать его в другом, а также конвертировать разделы из MBR в GPT или наоборот и копировать данные из GPT в GPT.
Платная версия программного обеспечения также позволяет конвертировать первичные разделы в логические и наоборот; конвертировать динамические диски в базовые; изменить серийный номер жестких дисков и твердотельных накопителей и многое другое.
AOMEI Partition Assistant даёт возможность легко перемещать содержимое традиционных жестких дисков на SSD, обеспечивая возможность быстрого запуска операционной системы.
MiniTool Partition Wizard
MiniTool Partition Wizard позволяет создавать, удалять, изменять, разделять и перемещать разделы, окончательно удалять их содержимое, выполнять преобразования из FAT в NTFS и, наоборот, изменять размер кластеров, выравнивать разделы (операция очень важная в случае SSD), перенести операционную систему с одного диска / раздела на другой.
Приобретая платную версию MiniTool Partition Wizard, вы также можете управлять и конвертировать «неприкасаемые» динамические диски с помощью Disk Management и некоторых конкурирующих утилит, изменять серийные номера, преобразовывать раздел с операционной системой в схему GPT и многое другое.
MiniTool Partition Wizard также представляет совершенно новый инструмент Disk Benchmark в бесплатной версии. Это позволяет вам проверить производительность (скорость чтения и записи данных) жесткого диска или SSD, используя последовательный или случайный подход. Полезный инструмент Space Analyzer помогает установить как используется место на жестком диске и SSD: когда устройство начинает заполняться, вы можете использовать MiniTool Partition Wizard, чтобы понять, как его очистить.
MiniTool Partition Wizard предлагает специальную процедуру, специально разработанную для облегчения перехода с традиционных жестких дисков на твердотельные накопители.
EaseUS Partition Master
EaseUS Partition Master объединяет все инструменты, необходимые для разделения жесткого диска и SSD без каких-либо ограничений. По сравнению с представленными программами, бесплатная версия Partition Master также позволяет работать на динамических дисках.
В бесплатной версии программы отсутствует возможность конвертировать модули GPT в MBR и наоборот, изменять размеры динамических томов и преобразовывать их в базовые блоки, создавать загрузочные носители Windows PE и восстанавливать тома RAID-5.
RAW Partition Recovery
RAW Partition Recovery – это инструмент, который отличается от представленных до сих пор, используемым подходом. Фактически, он фокусируется на «сырых» данных дисков и разделов: программа способна создавать резервные копии разделов, которые создают проблемы, а затем позволяет пользователю предпринять попытку восстановления, не затрагивая исходные диски, что снижает риск потери данных.
Инструменты, предоставляемые RAW Partition Recovery, позволяют вам работать с GPT и MBR-дисками, извлекая все имеющиеся данные и преодолевая любые ошибки, обнаруженные операционной системой на этапе чтения.
Бесплатная версия RAW Partition Recovery имеет важное ограничение: она не позволяет восстанавливать более 100 МБ данных за одну операцию, ограничение, конечно, снимается при покупке платной версии.
RAW Partition Recovery позволяет вам управлять широким спектром устройств хранения данных: SCSI, IDE, SATA, SSD, RAID, системы FireWire, карты памяти USB, CF / SD / SDHC / MicroSD.
С помощью RAW Partition Recovery вы можете преодолеть ошибки из-за наличия специальных символов в именах файлов, повреждения таблицы файлов, проблем на уровне секторов диска и многого другого.
Как узнать GPT или MBR диск на компьютере — 3 способа
На дисках компьютера используются таблицы разделов GPT или MBR. На современных компьютерах используют таблицу разделов GPT в операционных системах Windows 10 или Windows 8.1 (Windows 8).
Таблица разделов GUID Partition Table (GPT) является частью интерфейса EFI, пришедшего на смену BIOS. В BIOS используется MBR (Master Boot Record) — главная загрузочная запись. Постепенно компьютеры с дисками MBR замещаются компьютерами с дисками GPT, типы дисков SSD или HDD, не имеют значения.
Основная разница между таблицами разделов в следующем: на дисках с MBR можно создать 4 основных раздела, поддерживаются диски до 2,2 Тб, на дисках с GPT количество разделов практически не ограничено (зависит от используемой операционной системы), поддерживаются диски размером более 2,2 Тб, происходит более быстрая загрузка системы.
Преимуществом GPT является то, что свои данные она хранит в разных местах на диске, в отличие от MBR, находящейся в одном месте. В GPT, в случае повреждений или сбоев, данные могут использоваться из другого места, на дисках с MBR, в этом случае, загрузка будет невозможна. Преимущества стиля раздела GPT, в основном, реализуются в 64 битной версии Windows (поддерживается Windows 7 x64).
Как узнать какой диск GPT или MBR? Узнать формат диска MBR или GPT можно средствами операционной системы Windows, с помощью сторонних программ, предназначенных для работы с дисками. В статье рассмотрена программа AOMEI Partition Assistant, подойдут другие подобные программы.
Как узнать GPT или MBR в «Управлении дисками»
Самый простой способ узнать стиль разделов диска: войти в оснастку «Управление дисками».
В Windows 10 кликните правой кнопкой мыши по меню «Пуск», выберите «Управление дисками». В Windows 7 кликните правой кнопкой мыши по «Компьютер», выберите пункт контекстного меню «Управление», в окне «Управление компьютером» выберите раздел «Управление дисками».
В управление дисками в Windows можно войти другим способом: нажмите на клавиатуре на «Win» + «R», в окне «выполнить» введите команду «diskmgmt.msc» (без кавычек), а затем нажмите на кнопку «ОК».
После этого, откроется окно «Управление дисками», в котором отображены все диски, подключенные к данному компьютеру.
В нижней части окна оснастки вы увидите все физические диски, подключенные к компьютеру, которые имеют обозначения: «Диск 0», «Диск 1» и т. д. Обратите внимание, что на одном физическом жестком диске может быть несколько разделов (диски «С», «D» и т. д.).
Нажмите правой кнопкой мыши на название диска, в данном случае на «Диск 0», а в контекстном меню выберите пункт «Свойства».
В открывшемся окне «Свойства XXX диска» откройте вкладку «Тома». В разделе «Сведения о диске» вы увидите параметр «Стиль раздела: Таблица с GUID разделов (GUID)». Это значит, что данный диск имеет стиль разделов GPT.
После того, как я вошел в свойства «Диска 1», и открыл вкладку «Тома», я увидел, что на этом диске находится таблица MBR — «Стиль раздела: основная загрузочная запись (MBR)».
Как узнать жесткий диск GPT или MBR в командной строке
Запустите командную строку от имени администратора. В окне интерпретатора командной строки введите команду:
Затем нажмите на клавишу «Enter».
Далее введите команду:
В окне командной строки отобразятся все физические диски, подключенные к компьютеру.
Один из отображаемых параметров обозначен как «GPT». Диск, который имеет стиль раздела GPT отмечен звездочкой («Диск 0»). Значит, остальные диски, где нет звездочек, имеют стиль раздела MBR.
Как узнать разметку диска GPT или MBR в AOMEI Partition Assistant
Программа AOMEI Partition Assistant (бесплатная версия — AOMEI Partition Assistant Standard) предназначена для работы и управления дисками. Программа имеет конвертировать (преобразовывать) диски GPT в MBR и MBR в GPT.
После запуска программы, в главном окне AOMEI Partition Assistant отобразятся диски компьютера. В нижней части окна приложения, под именем каждого физического диска, показан тип разметки: GPT или MBR.
Заключение
Какой тип разметки GPT или MBR имеют диски на компьютере, можно узнать с помощью оснастки «Управление дисками», командной строки и стороннего софта: программы AOMEI Partition Assistant.
Как узнать GPT или MBR схема разделов диска сейчас установлена
Узнать GPT или MBR схема разделов используется на данный момент на жестком или SSD диске полезно перед переустановкой операционной системы Windows.
Так, у пользователя заранее будет информация, как правильно настроить БИОС и создать загрузочную флешку, которая точно подойдет для установки.
Из прошлого материала вы узнали, что лучше GPT или MBR. Сейчас мы разберемся, как посмотреть схему разделов, которая используется на данный момент на накопителе.
Интересно! Если у вас новый SSD или жесткий диск, и вы еще не устанавливали систему — на нем нет никакой схемы разделов. Она будет создана при установке системы. Если в БИОС будет загрузка с UEFI — то создастся GPT-диск, если будет загрузка Legacy — то MBR-диск.
GPT или MBR — как узнать
1 Способ — через управление дисками
1. Откройте утилиту управления дисками в Windows, для этого нажмите одновременно клавиши WIN + R на клавиатуре и введите команду — diskmgmt.msc
2. В нижней панели с подробной информацией о подключенных накопителях, кликните по названию диска правой кнопкой мыши и откройте «Свойства».
3. В новом окне перейдите на вкладку «Тома». Здесь в строке «Стиль раздела» будет нужная нам информация. Если написано GUID — это GPT. А MBR так и будет называться.
Интересно! Узнать GPT или MBR в настройках самого BIOS нельзя, по крайней мере, я таких не видел. Можно лишь сменить режим загрузки накопителя.
2 Способ — смотрим в Power Shell
1. Кликните по значку Windows в панели задач правой кнопкой мыши и откройте Windows PowerShell.
2. Скопируйте и вставьте команду:
Будет выведен список подключенных накопителей с информацией о том, какая на них установлена схема разделов.
3 Способ — с помощью командной строки
1. Откройте командную строку. Для этого нажмите на клавиши WIN + R на клавиатуре и введите команду — cmd
2. Поочередно введите три команды:
3. Если у накопителя в столбце с GPT стоит звездочка — значит он имеет эту схему раздела. Если нет — значит MBR.
Интересно! Эти же команды можно ввести и в PowerShell, они там также сработают.
В заключение
Зная эту информацию, можно заранее настроить БИОС на работу с ГПТ или, наоборот, с МБР диском, и установка операционной системы будет без сюрпризов.
BootDev
Создание загрузочных дисков и прочие полезные мелочи
Страницы
2020-04-06
Windows: Узнаем тип таблицы разделов диска
Содержание
PowerShell
Командная оболочка PowerShell является основной используемой в последних редакциях операционной системы Windows 10. Кроме этого, PowerShell содержит в себе огромнейшее количество встроенных средств для управления дисками и разделами. Просмотр информации о дисках системы, естественно, так же присутствует.
Запустить PowerShell достаточно просто, есть несколько быстрых способов:
Результатом выполнения введенной команды будет таблица, содержащая в себе список всех дисков системы с информацией о них. Последняя колонка «Partition Style«, будет содержать информацию о типе таблицы разделов каждого из имеющихся дисков системы.
Данный способ хорош тем, что не требует прав администратора для выполнения данной команды.
Diskpart
Консольная утилита Diskpart входит в стандартный набор операционной системы Windows начиная с 2000-й версии. Данная утилита так же включена в среду предустановки WinPE, и среду восстановления WinRE операционных систем Windows.
Предназначена данная программа для работы с дисками и разделами системы. И соответственно, она способна выводить информацию о них. Для работы данной программы потребуются права администратора.
Запустить Diskpart можно несколькими способами:
3. С помощью поиска программ в меню пуск, или поиска в Windows 10. Нажимаем комбинацию клавиш Win+Q и вводим diskpart.
Итак, запустив утилиту Diskpart мы попадаем в ее командный интерфейс. Далее достаточно ввести одну команду.
Команда выведет список дисков в виде таблицы. Обращаем внимание на последний столбец именуемый GPT, содержащий символ звездочки, если диск указанной строки имеет соответствующую таблицу разделов.
По сравнению с предыдущим способом, определить целевой диск будет немного проблематично, так как из доступной информации, по которой можно определить нужный диск, только его размер. Но из этой ситуации есть выход.
К примеру, вы знаете букву тома (та что отображается в проводнике) целевого диска, и вы хотите посмотреть к какому из дисков он принадлежит. Продолжаем ввод команд.
После повторного вывода дисков, диск с выбранным томом, будет отмечен символом звездочки в качестве префикса. Замечу, что третий том выбран для демонстрации.
В итоге. Если целевой диск содержит в столбце GPT звездочку, то данный диск имеет таблицу разделов GPT. Если звездочки нет, то таблица разделов для данного диска MBR.
Управление Дисками
Оснастка «Управление дисками» это графический инструмент для работы с дисками и разделами. И как свойственно подобному инструменту, он способен отображать свойства выбранных дисков.
Запустить оснастку «Управление дисками» можно запустить, так же, несколькими способами:
1. Для операционной системы Windows 10. Нажимаем комбинацию клавиш Win+X (или правый клик по кнопке пуск), и в открывшемся меню выбираем пункт «Управление дисками«.
Запустив оснастку «Управление дисками«, нажимаем правой клавишей мыши по интересующему вас диску, и в открывшемся меню выбираем пункт Свойства.
В открывшемся окне свойств выбранного диска, переходим на вкладку «Тома«, в которой обращаем внимание на секцию «Сведения о диске«, а конкретно на пункт «Стиль раздела«.