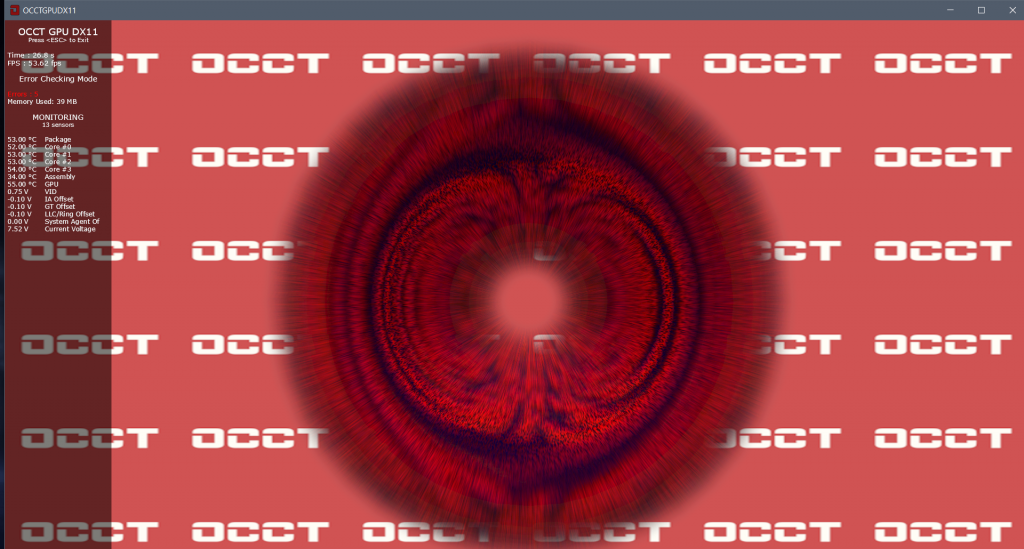как узнать разгон видеокарты
Как гарантированно проверить стабильность видеокарты при разгоне
Разгон видеокарты — достаточно популярный процесс что в игровых (и не очень) ноутбуках, что в компьютерах, и обычно он проблем не вызывает, ибо все просто: нужно скачать MSI Afterburner (или Nvidia Inspector, или любую другую аналогичную программу) и двигать ползунки, пока сохраняется стабильность. стоп, а как проверить, сохраняется она или нет? Вот, допустим, увеличили вы частоту GPU на 100 МГц и видеопамяти на 200 — система вроде стабильна, видеодрайвер не вылетает. Пойти поиграть в игры, запустить майнинг или рендер? Не самые лучшие варианты, ибо все они дают разную нагрузку на видеокарту: к примеру, вы можете запустить игру и без проблем поиграть полчаса, потом выйти из нее, думая, что все стабильно, запустить рендеринг и пойти пить чай — а по приходу увидеть, что был вылет видеодрайвера.
Разумеется, можно запустить тест «волосатым бубликом» — FurMark. Да, он дает очень сильную нагрузку на GPU, но вот на практике при несильном переразгоне он не вылетит, а просто будет показывать артефакты — то есть искажения картинки, но зачастую они имеют размеры всего несколько пикселей и отличаются лишь небольшим непопаданием в нужный цвет, да еще и быстро исчезают — в итоге заметить их достаточно сложно, особенно если не знать, как они обычно выглядят.
Конечно, возникает вопрос — если артефакты незаметны, может все оставить как есть? Не стоит, ибо любой артефакт является результатом ошибки в расчетах GPU или неверными данными, хранящимися в видеопамяти. Конечно, видеодрайвер будет пытаться всеми силами сохранить стабильность видеокарты, ровно как и, например, движок игры будет стараться «закрывать глаза» на такие ошибки, но, увы, в любом случае повышается риск проблем при работе с графикой — вы же не хотите получать битые рендеры или вылеты из игр на самом интересном месте? Поэтому лучше добиться полного отсутствия артефактов.
Как же проверить отсутствие артефактов при разгоне? Можно воспользоваться бесплатной программой OCCT, скачать которую можно с официального сайта. Запустите ее и перейдите на вкладку GPU : 3D. Выберите на ней свое разрешение экрана, поставьте галку на Error Check (Проверку ошибок) и использование памяти (Memory used) на уровне 2 ГБ если у вас видеопамяти 3+ ГБ, или ваш объем видеопамяти за вычетом 500 МБ, если меньше 2 ГБ. Так же отключите ограничение FPS, поставив в графе 0:
Все, теперь запустите тест кнопкой ON и ждите появления ошибок:
Если за 20-30 минут их нет — значит, все хорошо, и при желании можно поднять частоты еще выше. Если же есть — увы, придется частоты снижать. Причем в итоге ошибок за полчаса должно быть не 1-2-5-10-100, а ровно ноль — мы же хотим достичь максимальной стабильности, верно?
Причем не следует думать, что между полной стабильностью и морем артефактов большая разница в производительности: к примеру, у меня это всего 70 МГц или порядка 4% производительности — на практике вы эту разницу даже не заметите: это 1-2 кадра в секунду в играх или всего лишь 2 минуты разницы при часовом рендере — и, думаю, имеет смысл подождать лишние две минуты, чем запускать рендер снова и ждать еще час.
Как разогнать видеокарту? Разгон видеокарты
Графическая карта является вторым по важности компонентом, влияющим на производительность компьютера. Как разогнать видеокарту? Разгон видеокарты влияет на производительность, но изменения будут ощущаться в основном в играх.
Стоит отметить, что большинство продаваемых в настоящее время видеокарт в большей или меньшей степени уже разогнаны производителем на заводе-изготовителе (в обозначении таких моделей часто встречается примечание OC). Ускоренные версии предлагают лучшую производительность из коробки. Это не означает, что они не могут быть дополнительно разогнаны, чтобы получить лучшую производительность.
Как разогнать видеокарту?
Чтобы описать всю процедуру разгона, я использовал графическую карту Gigabyte GeForce GTX 1650 Gaming OC 4G. Этот компонент с заводским разгоном, отличающийся эффективным охлаждением. Принцип и шаги будут похожи на других картах GeForce или Radeon.
Автоматический разгон видеокарты
Прежде чем выполнять разгон видеокарты Nvidia GeForce или любой другой, я рекомендую проверить характеристики, например, в тесте 3DMark или требовательной игре. Тогда вы сможете сравнить производительность и узнать прирост эффективности.
Процесс разгона видеокарты немного сложнее, чем в случае с процессором — увеличивается не только частота графической системы (GPU), но и видеопамять (VRAM). Следует обратить внимание на оба параметра, так как в разных моделях они по-разному влияют на производительность. Поэтому вам нужно проверить производительность своей графики и найти оптимальные настройки.
Какая используется программа для разгона видеокарты? Лучше всего использовать приложение MSI Afterburner (оно также работает с картами сторонних производителей), которое отличается понятным интерфейсом и простым управлением. Включение опции «Запуск» позволит загрузить изменённые настройки при запуске системы.
Владельцы видеокарт GeForce поколения Pascal (GeForce GTX 1000) и Turing (GeForce GTX 1600 и RTX 2000) имеют преимущество, поскольку могут воспользоваться функцией сканера OC (оверклокинг), которая использует специальный алгоритм для автоматического определения потенциала разгона. Просто нажмите на лупу в верхнем левом углу. Изменения будут внесены в временную кривую и напряжение питания (можно просмотреть с помощью сочетания клавиш ctrl + f).
Вначале мы выбираем опцию «Тест», которая проверит параметры карты со стандартными настройками.
Затем нажмите кнопку «Сканировать», чтобы проверить потенциал разгона — через несколько минут приложение установит безопасное значение ускорения ядра. Важно отметить, что алгоритм не ускоряет видеопамять, поэтому мы должны сделать это сами.
Как разогнать видеокарту на ПК вручную
Я настоятельно рекомендую использовать ручной разгон, тем более что эта процедура часто даёт лучшие результаты, чем автоматически определяемый потенциал OC.
В случае видеокарт AMD Radeon устанавливаем конкретное тактирование ядра/памяти, в то время как в случае c Nvidia GeForce — выбираем значения, на которые нужно повысить это тактирование.
Начнём с увеличения тактовой частоты графического чипа (Core Clock) на 30–50 МГц. Если значение стабильное, его можно увеличить ещё на 10–20 МГц (таким образом, получить наивысшее стабильное значение).
Синхронизация графического процессора может быть ограничена пределом мощности — увеличение улучшит производительность карты, но приведёт к более высокому энергопотреблению и повышению температур, следовательно, к шумной работе системы охлаждения. Стоит поэкспериментировать, например, увеличить предел мощности на 5 в начале — 10% и проверить, как это влияет на производительность и температуру.
Более продвинутые пользователи также могут испытывать желание повысить напряжение (функция должна быть разблокирована в опциях — Разблокировки контроля напряжения). Как и при увеличении предела мощности, более высокое напряжение улучшит стабильность, но повлияет на более высокое энергопотребление, рост температуры и шумную работу охлаждения. Поэтому я не рекомендую сильно повышать напряжение (предпочтительно на 50 мВ/10%).
В некоторых случаях приложение для разгона видеокарты использует тактирование в реальном времени, которое в 4 раза (память DDR3/GDDR5) или в 8 раз (память GDDR5X/GDDR6) ниже эффективного значения.
Можно позаботиться и об ускорении видеопамяти (Memory Clock). Для начала я рекомендую увеличить тактовую частоту на 50–100 МГц и проверить, стабильно ли работает карта при этом значении (позже вы можете повысить его с шагом на 50 МГц).
Как проверить стабильность и что дал разгон видеокарты?
После разгона видеокарты необходимо проверить, действительно ли установленные значения стабильны и повышают производительность.
Чтобы проверить стабильность, я рекомендую использовать приложение Furmark, которое позволяет сильно нагружать видеокарту (режим стресс-теста графического процессора). В то же время стоит начать мониторинг температуры, например, с помощью утилиты MSI Afterburner.
Оставляем тестовый прогон на час или на несколько часов. Не забываем отслеживать температуры в MSI Afterburner, чтобы они не превышали 100 градусов по Цельсию (выше этого предела карта может замедлять тактовые частоты и снижать производительность).
Если компьютер стабилен и на отображаемом изображении нет искажений, ПК не зависает и не перезагружается, а температуры находятся в пределах нормы, можно сделать вывод, что полученные значения стабильны. В противном случае нужно немного уменьшить и/или повысить предел мощности.
Снова запускаем тест производительности и сравниваем результаты до и после разгона. Позже можем попробовать ещё увеличить значения, чтобы получить максимально стабильное.
Какого повышения производительности можно ожидать?
Карта GeForce GTX 1650 Gaming OC была разогнана производителем на заводе, но мне удалось добиться ещё производительности, разогнав ядро на 130 МГц и память на 800 МГц. Как это повлияло на производительность? Я провёл тесты на платформе с процессором Ryzen 5 3600 и 16 ГБ памяти DDR4 3200 МГц CL16.
В синтетических тестах отмечено увеличение производительности примерно на 10% (общий результат).
В играх и местах с большой нагрузкой на видеокарту увеличение ликвидности было одинаковым — я получил несколько дополнительных кадров в секунду, что может немного повысить комфорт.
Разгон видеокарты также привёл к небольшому увеличению энергопотребления — во время игры оно составляло около 20 Вт. Сама карта стала на несколько градусов теплее, но температура находилась в пределах нормы.
Как разогнать видеокарту: все на максимум
Содержание
Содержание
Современную игровую сборку не хочется представлять без разгона. Студии рисуют графику с заделом на передовые графические ускорители, а производители железа будто специально выпускают поколение за поколением ровно под эти игры, не оставляя пользователям запаса прочности хотя бы на несколько лет. Так сложилась культура современного гейминга. Но почти любой юзер может вытащить из своей сборки дополнительную мощность, причем совершенно безопасно и безвозмездно. Если ее не вытащили на заводе за нас.
Первоначальное значение термина «оверклокинг» имеет несколько иное понимание разгона комплектующих. Вольтмоды, паяние перемычек, моддинг BIOS уже в прошлом. Сейчас разгон это жмакнул кнопку и готово. Но, какова работа, таков и результат. Если раньше с помощью разгона можно было добиться чуть ли не двукратной прибавки, то сейчас это не более 10–15 %. И то, учитывая полное отсутствие разгона из коробки. Тем не менее, если эта мощность есть и готова к работе, почему бы ею не воспользоваться.
Зачем гнать видеокарту
Так, оверклокинг превратился из разгона комплектующих в настройку комплектующих. Это так, потому что свежие модели видеокарт имеют ограничения, которые не снимаются штатными безопасными способами. А в рамках этих ограничений мы можем только управлять поведением карты, но не можем добраться до предельных возможностей кремния.
Новые видеокарты сильно напичканы автоматикой, которая берет полный контроль над управлением мощностью. Хваленый турбобуст Nvidia устроен таким образом, что максимальная частота графического чипа ограничена лишь температурными условиями. Ниже температура — выше стабильная частота. Выше температура — ниже частота. Цифры меняются порогами, где прописаны соотношения частот и вольтажей.
С AMD ситуация повторяется. Только вместо температурных рамок алгоритм ставит ограничение на энергопотребление. То есть, чем выше ватты, тем ниже частота. И все же, с радеонами разгон еще имеет отголоски прошлого, когда ограничение в частоте и вольтаже ставил кремний, а не прошивка. Только для этого нужно редактировать биос карты, зашивать новые соотношения частот и вольтажей.
Более того, производители комплектующих научились «плохому» и теперь разгоняют железки еще на конвейере. Например, RTX 2070 Super в исполнении Palit имеет базовую частоту выше заводской почти на 100 МГц. В нормальных температурных рамках частота и вовсе колеблется в пределах 1950–2050 МГц. Больше из этих карт не выжать, поэтому задача современного оверклокера — заставить турбобуст удержать стабильную частоту как можно выше. Ну и подкрутить память, у которой запас по мегагерцам не тронут заводом.
От чего зависит разгон
Видеокарта — как отдельный компьютер. У нее есть свой блок питания, свой процессор, свои материнская плата и оперативная память. Поэтому удача в разгоне ложится не только на плечи силиконовой лотереи, но и на качество обвязки графического чипа:
Раз — качество цепей питания. Видеокарты верхнего ценового сегмента потребляют от 200 Вт на заводских настройках. Это сказывается на температуре элементов системы питания, а также на стабильности регулировки вольтажа.
Два — силиконовая лотерея. Возможности графического чипа ограничены качеством кремния, из которого он построен. Чем оно выше, тем больше шансов стабилизировать высокую частоту на низком вольтаже и при меньшем нагреве.
Три — видеопамять. Хотя чипы памяти тоже принимают участие в силиконовой лотерее, основной частотный потенциал пока задается одним фактором: производитель. Так, для каждого производителя памяти есть примерная максимальная частота:
Три с половиной — система охлаждения. Мы заставляем графический чип и память работать на повышенных частотах, а значит тепловыделение будет тоже выше. Крайне желательно выбирать видеокарту с хорошим охлаждением не только чипов, но и с отдельным радиатором для мосфетов (системы питания).
Мы уже разобрались, что штатные возможности видеокарт хорошо контролируются автоматикой и не готовы отдать полное управление настройками пользователю. Тем не менее, эти лимиты можно обойти с помощью вольтмодов и модифицированных прошивок. Когда в конструкцию видеокарты вносятся изменения: впаиваются дополнительные элементы и ставятся перемычки. В этом случае можно обойти встроенные лимиты и вдоволь насладиться разгонным простором. Главное, держать поблизости огнетушитель. Остальные манипуляции с картой безопасны.
Перед настройкой
Для удобства понадобится такой набор программ:
MSI Afterburner — утилита-комбайн. Вообще, у каждого производителя есть свое ПО для управления видеокартой, но афтербернер твердо стоит в рядах разгонщиков и используется для всех графических ускорителей как универсальная утилита.
GPU-Z — показывает любую информацию о видеокарте, начиная от ревизии чипа и заканчивая энергопотреблением на втором разъеме дополнительного питания.
Unigine Heaven — довольно практичный тест стабильности. Вообще, это игровой бенчмарк, но его можно включить на бесконечную прокрутку и хорошенько прогреть видеокарту.
3DMark TimeSpy Stress Test — для окончательного тестирования видеокарты. Это тестовый отрезок из основного бенчмарка, который повторяется 20 раз. Система замеряет количество кадров во время каждого прогона и сравнивает итоговые цифры. Если отклонение в производительности между прогонами минимально — система стабильна. Если процент стабильности ниже 95 %, снижаем разгон.
Разгоняем — настраиваем
Настройка охлаждения. Чтобы видеокарта работала в прохладе и могла держать высокую частоту, необходимо подкрутить кривую вентиляторов в Afterburner. Для этого открываем программу и нажимаем на значок шестеренки, затем выбираем вкладку «кулер» и включаем пункт «Включить программный пользовательский режим»:
Настройка скорости вентиляторов индивидуальна для каждого типа системы охлаждения. Если это модель с одним вентилятором, то придется выкручивать обороты посильнее. Если топовая с несколькими вентиляторами и массивным радиатором — ориентируемся на такое соотношение температуры к оборотам вентиляторов: 40/60, 60/80, 70/95. С такой настройкой кулеры будут быстрее реагировать на изменения температуры и избавят от кратковременных скачков.
Снимаем температурные лимиты и ограничение энергопотребления. Для этого выставляем три верхних ползунка в AB, как на скриншоте, и нажимаем кнопку «применить»:
Находим максимум для графического чипа. Открываем бенчмарк Unigine Heaven и MSI Afterburner таким образом, чтобы во время теста было удобно менять настройки в AB:
Запускаем тест на таких настройках:
Как только видеокарта нагреется до рабочей температуры, переходим к подбору частоты. Для этого двигаем ползунок Core Clock вправо. Например, до цифры +40:
Тест не выключаем. После применения частоты замечаем, что максимальная частота поднялась с 1980 МГц до 2010 МГц. При этом температура поднялась на 3 градуса. Оставляем систему в таком режиме на несколько минут, чтобы удостовериться, что частота дается видеокарте без проблем. Далее прибавляем по 10-20 МГц и следим за тестом.
Как только он начнет зависать или показывать артефакты, снижаем частоту ядра на 10-20 МГц и снова запускаем тест. Если бенчмарк крутится без проблем 10 минут и дольше, считаем, что максимальная частота для графического процессора найдена.
Подбираем частоту памяти. Частота памяти подбирается аналогичным способом. Но мы знаем примерные возможности всех разновидностей чипов, поэтому с настройкой проще. Для этого переходим в GPU-Z на основную вкладку и находим графу Memory type:
В этом экземпляре установлены чипы Micron. Значит, примерный рабочий диапазон значений колеблется от +500 до +900. От этого и будем отталкиваться.
Снова запускаем тест и выставляем ползунок Memory Clock на значение +500:
Крутим тест пять минут, а затем прибавляем к памяти еще 100 МГц. И так, пока тест не начнет сыпать артефактами или вылетать. Запоминаем глючное значение и спускаемся на 100 МГц ниже. Тестируем 5–10 минут и считаем, что максимальная частота для памяти тоже найдена.
Для данного экземпляра RTX 2070 Super максимальная частота ядра составила 2050 Мгц при температуре 65 °C. Если температура находится ниже этой отметки, частота поднимается до 2080–2100 МГц. Это и есть работа того самого турбобуста Nvidia. Стабильная частота памяти получилась ровно 7900 МГц, то есть +900 по афтербернеру. Пропускная способность поднялась почти на 60 Гб/с:
Что на практике
Тестовый стенд
Assassin’s Creed Valhalla
Средний фпс в разгоне всего на 4 кадра выше, чем на автомате с Turboboost. Это заслуга высокой частоты памяти. При этом температура разогнанной карты отличается на 3 °C. Энергопотребление выше на 13 Вт. Стоит сказать, что игра новая и ведет себя странно. Виной тому слишком сырая версия или неоптимизированные драйверы. Тем не менее, прошлая Odyssey берет от видеокарты намного больше, чем Valhalla.
Assassin’s Creed Odyssey
Разница 7 кадров в среднем количестве кадров, то есть почти 10 %. Интересно, что разгон принес больше пользы в 1 % и 0.1 % кадров. Здесь разница до 60 %. Что удивляет сильнее, так это те же температуры, что и в Valhalla, при большем энергопотреблении. Одним словом, аномалия. Хотя фпс оправданно выше в этом ассассине при 10 Вт разницы с Valhalla.
Horizon Zero Dawn
Все как по книжке: 12 % прирост производительности, 14 % прибавка в ваттах. Привычные 3 °C разницы.
Shadow of the Tomb Raider
Удивительно, но на средний фпс настройка видеокарты влияет так себе. А 1 % и 0.1 % стабильно показывают 8–12 % прибавки во всех тестах. Видимо, частота памяти сильнее влияет на стабильность фреймрейта, нежели на максимальную мощность. Много кадров не выиграли, но подняли энергопотребление и температуру чипа. Так себе разгон, скорее «кукурузный».
Red Dead Redemption 2
Тут тоже без сюрпризов. Все те же 8–9 % прибавки фпс, но выше температура и энергопотребление.
World of Tanks Encore
Здесь и вовсе 6 % разницы, а нагрев как в RDR2. Но энергопотребление выше. То ли тест кукурузный, то ли разгон.
3DMark Fire Strike Extreme
Даже синтетика большой разницы не видит.
Вывод
Игровые тесты показывают мизерное увеличение производительности вместе с несоизмеримым повышением температуры и энергопотребления. Этим грешат все современные видеокарты, начиная с поколения Pascal, которые почти не дают дополнительные кадры в обмен на повышение частоты. Все потому, что максимальные возможности графического чипа уже используются автоматически «из коробки».
Но такой разгон может оказаться очень эффективным, если видеокарту не разгоняли на заводе. В таком случае она покажет больше производительности, чем модель от конкурентов:
Другое дело, если отключить турбобуст и обойти запреты, чтобы управлять частотой на низком уровне, не взирая на повышенные температуры и лимиты энергопотребления. Но с видеокартами Nvidia такое не пройдет из-за аппаратных ограничений. За неимением таковых, пользователи нашли способ настроить карту так, чтобы при меньших температурах и меньшем потреблении она работала даже лучше, чем в «умном» турбобусте. Способ избавиться от такого кукурузного разгона: снизить рабочий вольтаж и подобрать стабильную частоту. Это называется андервольтинг, о чем будет вторая часть материала.
Безопасный разгон видеокарты: пошаговое руководство
Все что нужно знать о «бесплатных» FPS в играх.
Уже конец лета, а видеокарты не слишком торопятся сбавлять в цене. Совсем скоро начнется ежегодный осенний вал релизов, и для многих из них потребуется мощное «железо» отвечающее за графику. Попробуйте последовать нашим советам, чтобы не оказаться в новом игровом году за обочиной.
Примечание: Данное руководство касается исключительно настольных ПК и посвящено так называемому «безопасному разгону» (без поднятия напряжения или смены системы охлаждения). Однако при любых манипуляциях с «железом» всегда есть некоторый шанс его повредить. Поэтому очень внимательно изучайте наши советы и следуйте им на свой страх и риск.
Шаг 1: Подготавливаем компьютер
Если после вскрытия боковой стенки системного блока вам в лучшем случае хочется чихнуть, то скорее вооружайтесь тряпкой и тазиком с тёплой водой. Предварительно выключив свою игровую машину из сети, сняв свитер и отодвинув с пола шерстяной ковер, хорошенько протрите его внутри и выдуйте всю пыль из фильтров (лучше это делать на улице). Ещё хорошо бы поменять термопасту под системой охлаждения видеокарты.
Второе, что нужно сделать — убедиться, что у вас достаточный запас ваттажа у блока питания. Для этого найдите на сайте любого из крупных магазинов модель своей графической платы (например, GeForce GTX 760 или Radeon R9 280X) и обратите внимание на графу «Рекомендуемый блок питания». Если там написано «400 Вт» и ровно столько (или даже меньше) имеется на борту вашего ПК, то после разгона возможны зависания и даже выключения системы — повышенные частоты всегда увеличивают энергопотребление.
Что касается параметров электропитания, то тут стоит выставить либо сбалансированный, либо режим высокой производительности. Лучше сбалансированный — он позволит видеокарте «отдыхать», когда не запущена игра. Вопреки распространенному мифу, он не влияет на производительность, а лишь разумно расходует ресурсы. Не стоит включать, разве что, экономный режим.
Шаг 2: Устанавливаем необходимый софт
Самые важные программы для любого начинающего оверклокера — GPU-Z и MSI Afterburner. Первая (на изображении слева) выдаёт все характеристики вашей видеокарты: от точного названия модели (графа Name) и ядра (GPU) до частот (Clock), ширины шины памяти (Bus Width) и поддержки различных технологий (Computing). Вторая позволяет увеличивать частоты ядра (Core Clock) и памяти (Memory Clock), а также управлять поведением кулера (Fan Speed) и играться с напряжением (Core Voltage). Последнее, кстати, для безопасного разгона не рекомендуется.
Любой софт, разумеется, стоит загружать только с официальных сайтов, чтобы не нарваться на различные «сюрпризы» при его установке.
Superposition Benchmark от Unigine
Помимо прочего, стоит также установить один из популярных тестов производительности от Unigine: Heaven Benchmark, Valley Benchmark или совсем новый Superposition Benchmark. Если вашей графической плате больше пяти лет, то суперсовременный Superposition может не запуститься — тогда ставьте любой из первых двух.
Бенчмарки позволяют не только полюбоваться трёхмерными сценами по красоте едва ли не обгоняющими современные игры, но и быстро «разогреть» видеокарту после разгона, чтобы проверить систему на стабильность.
Шаг 3: Тестируем текущую производительность
Cначала запустите GPU-Z и сравните значения из пунктов Default Clock (стандартная частота графического ядра) и Boost из верхней строчки (текущая частота графического ядра в играх). Если они отличаются, значит ваша видеокарта имеет заводской разгон и повышение частот в Afterburner будет добавляться ещё сверху.
Далее посмотрите на количество мегагерц в параллельных графах: GPU Clock и Default Clock, а также в верхней и нижней Memory. Вверху написаны текущие частоты без учета заводского разгона, а снизу — изначальные. Парные пункты должны совпадать между собой. В противном случае ваша графическая плата уже разогнана. Позже мы её обязательно сбросим через программу MSI Afterburner.
Теперь прогоните встроенный тест на производительность в любой требовательной игре (например, GTA 5 или Rise of the Tomb Raider) и запишите среднюю частоту кадров в блокнот. После этого откройте один из бенчмарков Unigine упоминавшихся выше, ничего не меняйте в настройках (они сами подстроятся под ваш компьютер) и нажмите кнопку Run.
По завершении тестирования бенчмарк выдаст результаты: общее количество баллов, минимальный, максимальный и средний FPS, максимальная температура графической платы и так далее. Все эти данные тоже стоит записать.
Шаг 4: Поднимаем частоты
Для работы с частотами видеокарты потребуется ранее скачанная утилита MSI Afterburner. Сразу после запуска она скорее всего будет выглядеть не так, как на изображении ниже. В новом интерфейсе ничего не понятно, поэтому просто зайдите в настройки, перейдите во вкладку «Интерфейс» и выберите Default MSI Afterburner v3 Skin. Теперь намного лучше.
Для безопасного разгона нам нужны лишь два ползунка: Core Clock и Power Limit. Первый добавляет количество мегагерц к текущей частоте ядра в играх (в GPU-Z это был пункт Boost), а второй увеличивает лимит энергопотребления графической платы. По умолчанию MSI Afterburner настроен таким образом, что в Power Limit можно выкручивать на максимум и это лишь добавит стабильности (но необходим блок питания с запасом). Что касается пункта Memory Clock (текущая частота видеопамяти), то его лучше вообще не трогать — на графических платах последних лет давно нет выгоды от разгона видеопамяти, лишь одни проблемы со стабильностью.
Для начала, на всякий случай, нажмите кнопку Reset (вдруг видеокарта уже разогнана). А теперь можно добавить немного мегагерц в графу Core Clock, но не больше 100 единиц. После этого нажимайте кнопку Apply и опять прогоняйте бенчмарк. В крайнем случае тестовая утилита просто выключится во время работы — значит нужно убавить десяток мегагерц и попробовать снова. Если же бенчмарк добрался до результатов, то ничего пока не сохраняйте и постепенно двигайтесь в сторону увеличения частоты, пока бенчмарк не начнет выключаться. Как только это произойдёт — возвращайтесь на предыдущее значение Core Clock.
Когда бенчмарк уже работает стабильно, это пока не значит, что и в играх всё будет хорошо. Поэтому теперь нужно хотя бы полчаса поиграть во что-то требовательное к видеокарте: в те же GTA 5, последний Tomb Raider или Battlefield 1.
Если за продолжительное время не было зависаний и искажений изображения, значит разгон успешен. Если нет — сбрасывайте ещё десяток мегагерц. Затем снова прогоните бенчмарк и поиграйте. Повторяйте, пока не найдёте надёжную повышенную частоту. При этом следите, чтобы максимальная температура видеокарты не была выше 80 градусов (можно посмотреть в результатах бенчмарка или в датчиках MSI Afterburner).
Шаг 5: Замеряем прирост производительности
Автору этих строк разгон добавил около 500 баллов
Когда стабильная частота ядра найдена, осталось лишь узнать, насколько увеличилась производительность. Здесь всё просто: в последний раз запускаем бенчмарк, а затем встроенный тест производительности из GTA 5 или других игр, упоминавшихся выше. Теперь сравниваем результаты после разгона с теми, что записывали в шаге 3.
Если прирост составляет хотя бы 10%, то это уже очень хорошо (максимум на воздушном охлаждении — около 15%). В таком случае нужно открыть MSI Afterburner, нажать кнопку Save, затем мигающую цифру 1 и запереть замочек слева. Теперь разгон можно будет быстро активировать через эту цифру.
Если же после разгона в играх добавляется лишь 1-2 кадра, то возможно лучше не рисковать и нажать кнопку Reset.