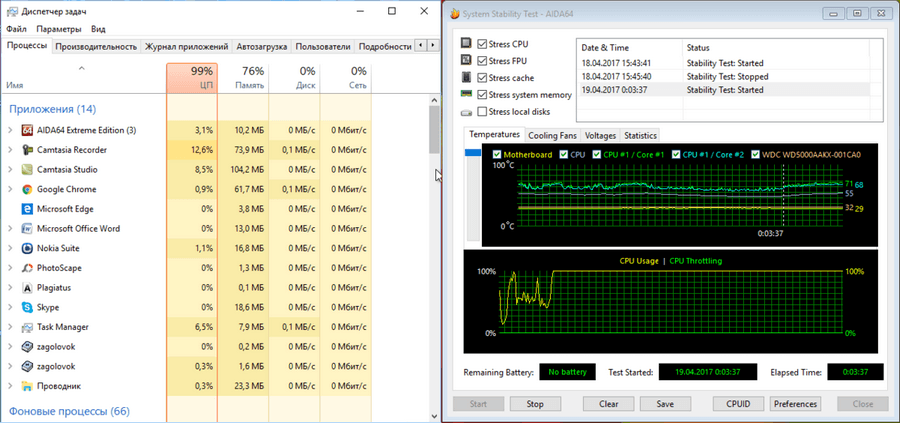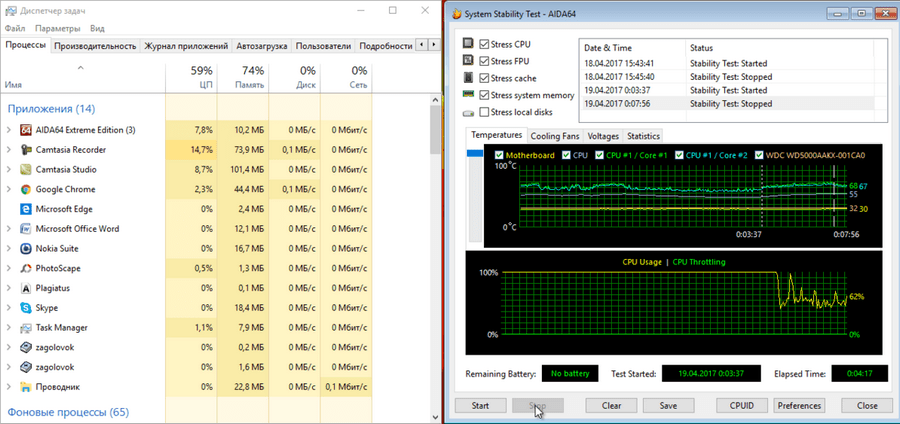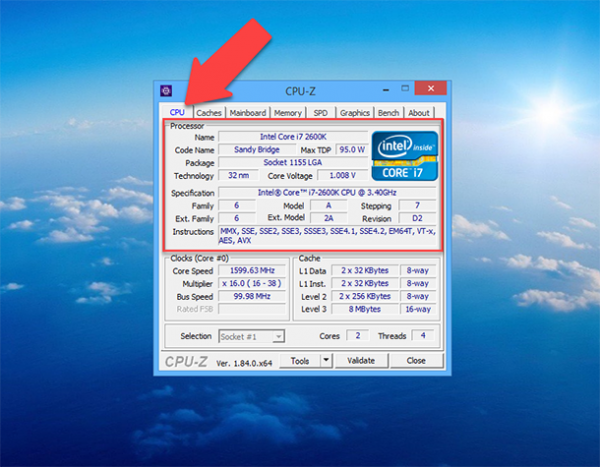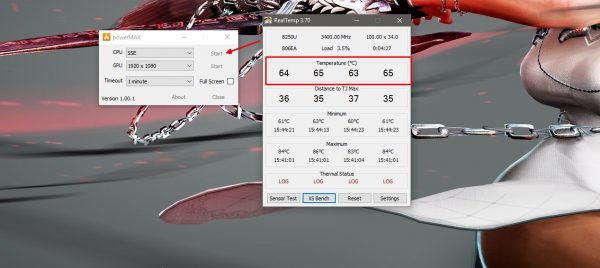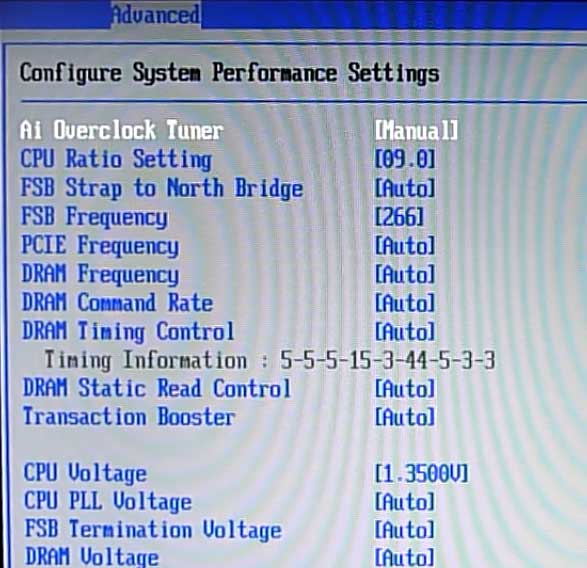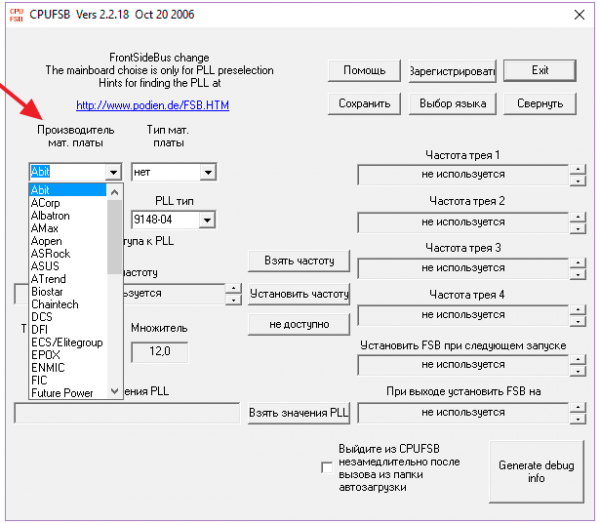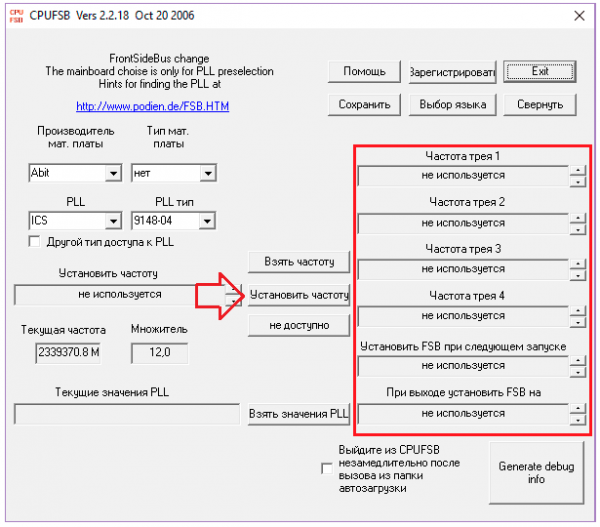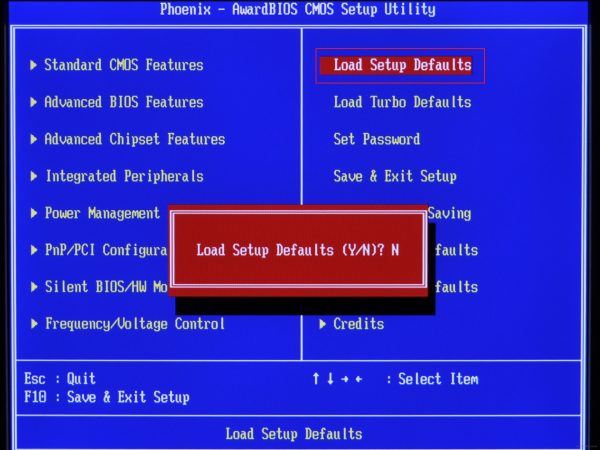как узнать разгонялся ли процессор
Как проверить на сколько работоспособен процессор
Пользователи компьютеров и интернета наверняка слышали или читали о том, что мозг компьютера — это его процессор (ЦПУ), что вентилятор, который работает в компьютере, охлаждает систему, потому что ЦПУ от напряжения перегревается. И если он начинает греться, то работа всей системы попросту блокируется, замирает. Итак, рассмотрим, что представляет собой процессор или CPU.
Что такое процессор
Английское название процессора CPU — Central Processing Unit, полностью объясняет назначение данного устройства и переводится, как центральный блок обработки данных. Это небольшое устройство, которое обрабатывает информацию, помещенную на собственных дисках компьютера и в памяти съемных носителей, но подсоединенных к данному компьютеру.
Процессор также управляет работой подключаемых к компьютеру устройств, а именно принтеров, сканеров. Во всем мире только три компании заняты производством CPU:
От мощности электронного устройства зависит в целом скорость работы компьютера и число выполняемых одновременно операций. Правда, если иметь мощный ЦП, но при этом малую оперативную память, то недостаток памяти обязательно скажется на работоспособности всего компьютера. Он будет тормозить. Частота процессора определяет его мощность и возможности.
Мозг компьютера располагается под радиатором, на котором крепится вентилятор для его охлаждения.
Как проверить процессор
Когда компьютер начинает тормозить и зависать, у пользователя сразу возникает мысль о том, что проблема в ЦПУ, что-то случилось с мозгом компьютера. Давайте рассмотрим, как проверить процессор на работоспособность. Это можно сделать несколькими способами.
Перестановка процессора в другой компьютер
Предложение некоторых пользователей перенести ЦПУ на другой компьютер — не самое лучшее. Так обычно поступают с электроприборами, которые не включаются. Чтобы убедиться, что проблема в самом приборе, а не в розетке, его включают в другой источник питания. Можно, конечно, так поступить и с компьютером, если их у вас два. Но этот процесс сопряжен с некоторыми трудностями:
Теперь, наверное, хотите узнать, как протестировать процессор, если рядом нет другого компьютера. Гораздо проще выполнить его проверку при помощи программ.
Диспетчер задач
Диспетчер задач — программа, являющаяся неотъемлемой частью операционной системы. Она отражает загруженность компьютера и показывает его работоспособность. Вызвать Диспетчер задач можно двумя основными способами:
В появившемся окне на вкладке «Процессы» в верхней строке можно увидеть общую загруженность процессора. Ниже — загруженность по отдельным программам. По динамике цифр можем сделать вывод о нагрузке ЦПУ в отдельных программах и его работоспособности в целом. 0% показывает, если утилита в состоянии покоя.
Вкладка «Производительность» графически демонстрирует динамику работы CPU. Здесь же можно узнать о тактовой частоте процессора (скорости его работы), количестве ядер, КЭШах, памяти и др. Частота процессора — один из самых важных параметров ЦПУ, показывающих его работоспособность. Она выражается в Герцах. Заявленная производителем тактовая частота процессора, установленного в тестируемый компьютер, 3000 МГц или 3 ГГц.
Знание данного параметра необходимо при установке программ, чтобы убедиться, потянет ли конкретный компьютер ту или иную программу, игру. Разработчики программ всегда пишут системные требования к устройству, на котором будет работать заданная утилита.
Кроме частоты процессора для установки емких программ и игр необходимо наличие оперативной и дисковой памяти. К примеру, Камтазия студио стабильно работает только при наличии 4Гб оперативной памяти. В ее системных требованиях рекомендован двухъядерный процессор со скоростью 2ГГц и выше. В ходе редактирования программа не перегружает процессор. Максимальная его нагрузка происходит только при обработке формата видеофайлов, создании фильма.
Конечно, у каждого пользователя свои приоритеты, пристрастия и, соответственно, программы. Камтазия приведена в качестве примера.
Процессор загружен на 100 %
Диспетчер задач поможет выяснить эту причину. Обратите внимание, какая именно программа перегружает процессор. Если уверены, что перегрузка безосновательна, то такую программу желательно удалить, а компьютер почистить антивирусной программой. Возможно, что программа конфликтует с каким-нибудь приложением. Если вы считаете, что данная утилита нужна, попробуйте ее переустановить.
Здесь же можно понять и то, что процессор начал перегреваться. Сведите к минимуму работу программ. И если загруженность процессора показывает 99–100%, значит, есть вероятность его перегрева. Конечно, можете возразить, что перегрев не позволяет максимально загружаться процессору. Но высокая температура перегружает CPU, поэтому стопроцентная загрузка является своеобразным индикатором перегрева.
Перегрев опасен для электронного устройства. Если не принять мер, оно рано или поздно сгорит. Если перегревается процессор, обязательно узнаете, что надо делать, дочитав статью до конца. Но сначала процессор протестируем в программе AIDA64. Она поможет выявить причину перегрузки и перегрева процессора.
Проверка процессора, его разгон в программе AIDA64
AIDA64 — мощная диагностическая утилита, известная продвинутым пользователям. Она дает сведения о программной составляющей компьютера, состоянии всех видов памяти, температурах и многом другом, в чем человеку малосведущему вряд ли удастся разобраться.
Базовую программу AIDA64 Extreme можно скачать на сайте программы https://www.aida64.com. Производитель предлагает и более продвинутые версии, выполняющие углубленную диагностику и диагностику серверного оборудования.
После установки и запуска программы попадаем на вкладку «Меню», в которой необходимо выбрать каталог «Системная плата», а потом уже раздел «ЦП». В нем узнаете все о процессоре, его марке, производителе, составных элементах. Впечатляет количество транзисторов, которое составляет 228 млн. Программа покажет и тактовую частоту процессора.
Программа позволяет провести тест стабильности системы при полной загруженности CPU или, как говорят пользователи, разогнать процессор.
Что такое разгон процессора и зачем его необходимо разгонять
Стоит ли разгонять процессор, решайте сами. Максимальная загрузка процессора (разгон) выявляет слабые стороны в работе устройства. В этот момент может появиться синий экран, зависнуть система. Эти факторы свидетельствуют о том, что есть проблема, которая не всегда видна при спокойной работе. Определим, зачем надо разгонять процессор. В ходе этой процедуры можно обнаружить наличие перегрева ЦПУ, материнской платы и других устройств.
Существует несколько способов разгона процессора. ЦПУ способен дать максимальную загрузку, когда происходит архивирование документов, при обработке видеофайлов в программах, таких как Camtasia Studio, ProShow Producer и др. В момент работы этих программ можете вызвать Диспетчер задач и понаблюдать за динамикой CPU.
Разгон процессора программой AIDA
Самый простой и эффективный способ разгона ЦПУ — тестирование системной стабильности в программе AIDA64. На рисунке ниже представлена работа процессора до разгона.
В ходе тестирования температуру можно проконтролировать на отдельной вкладке. Для этого выводите на экран монитора рабочий стол программы и выбираете раздел «Датчик». Левая вкладка демонстрирует температуру и вольтаж элементов ЦПУ.
В окне Диспетчер задач видно, что ЦПУ действительно загружен максимально. Тестирование продолжается более 3 минут.
AIDA даст информацию не только о процессоре, но и обо всех составляющих компьютера: материнской плате, состоянии дисков, планках памяти, их количестве, моделях и наличии этой самой памяти у компьютера. Программа разглядела и выдала даже открытую крышку системного блока.
Почему греется процессор
Сложная работа миниатюрных, а порой микроскопических элементов процессора приводят к его нагреванию, вплоть до плавления, поэтому разработчики предусмотрели систему охлаждения, включающую термопасту, радиатор и кулер (вентилятор). Минимальное число вентиляторов в компьютере устанавливается два:
Но в мощных, серверных компьютерах, иногда ставят три и более кулера.
Тестируемый ПК сейчас продемонстрировал не самые плохие результаты, хотя его почти год не чистили.
Правда, год назад в нем имел место перегрев процессора. Сначала несколько дней просто ощущался теплый воздух. Грешили на летнюю жару. Температура воздуха в тени достигала 40 и более градусов. Системный блок работал с открытой крышкой. Потом он стал отключаться при перегрузках. Невозможно стало работать в Камтазии и графических редакторах. А потом и вовсе стал отключаться, едва успев загрузиться. Причиной оказался сгоревший моторчик кулера на радиаторе.
Справедливости ради стоит отметить, что за месяц до этого в системный блок была добавлена планка памяти, ради чего поменяли и материнскую плату.
Первое, что должно насторожить пользователя, — появление из компьютера теплого воздуха. Поднесите руку к задней панели. Если воздух идет прохладный, значит, причин для беспокойства быть не должно. Теплый воздух указывает на перегрев процессора.
Теперь вы можете запустить AIDA64, она покажет степень нагрева процессора.
Производителем заявлена критическая температура процессора — 76,2 градуса. Хотя процессор способен работать и при температуре кипения воды, но лучше его до такого состояния не доводить, иначе он быстро выйдет из строя. Рассмотрим самые распространенные причины, почему перегревается процессор:
Как почистить системный блок ПК
Если не возникает проблем с перегревом, то чистку системного блока необходимо выполнять примерно раз в полгода. Для этого вам потребуется пылесос, а лучше компрессор. Для этой цели можно использовать и баллоны со сжатым воздухом. Правда, если собираетесь чистить компрессором, то ставить стол с системным блоком следует ближе к окну или вынести устройство на балкон. Но сначала отсоедините от него все провода.
Здесь же на задней панели обратите внимание на винтики. Они удерживают крышку. Их выкрутите. Блок уложите. Не пытайтесь крышки сразу поднимать. Их удерживают замки, поэтому потяните крышку сначала на себя, чтобы освободиться от замков, а потом поднимайте.
Существует несколько способов крепления кулеров и радиаторов к материнской плате. На некоторых устройствах вентилятор крепится к радиатору винтиками, он легко снимается, а радиатор остается на своем месте. Есть кулеры, которые встроены в радиатор, поэтому для чистки придется снять весь блок. Провод питания вентилятора надо вынуть из разъема. Удерживающие лапки провернуть и осторожно снять радиатор. Под ним увидите процессор — мозг всего компьютера.
Старую термопасту желательно в процессе чистки удалить и немного капнуть свежую. Обратите внимание на блок питания. Его тоже желательно снять и разобрать. Но если работаете компрессором, выдувайте как можно тщательнее. В нем тоже скапливается пыль.
Если подозреваете, что в CPU имеются проблемы, то необходимо это тщательно проверить. Проверните рычажки и поднимите рамку. Протрите процессор от старой термопасты и осмотрите его на наличие темных пятен. При необходимости его можно на данном этапе заменить. Только не забудьте на новый СPU положить термопасту. В данном компьютере такой проблемы не стояло, поэтому профилактика была ограничена только чисткой.
После прочистки радиатор с вентилятором можно устанавливать на место. Самое сложное здесь — крепежные лапки. Они хрупкие, легко ломаются. Крепежные лапки состоят из двух деталей.
Вставьте штепсель кулера в свой разъем. Убедитесь, что вы как плохой хирург, не оставили внутри отвертку или что-нибудь еще. Только потом можете закрывать крышку, закручивать винтики. Теперь подсоедините провода. Компьютер готов к включению и дальнейшей работе.
Для чистоты эксперимента, после профилактической чистки был выполнен еще один тест для процессора.
Заключение
В данной статье было предложено несколько вариантов проверки работоспособности ЦПУ, одним из которых стала мощная диагностическая утилита AIDA64. А также были рассмотрены основные причины перегрева процессора и возможные варианты решения этой проблемы.
Видео по теме
Как разогнать процессор и проверить его на стабильность
Я каждый раз теряюсь, получая подобные письма. Все мы когда-то гнали в первый раз и в незнании ничего стыдного нет, но как ответить на такое письмо? Если отвечать в двух словах, то человек ничего не поймёт. Если отвечать подробно, то целого дня не хватит. Чтобы избавить себя от сомнений и от писем, на которые ответить почти невозможно, я решил напомнить основные принципы успешного разгона.
Есть два противоположных подхода к оверклокингу процессора: разгон от максимума и от минимума, причём второй безопаснее, но первый быстрее. В первом случае Вы, узнав теоретический предел разгона Вашего процессора, сразу выставляете максимально разумное напряжение и частоту шины. Проверяете работоспособность и если всё стабильно работает (что маловероятно), то увеличиваете частоту, а если нет, то уменьшаете до тех пор, пока система не начнёт работать нормально. Этот вариант разгона относительно быстр и позволяет добиться максимально возможной для Вашей системы частоты. Минус в том, что, не рассчитав, можно легко порушить операционную систему, даже спалить мать, процессор или и то и другое. Хотя не только лично у меня, но и у моих знакомых ничего подобного ни разу не случалось, но лучше предупредить, а вдруг у Вас получится :о).
Для начинающих проще и безопаснее второй вариант, когда постепенно увеличивают частоту, после каждого изменения тестируя на стабильность. В этом случае что-то спалить практически невозможно, потому что при первом же сбое Вы откатываетесь на несколько позиций назад и получаете в результате надёжно работающую разогнанную систему. Не нужно излишне увлекаться поднятием напряжения, поскольку чрезмерность приводит к перегреву. Зато небольшое поднятие напряжения повредить не сможет, а надёжности прибавит.
реклама
Мы не рассмотрели ещё один очень важный вопрос, чем тестировать разогнанную систему. Существует множество специально для этого предназначенных программ. Принцип действия не всех, но многих: процессор вычисляет какое-то сложное математическое выражение и полученный результат сравнивается с заранее известным. Если они совпадают, то всё в порядке и цикл повторяется снова. Если отличаются, то выдаётся сообщение об ошибке. Я выложил несколько подобных программ в раздел Файлы, но не для того, чтобы Вы ими пользовались, а чтобы убедились, что они почти бесполезны :о). Ни разу, ни на одном процессоре, ни одна программа не выдала мне сообщения об ошибке, хотя процессор явно был переразогнан. Нет, сами они вываливались, компьютер уходил на перезагрузку, но чтобы выдать мне сообщение: «Братан, ты погорячился, сбавь частоту!» – ни разу. Может у меня просто не хватало терпения дождаться этого сообщения – большинство программ обещают обнаружить переразгон только после нескольких часов, а то и суток тестирования :о(.
Некоторые рекомендуют создать архивный файл гигабайта на два, когда проц ещё не разгнан, а потом тестировать этот архив и если полезут ошибки, то снижать частоту. Попробуйте, но у меня не сработало.
Многие предлагают тестировать в играх. Действительно, в игре грузится вся система, и процессор, и видео, и память. Потом тестировать в играх гораздо интереснее, чем смотреть на меняющиеся циферки в какой-нибудь специально для проверки процессоров заточенной программе. Если надоело, то можно выбрать какую-нибудь игру, где автоматически прокручивается демка или заставка, Unreal, например и оставить на ночь, пусть крутится. Можно с этой же целью заставить крутиться в цикле набор тестов или демку в 3DMark – тоже помогает.
Ещё меня несколько раз выручали программки из серии Burn: BurnP6 или BurnK7. Они тоже заставляют процессор постоянно, в цикле что-то считать. Он непрерывно работает, сильно разогревается и если программка вываливается, то либо процессор переразогнан, либо он плохо охлаждается, что одно и то же :о).
Правильно разгоняем процессор — как не погореть в погоне за производительностью
Многие со школьной скамьи слышали выражение «Разогнать процессор, видеокарту, компьютер», при этом все понимали, что это не значит положить устройство в тележку для покупок и спустить его с горки. Сразу стоит уточнить, что разгон устройства не всегда безопасен, с этим действием связана уйма рисков. Потому подходить к процессу необходимо с умом и ответственностью, в таком случае у вас всё получится.
Что значит «разогнать» процессор
Разгон процессора — это действие, которое должно привести к увеличенной производительности ядер устройства. Изначально не все производители запускают мощность процессора на всю катушку. Это позволяет устройству работать дольше, так как износ чипа за счёт максимального напряжения не происходит в полном объёме. Очень важно помнить об этом моменте: чем больше разгон процессора, тем скорее уменьшается срок его жизни.
Практически все современные процессоры имеют возможность для разгона вне зависимости от архитектуры и сокета. Запас прочности, которые производители оставляют для разгона, в среднем разнится от 5 до 30 процентов (иногда до 50%). Это зависит от материнской платы, возможностей для охлаждения и так далее. Кстати, охлаждение имеет большую важность при разгоне процессора, так как при увеличении его мощности повышается и напряжение, которое испытывают чипы, потому температура ядер может существенно повышаться.
При разгоне процессора существенно возрастает его износ
Как проверить, можно ли разогнать процессор
Существует всего две стопроцентные возможности узнать, возможно ли разогнать ваш процессор. Первая — это найти спецификацию модели на сайте производителя и внимательно изучить тонны информации, что там предоставлены. Другая — попробовать развить мощность процессора. Дело в том, что если ядро не может разогнаться сильнее, чем уже возможно, никакие ваши манипуляции не приведут к результату.
Существует и третий вариант, не самый надёжный: воспользоваться одной из множества программ, что курсируют по интернету, к примеру, CPU-Z. Утилита выводит всю информацию о процессоре, и в случае, когда в названии процессора Intel есть буква K или X после числового обозначения частоты процессора, его можно разогнать. Однако эта возможность для проверки не работает для процессоров AMD, да и не все модели Intel называются «правильно». К примеру, модель моего процессора Intel Kaby Lake, соответственно, непонятно, можно ли его разогнать или нет. Хотя при помощи BIOS у меня получалось добавить процессору тактовой частоты.
Программа CPU-Z выводит много полезной информации о центральном процессоре
Как разогнать процессоры AMD и Intel
Разгон любой марки процессоров проходит по одному принципу:
И так по кругу, до момента, пока стресс-тест не даст сбой и система не вырубится — в этом случае возвращаем значения тактовой частоты или шины на предыдущие положения.
Подготовка устройства
Прежде чем приступать к разгону процессора, необходимо понять, безопасно ли это в вашем случае. Необходимо провести две простые операции: стресс-тест и измерение температуры процессора. Обе эти операции необходимо производить после внесения каждого изменения в работу ЦП.
Для стресс-теста можно использовать простейшую утилиту powerMAX, а для измерения температуры лучше RealTemp. Оба приложения распространяются бесплатно, в то же время они очень простые в использовании. Это не ограничение по выбору, запросто можно взять другие программные продукты, какие будут удобны.
Для проведения стресс-теста открываем обе программы, в утилите powerMAX кликаем кнопку Start напротив CPU и наблюдаем за температурой в окне программы RealTemp. Если интерактивные показания температуры превышают 80 градусов, то лучше даже не начинать разгон процессора и задуматься над лучшим охлаждением устройства и лишь после установки новой системы приступать к разгону. Также причина высокой температуры может заключаться в засохшей термопасте или плохой работе кулера, но по этим вопросам лучше обратиться к специалистам.
Во время стресс-теста необходимо следить за температурой ядер
Если же во время стресс-теста температурный барьер не превысил заветную планку в 80 пунктов, можно приступать к разгону ядер.
Как разогнать процессор в BIOS
BIOS — это базовая операционная система любого компьютера. В ней содержатся настройки управления подключёнными устройствами, загрузки Windows, базовые установки времени и многое другое. Тут же можно изменить параметры работы центрального процессора.
Сразу стоит отметить, что универсальной инструкции для BIOS нет — у каждого производителя материнских плат пути к установкам процессора могут отличаться, как и названия некоторых параметров. Однако общие слова и аббревиатуры в названиях всё же будут, потому можно сориентироваться.
Для начала разгона нужно запустить базовую операционную систему.
Задаем значение Overclock Tunner как Manual, затем меняем установки процессора
Видео: как разогнать процессор через BIOS
Как разогнать процессор специальными программами
Существует много программ, благодаря которым можно провести разгон процессора без ковыряния в настройках BIOS. Одна из самых простых в этом отношении — CPUFSB. Приложение находится в свободном доступе и скачать его можно на любом портале в интернете.
В программе CPUFSB выбираем спецификацию материнской платы
Задаем частоты и множитель, затем нажимаем кнопку «Установить частоту»
С нажатием кнопки процессор будет работать по заданным данным, если сможет, конечно.
Плюс этого способа в том, что с перезагрузкой компьютера все внесённые программой изменения нивелируются и остаются неактивными до повторной их активации приложением. Это особенно полезно, если разгон компьютера используется для игры, то есть временного действия, а не на постоянной основе.
Другие аналогичные программы такого же типа:
Видео: как программно разогнать процессор
Что нужно сделать после разгона процессора
Если вы успешно разогнали процессор, на первых порах необходимо постоянно следить за жизнедеятельностью устройства. Время от времени проводить стресс-тесты и постоянно мониторить температуру ядер. При возникновении ситуации с зависанием компьютера, перегрева, самостоятельной перезагрузки или возникновения BSOD-экрана лучше сразу вернуть установки процессора в первоначальный вид, так как разгон пагубно повлиял на устройство.
Как откатить разгон процессора
Если после разгона процессора система перестала работать стабильно, начались зависания, выключения ПК, произвольное закрытие приложений и так далее, лучше отменить разгон процессора и довольствоваться существующими мощностями. Народная мудрость гласит: «Лучше синица в руках, чем журавль в небе». Вряд ли вам нужен плохо работающий компьютер, тем более, нестабильное устройство очень подвержено повреждениям, а это уже большие траты на замену процессора.
Откатить разгон процессора можно двумя способами:
В первом случае всё просто: используем программу для разгона ПК или открываем BIOS и возвращаем каждую изменённую установку в старое положение. Что же касается сброса настроек, тут всё ещё проще.
В среде BIOS находим пункт Load Default Settigs и активируем его
Разогнать процессор — это не сложное, но весьма ответственное дело. На каждом этапе необходимо проводить контроль и замеры «прочности», стресс-тесты. В противном случае можно не только не улучшить показатели своей машины, но и сжечь отдельные детали и даже материнскую плату.