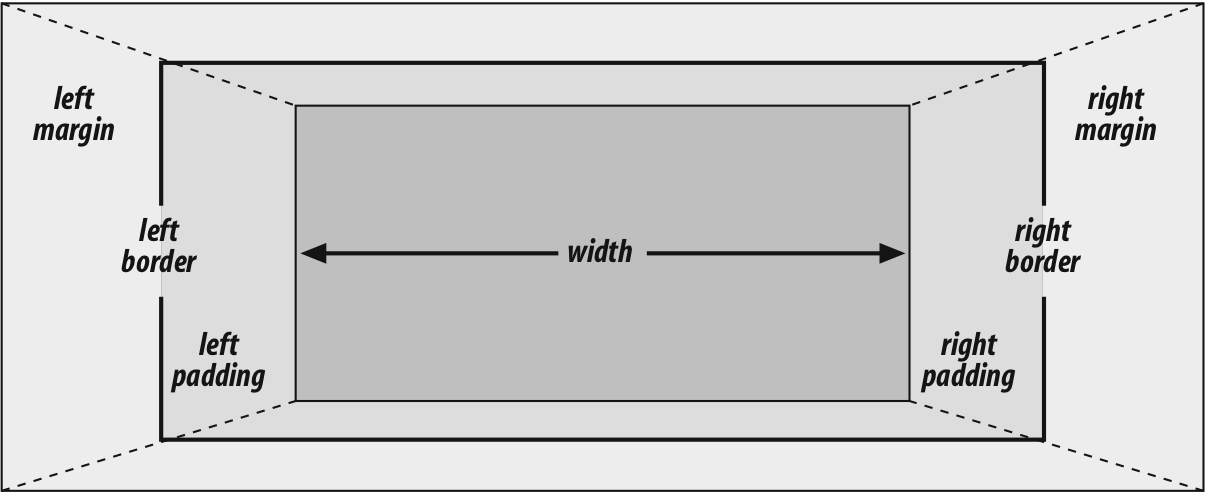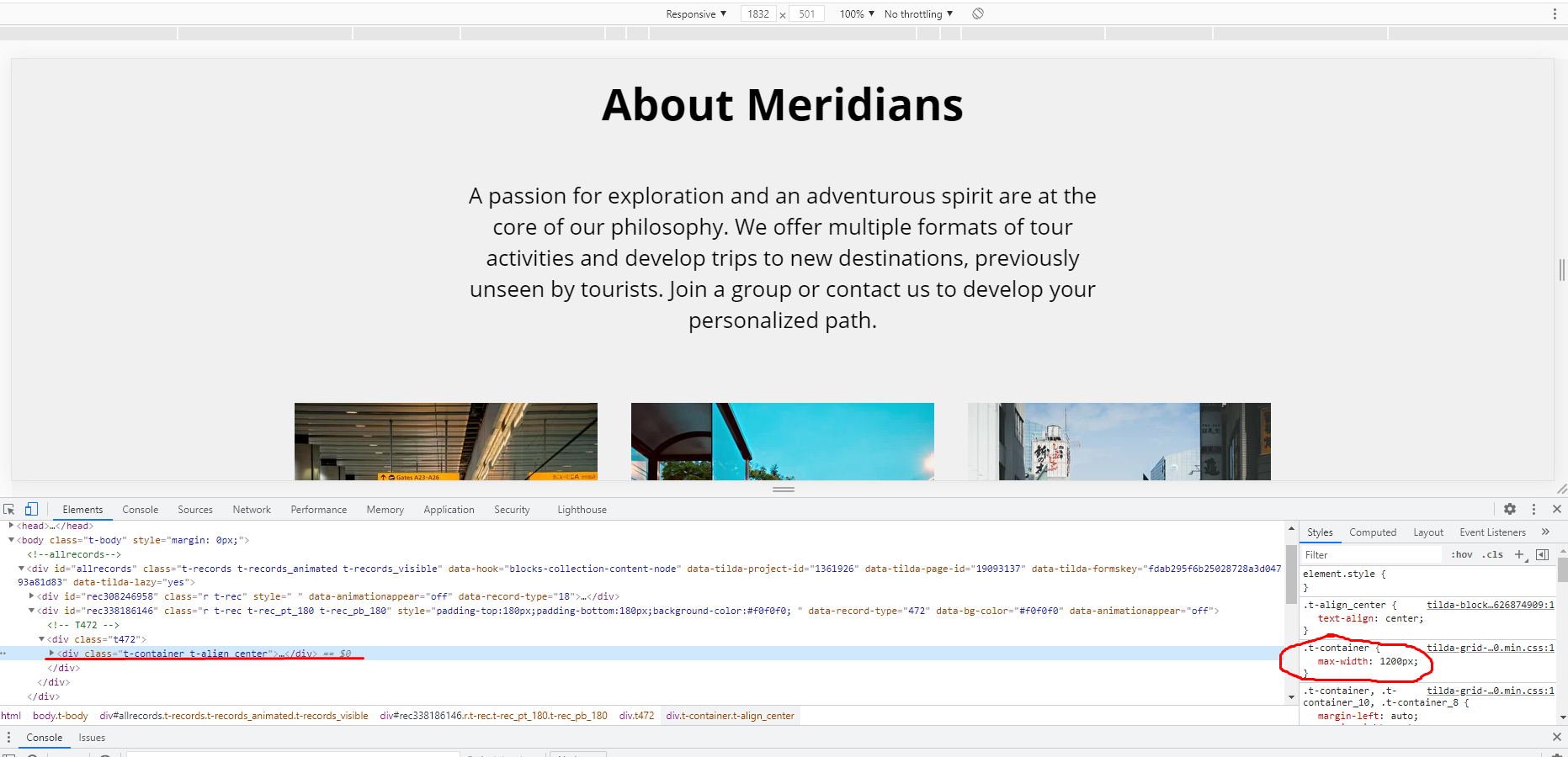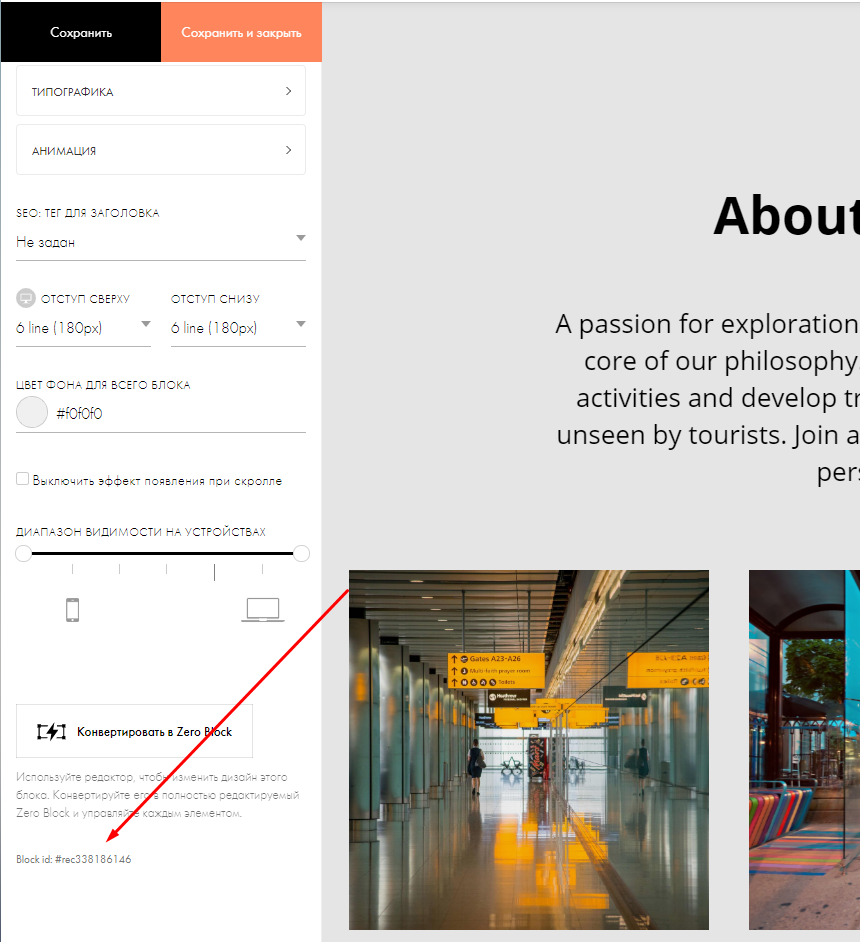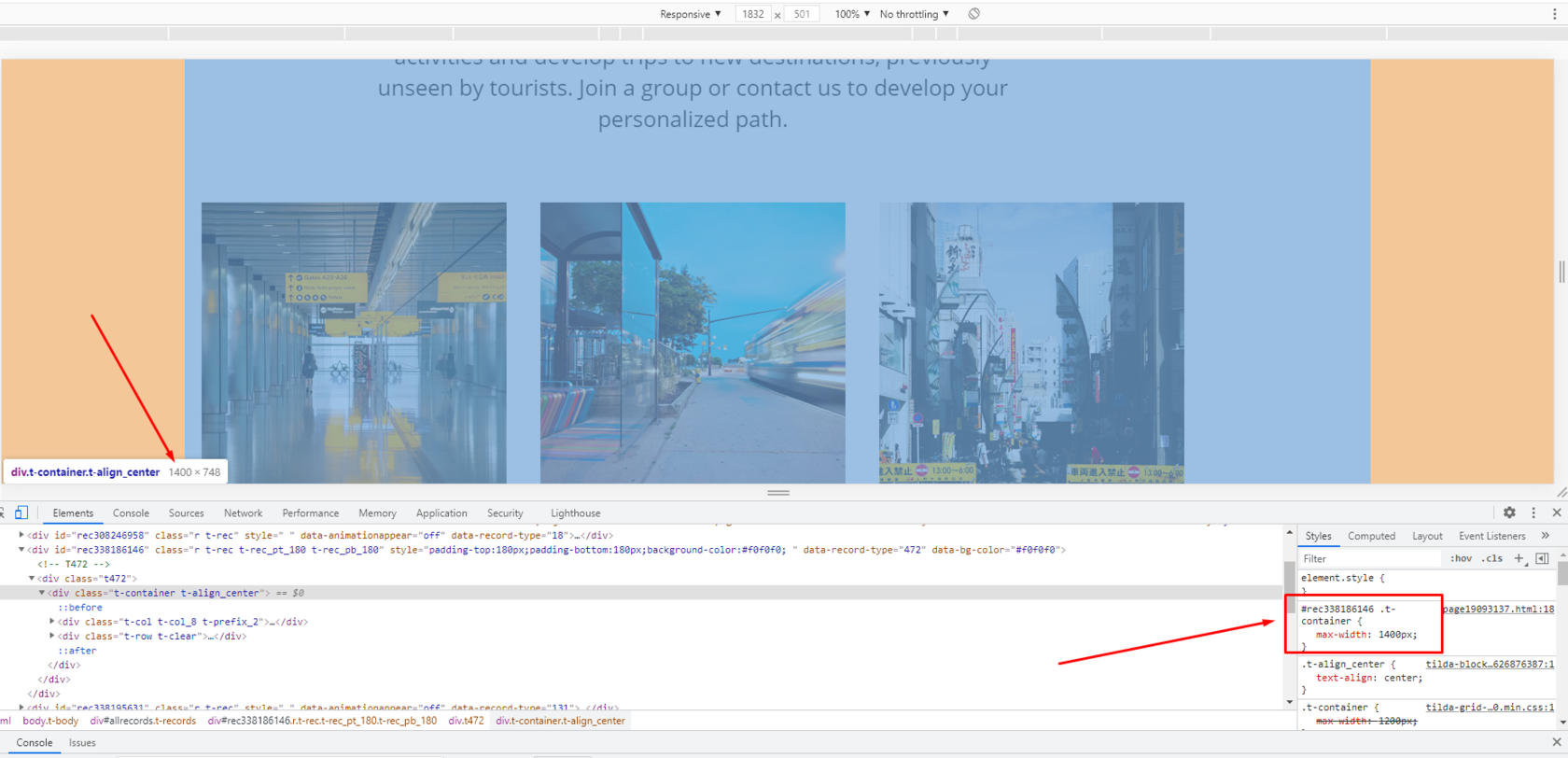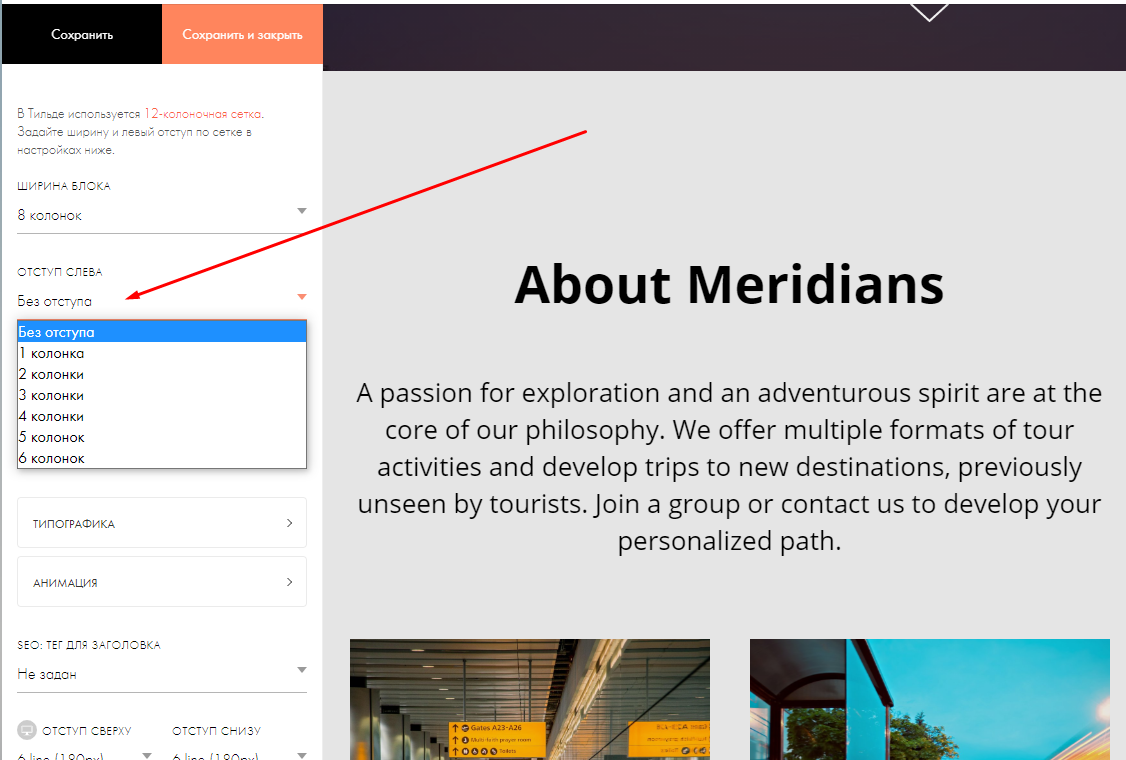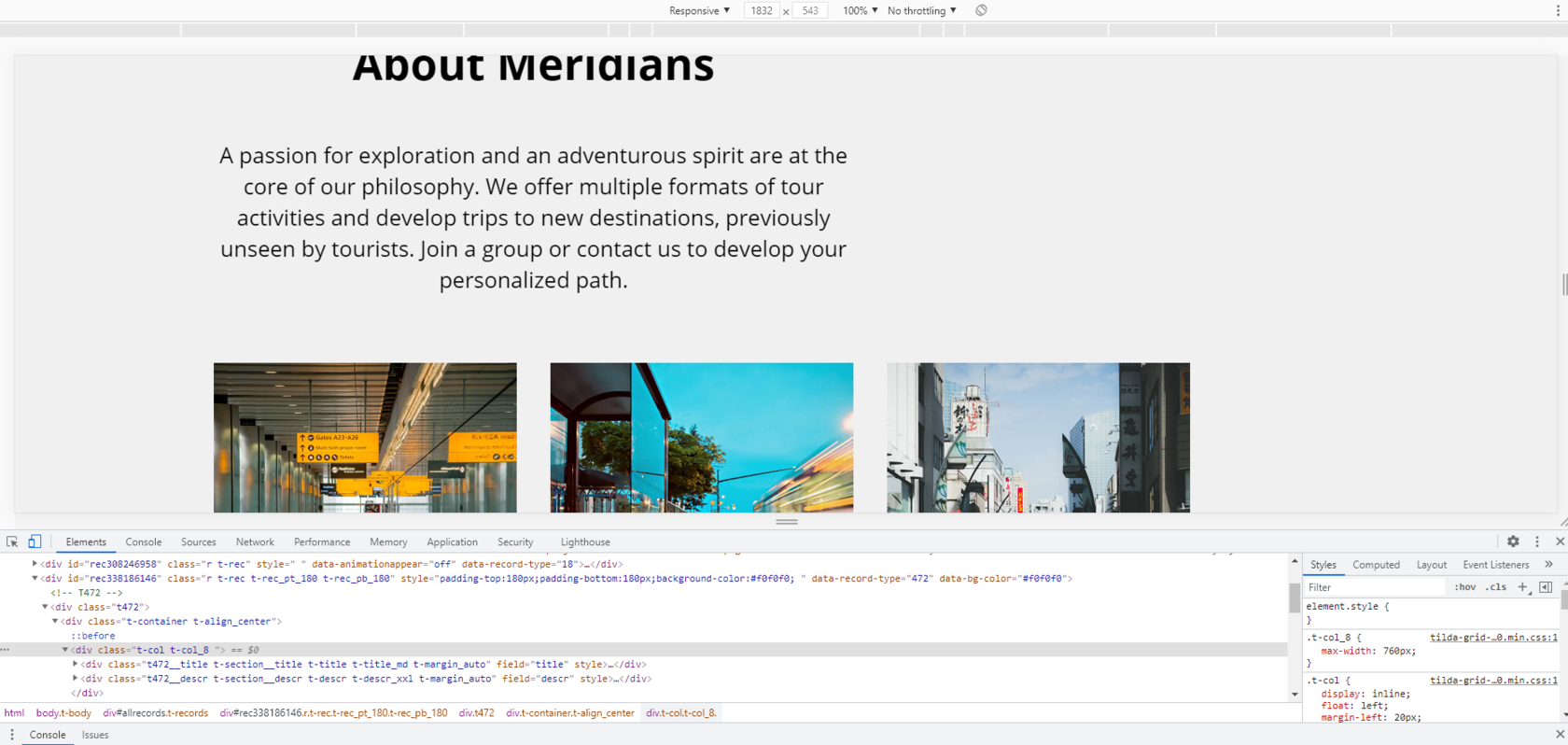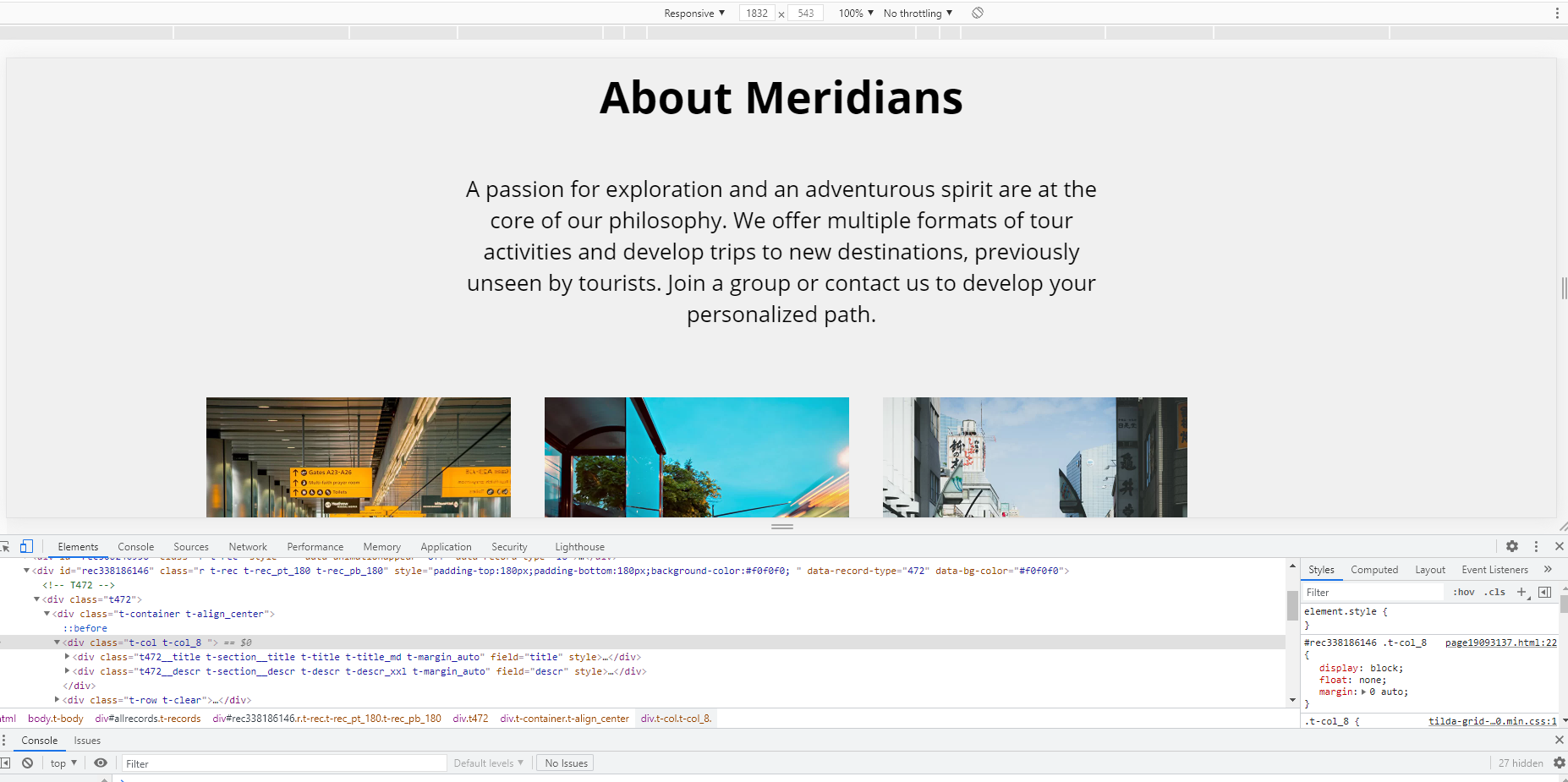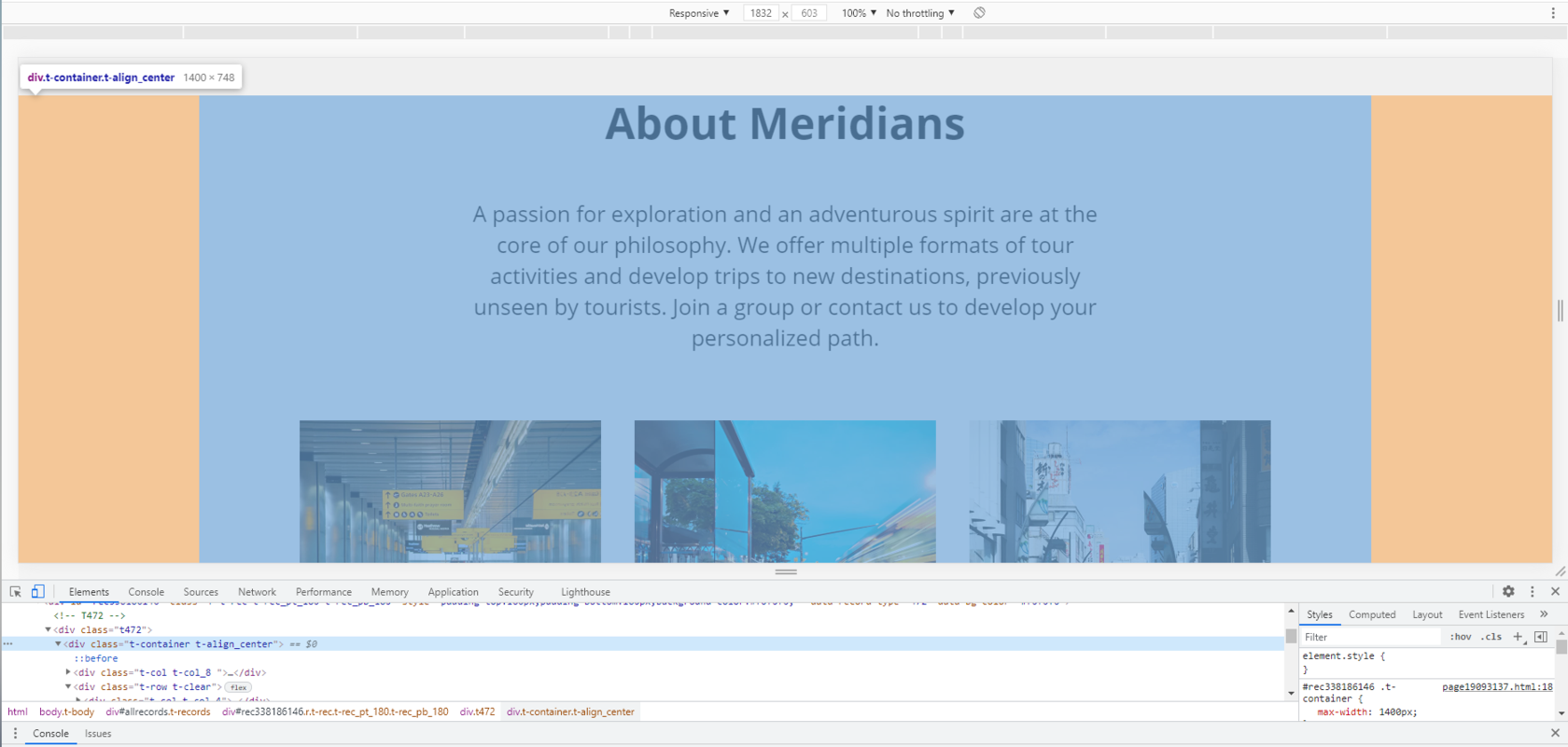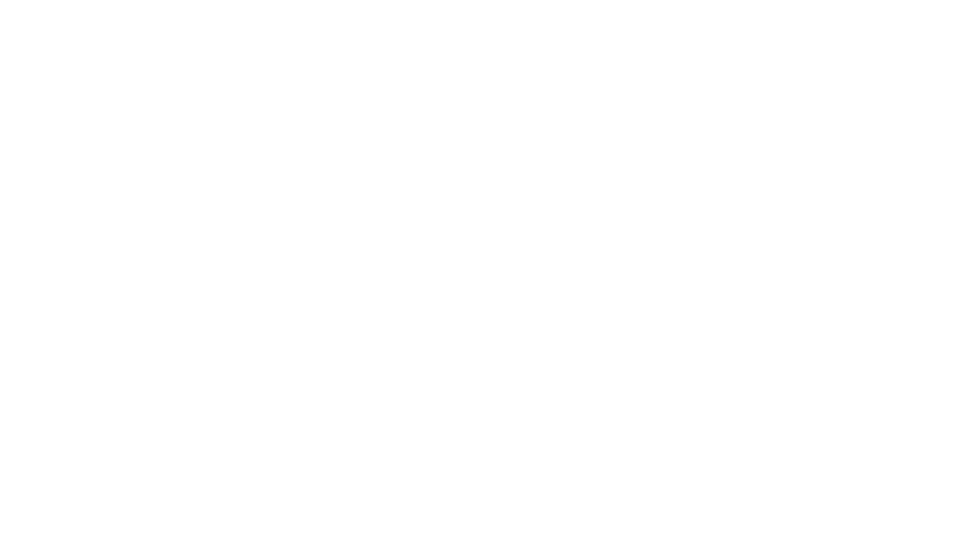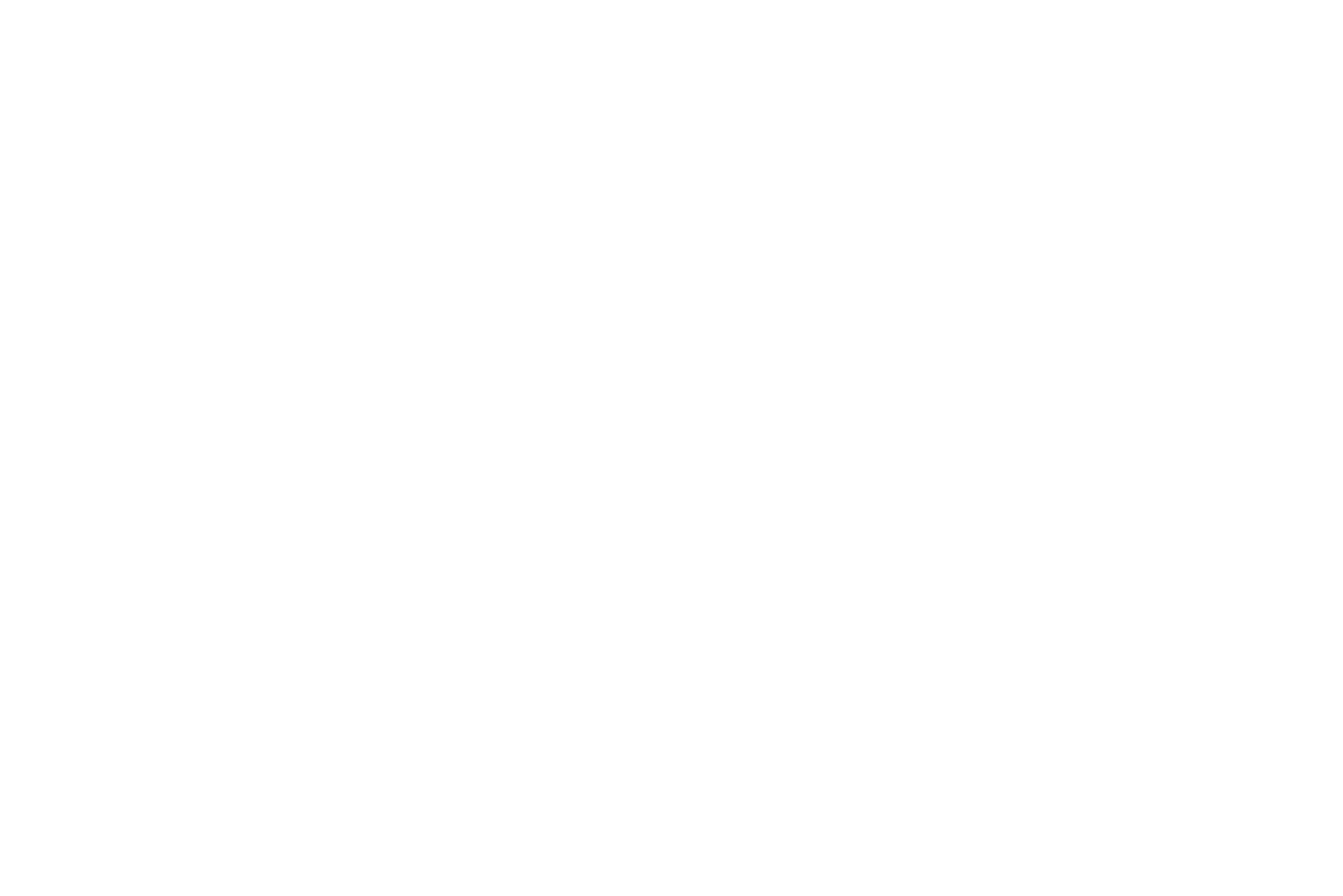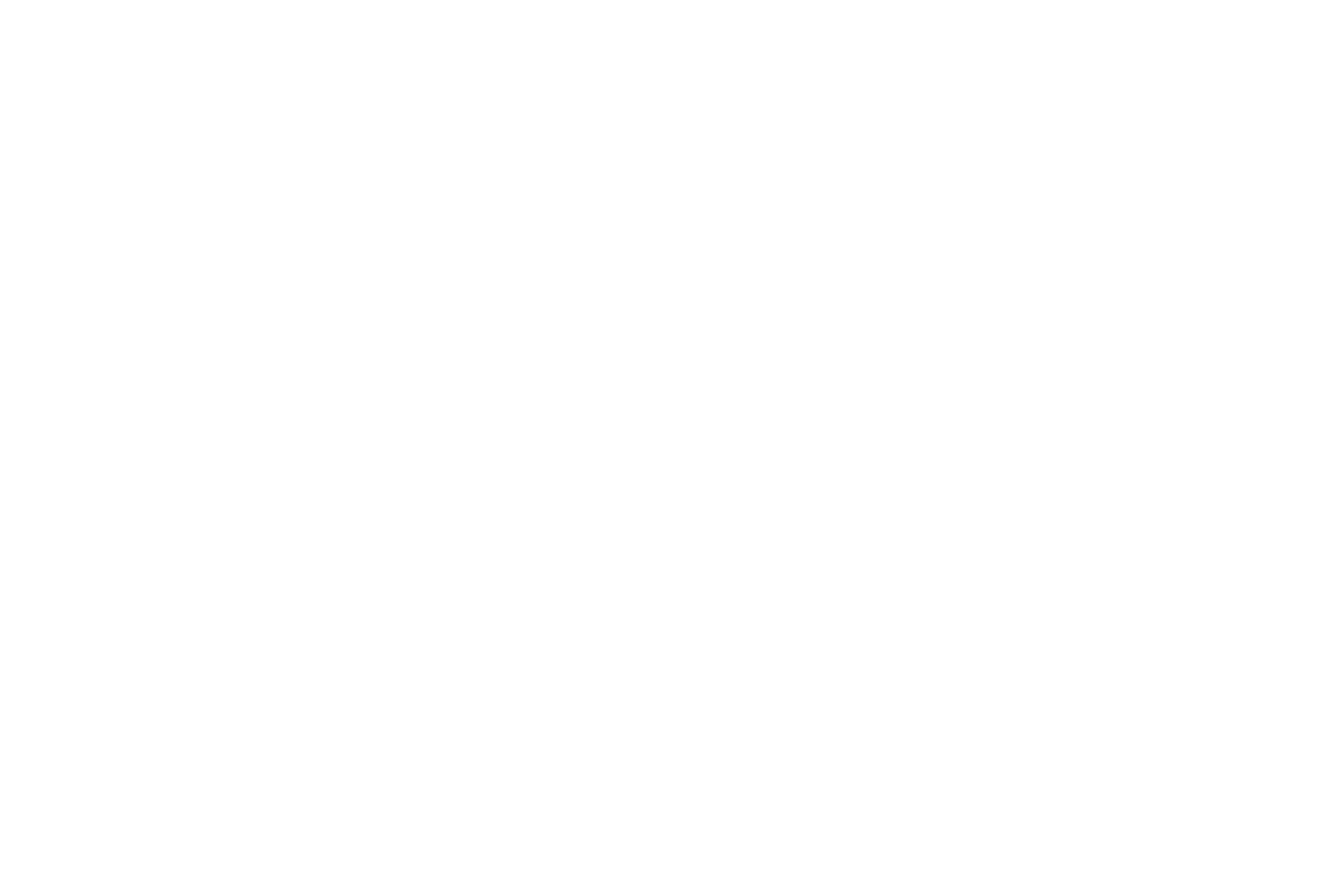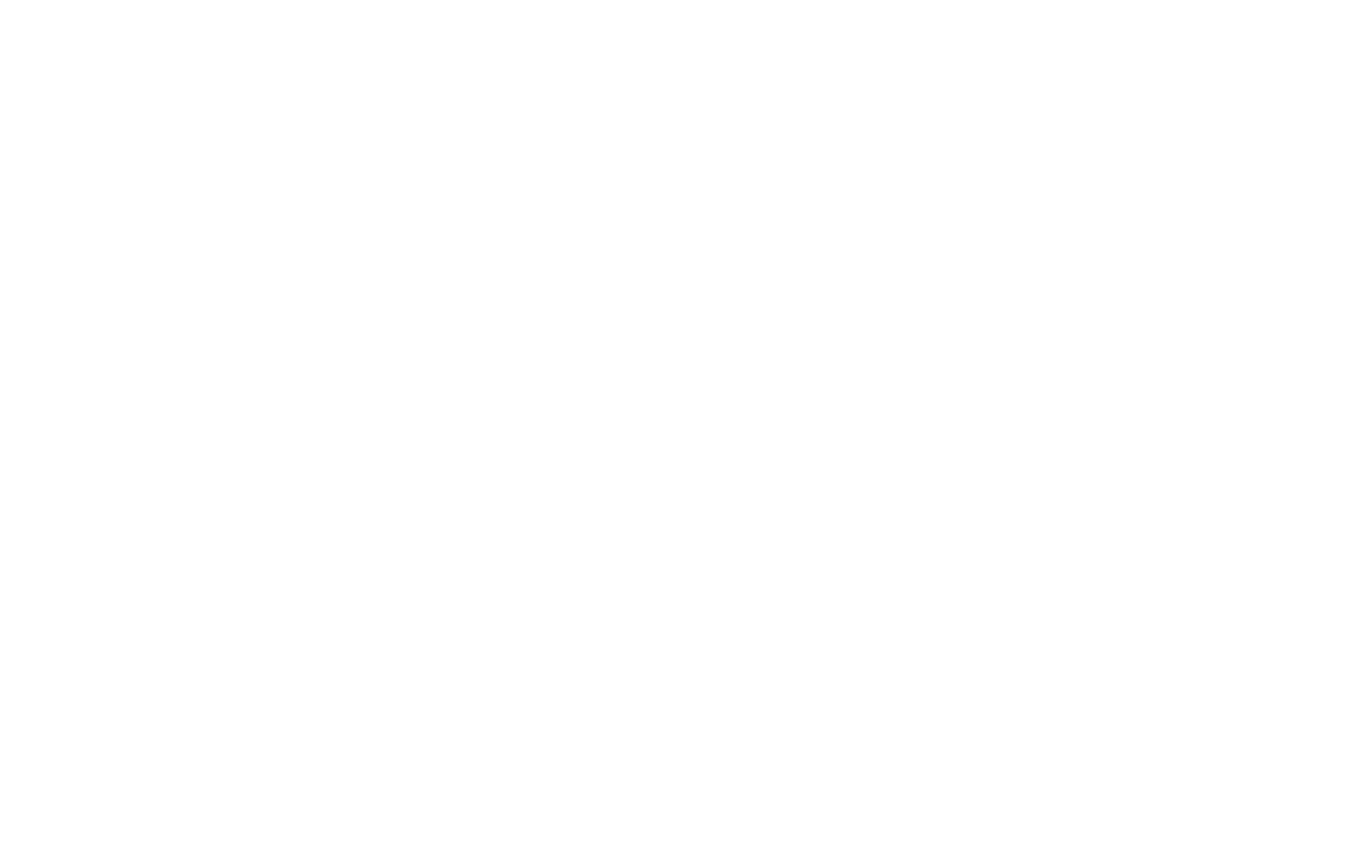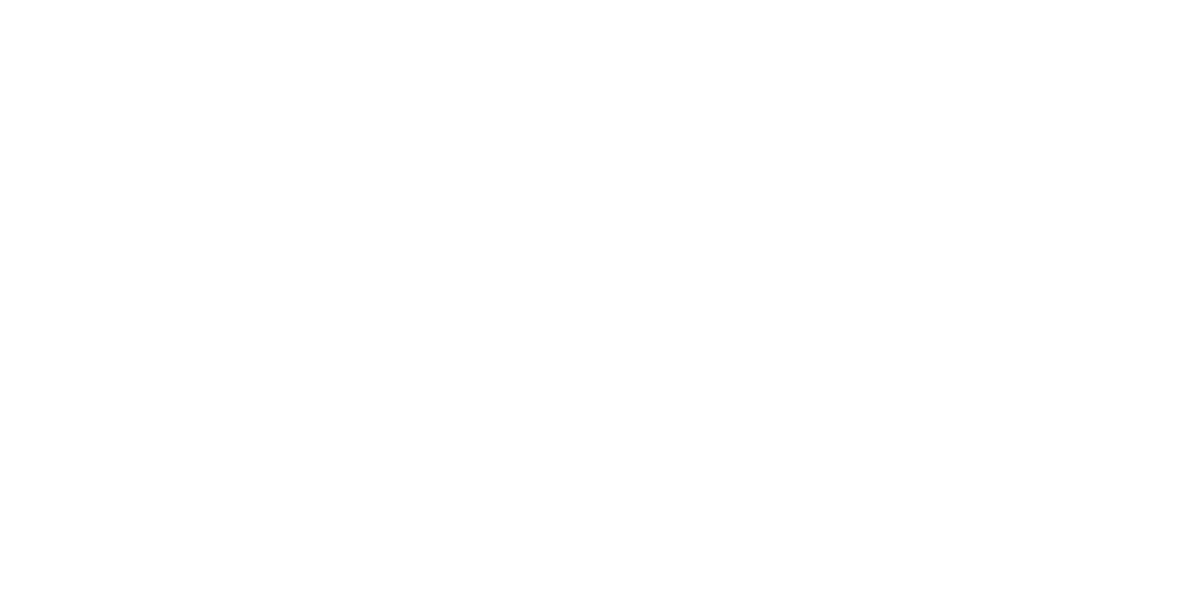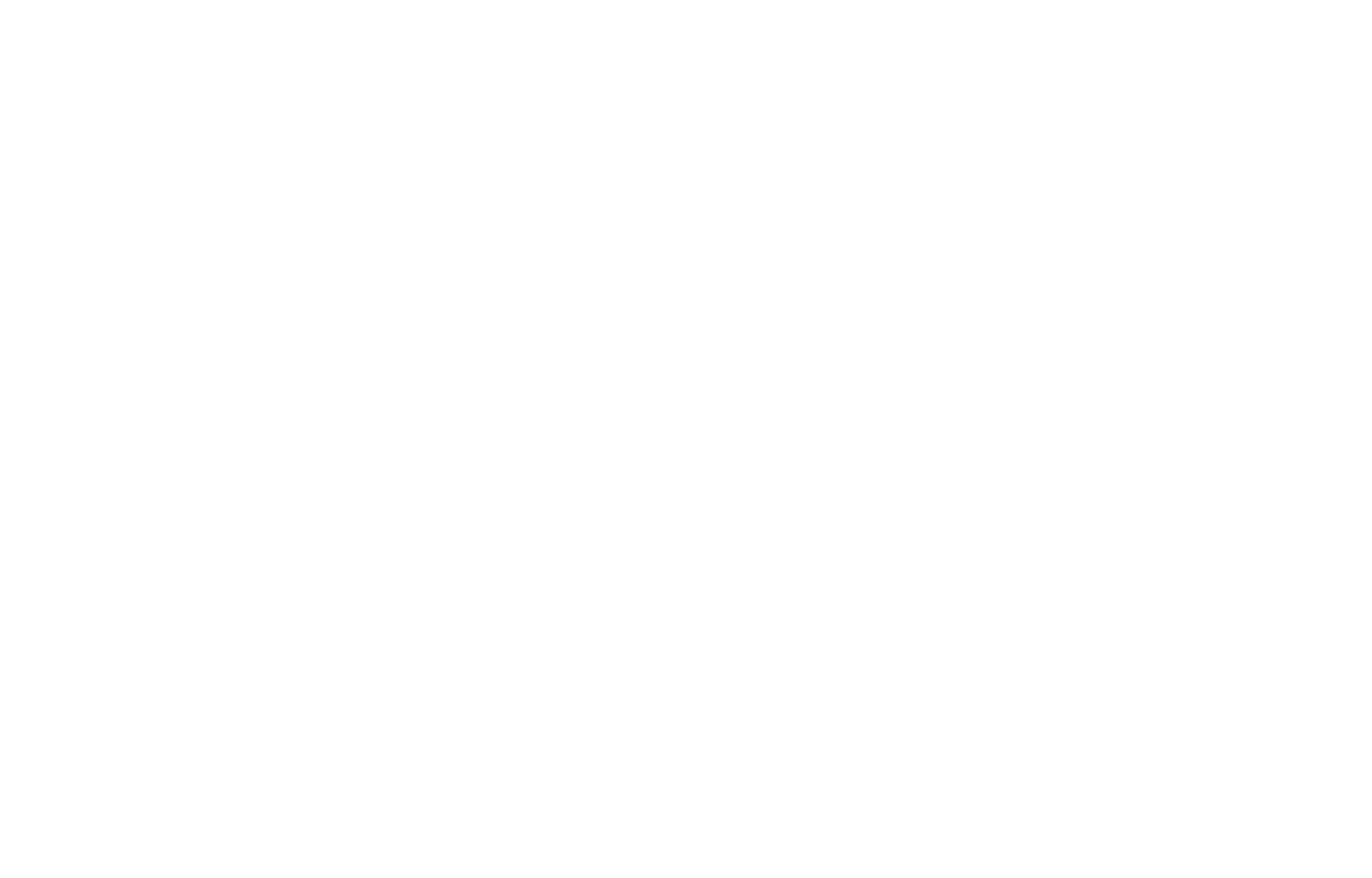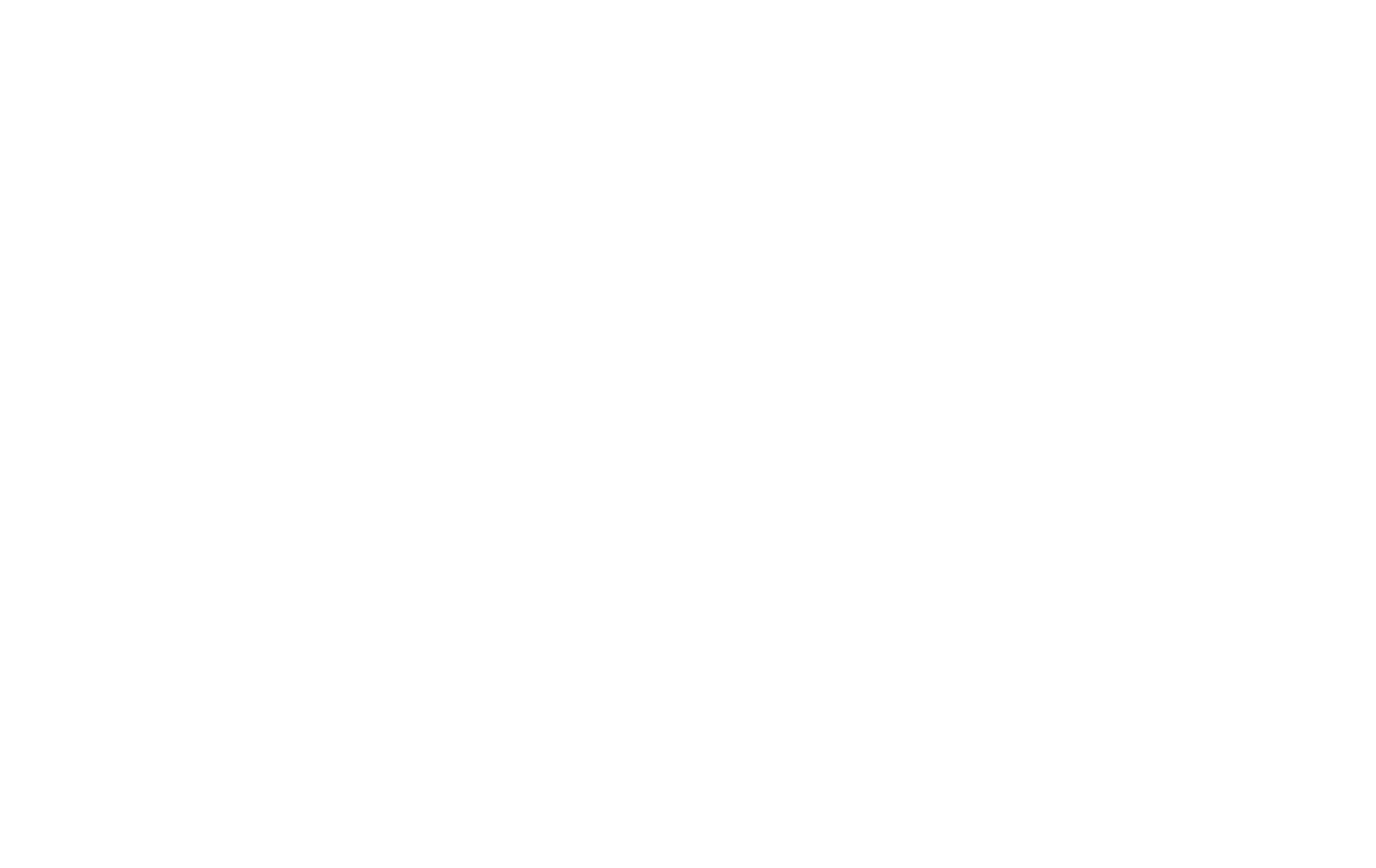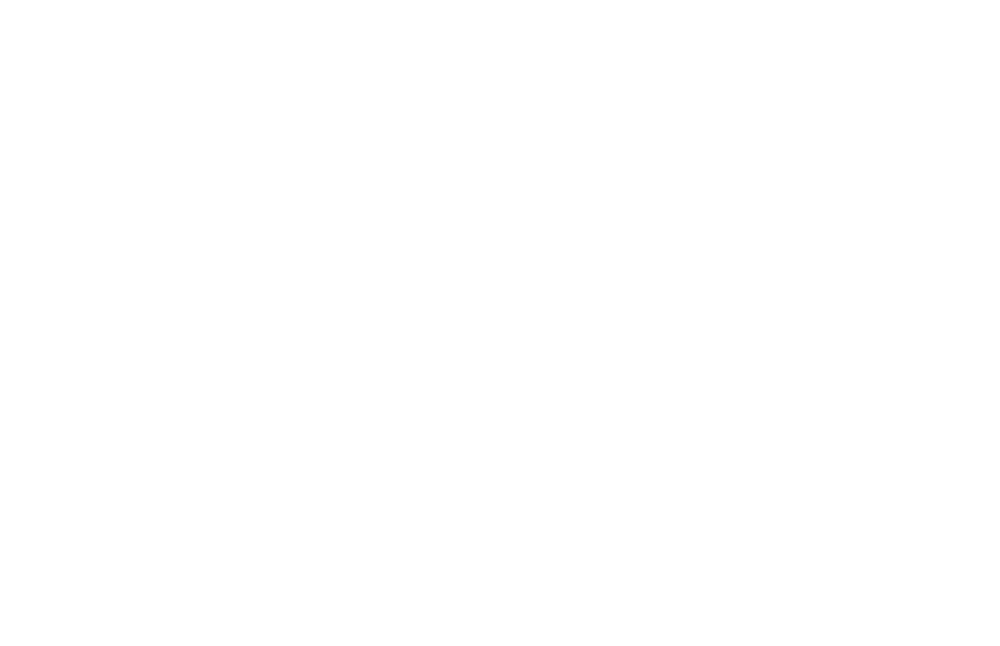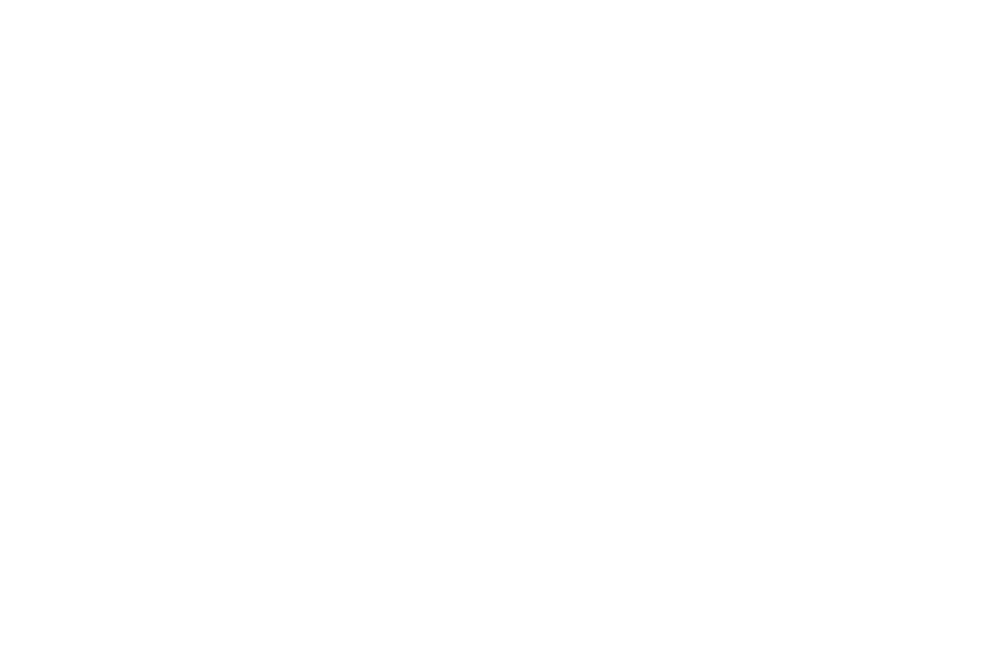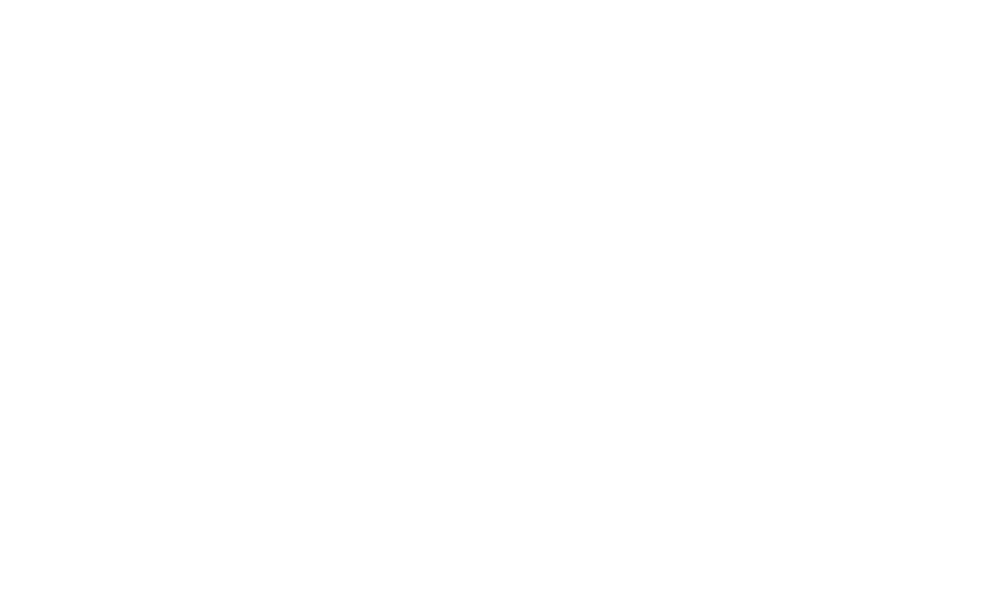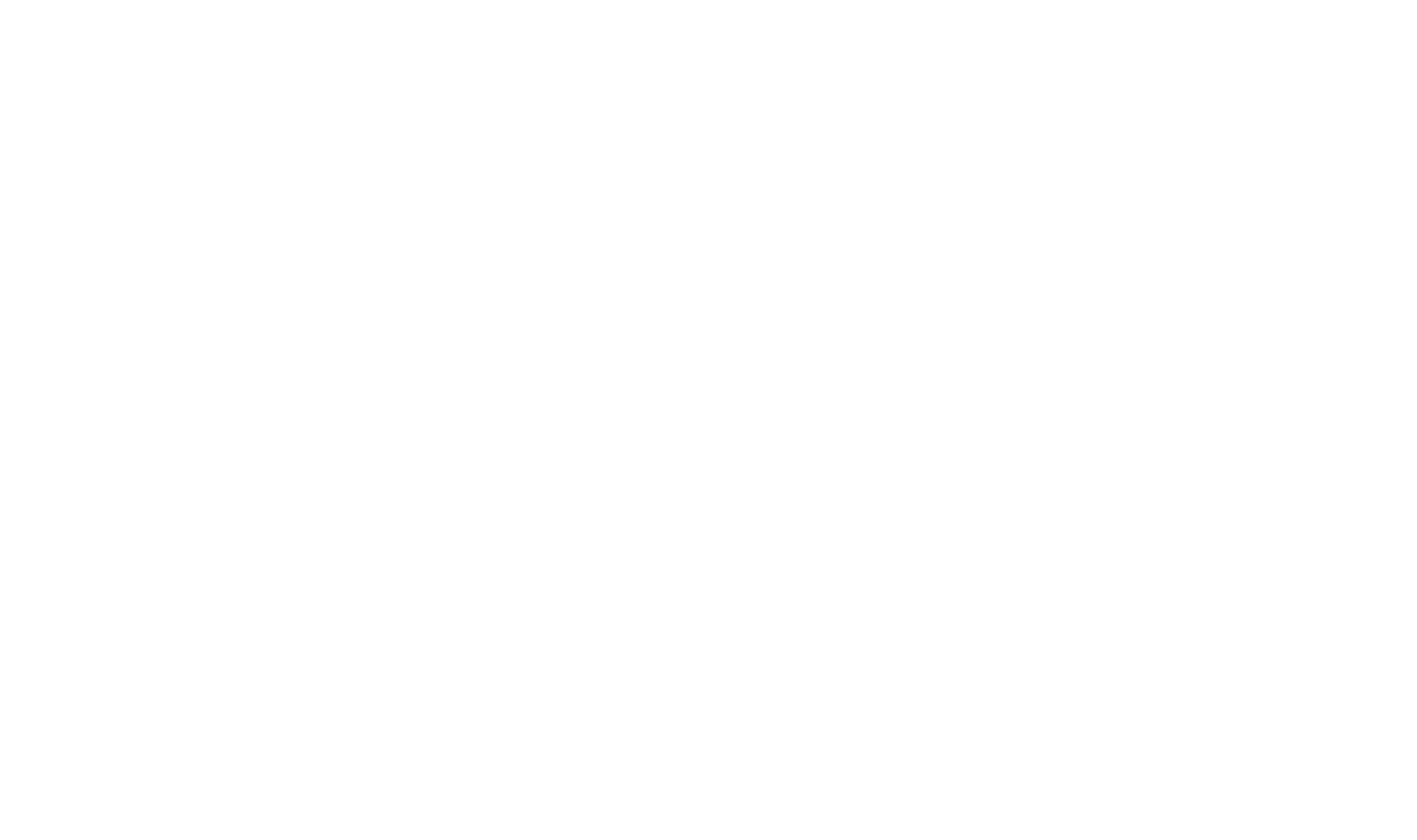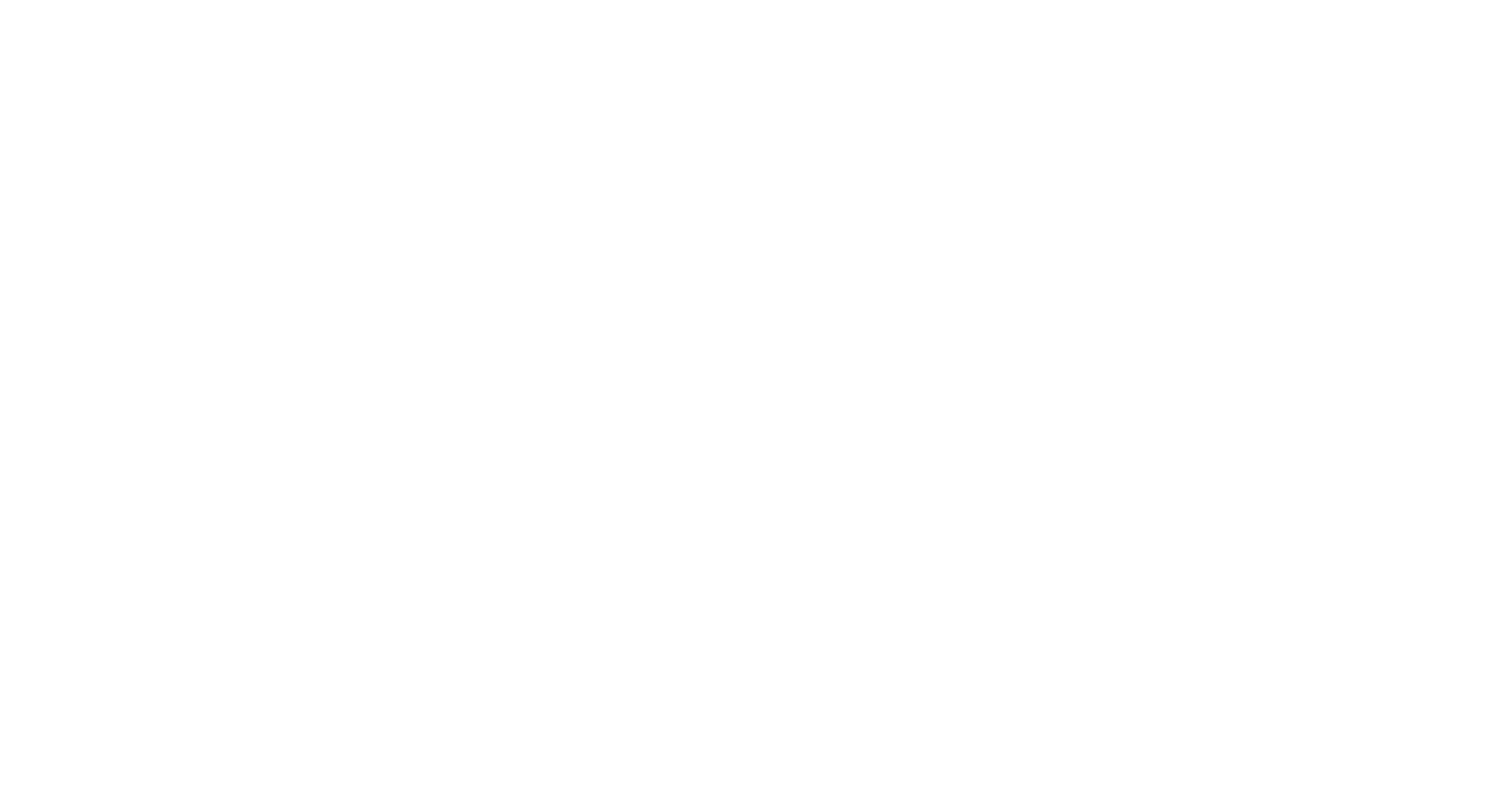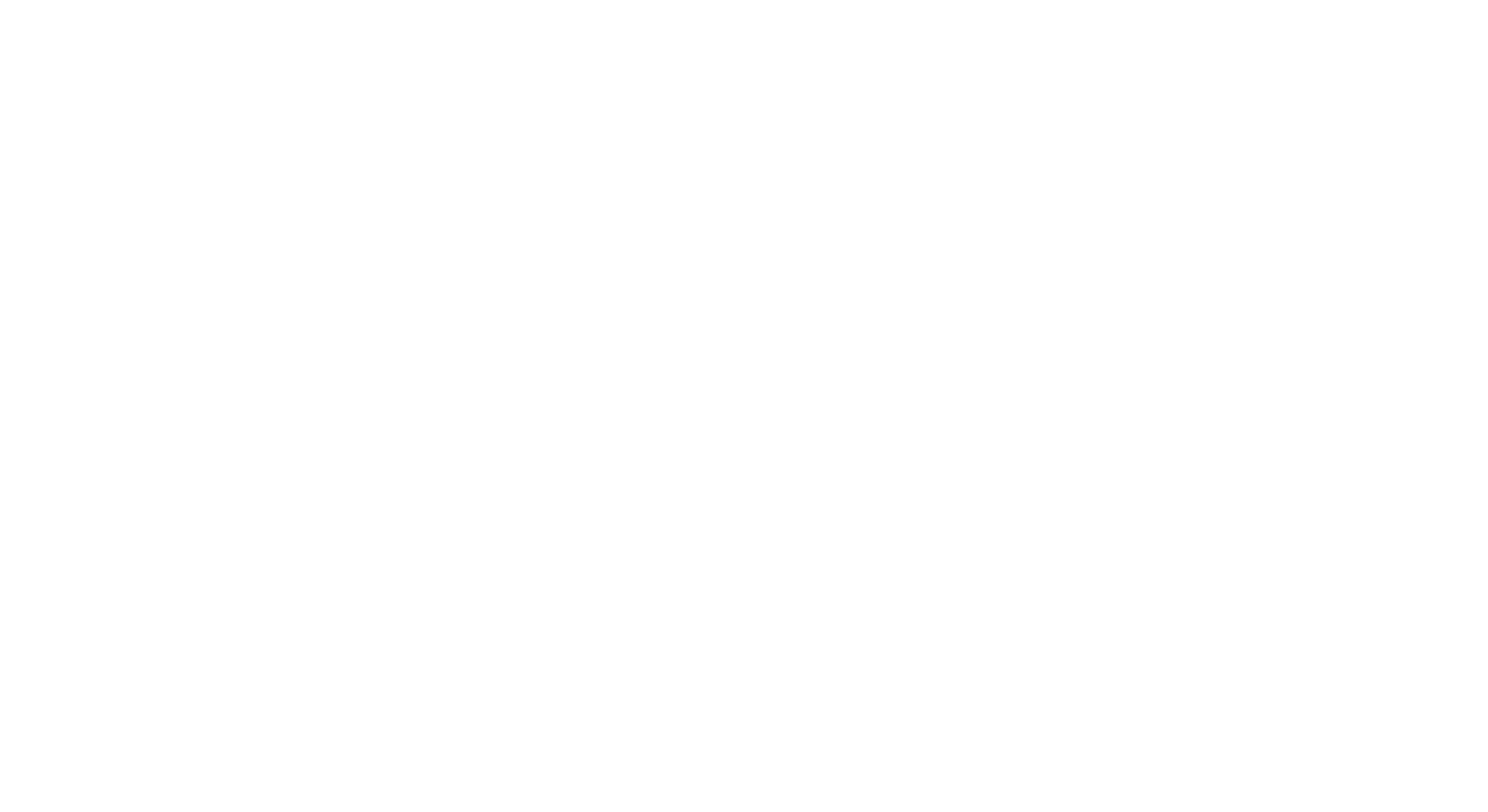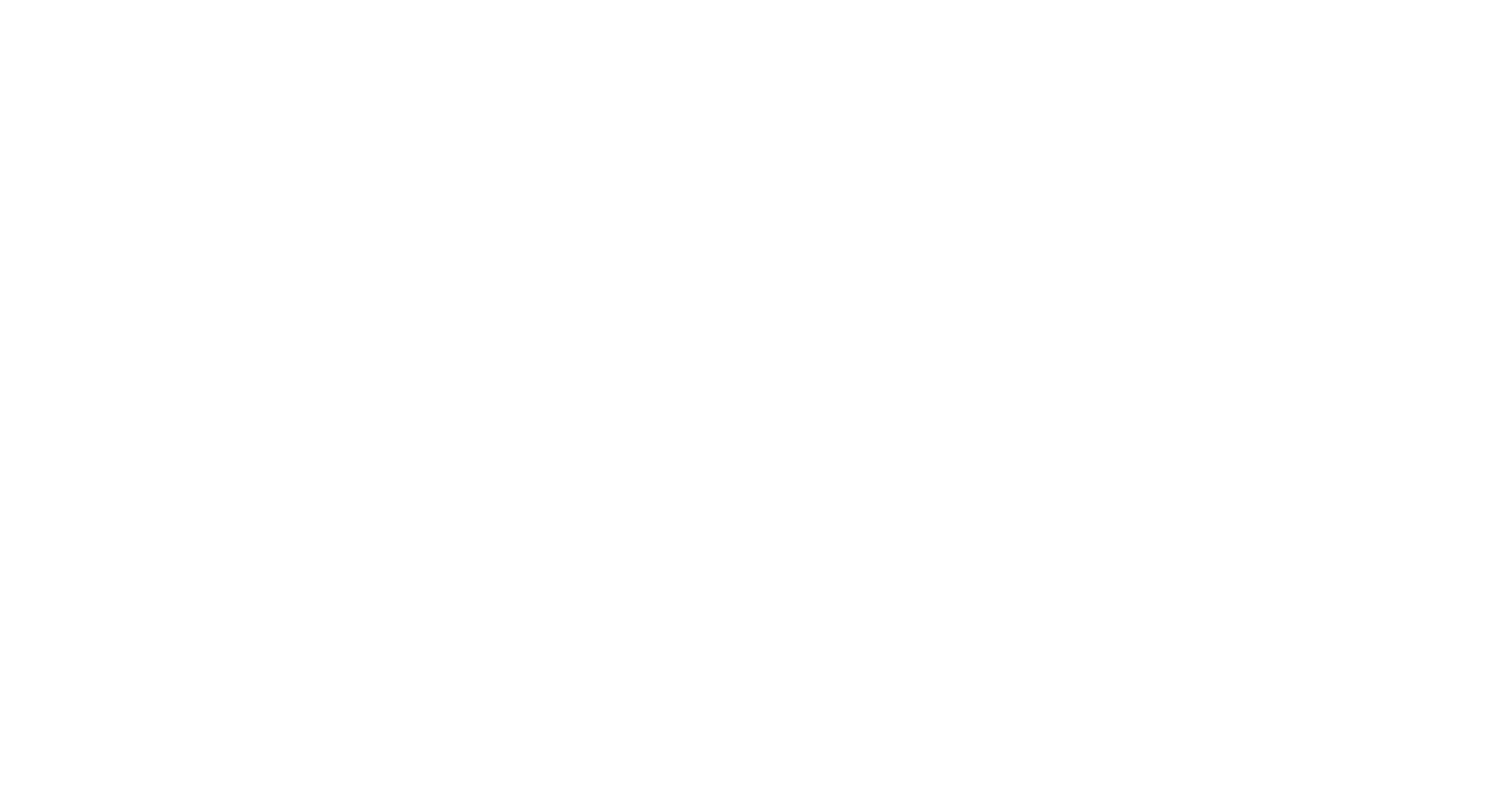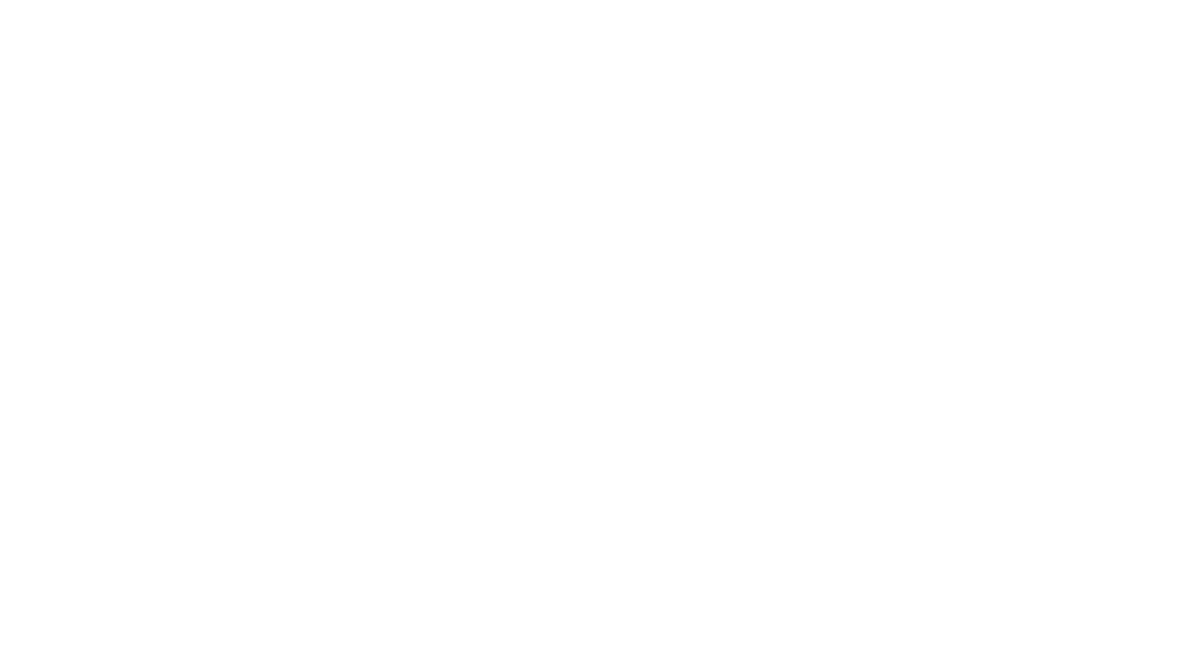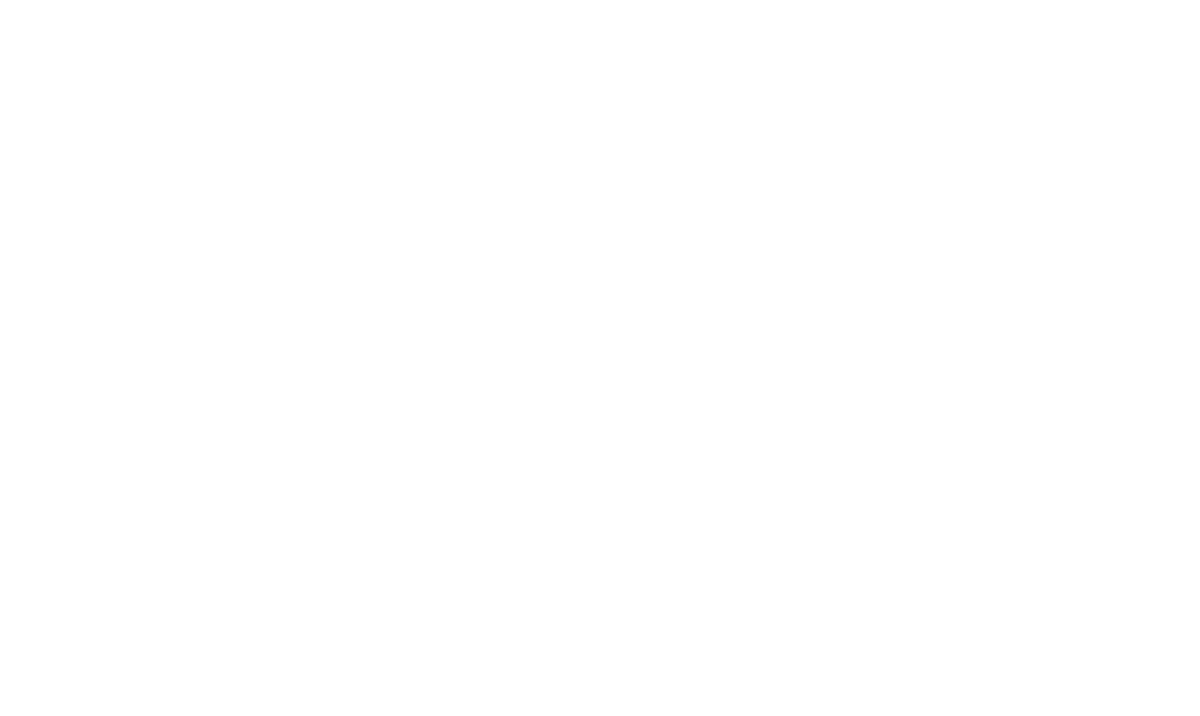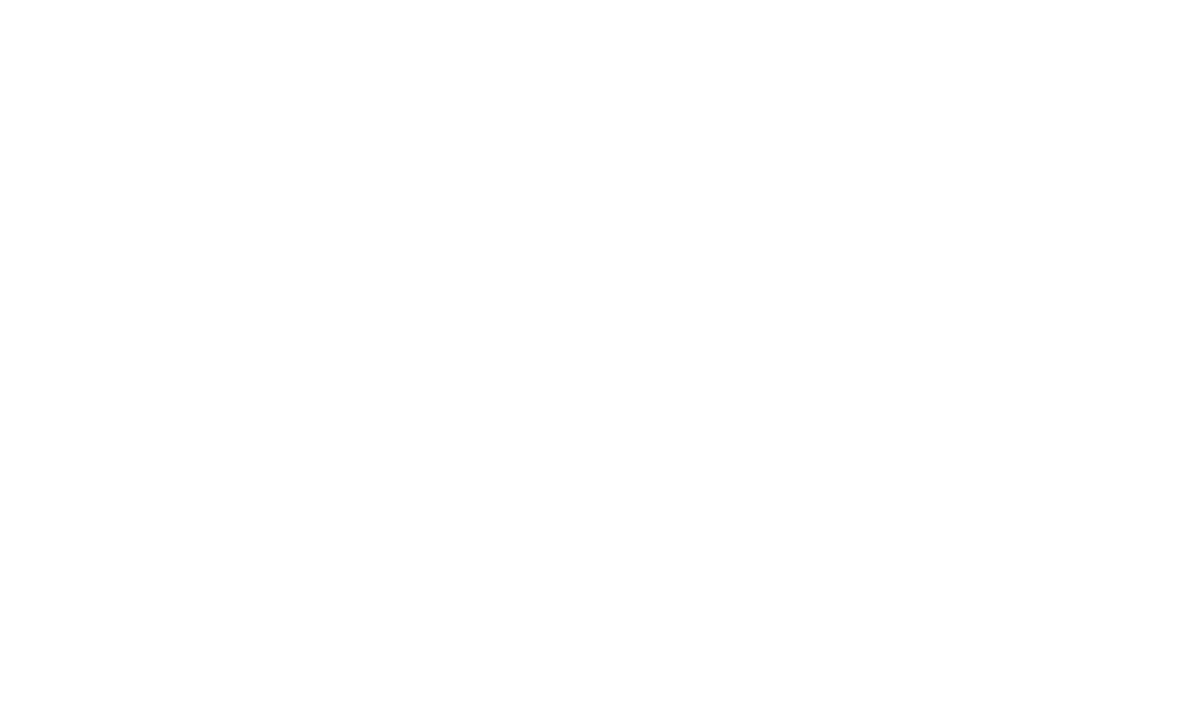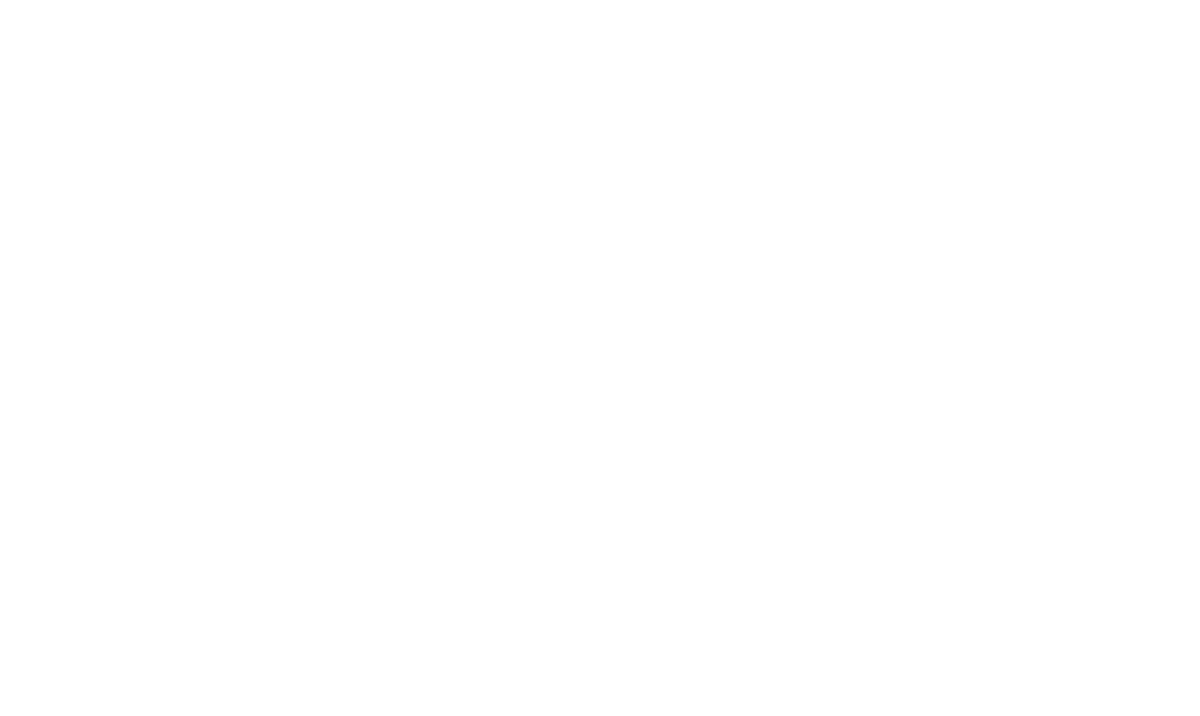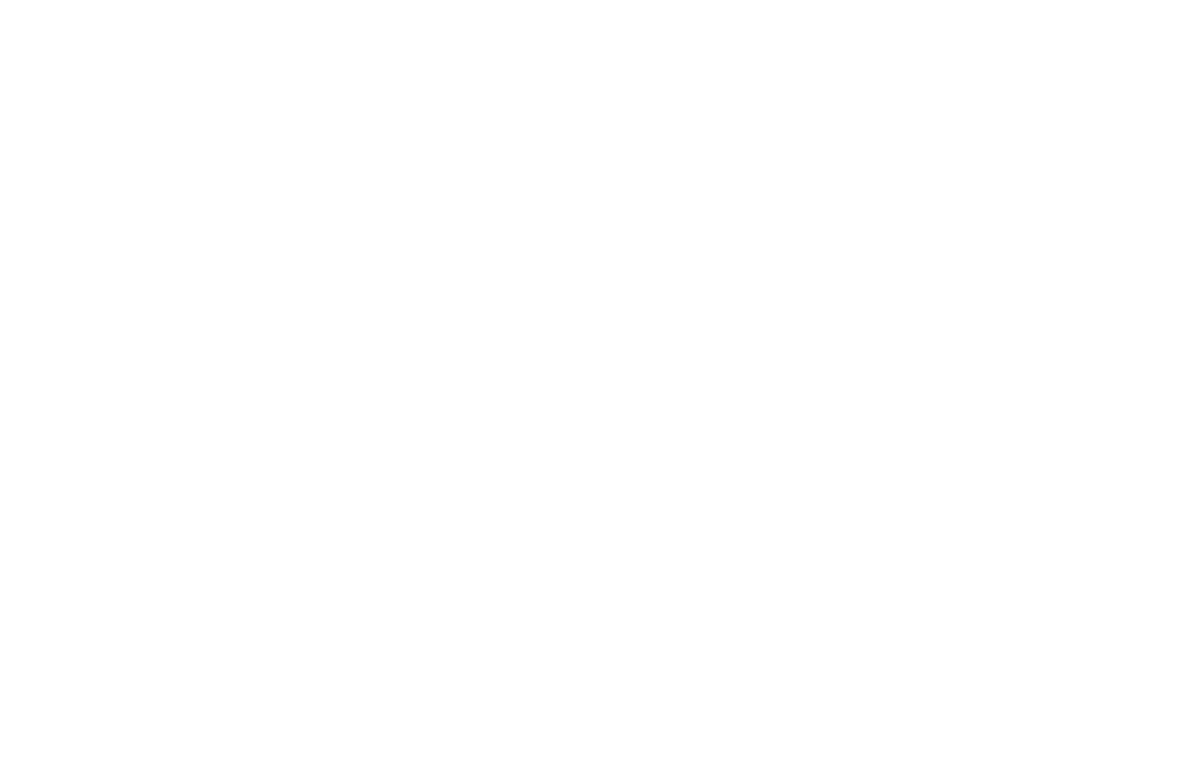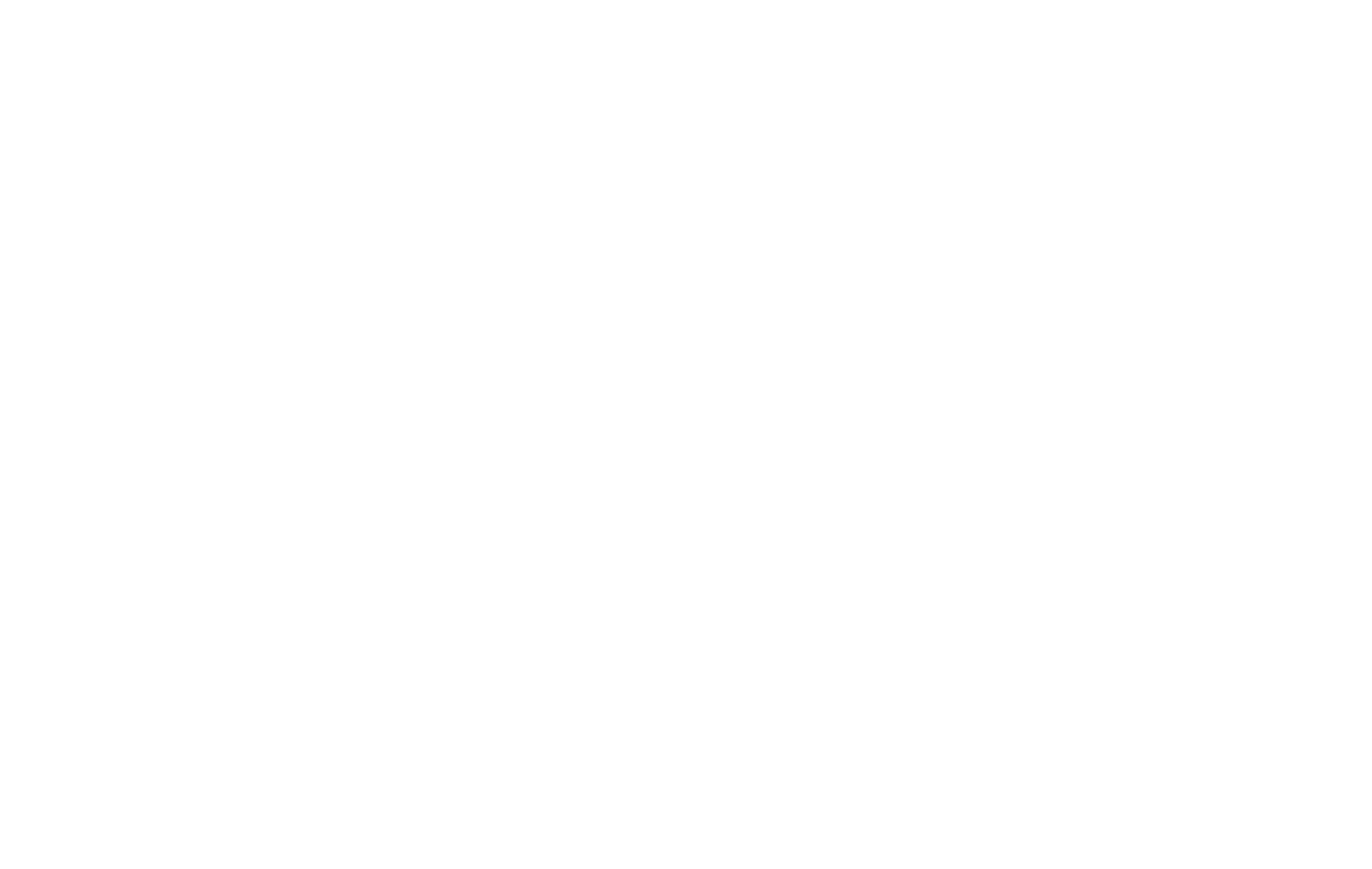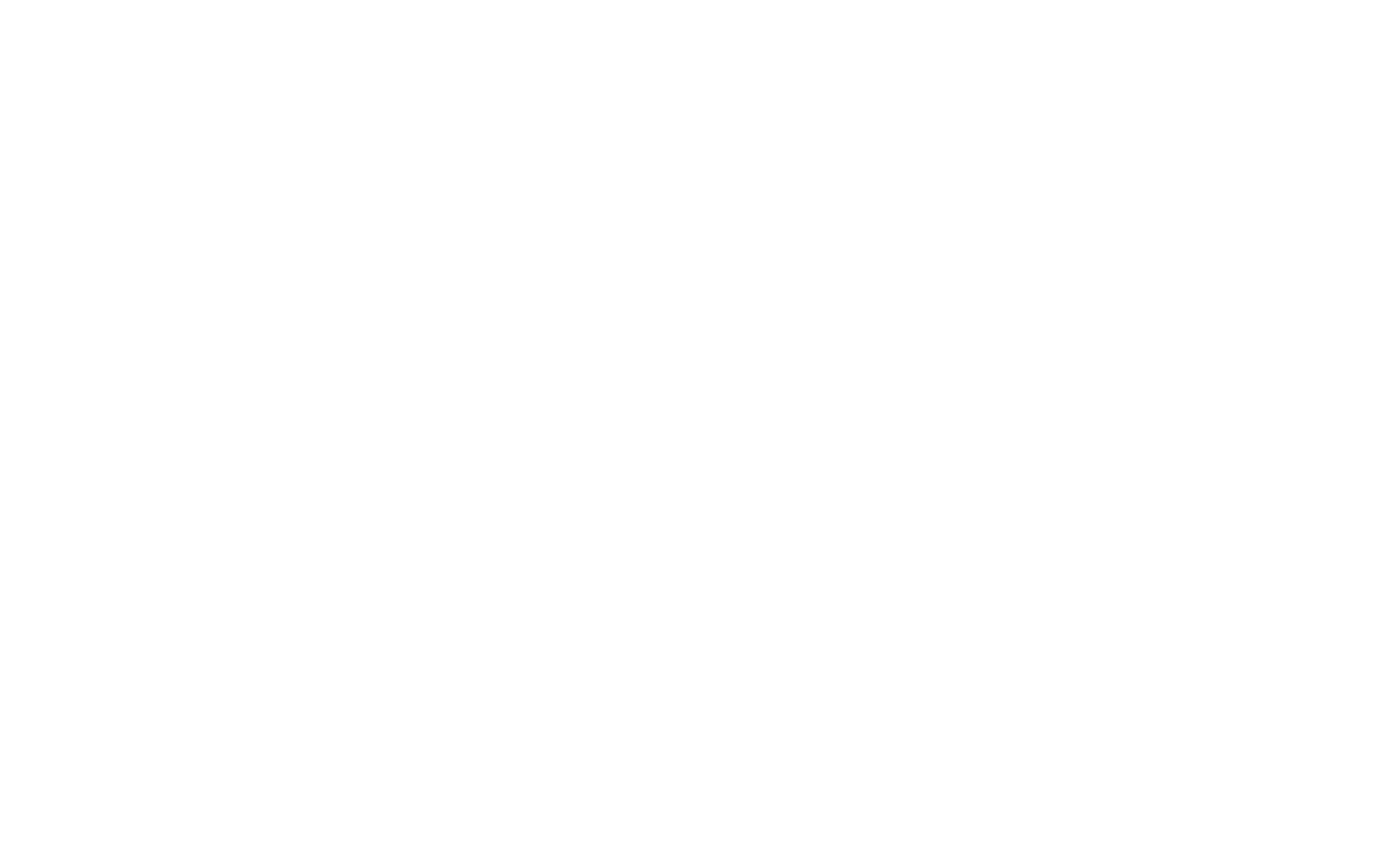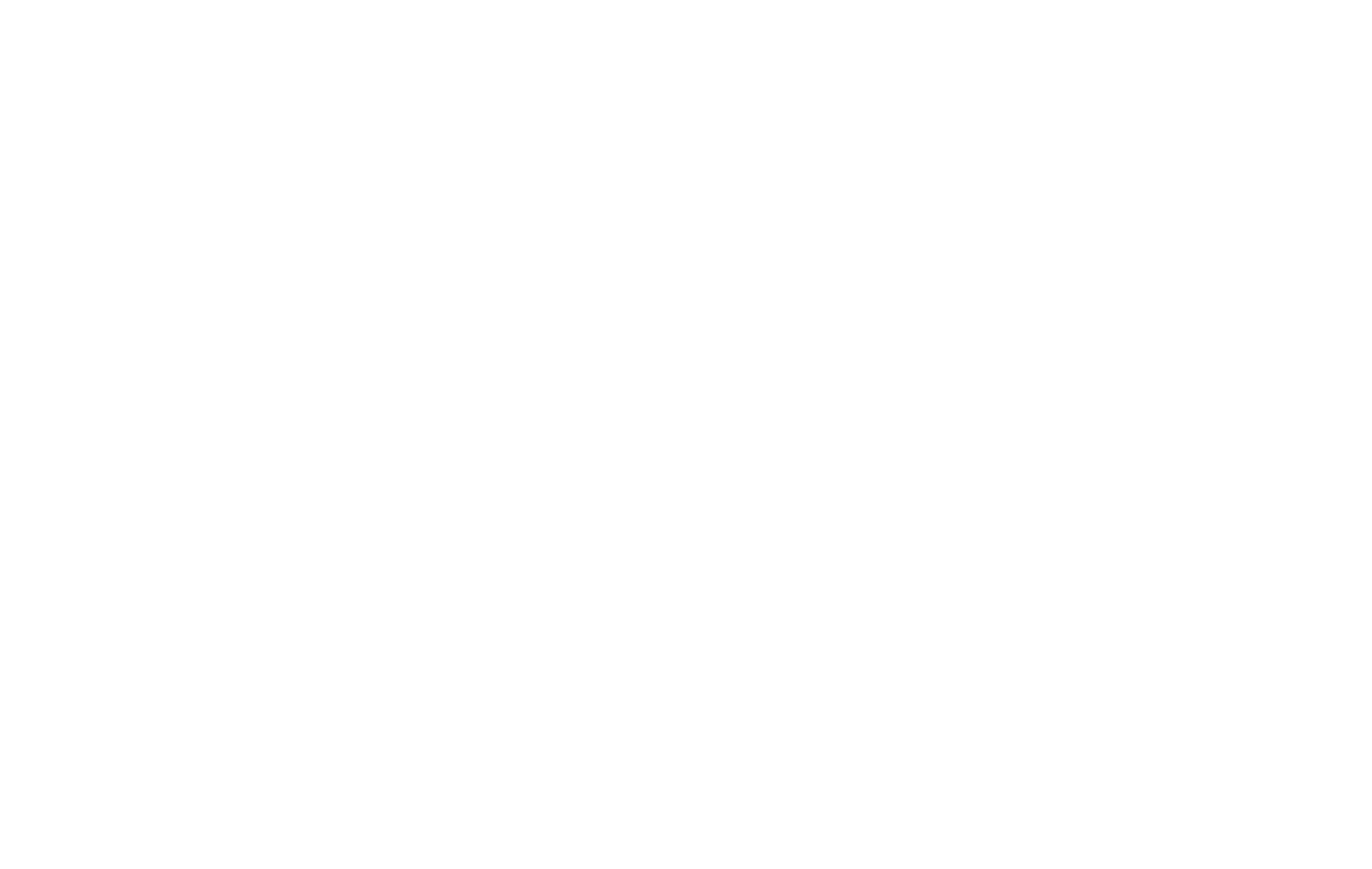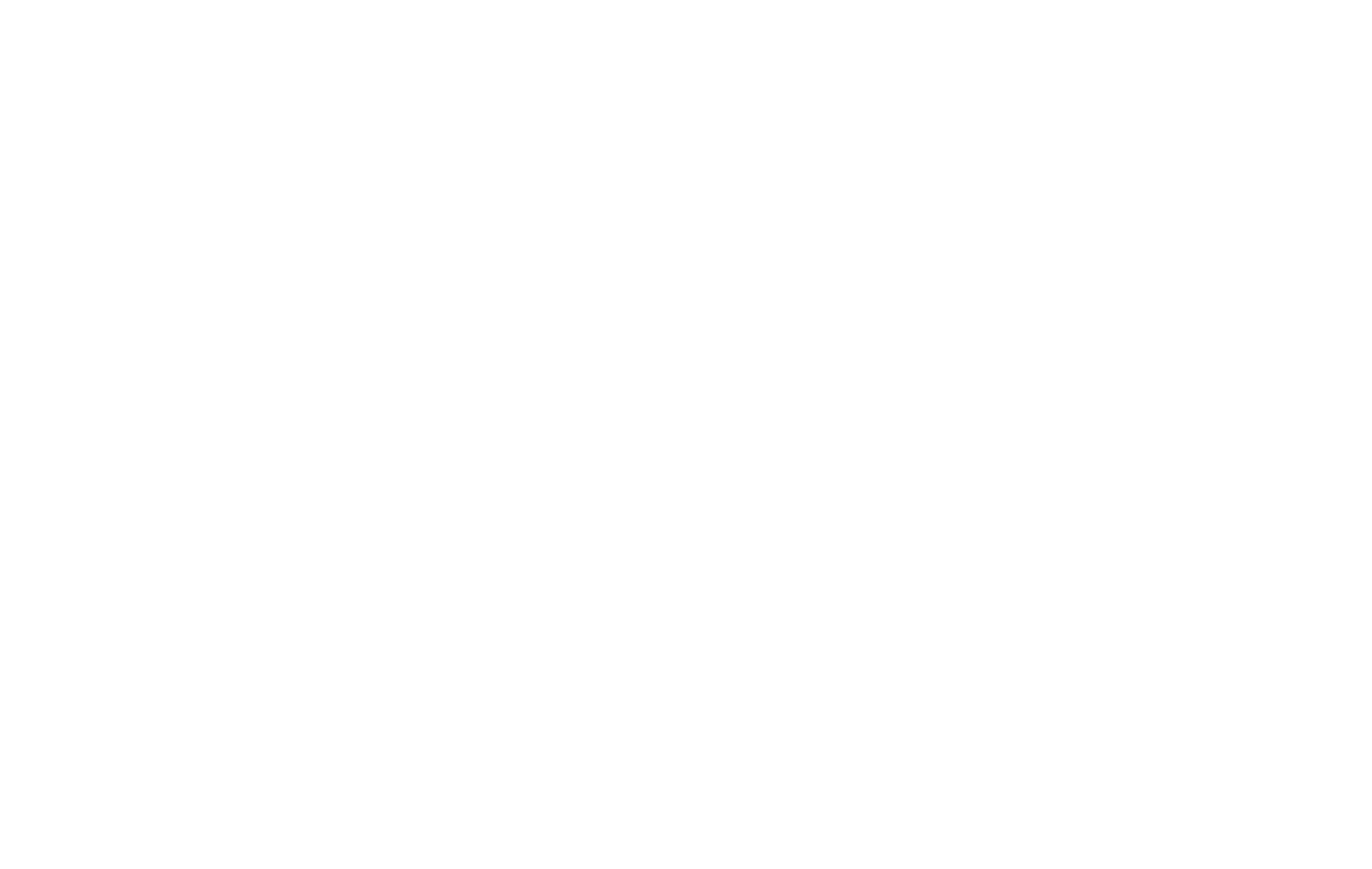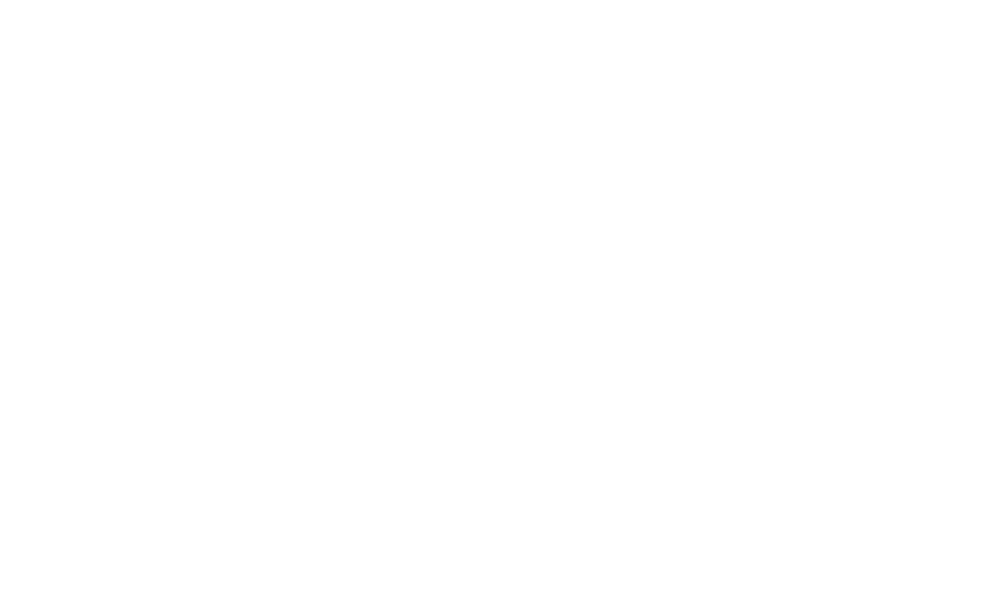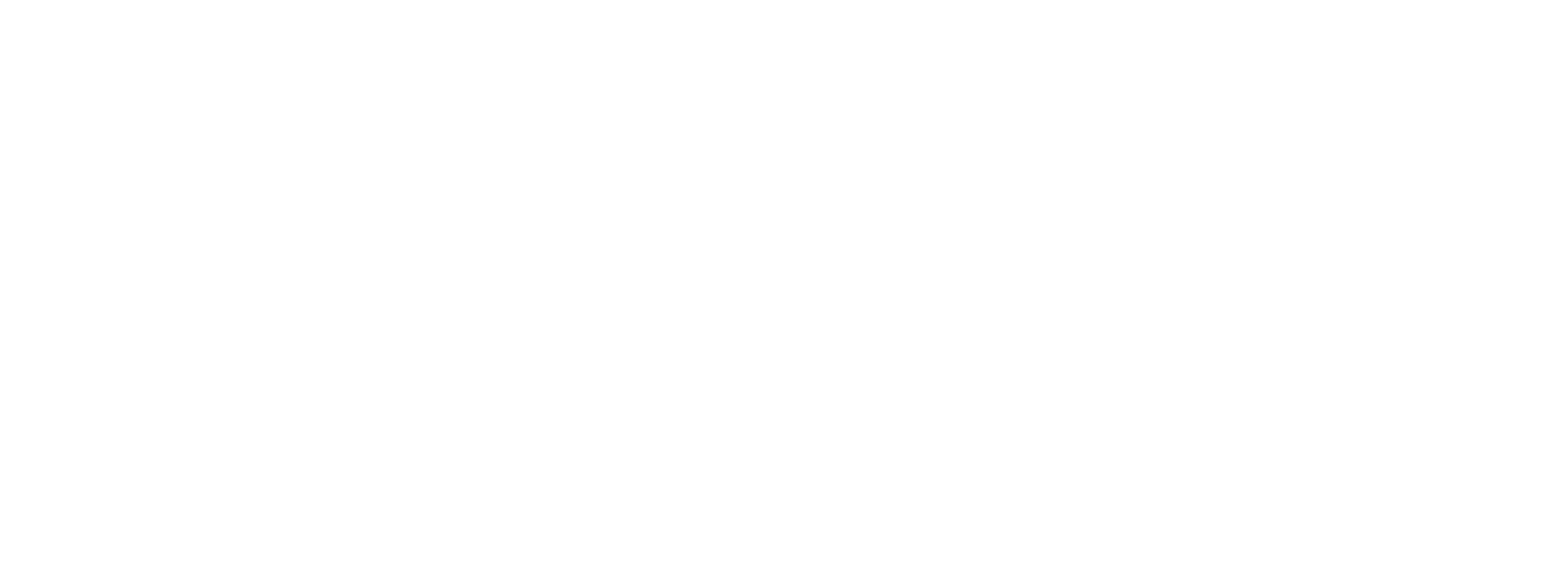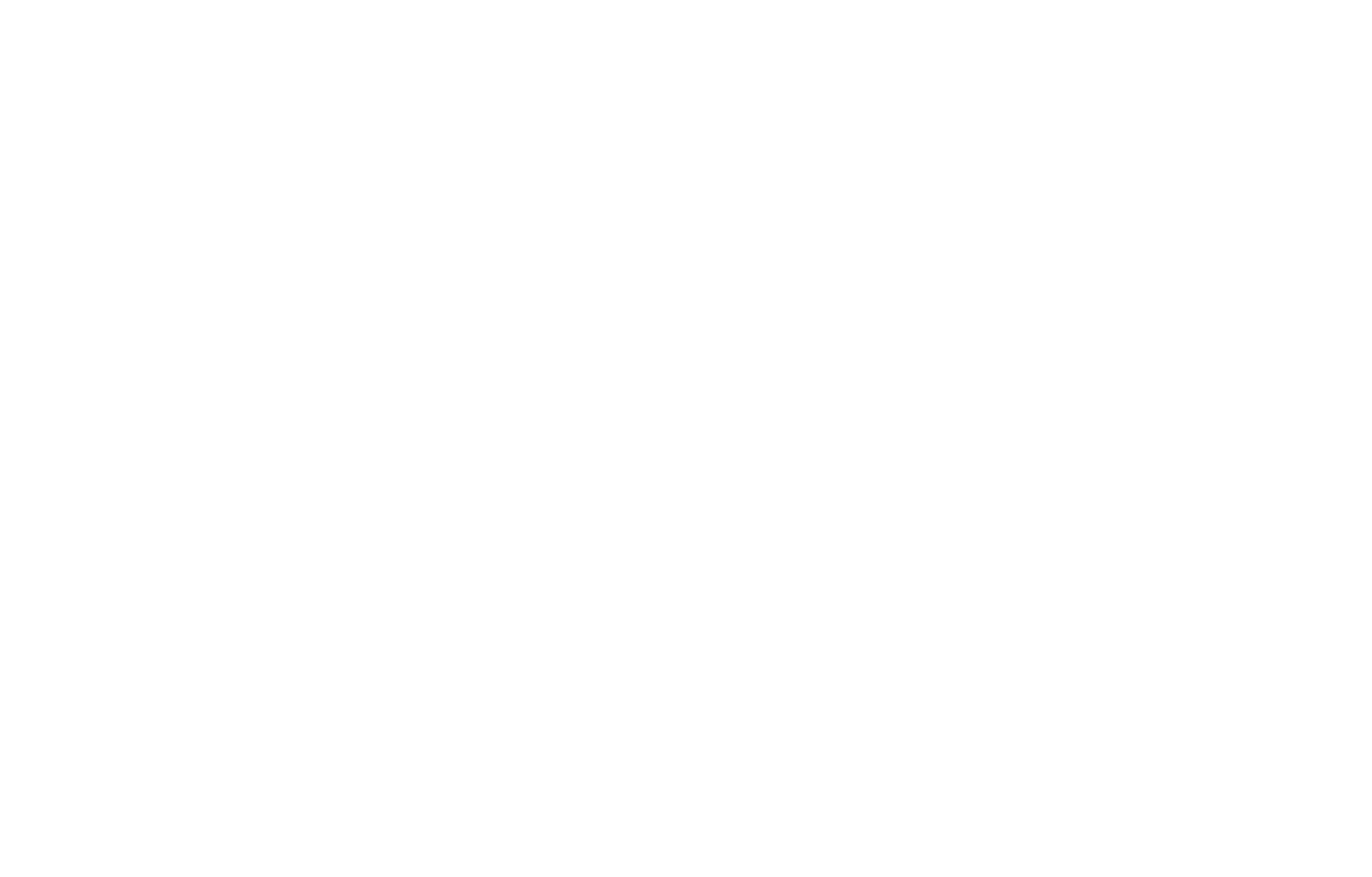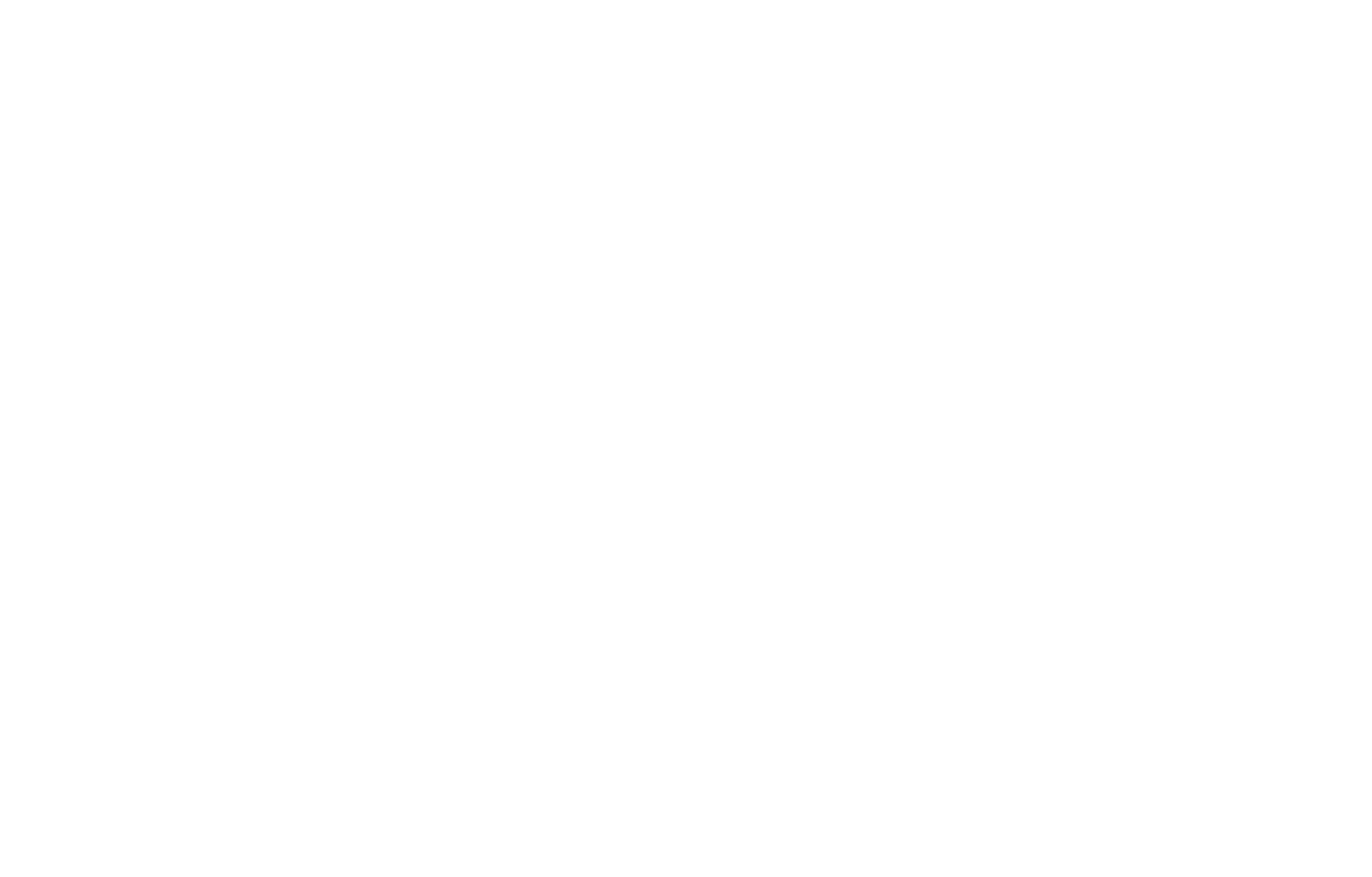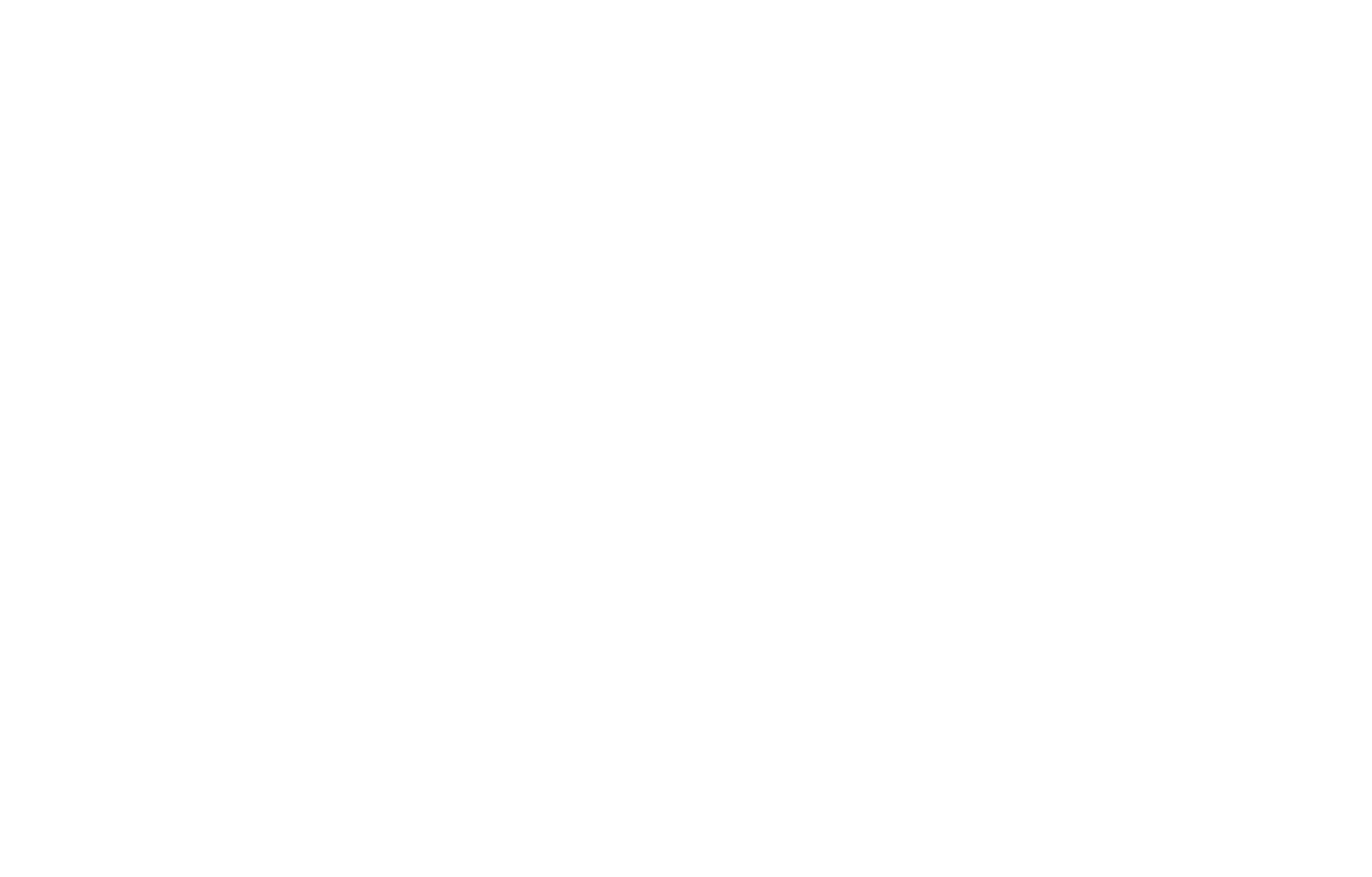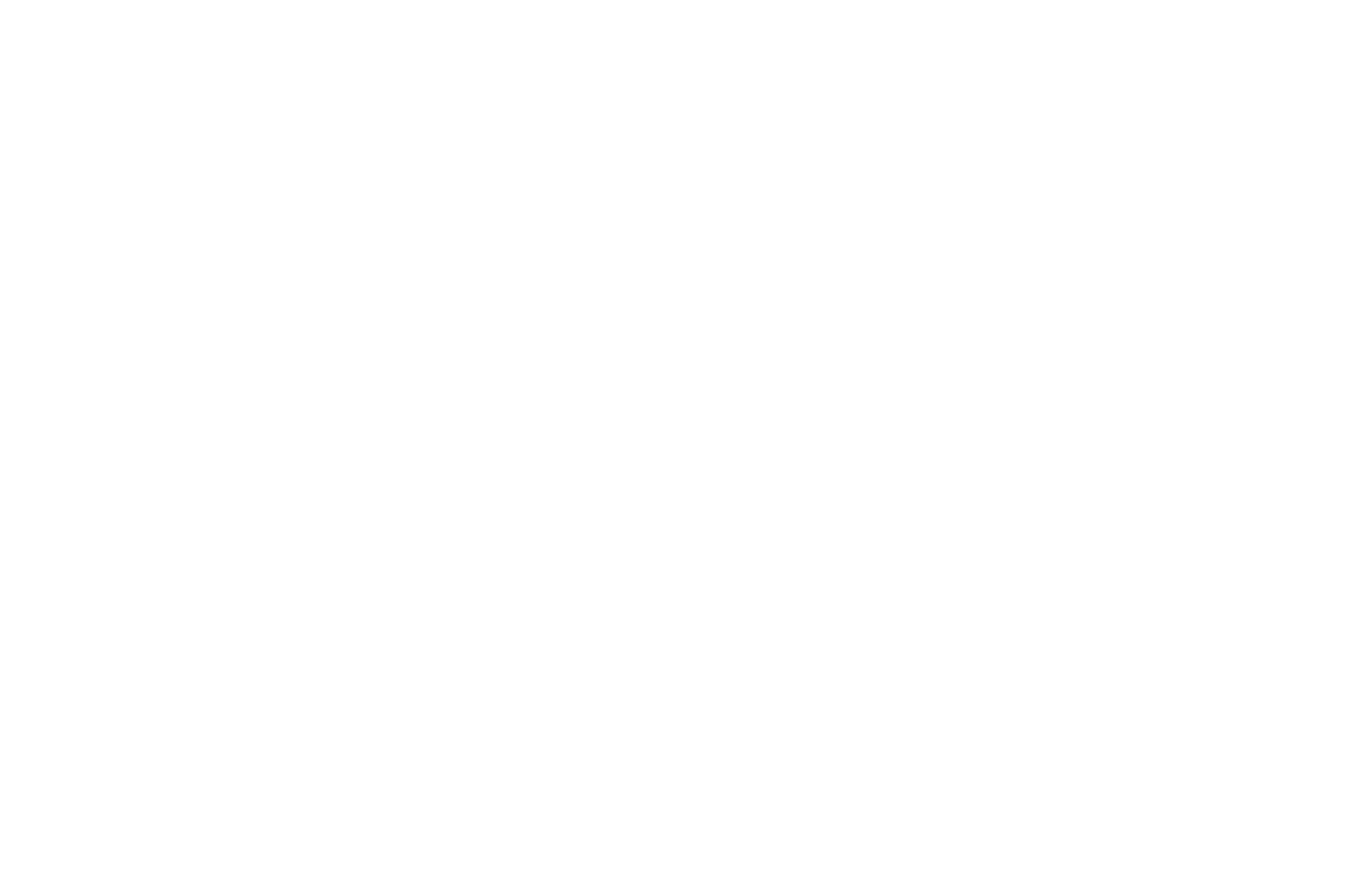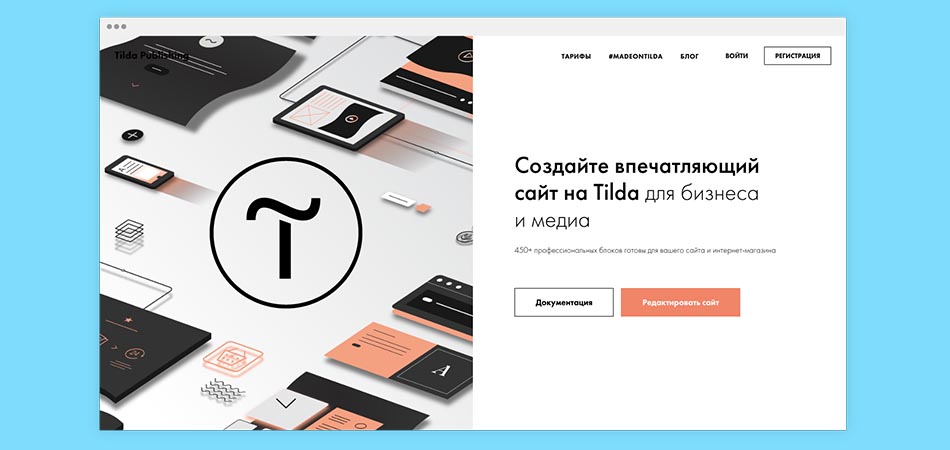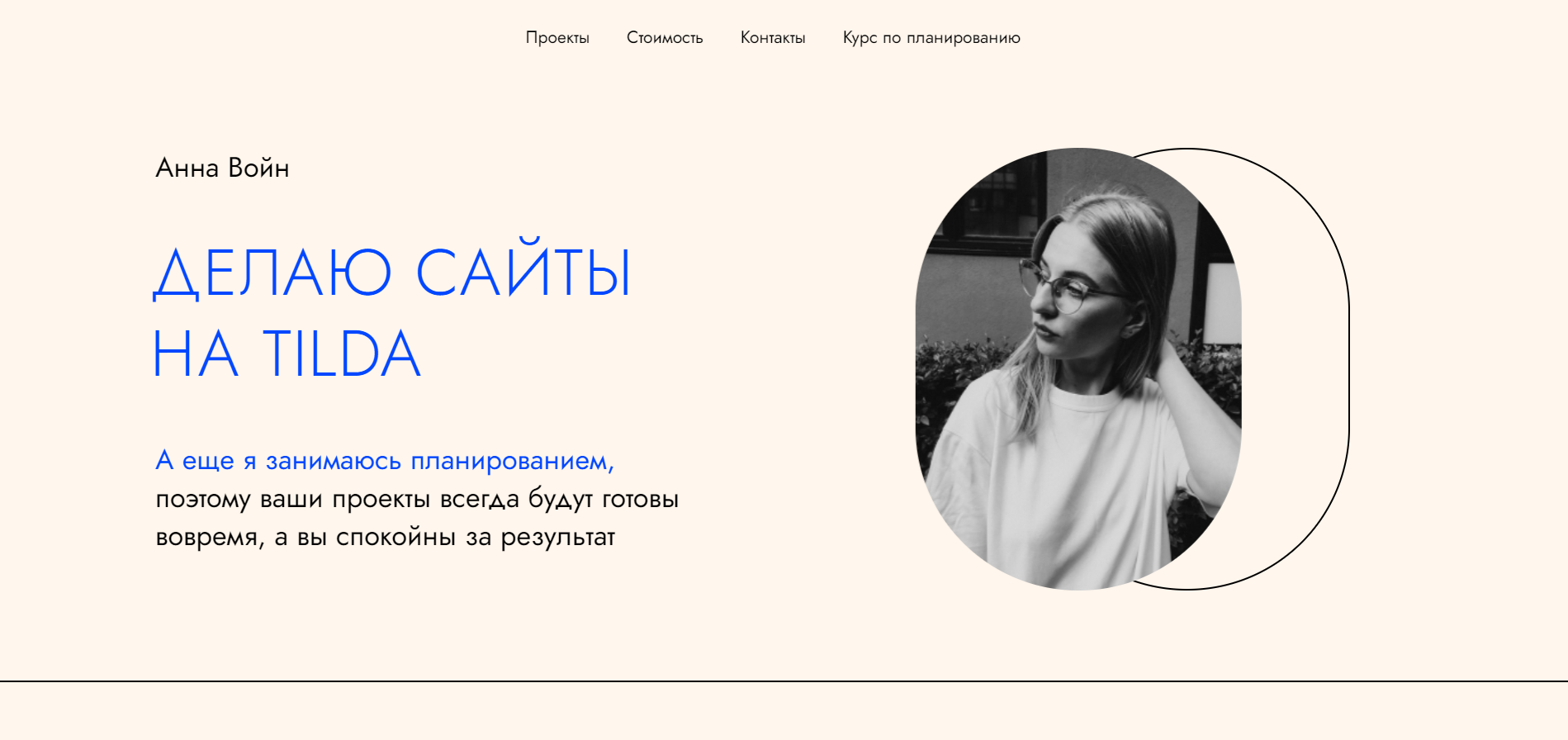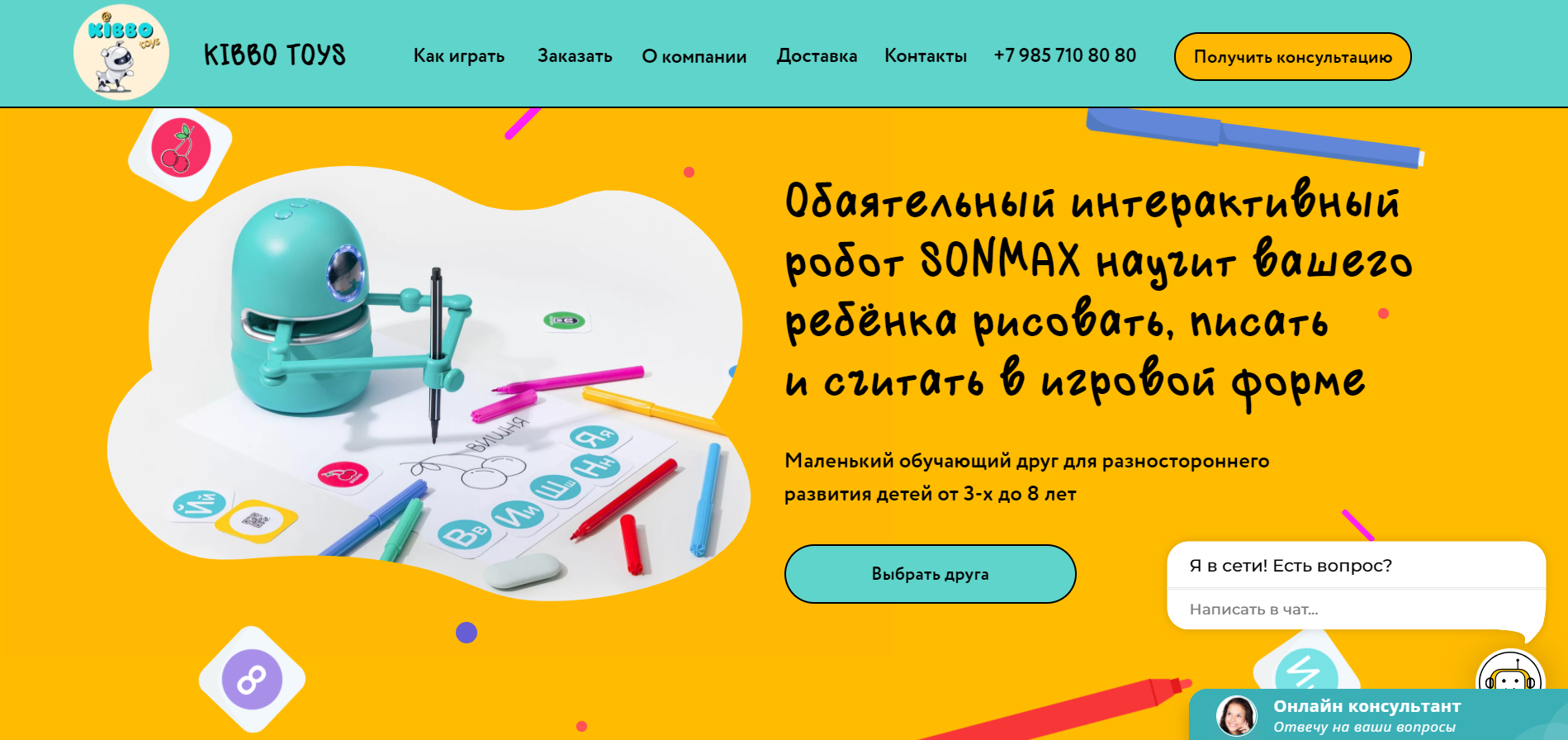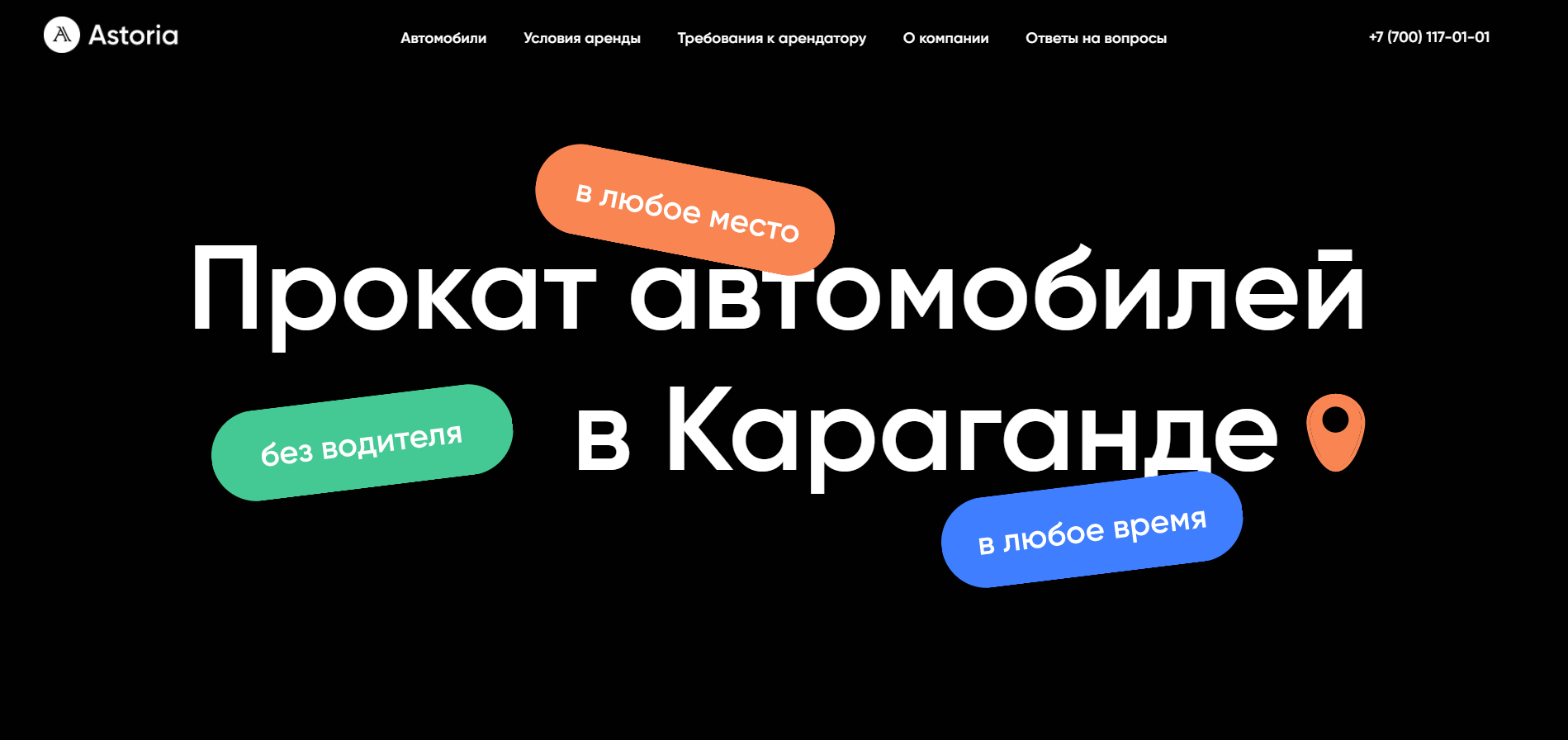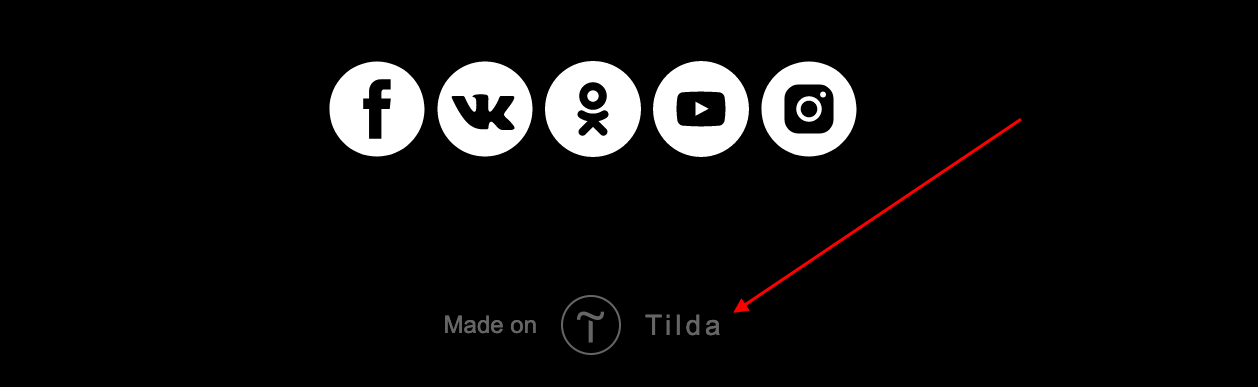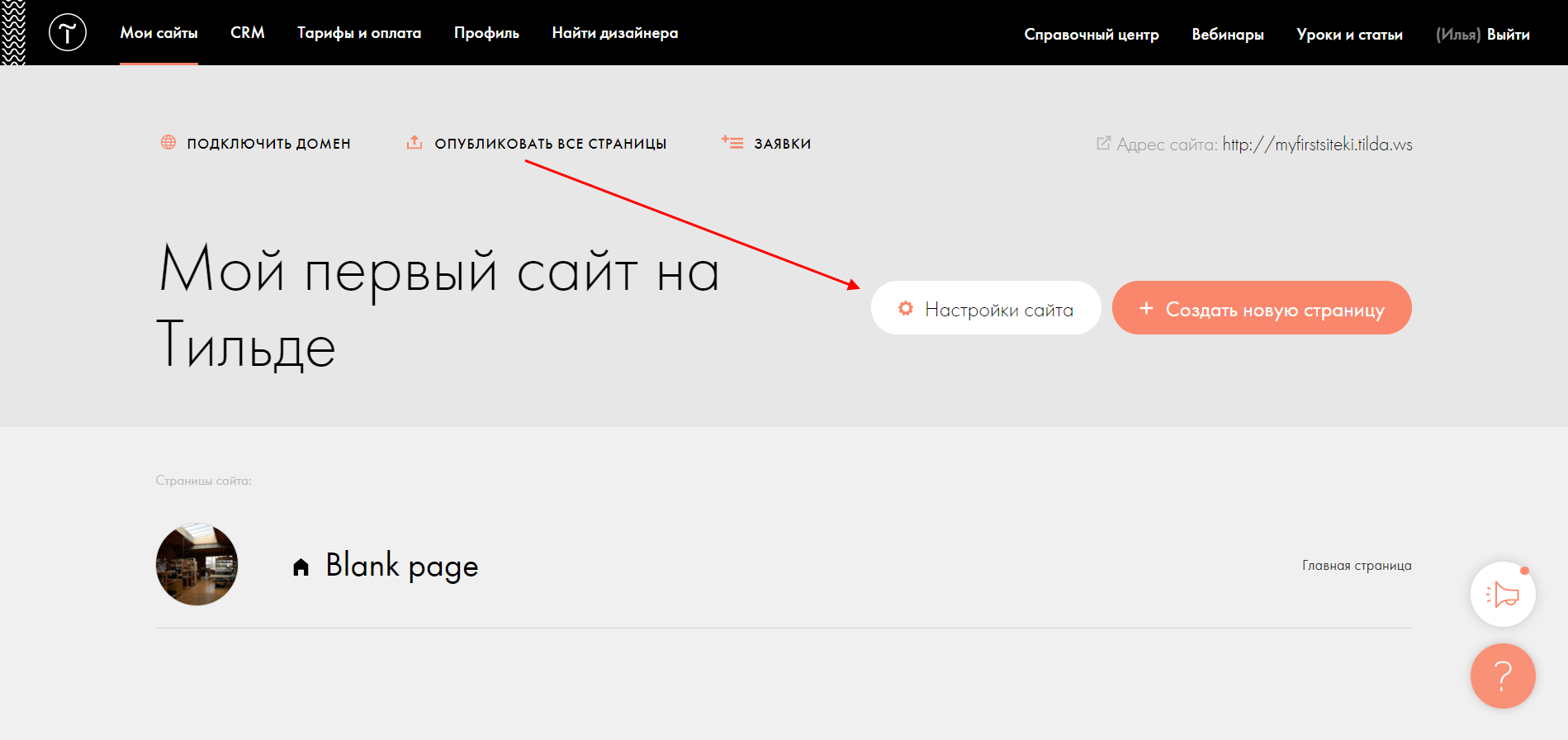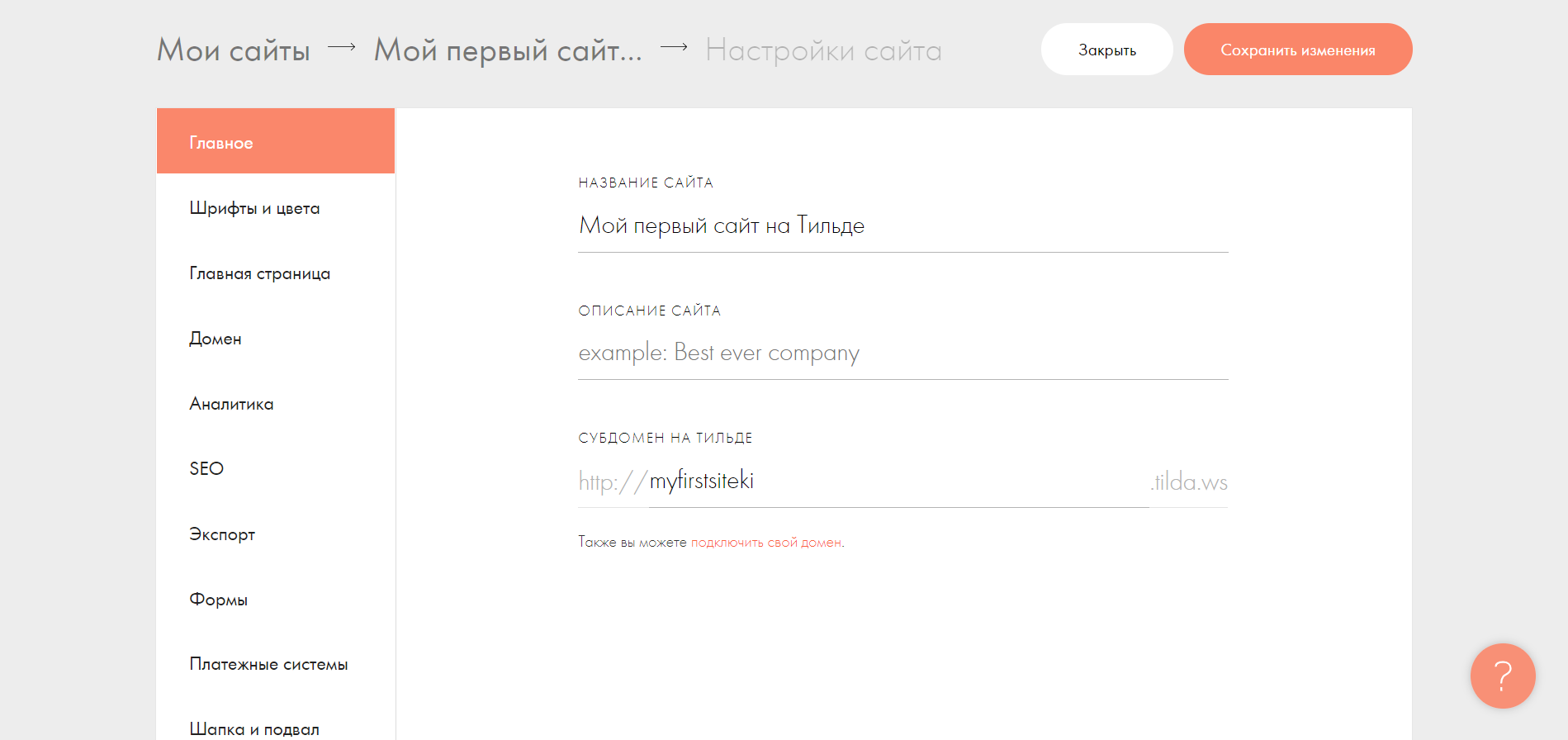как узнать размер блока в тильде
Как увеличить или уменьшить ширину блока сайта, созданного на Тильде
Стандартная ширина контентной части сайта, созданного на Тильде в десктопной версии составляет 1200 пикселей.
Как же нам быть, если наш дизайн предусматривает другие размеры?
Если по дизайну наш блок должен быть меньше, сделать его таким не составит труда, используя Zero блок и располагая в нем элементы так, как нам это необходимо. Если же необходимо уменьшить ширину блока с помощью кода, то делать это можно аналогично тому, как ниже в примере мы будем делать блок шире.
Как увеличить ширину блока в Тильде? Можно ли?
Разберем на конкретном примере.
Добавим на страницу, например, блок AB201.
Видим, что контент блока расположен по центру экрана и занимает определенное место в нем.
С помощью инструментов разработчика (F12 в Яндекс-браузере, например) исследуем макет сайта и конкретно нашего блока.
Выясняем, что контент заключен в блоке
класс которого t-container,имеет ограничение ширины, равное 1200 пикселей, о котором упоминалось выше в посте.
Так вот, этот параметр мы с Вами изменим, например, на 1400 пикселей, тем самым увеличив ширину нашего блока на 200 пикселей.
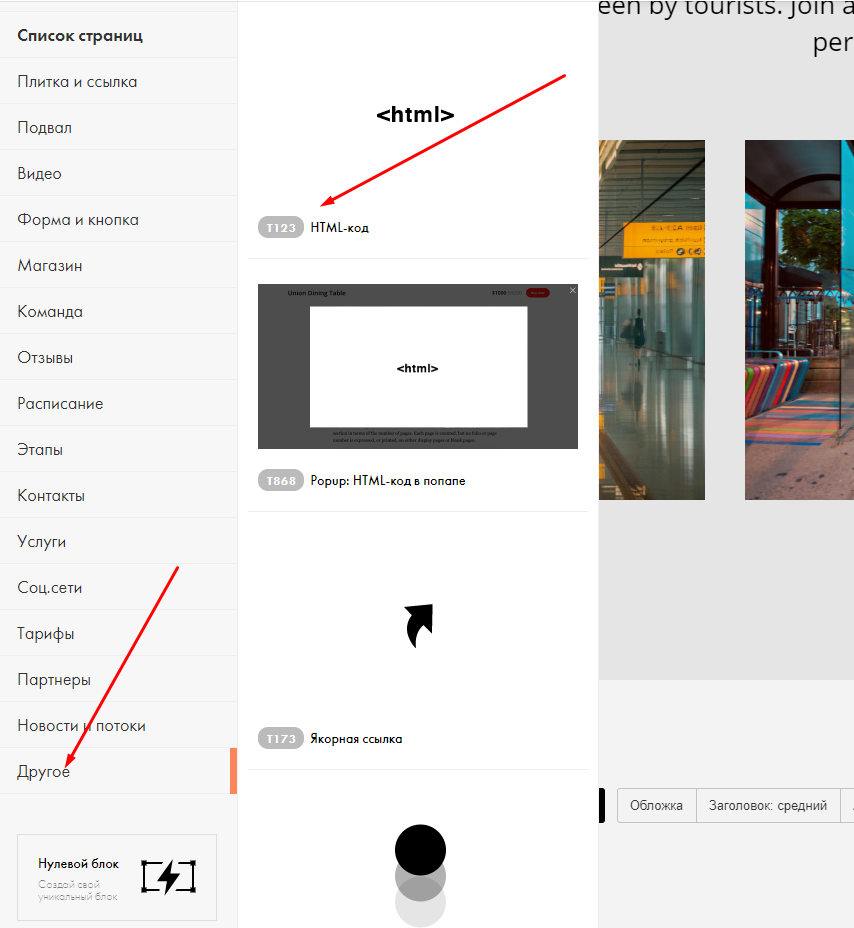

Опубликуем страницу после внесенных изменений, увидим, что блок стал шире:
Однако, также заметим, что контент в этом блоке стал располагаться не по центру.
Исправим это следующими манипуляциями:
Во-первых, в Настройках блока, для параметра Отступ слева укажем Без отступа.
Получим:
Как видим из разметки в инструментах разработчика, заголовок блока и описание располагаются в div блоке
Очевидно, чтобы центрировать эти элементы, нам необходимо переопределить стили класса:t-col_8, но конкретно для нашего блока с указанием его id (на сайте, вероятно, будут присутствовать другие элементы с этим классом. Если мы не укажем id блока, то стили будут переопределены для всех элементов с классом t-col_8).
Итак, напишем в добавленный ранее блок с HTML кодом следующие строчки:
После сохранения внесенных изменений и публикации страницы увидим, что заголовок и описание блока теперь располагаются по центру:
Центрируем галерею изображений блока.
Также используя инструменты разработчика в браузере, видим, что контент с изображениями располагается в блоке div
Переопределять стили будем для класса:t-row. А точнее, не переопределять, а дописывать необходимые для решения нашей задачи.
В блок с HTML-кодом допишем строчки:
Таким образом, мы научились увеличивать ширину блока в Тильде, используя пользовательский код.
Надо отметить, что пользовательский код доступен только на платных тарифах Тильды.
Пример был рассмотрен на отдельном несложном блоке. Аналогично Вы можете использовать этот прием и для других видов блоков. Однако, как видите, недостаточно изменить лишь одну ширину блока, так как вслед за этим на странице «поедут» другие элементы блока. Так что для них тоже необходимо будет вносить свои правки. Какие именно, все зависит от ситуации, которые бывают весьма различны. Очевидно, Вы должны обладать знаниями и навыками работы с инструментами разработчика браузера и знать основы HTML и CSS, чтобы понимать, какие именно нужно вносить изменения, чтобы влиять на элементы сайта.
Надеюсь, статья была Вам полезна и помогла в реализации Ваших задач.
Спасибо, что дочитали до конца!
Желаю Вам удачи!
Zero Block: создание собственных блоков
Как автоматически импортировать макет из Figma в Zero Block
В «Нулевом блоке» две рабочих области или два «контейнера»: область сетки — Grid Container и Window Container — условное обозначение границ экранов браузера.
В Grid Container используется та же сетка, что и в Тильде, 12 колонок (1200 px). Если включить привязку объектов к Grid Contaner и располагать элементы внутри Grid Container, то они всегда будут в границах 12 колонок, независимо от размера экрана.
Размер кнопки и фигуры меняется во всех направлениях.
Ниже — координаты положения элемента. Могут быть заданы в пикселах или в процентах. Ниже мы рассмотрим этот момент подробнее.
Здесь же параметры элемента: ширина и высота. Единицы измерения — пиксели.
Если вы хотите сделать фото в круге, задайте изображению радиус скругления.
При добавлении фигуры на странице появляется квадрат, который можно трансформировать в прямоугольник, окружность или линию.
Прямоугольник : измените длины сторон, потянув мышкой за контрольные точки.
У кнопки меняется размер, цвет, радиус скругления. Можно сделать обводку и добавить тень.
Tooltip — это интерактивный элемент, при наведении на который появляется подсказка с текстом и/или изображением.
Тултипу можно настроить цвет, тень, размер, задать иконку, которая будет отображаться внутри кружка, загрузить изображение, которое будет всплывать при наведении и настроить анимацию.
Не забудьте после распределения всех элементов в блоке и использования тултипа проверить расположение всплывающей подсказки на всех разрешениях экранов, чтобы подсказка не обрезалась сверху или снизу блока или по его краям.
Как узнать размер блока в тильде
В библиотеке блоков Тильды пять новых блоков в пяти разных категориях: «Галерея», «Плитка и ссылка», «Команда», «Меню», «Подвал»:
GL25. Комбинация изображений с выравниванием по высоте
TE610. Карточки с фоновым изображением и текстом в колонках
TM302. Персоны: изображение и информация справа
ME601B. Второй уровень с подменю
FT306. Панель с логотипом, главными и второстепенными пунктами меню
Рассказываем подробно о новых блоках и показываем, как они выглядят.
Блок позволяет расположить фотографии разного размера так, чтобы края галереи оставались ровными. Все изображения в ряду будут одной высоты и с одинаковыми горизонтальными отступами.
В настройках блока можно выбрать один из трёх стилей, чтобы получилась комбинация во весь экран, компактный горизонтальный блок или объёмная галерея на несколько экранов. Чтобы изображения были ближе друг к другу или, наоборот, вокруг них было больше воздуха, для колонок можно настроить отступ 0px, 10px, 20px или 40px.
Также в блоке можно задать появление подписи при наведении на изображение, настроить цвет и непрозрачность плашки с текстом, включить увеличение изображений при клике и многое другое.
Блок с плиткой из изображений и спрятанным текстом, который появляется при наведении. Появление при необходимости можно отключить. Между заголовком и описанием можно добавить разделитель, а ниже разместить кнопку.
Карточки легко настраиваются: для них задаётся соотношение сторон, радиус скругления углов, фильтр и тень, цвет фона. Всего в ряду может быть от 1 до 4 карточек.
Заголовочную секцию можно выровнять по центру или правому краю, настроить для неё и других элементов типографику, а также добавить анимацию.
Блок позволяет рассказать о команде в динамичном формате. В ряду может размещаться от 1 до 4 карточек. Для каждого члена команды можно добавить фотографию, имя, описание и ссылки на соцсети.
В настройках блока для изображений задаётся нужное соотношение сторон и вертикальный отступ. Кроме того, заголовок, описание, карточки с членами команды и кнопки можно анимировать.
Блок поможет создать многоуровневую навигацию по сайту с помощью меню второго уровня с подпунктами, которые открываются по клику или ховеру.
Можно задать разную ширину меню и подменю, настроить количество колонок и цвет фона, в том числе отдельно для мобильной версии. Также можно настроить толщину, цвет и радиус скругления бордюра, добавить тень, задать для меню отступ сверху и выбрать, отображать или скрывать иконку меню второго уровня.
Добавляются пункты с помощью карточек, которые удобно копировать и перемещать при создании навигации. В настройках блока можно изменить отступы между пунктами, выбрать стиль активного пункта меню и задать изменения стиля при наведении.
Нулевой блок, или Zero Block в сервисе Tilda
Нулевой блок (Zero Block) — редактор в Тильде, позволяющий реализовать разнообразные концепты и идеи, создавать блоки для индивидуального адаптивного дизайна сайта и редактировать каждый элемент в них. По функциональности не уступает популярным профессиональным графическим редакторам.
Можно собрать полноценный сайт или лендинг на Tilda только из нулевых блоков или миксовать их с обычными блоками Тильды. Теперь подробнее рассмотрим интерфейс зеро блока и разберем его функционал.
Создание Zero Block
Рис. 1. Добавляем зеро блок
Переходим в меню блоков, в самом конце меню под вкладкой «Другое», находим «Нулевой блок».
Вот так выглядит добавленный зеро блок. По умолчанию в нем уже содержится ряд элементов – это шейп-файлы и блоки с текстом.
Рис. 2. Вид зеро блока
Главные функции стандартного блока сохраняются: вырезать, удалить, копировать, скрыть или переместить. Присутствуют привычные «Настройки», но кнопка «Контент» заменена кнопкой «Редактировать блок», при нажатии на нее открывается рабочая область — артборд, состоящий из 2 рабочих областей: Grid Container и Window Container.
Первая — это основная рабочая область, сетка, состоит из 12 колонок, как и в Тильде.
Рис. 3. Редактирование нулевого блока.
Вторая область — обозначает границы окна браузера. Ширина Grid Container фиксированная – 1200 px, регулировать высоту можно при помощи мышки, или прописав в настройках нужное значение. При клике на пустую область, отобразятся настройки артборда, можно поменять цвет блока или добавить фоновое изображение.
Набор инструментов
Переходим в режим редактирования, нажав в левом верхнем углу экрана кнопку «Плюс». Открывается инструментарий нулевого блока. Состоящий из следующих элементов:
Text – текстовый блок, можно выбрать шрифт, поменять цвет, настроить межстрочное или межбуквенное расстояние и т.д.
Image – добавляет изображение, редактирует размер и форму, может задать ссылку на изображении, кликнув посетитель попадает на адресную страницу.
Shape – объект (по умолчанию квадрат) трансформируемый в другие геометрические фигуры (окружность или прямоугольник). На фигуры можно ставить ссылки, менять цвет, обводку или тень.
Button – кнопка, меняется ее внешний вид (форма, размер, цвет, настраивается типографика), добавляется текст и ссылка, устанавливается реакция при нажатии или наведении (цвет надписи или фона меняются).
Video – размещает на страницу видео-файлы с популярных видеохостингов (Youtube, Vimeo). Расположение и размеры плеера настраиваются.
HTML – добавляет сервисы, виджеты и другие элементы на страницу сайта с помощью HTML-кода.
Tooltip – всплывающая при нажатии или наведении курсора интерактивная подсказка (текст или изображение), настраиваются анимация, цвет, тень и размер.
Form – форма обратной связи с функцией подключения сервисов приема данных.
Gallery – устанавливает слайдер фотографий, количество изображений, размер и положение настраиваются. Воспроизводится по клику или автоматически.
Для доступа ко всему функционалу настроек, нажмите кнопку «Settings» в правом нижнем углу экрана или клавишу Tab на клавиатуре, откроется панель настроек. Изначально она свернута, чтобы визуально освободить рабочее пространство.
Адаптация дизайна для экранов
Настроить адаптив можно переключив точки адаптации, расположенные вверху экрана. Проверяем, корректность отображения на устройствах с разным размером экрана.
После создания дизайна переключитесь на экраны представленных размеров, чтобы посмотреть как страница выглядит на смартфонах, планшетах или компьютерах. Если объекты расположены неправильно, можно поправить их, правильно расположив элементы, настроив высоту артборда, размер изображения или ширину текстовой колонки.
Горячие клавиши
По словам разработчиков и дизайнеров, использование горячих клавиш заметно ускоряет работу, их список можно увидеть на фото выше или непосредственно в контекстном меню нулевого блока. На Windows вместо «Command» используйте Ctrl. Запомнив сочетания клавиш, сможете выполнять работу быстрее и продуктивнее, не прибегая к помощи мыши. Они позволяют сохранять, вставлять, копировать и перемещать элементы. Отменять последнее действие, изменять межстрочные и межбуквенные расстояния, размер шрифта и др.
Как работать с конструктором Tilda
Tilda – это конструктор, позволяющий создавать профессиональные сайты без знания программирования. Принцип конструирования заложен в блоках – добавляя их, можно создавать различные страницы. Но конструирование с помощью готовых шаблонов – это лишь один из способов создания ресурсов на Tilda. Отличительной особенностью сервиса является функция «Zero-Block», с помощью которой можно создавать уникальные блоки, а также адаптировать их под разные устройства.
Сегодня мы рассмотрим, почему отдают предпочтение подобному конструктору и какие с его помощью можно реализовать проекты, а после этого создадим сайт-визитку с нуля.
Почему выбирают Tilda
Ответ здесь довольно прост – потому что это многофункциональное решение для тех, кто не умеет разрабатывать сайты с помощью кода. Естественно, что навыки дизайна и типографики также должны присутствовать, но получить их гораздо проще, чем изучить основы верстки и программирования.
Это была лишь часть особенностей конструктора Tilda, ознакомиться со всеми можно на официальном сайте.
Что умеет Тильда
Чтобы понять, на что способна Tilda, рекомендую посмотреть на готовые сайты, созданные с помощью данного конструктора.
Вот так может выглядеть сайт-портфолио:
Лендинг для продажи интерактивных роботов:
Лендинг для проката автомобилей:
Лендинг для продажи элитной недвижимости:
Если вы хотите научиться делать мощные и продающие сайты на Тильде, то рекомендую поизучать подобные сайты. Постепенно будет прокачиваться насмотренность – умение распознать стильное и гармоничное решение.
Посмотреть больше сайтов на Тильде можно здесь.
Тарифные планы Tilda
Владельцам аккаунтов доступно 3 тарифных плана – Free, Personal и Business.
Free
Free – бесплатный, активируется автоматически после регистрации учетной записи. Он вполне может сгодиться для создания сайта, но совсем простого. Подобный тариф разрешает пользоваться Zero-Block, однако в нем нет опции подключения собственного доменного имени, SSL-сертификата, аналитики сайта и многого другого. Тариф Free – это отличный способ разобраться в работе конструктора.
Лимиты тарифа: максимальное количество проектов – 1, количество страниц для каждого проекта – 50, объем загруженных файлов – 50 Мб.
Personal
Personal – стандартный тариф, который открывает доступ ко всем возможностям Тильды: полная коллекция блоков, подключение своего домена, коллекция бесплатных иконок и многое другое. Ознакомиться с полным набором функций можно здесь.
Лимиты тарифа: максимальное количество проектов – 1, количество страниц для каждого проекта – 500, объем загруженных файлов – 1 Гб.
Стоимость тарифа: 750 руб./месяц + домен в подарок.
Business
Business – профессиональный тариф, который предназначен для размещения нескольких сайтов. Он позволяет на одном аккаунте создать 5 и более сайтов – для каждого отведено определенное количество страниц, свой домен и так далее.
Тарифный план также имеет разновидности – это Business 10, 15, 20 и 30. Число указывает на количество сайтов. Например, в тарифе Business 15 разрешено создавать до 15 сайтов.
Еще одно отличие от предыдущих тарифов – возможность экспорта исходного кода. Благодаря этому можно создать сайт на Тильде и перенести его на свой хостинг. Подойдет для тех, кто хочет подредактировать HTML-код и разместить его на другом хостинге.
Лимиты тарифа: максимальное количество проектов – от 5 до 30, количество страниц для каждого проекта – 500, объем загруженных файлов – 1 Гб.
Стоимость тарифа: от 1250 руб./месяц + домен в подарок.
Как убрать надпись «Made on Tilda»
Стоит заметить, что при ежемесячной оплате любого тарифа остается одна неприятная особенность – надпись «Made on Tilda» в подвале сайта.
Надпись исчезает, если оплатить тариф Personal или Business на год. Также вы можете подключить тарифный план Business, а затем экспортировать весь код и удалить в нем блок HTML-кода с надписью – такой вариант подойдет только для тех, кто собирается размещать сайт на другом хостинге.
Если вам не подходит годовая оплата, можно рассмотреть другие конструкторы. Например, на Craftum нет такой особенности, но точно так же можно собирать сайты как с помощью шаблонов, так и с нуля. Есть 10-дневный тестовый период, во время которого доступны все возможности конструктора.
Создаем сайт на Tilda
Приступим к практическим навыкам – в данном разделе мы научимся создавать полноценный сайт как с помощью обычных блоков, так и с помощью Zero-Block. Для примера возьмем небольшой сайт-визитку, включающий в себя такие блоки, как «Главный экран», «Информация о компании» и «Контакты». Но перед этим зарегистрируемся на сервисе.
Готово! Мы создали сайт и активировали тариф Personal. Теперь можно переходить к редактированию будущего веб-ресурса, подключению домена и т.д. Первым делом наполним наш сайт теми блоками, что мы решили создать.
Вот так можно создать сайт и выпустить его в свет. Советую детально изучить раздел «Zero-Block», где мы самостоятельно создавали страницу «О компании». Именно в нем и проводят большую часть времени разработчики сайтов на Тильде.
Также не стоит забывать и об обычных блоках: несмотря на то, что они довольно шаблонные, некоторые из них нередко встречаются на популярных сайтах. Чаще всего это блоки с контактами либо отзывами.
Как настроить сайт на Tilda
Те функции, с помощью которых мы создали сайт, – это не все, что может Тильда. Есть еще один раздел редактирования, в котором можно поменять различные настройки веб-сайта. Чтобы его открыть, достаточно перейти в раздел «Мои сайты», выбрать «Редактировать сайт» и затем нажать «Настройки сайта».
Здесь находятся все внутренности сайта: настройка шрифтов, цвета и главной страницы, аналитика сайта, добавление собственного доменного имени, подключение SEO-сервисов и многое другое.
Тут же мы можем подключить платежные системы либо ограничить доступ к опубликованным страницам. Функционала вполне достаточно, но я не рекомендую забивать голову всем сразу: для начала будет достаточно первых 4-х разделов.
Заключение
Tilda – это отличное решение для тех, кто хочет научиться создавать красивые сайты без знания программирования. Да, будет проблематично развернуть огромный веб-ресурс с большой базой данных, но для небольших интернет-магазинов, лендингов и визиток подобный конструктор отлично подойдет.