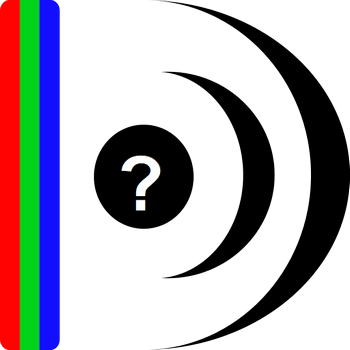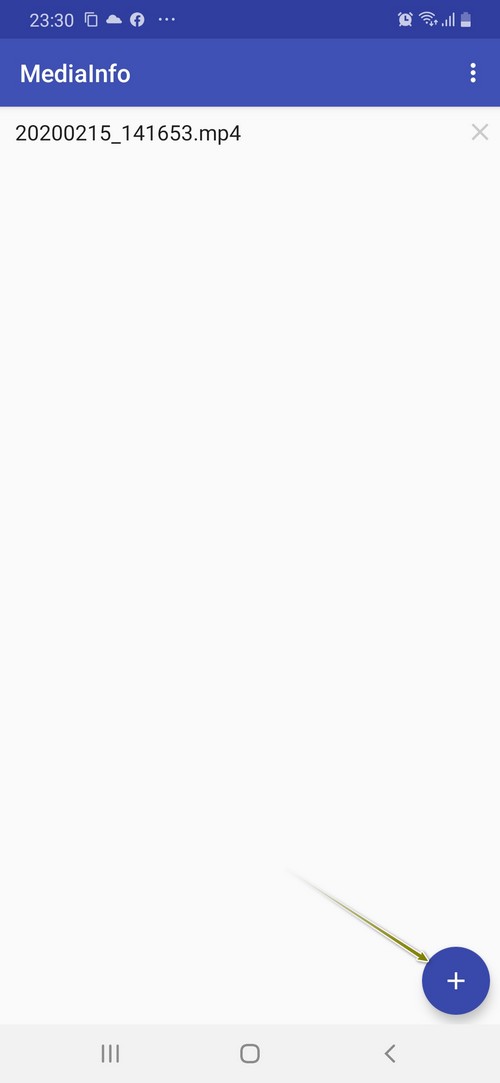как узнать размер файла на телефоне
Как узнать размер любого файла на iPhone или iPad
Одно из главных нововведений iOS 12 — приложение «Быстрые команды». Новая программа позволяет пользователям не только создавать цепочки действий для автоматизации повседневных и рутинных операций, но и совершать действия, которые изначально не были предусмотрены iOS. Удобно и то, что активировать сценарии можно с помощью одной кнопки или голосовой команды. На примере этой статьи мы рассмотрим, как создать скрипт, с помощью которого мы сможем быстро узнать размер любого файла.
Несмотря на то, что в iOS 12 и 13 Apple привнесла множество улучшений, некоторые важные функции так и не были добавлены разработчиками.
Взять за пример встроенные приложения «Фото», «Музыка» или «Книги». По какой-то причине, пользователи по-прежнему не могут определять размер файлов, хранящихся внутри этих приложений — такой возможности просто нет.
Узнать размер файлов можно только в рамках приложения «Файлы», поэтому пользователи зачастую прибегают к процедуре импорта фото, видео или документов. И это действительно очень неудобно и отнимает много времени.
К счастью, есть куда более простой способ определять размер файлов. Причём сделать это можно даже не выходя из встроенных приложений и не прибегая к процедуре импорта. В этом нам поможет приложение «Быстрые команды».
Как быстро определить размер файла на iPhone и iPad
Всё готово! Чтобы узнать размер файла, необходимо перейти в соответствующее приложение, открыть нужный файл и нажать на меню «Поделиться».
В списке действий появится опция «Быстрые команды», внутри которой можно будет выбрать операцию «Определить размер файла». Активировав этот сценарий, на экран будет выведено небольшое уведомление, в котором будет указан точный размер файла.
Новости, статьи и анонсы публикаций
Свободное общение и обсуждение материалов
Лонгриды для вас
Аксессуары Apple никого не оставляют равнодушными. Разбираемся, почему Smart Cover лучше дешевых чехлов, за что любят Earpods и почему комплектный адаптер для зарядки iPhone так хорош
Пользователи FaceTime массово жалуются на спам с использованием групповых звонков, когда вам звонят сотни раз подряд разные люди. А единственный способ побороть его — это отключить сервис совсем
Нашли реальный способ снятия блокировки активации iPhone — работает App Store, голосовые вызовы и все сервисы Apple. Рассказываем, как это вообще стало возможно, и что нужно знать перед использованием таких приложений.
Вы можете представить чтобы такой бредовый способ был бы у андроида? Да все эпловцы бы ходили и ржали.
Это уже не какие то грабли это граблевские грабли)))
Как узнать размер изображения в пикселях
Автор: Юрий Белоусов · 15.01.2019
При добавлении фото в социальные сети, онлайн-сервисы и прочие сайты, некоторые из них устанавливают ограничения на вес изображения, а также на его размер в пикселях. Так как же узнать размер изображения в пикселях, чтобы понять, подходит ли оно под требования? Давайте разберемся.
Как посмотреть разрешение изображения, фото
Посмотреть разрешение изображения в пикселях достаточно просто, ведь вся информация о нем хранится в его свойствах.
Инструкция для просмотра размера изображения в пикселях на компьютере:
Как узнать размер изображения в пикселях на телефоне:
Как посчитать количество пикселей в изображении
Если необходимо узнать, сколько пикселей в изображении суммарно, то это легко посчитать: достаточно ширину умножить на высоту. Т.е. если изображение имеет ширину 600 и высоту 600, то умножаем 600 * 600 и получаем 360000 px.
Как изменить размер изображения в пикселях
Изменить изображение в пикселях можно с помощью любого графического редактора: Фотошоп, Paint и т.д.
Для примера возьмем Paint, ведь он присутствует на всех компьютерах, с установленной операционной системой Windows.
Чтобы изменить размер изображения нужно:
Стоит отметить, что если исходное изображение размером 600 на 600 пикселей попытаться увеличить, то оно увеличиться, но при этом будет уменьшено количество пикселей на дюйм, что неизбежно приведет к потере резкости, качество значительно ухудшится и вы увидите размытое изображение на мониторе.
Не нашли ответ? Тогда воспользуйтесь формой поиска:
5 лучших приложений для поиска больших файлов на Android
Вы всегда склонны покупать новый телефон, в котором больше места, чем в предыдущем. Тем не менее, в телефоне все еще заканчивается память, и вы задаетесь вопросом, как это произошло. В основном это происходит, когда вы используете свой телефон для хранения больших приложений и файлов на ходу. Хотя удаление данных приложения или нескольких фотографий очень мало помогает в этих ситуациях, вы можете попробовать использовать специальное приложение для определения и удаления некоторых больших файлов, чтобы быстро освободить место.
В Google Play Store есть множество приложений, которые позволяют находить эти большие файлы и удалять их. Однако о выборе безопасного и эффективного приложения легче сказать, чем сделать. Вот почему мы просмотрели, протестировали и составили список из пяти лучших приложений, чтобы легко находить большие файлы на Android.
1. Файлы от Google
Чтобы найти большие файлы на Android, вам не нужно слишком далеко ходить, поскольку Google предлагает вам свое собственное приложение Files. В нем есть специальный раздел для быстрого освобождения памяти на вашем телефоне. Он делает это, неустанно работая в фоновом режиме, чтобы найти ненужные файлы, дубликаты фотографий, временные файлы и многое другое. Кроме того, на вашем устройстве легко найти и удалить большие файлы, чтобы на вашем телефоне не закончилось место для хранения.
Помимо вышесказанного, Files имеет полезную поисковую систему и простой в использовании интерфейс. Исходя из Google, Files обеспечивает бесшовную интеграцию с другими приложениями Google, такими как Фотографии, Диск, Документы и другие. И, как и ожидалось, приложение совершенно бесплатно для загрузки и использования, что делает его лучшим выбором для поиска больших файлов на Android.
2. Astro File Manager
Astro File Manager проверяет все возможности с точки зрения функций, сохраняя при этом простоту. На вкладке «Главная» вы можете быстро просмотреть внутреннюю память вашего устройства. Здесь все файлы сгруппированы по разным категориям, что позволяет легко найти то, что вы ищете. Как и в случае с файлами, Astro File Manager также имеет раздел «Очистка», позволяющий определять и рекомендовать большие файлы на борту.
В приложении также есть возможность включить облачное хранилище из Box, Google Drive, OneDrive, Dropbox и Yandex для передачи файлов между телефоном и облачным хранилищем. Хотя приложение полностью бесплатное и не содержит раздражающей рекламы, взамен оно собирает информацию о приложениях, которые вы используете, в рамках своего исследования рынка, чтобы финансировать его разработку.
3. Проводник FX File Explorer
FX File Manager – надежное приложение, которое может похвастаться своей политикой конфиденциальности и отсутствием рекламы. А чтобы освободить место, инструмент очистки позволяет находить большие файлы с возможностью находить и удалять идентичные файлы / фотографии одним нажатием. Кроме того, приложение представляет использование хранилища в виде круговой диаграммы, чтобы сразу увидеть, какие файлы / папки занимают место в хранилище.
Помимо вышеперечисленного, FX File Explorer предоставляет множество удобных функций, таких как поддержка нескольких окон, поддержка сетевого хранилища, такого как FTP, и даже поддержка зашифрованных архивных файлов. Хотя функция очистки доступна в бесплатной версии, вы можете выбрать профессиональную версию за 2,99 доллара США, чтобы получить дополнительные льготы, такие как обмен файлами по Wi-Fi, доступ к сети и доступ к облачному хранилищу.
4. SD Maid
SD Maid – это, по сути, более чистое приложение, позволяющее сохранить пространство в хранилище. Однако это ни в коем случае не похоже на любое другое типичное приложение для очистки. Он не предлагает уловок, таких как ускорение одним нажатием, и не рекламирует себя как оптимизатор заряда батареи, как большинство. Вместо этого он больше фокусируется на аспектах удаления файлов. Например, функция CorpseFinder помогает найти и удалить любые оставшиеся файлы из ранее удаленных приложений.
Поиск больших файлов на SD Maid – довольно простое дело с опцией Storage Analyzer. Здесь вы получите список папок, занимающих пространство, отсортированных по размеру. Хотя вам придется потрудиться, чтобы найти большие файлы на SD Maid, поскольку приложение не предоставляет интеллектуальных рекомендаций, подобных приведенному выше аналогу. Приложение можно загрузить и использовать бесплатно, а профессиональная версия доступна за 3,85 доллара США, чтобы разблокировать некоторые дополнительные функции.
5. Файловый менеджер Mi
Xiaomi также создала файловый менеджер и сделала его доступным для всех телефонов Android. Что касается дизайна, приложение может похвастаться чистым внешним видом и простым в использовании интерфейсом. Это приложение не только о пользовательском интерфейсе, но и вовсе не о нем. Чтобы найти большие файлы, вы можете перейти на вкладку очистки, где вы также найдете возможность очистить старые данные приложений и ненужные файлы.
Чтобы еще больше освободить место для хранения, вы также можете сжимать и распаковывать архивы ZIP / RAR. А для быстрой передачи файлов Mi Explorer использует функцию FTP своего приложения Mi Drop. Приложение является надежной альтернативой Files или Astro, если вы ищете чистый, но многофункциональный файловый менеджер.
Найди это правильно
Поиск и удаление больших файлов с наших телефонов может помочь нам лучше сохранить пространство для хранения. Вышеупомянутые приложения могут помочь нам правильно начать работу. Дайте нам знать, что вам понравилось больше всего, в комментариях ниже.
Как получить информацию о битрейте, разрешении и других параметрах видео на Андроид?
Информация по видеофайле с камеры телефона или загруженного ролика нужна не только для людей, которые занимаются обработкой видео профессионально, но и для обычных пользователей. Например, создали проект в редакторе видео, следующим этапом будет его экспорт. Если видео имеет разрешение 4K, то конечный файл может занять десятки гигабайт. Можно уменьшить битрейт, но и качество терять не хочется…
Для правильного решения данной задачи нужно узнать битрейт входных видеофайлов. Тогда можно указать точно такой битрейт для выходного видео (или даже меньше) и получить файл отличного качества и оптимального размера. Если поставить битрейт выше от исходного файла, то качества это не добавит. А вот размер файла может вырасти в несколько раз. Вот почему к таким вопросам нужно подходить профессионально.
Программа мультиплатформенная и работает на большом количестве различных операционных систем. Смотрите скриншот снизу:
Используя программу MediaInfo, можно получить различную информацию по видео и аудиофайлах:
Информация по контейнере: формат, профиль, скорость передачи, коммерческое название и продолжительность, автор, режиссер, номер дорожки, альбом, приложение и библиотека для записи и так далее;
Информация по видео: формат, соотношение сторон, частота кадров, скорость передачи в битах, идентификатор кодека, глубина в битах, цветовое пространство и др.;
Информация по аудио: формат, кодек, частота дискретизации, каналы, битрейт, битная глубина и др.;
Информация по субтитрах: язык субтитров, идентификатора кодека, формат;
Информация по разделам: количество и список разделов.
Программа поддерживает работу с большинством видеофайлов, контейнеров, аудиофайлов. Информация предоставленная программой, может быть представлена в удобном виде и экспортирована в один из форматов: текст, CSV, HTML и др.
Открыть файлы для получения информации можно следующими способами:
Для получения информации нужно открыть видеофайл и на вопрос «Открыть с помощью приложения» выбрать MediaInfo.
Можно открыть программу MediaInfo и нажать на +. С левой стороны выбрать тип файлов и указать размещение.
После отображения информации можно изменять ее вид. Для этого нужно нажать на значок глаза и выбрать, как файл будет отображен. По умолчанию информация отображается в виде HTML.
Анализируем память android-устройства: ES Disk Analyzer, DiskUsage и «Диски, Хранилища и SD карты» – чем заполнена MicroSD?
Оглавление
Вступление
В жизни каждого пользователя смартфона или планшета на базе Android OS наступает тот момент, когда ему приходит уведомление с незатейливой надписью «Недостаточно памяти на вашем устройстве». И все бы ничего, если бы не 16 Гбайт встроенной в аппарате памяти, MicroSD-карта объемом 32 Гбайт и всего десяток установленных приложений.
реклама
Отсюда следуют вопросы – куда делась память, чем она занята и что установлено на мобильном устройстве? На них мы и постараемся ответить с помощью трех утилит, анализирующих память аппарата: ES Disk Analyzer, DiskUsage и «Диски, Хранилища и SD карты».
В качестве тестового оборудования использовались следующие устройства:
ES Disk Analyzer
Знакомство
Продукты компании ES Global хорошо знакомы многим пользователям, благодаря их качественному прикладному софту (к примеру, бесплатным приложениям «ES Проводник» и «ES Диспетчер задач»). Сегодня речь пойдет о программе, деятельность которой связана с памятью устройства – ES Disk Analyzer.
Начало работы
реклама
ES Disk Analyzer «стартует» с ознакомления со своей функциональностью. Программа рассказывает об анализе накопителя, расширенном управлении большими файлами, контроле новых файлов и расходе батареи, а также о возможности сжимать изображения для освобождения места в памяти устройства. Мы это обязательно учтем и протестируем данные функции.
Затем мы оказываемся на главном экране, на котором отображается подробная информация о памяти мобильного устройства. Показываются все подключенные накопители, их суммарный объем памяти и какое количество памяти из них занято.
Уже ниже на специальных карточках, так любимых в Google и Android OS, приведена подробная информация по файлам и каждой из категорий. Каждая карточка включает соответствующие функции:
Несмотря на то, что названия карточек говорят сами за себя, пройти мимо их рассмотрения нельзя. Начнем с самой первой категории – с избыточных файлов.
Данная опция максимально проста. При сканировании памяти происходит ее анализ, что мы и видим на представленной «карте», а также осуществляется поиск дубликатов (повторяющихся файлов). Эти дубликаты можно удалить, тем самым получив свободное место. В моем случае нашлось около трех сотен файлов-дублеров, что в итоге позволило получить 300 дополнительных Мбайт памяти на съемном флеш-накопителе.
Дополнительно освободить место в памяти можно, удалив кэш-файлы, благо с этим прекрасно справляется стандартная функция системы Android. Для тех, кто не знает, делается это в разделе «Память»: Настройки – «Память» – «Очистить кэш-файлы».
Отметим, что в ES Disk Analyzer при сканировании системы и хранилищ программа отображает не только кэш приложений, но и дополнительные источники сохранения кэш-файлов. Это может быть как банальная реклама, так и весьма нужные сохранения видеороликов или аудиофайлов из того же Kate Mobile и аналогичных приложений.
В разделе «Большие файлы», как понятно из названия, располагаются самые большие файлы. Как правило, это различные видеоролики, игровые и программные файлы, прошивки и различные системные файлы. Если на вашем устройстве затесался большой файл – вы сразу его увидите.
А если нехватка памяти на устройстве возникла относительно недавно, тогда вам нужно просмотреть все новые файлы. Благо программа показывает файлы за последние семь дней и их суммарный объем. Поэтому если был скачан большой документ или приложения выкачали огромное количество рекламы, то уже по объему этого раздела вы все поймете.
реклама
Теперь перейдем к «умным» функциям анализатора памяти ES Disk Analyzer. Например, к сжатию изображений. Для экономии памяти в устройстве нам предлагают сжать некоторые фотографии. Сжимать изображения можно в двух режимах: с потерей качества и без потерь, экономия памяти в таких случаях составляет до 60% и 80% соответственно.
Результаты прекрасные, да и сама функция работает хорошо. Вот только возникает вопрос, какие картинки вы собрались сжимать на смартфоне? Те, которые сняли на 21.0 Мпикс камеру? Тогда какой толк от детализированной фотографии, если вы все равно сожмете снимок и потеряете оригинальное качество? На мой взгляд, эта функция тут не нужна.
Кратко скажем и об анализе мобильных приложений. ES Disk Analyzer следит за работой установленных приложений и предлагает нам удалять редко используемые и малоиспользуемые программы.
Тестирование
реклама
| Версия приложения | 1.0.2.9 |
| Размер дистрибутива | 4.38 Мбайт |
| Размер приложения в установленном виде | 13.72 Мбайт |
| Потребление ОЗУ | 20-40 Мбайт |
С работой ES Disk Analyzer у меня не возникало никаких проблем, и это при том, что она используется мною уже давно, не оставляя поводов для нареканий. Программа весьма деликатно очищает память устройства, не повреждая и не удаляя важные файлы и документы.
Выводы
ES Disk Analyzer – это качественная и дружелюбная программа для анализа памяти android-устройств. Благодаря ей вы сможете не только понять, какое приложение или файл «поглотило» всю память, но еще и очистить ее, найти дубликаты фотографий, определить неиспользуемые приложения, сжать снимки и многое другое.
Программа не содержит рекламы и предлагается бесплатно, но, как ни странно, это никак не отразилось на качестве и уровне работы.