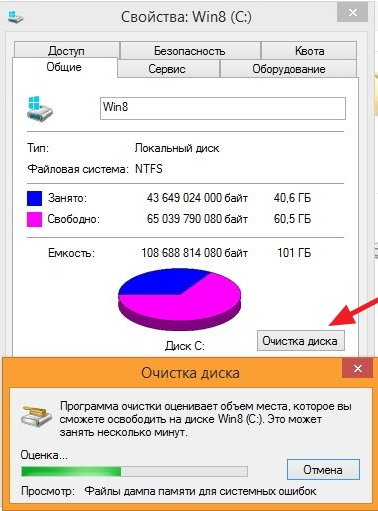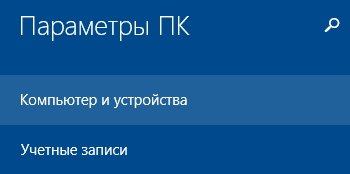как узнать размер корзины
Как посмотреть размер корзины в Windows 8.1 Update?
Просмотреть общий размер всех удалённых файлов в корзине было настолько простой задачей в старой доброй Windows XP, что теперь это стало непосильным трудом в Windows 8.1.
Если припомнить, то в Windows XP общий размер всех выброшенных данных указывался в строке состояния корзины после выбора всех файлов. К сожалению, ни одна из последних версий ОС Windows, включая Windows 7, Windows 8 и Windows 8.1, не показывает общий объём удалённых файлов, как бы пользователь не старался. Строка состояния показывает лишь общее количество выбранных файлов.
Для того чтобы просмотреть размер корзины в последних версиях Windows, вам нужно щёлкнуть правой кнопкой мыши на системном диске (где установлена операционная система), выбрать «Свойства», а затем кликнуть на задачу «Очистка диска». Далее подождать загрузку данных и найти в новом окне строку «Корзина». В этой строке и будет указан объём удалённых файлов.
К счастью, пользователи, компьютеры и устройства которых обновлены до Windows 8.1 Update могут просмотреть общий размер всех файлов, расположенных в корзины, не открывая программу очистки диска. Однако, в отличие от Windows XP, даже обновлённая ОС Windows 8.1 не показывает привычных цифр в самой корзине. Вместо этого, необходимо перейти к настройкам ПК для получения этой информации.
Как проверить общий объём удалённых файлов в корзине?
Примечание: Метод, описанный ниже, подходит для ОС Windows 8.1 Update и выше.
Шаг 1: Откройте «Изменение параметров компьютера». Для этого вы можете либо нажать (или коснуться) на соответствующую плитку на начальном экране, либо найти «Параметры компьютера» с помощью поисковой строки.
Кроме того, вы можете открыть то же окно, переместив курсор мыши в верхний или нижний правый угол экрана (чтобы увидеть боковую панель), щелкнув на «Параметры», и наконец, нажав на «Изменение параметров ПК».
Шаг 2: В левой панели настроек компьютера, щёлкните «Компьютер и устройства».
Шаг 3: Опять же, в левой панели в разделе «ПК и устройства», нажмите на пункт под названием «Размер диска», чтобы увидеть общий размер всех удалённых файлов в корзине в загрузившейся правой колонке. Там будет также доступен пункт «Очистка корзины».
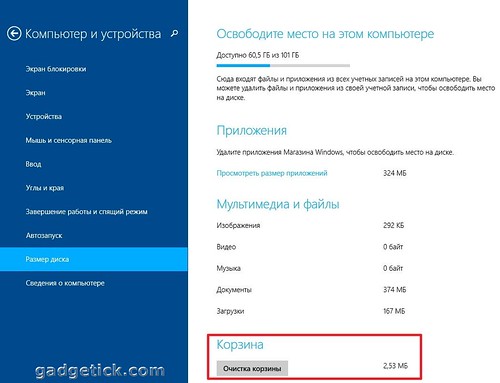
Кликните для увеличения
К сожалению, это пока единственный удобный способ просмотра общего объёма временно выброшенных файлов.
Важное
Обзор ActionDash: статистика использования Android в красках, но без смысла
Как отправлять несжатые изображения через WhatsApp
Как узнать размер корзины?
Как узнать размер корзины в Windows 10?
Щелкните его правой кнопкой мыши и выберите в контекстном меню «Свойства». В окне свойств корзины отображается текущий размер, то есть размер всех удаленных файлов в нем.
Какая вместимость корзины?
Например, на томе емкостью 20 гигабайт в корзине будет храниться до 2 гигабайт удаленных файлов. Это можно изменить в любом месте от 0 до 100% дискового пространства, но не будет разрешено превышать 3,99 ГБ пространства, даже если указанный пользователем% дискового пространства превышает 3,99 ГБ.
Как сделать мою корзину видимой?
Показать или скрыть корзину
Какой размер корзины по умолчанию?
До Windows XP корзина по умолчанию составляла десять процентов от пользовательской квоты на базовый том. Начиная с Windows Vista, алгоритм был изменен, и размер по умолчанию составляет десять процентов от первых 40 ГБ квоты и пять процентов от любой квоты, превышающей 40 ГБ.
Как увеличить размер корзины?
Выполните следующие шаги, чтобы увеличить размер корзины:
Куда деваются окончательно удаленные файлы?
Когда вы удаляете файл со своего компьютера, он перемещается в корзину Windows. Вы очищаете корзину, и файл навсегда удаляется с жесткого диска. … Вместо этого пространство на диске, которое было занято удаленными данными, «освобождается».
Почему это называется корзиной?
В чем преимущество корзины?
Здесь временно хранятся удаленные файлы или папки. Функции сейфа для вещей удалены случайно. Вы можете восстановить удаленные элементы в их исходное местоположение.
Почему я не могу найти корзину?
Если на рабочем столе вообще нет значков, щелкните рабочий стол правой кнопкой мыши (или нажмите и удерживайте) и выберите «Просмотр». Выберите Пуск> Параметры> Персонализация> Темы> Параметры значка рабочего стола. …
Как найти корзину без значка?
Откройте проводник и щелкните первый значок «>» слева от адресной строки, чтобы открыть раскрывающееся меню, содержащее все значки на рабочем столе, включая корзину. Кроме того, вы можете ввести «Корзина» в адресной строке и нажать клавишу Enter, чтобы открыть ее.
Как установить корзину?
Есть ли у каждого диска мусорная корзина?
На вашем внешнем жестком диске есть собственная папка корзины, в которой хранятся удаленные с него файлы. Чтобы удалить эти удаленные файлы, нам нужно сначала получить доступ к папке корзины на внешнем жестком диске. … Снимите флажок Скрывать защищенные системные файлы.
Как управлять корзиной?
Щелкните правой кнопкой мыши значок корзины и выберите параметр «Свойства». Если у вас несколько жестких дисков, выберите папку корзины, которую вы хотите настроить. В разделе «Настройки для выбранного местоположения» выберите «Не перемещать файлы в корзину».
Как я могу восстановить удаленную корзину?
Как восстановить удаленные файлы из корзины без программного обеспечения?
Как посмотреть, какой объем файлов лежит в корзине?
Сообщение о нарушении
Здравствуйте! У меня несколько компьютеров и на всех стоит лицензионный Windows 7 домашняя базовая версия. На одном из них стоит версия домашняя базовая расширенная. На этой версии, если выделить все файлы в корзине, в строке состояния открытой корзины появляется ссылочка: «Подробнее. «. И если пройти по этой ссылочке, появляется информация о файлах, в том числе общий размер файлов, вместе взятых. Так же легко видно было размер всех файлов, лежащих в «Корзине» на старом Windows XP. На всех остальных компьютерах, где Windows 7 был установлен несколько ранее (версия не расширенная), размер файлов, лежащих в корзине, нигде не отображается. Ни при нажатии правой кнопкой мыши на корзине, выборе «свойства». Ни при выделении всех файлов в открытой корзине и нажатии так же правой кнопкой мыши и выборе «свойства». Ссылочка «Подробнее. «либо вообще не появляется, либо при нажатии на нее пропадает и ничего не показывает. Помогите пожалуйста, как увидеть, сколько по объему файлов лежит в корзине? Знание этой информации очень помогает в работе.
Наверное проще всего посмотреть объем файлов в корзине на конкретном диске, нажав на значке диска в проводнике правой кнопкой мыши, выбрав свойства диска и в открывшемся окне свойств диска, нажав кнопку «Очистка диска». Откроется окошко «Очистка диска» в секции «Удалить файлы» которого можно будет найти корзину и посмотреть какой объем, именно на этом диске, занимают находящиеся в ней файлы.
Как просмотреть размер содержимого корзины в Windows 10
Все удаляемые файлы в Windows по умолчанию помещаются в Корзину — специальную папку, предназначенную для временного хранения удаленных данных. Размер Корзины ограничен, задается в ее свойствах самим пользователем и обычно не превышает 12 процентов от объема логического раздела. Если Корзина является папкой, по идее, в ее свойствах должен быть указан размер ее содержимого, но в данном случае ничего такого нет, поскольку на рабочем столе она представлена ярлыком.
Спрашивается, как быть, если вдруг понадобиться узнать общий размер файлов, в ней расположенных?
Как вариант, можно запустить утилиту очистки диска, и она покажет список всех временных файлов, от которых можно избавиться, включая содержимое Корзины с указанием его размера.
Есть другой способ узнать размер файлов в Корзине, он тоже не очень удобен, но, по крайней мере, более быстр.
Перейдите в корень нужного вам раздела, выберите на ленте Проводника «Вид» и включите показ скрытых элементов.
При этом папка Козины $RECYSLE.BIN станет видна.
Если вы теперь откроете ее свойства, то увидите, что занимаемый расположенными в ней файлами размер отображается точно так же, как и в случае с прочими папками.
Корзина: где находится, как восстановить и настроить
Здравствуйте уважаемые читатели, сегодня я хотел бы рассказать какие быстрые и интересные хитрости можно делать с корзиной Windows 7, 8, 10. Как восстановить, переименовать, удалить, в общем творить с ней что хотите!
Можно это делать с помощью программ, реестра, файлов и мы рассмотрим самые быстрые и интересные!
Как восстановить корзину на рабочем столе в 3 способа?
Разные бывают случаи её исчезновения, вирус, баг, глюк, но и всегда есть решение проблемы. Я приведу 3 примера её восстановления:
Просто запустить файл Майкрософта (скачать).
Устанавливаем, перезагружаемся. Если не помогло, смотрим способ ниже.
Через компонент групповой политики.
Заходим в пуск и выбираем команду выполнить или сочетание (win+r).
Далее заходим конфигурация пользователя > административные шаблоны > рабочий стол.
Там будет параметр Удалить значок корзины с рабочего стола.
Правой кнопкой мыши нажимаем не ней и выбираем свойство.
И там выбираем не задано.
Ок. Перезагружаемся.
Этот способ способен восстановить корзину через реестр.
Заходим пуск > выполнить (win+r) и пишем regedit
Откроется редактор реестра, там нужно пройти вот такому адресу:
В параметре меняем значение на 0.
Перезагружаемся. Однако путь может быть и такой:
В разделе NameSpace создаем раздел
Теперь в параметре «по умолчанию«, кликаем «Изменить«
В значении пишем Recycle Bin
Перезагружаемся.
Как удалить корзину?
Способы переименования корзины
Самый простой выделить корзину и нажать F2
Заходим в реестре HKEY_CLASSES_ROOT\CLSID\
Там должен быть строковый параметр LocalizedString.
Нажимаем изменить и пишем свое имя.
Где найти корзину в Windows 7, 8, 10
Корзина в Windows на самом деле находится не на рабочем столе (на рабочем столе находится ярлык), а на диске с которого вы удаляете файл или папку.
Например если вы удаляете файл или папку с диска С, то папка корзины будет C:\$RECYCLE.BIN ну или просто C:\RECYCLE
Так же можно в неё зайти через команду выполнить:
Как сменить иконку корзины?
Необходимо нажать правой кнопкой мыши по рабочему столу выбрать свойство, потом вкладка рабочий стол и там будет пункт настройка рабочего стола выбираем корзину нажимаем сменить значок выбираем понравившейся значок и нажимаем ок.
Нажимаем так же по рабочему столу правой кнопкой мыши выбираем персонализация потом кликаем пункт изменить значки рабочего стола выбираем корзину и изменяем значок.
Если вдруг у вас нет пункта персонализация существует дополнение.
Настройка корзины
В настройка корзины можно задать размер корзины каждого диска. Например если вы зададите 4гб на диске С, то после удаления этого объем файлы будут удаляться не в корзину, а на совсем, без возможного восстановления. Восстановить конечно другими программами и можно, но не на 100%.
Возможно у вас маленький жесткий диск или же куда-то делось место на диске, тогда может стоить вообще выбрать пункт уничтожать файлы сразу после удаления, не помещая их в корзину.
Так же можно поставить галочку запрашивать подтверждение на удаление тогда windows будет спрашивать поместить ли файл в корзину или нет. Так же, чтобы удалить объект без участия корзины можно нажать Shift + Delete.
Пропали свойства корзины?
Запустите файл восстановление свойств корзины и нажмите да. Перезагружаем компьютер, наслаждаемся результатом 🙂
Теперь вы знаете как настроить корзину своими силами, а так же поменять иконку, переименовать и удалить.
Иногда корзина «ломается», пропадают ее свойства и вместо них предлагается только удалить значек.
Поможет небольшой рег-файл для восстановления свойств:
Windows Registry Editor Version 5.00
[HKEY_CLASSES_ROOT\CLSID\<645FF040-5081-101B-9F08-00AA002F954E>]
@=»Корзина»
«InfoTip»=hex(2):40,00,25,00,53,00,79,00,73,00,74,00,65,00,6d,00,52,00,6f,00,\
6f,00,74,00,25,00,5c,00,73,00,79,00,73,00,74,00,65,00,6d,00,33,00,32,00,5c,\
00,53,00,48,00,45,00,4c,00,4c,00,33,00,32,00,2e,00,64,00,6c,00,6c,00,2c,00,\
2d,00,32,00,32,00,39,00,31,00,35,00,00,00
«SortOrderIndex»=dword:00000060
«IntroText»=hex(2):40,00,25,00,53,00,79,00,73,00,74,00,65,00,6d,00,52,00,6f,00,\
6f,00,74,00,25,00,5c,00,73,00,79,00,73,00,74,00,65,00,6d,00,33,00,32,00,5c,\
00,53,00,48,00,45,00,4c,00,4c,00,33,00,32,00,2e,00,64,00,6c,00,6c,00,2c,00,\
2d,00,33,00,31,00,37,00,34,00,38,00,00,00
«LocalizedString»=hex(2):40,00,25,00,53,00,79,00,73,00,74,00,65,00,6d,00,52,00,\
6f,00,6f,00,74,00,25,00,5c,00,73,00,79,00,73,00,74,00,65,00,6d,00,33,00,32,\
00,5c,00,53,00,48,00,45,00,4c,00,4c,00,33,00,32,00,2e,00,64,00,6c,00,6c,00,\
2c,00,2d,00,38,00,39,00,36,00,34,00,00,00
[HKEY_CLASSES_ROOT\CLSID\<645FF040-5081-101B-9F08-00AA002F954E>\DefaultIcon]
@=hex(2):25,00,53,00,79,00,73,00,74,00,65,00,6d,00,52,00,6f,00,6f,00,74,00,25,\
00,5c,00,53,00,79,00,73,00,74,00,65,00,6d,00,33,00,32,00,5c,00,73,00,68,00,\
65,00,6c,00,6c,00,33,00,32,00,2e,00,64,00,6c,00,6c,00,2c,00,33,00,31,00,00,\
00
«Empty»=hex(2):25,00,53,00,79,00,73,00,74,00,65,00,6d,00,52,00,6f,00,6f,00,74,\
00,25,00,5c,00,53,00,79,00,73,00,74,00,65,00,6d,00,33,00,32,00,5c,00,73,00,\
68,00,65,00,6c,00,6c,00,33,00,32,00,2e,00,64,00,6c,00,6c,00,2c,00,33,00,31,\
00,00,00
«Full»=hex(2):25,00,53,00,79,00,73,00,74,00,65,00,6d,00,52,00,6f,00,6f,00,74,\
00,25,00,5c,00,53,00,79,00,73,00,74,00,65,00,6d,00,33,00,32,00,5c,00,73,00,\
68,00,65,00,6c,00,6c,00,33,00,32,00,2e,00,64,00,6c,00,6c,00,2c,00,33,00,32,\
00,00,00
[HKEY_CLASSES_ROOT\CLSID\<645FF040-5081-101B-9F08-00AA002F954E>\InProcServer32]
@=»shell32.dll»
«ThreadingModel»=»Apartment»
[HKEY_CLASSES_ROOT\CLSID\<645FF040-5081-101B-9F08-00AA002F954E>\ShellFolder]
«Attributes»=hex:40,01,00,20
«CallForAttributes»=dword:00000040