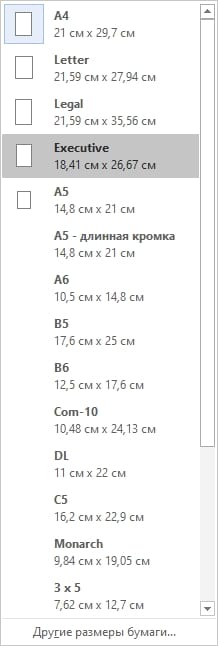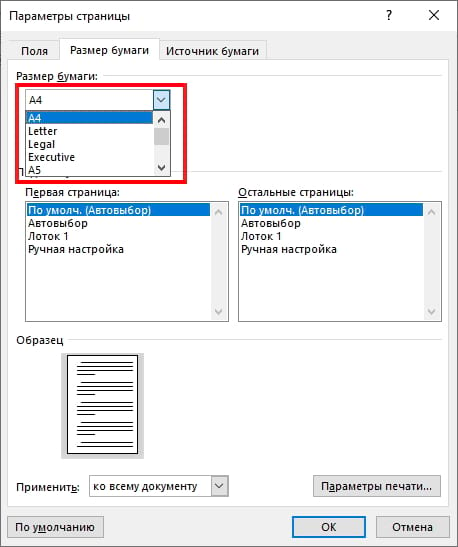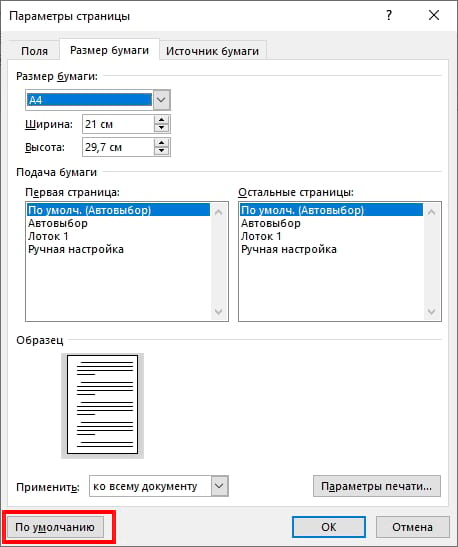как узнать размер листа в ворде
Как изменить формат страницы в Microsoft Word: инструкция
Изменение формата страниц в Ворде на желаемый
Документы бывают разных форм и размеров, как принято говорить более профессиональным языком – форматов. Одни подходят для юридических задач, другие предназначены под брошюры, третьи листы можно использовать для открыток и так далее… Сегодня всю номенклатуру макулатуры создают в Word – это удобно! Но не каждый знает, что все многообразие форматов, подходящих под каждый из типов документов, можно создать в этом мощном виртуальном инструменте.
Но как изменить формат бумаги (рабочего поля, в котором мы печатаем текст) в соответствии с типом документа, над которым вы работаете? Или, скажем, изменить формат бумаги по умолчанию для всех новых документов? Не знаете? А это полезно знать любому пользователю! Мы поможем в этом разобраться, это просто.
Изменение формата страниц документа в Word
Итак, перед вами стоит задача изменить формат страницы в файле Word. Вот что для этого необходимо сделать: откройте документ и в «Панели быстрого доступа» (расположена на синем фоне сверху) перейдите на вкладку «Макет» («Page Setup» в англоязычной версии). Здесь, в «Параметрах страницы» («Layout»), нажмите кнопку «Размер» («Size»).
Появится раскрывающееся меню, в котором вы увидите список форматов страниц. Далее просто выберите искомый формат из списка для изменения размера документа.* Готово!
*Способ рассчитан на использование в современных версиях «Ворд». Ранее вкладка, отвечавшая за изменение формата, называлась «Разметка страницы».
Изменение размера страницы в Ворде под другой формат
Тем не менее иногда может потребоваться использовать в одном документе несколько разных форматов листов. Вы их также можете легко создать всего за несколько шагов.
Для этого:
Убедитесь, что курсор мыши находится на том месте, где вы желаете начать новый формат страниц. Если курсор будет стоять в середине страницы, изменения вступят в силу на новой странице после выбора нового размера.
Затем вернитесь в группу «Макет» («Page Setup»), «Макет» («Layout») и снова нажмите кнопку «Размер» («Size»). На этот раз, однако, вместо выбора варианта из списка нажмите кнопку «Другие размеры бумаги» («More Paper Sizes») в нижней части меню.
Здесь, на вкладке «Размер бумаги» («Paper») диалогового окна «Параметры страницы» («Page Setup»), выберите нужный формат.
В нижней части диалогового окна щелкните стрелку выпадающего списка рядом с надписью «Применить к» («Apply to»), нажмите кнопку «до конца документа» (This Point Forward), а затем нажмите кнопку «ОК».
Место, в котором был установлен курсор, теперь отображается на новой странице с новым размером бумаги.
Пользовательский размер страницы
Для изменения по своему вкусу воспользуйтесь параметрами в диалоговом окне «Пользовательский размер страницы». Далее:
На вкладке «Макет страницы» в группе «Параметры страницы» нажмите кнопку «Размер».
Выберите команду «Создать новый размер страницы».
После создания пользовательский размер страницы отобразится в поле «Настраиваемый» в меню «Размер».
Например, щелкните Letter (книжная ориентация) 21,59×27,94 см. Если не отображается нужный размер, щелкните «Дополнительные готовые размеры страниц» или выберите «Создать новый размер страницы», чтобы создать свой.
Изменение ориентации страницы в Word по умолчанию
Формат бумаги Word по умолчанию – «Letter», то есть 215 мм x 279 мм. Если вы используете другой размер чаще, вы можете изменить размер для всех новых документов, и в будущем вам не придется изменять размер бумаги для каждого нового документа, который вы создадите.
Для этого перейдите в раздел «Макет» («Page Setup») > «Размер» («Size») > «Другие форматы бумаги» («More Paper Sizes»). В диалоговом окне «Параметры страницы» нажмите кнопку «Бумага», а затем щелкните стрелку списка рядом с пунктом «Размер бумаги» («Paper»).
Выберите формат бумаги, который будет использоваться по умолчанию для всех будущих документов.
В нижней части диалогового окна нажмите кнопку «По умолчанию» («Set As Default»).
Появится сообщение с просьбой подтвердить изменение; нажмите кнопку «Да».
Нажмите кнопку «ОК», чтобы закрыть диалоговое окно настройки страницы. В следующий раз, когда вы откроете Word, размер страницы будет тем, который вы выбрали.
Как изменить размер страницы (бумаги) в Microsoft Word
В данной статье показаны действия, с помощью которых можно изменить размер страницы (бумаги) в документе Microsoft Word.
Документы бывают разных форм и размеров, например юридические или отчеты. В Microsoft Word можно изменить формат бумаги в соответствии с типом документа, с которым вы работаете, или изменить формат бумаги по умолчанию для всех новых документов.
Как изменить размер страницы (бумаги) в Word
Чтобы изменить размер страницы, откройте документ и перейдите на вкладку Макет, в группе «Параметры страниц» нажмите кнопку Размер.
Затем в открывшемся выпадающем списке выберите необходимую опцию, чтобы изменить размер бумаги всего документа.
Как изменить размер страницы (бумаги) по умолчанию в Word
Чтобы изменить размер страницы по умолчанию, откройте документ и перейдите на вкладку Макет, в группе «Параметры страниц» нажмите кнопку Размер.
В открывшемся выпадающем списке выберите Другие размеры бумаги…
В появившемся окне подтвердите изменения, нажав кнопку Да.
Используя рассмотренные выше действия, можно изменить размер страницы (бумаги) в документе Microsoft Word.
Изменение формата страницы в программе Microsoft Word
Необходимость изменить формат страницы в программе Microsoft Word появляется не так часто. Тем не менее, когда такая задача возникает, далеко не все пользователи программы понимают, как сделать страницу больше или меньше установленного стандартна. В нашей сегодняшней статье расскажем именно об этом.
Изменение размера страницы в Ворде
По умолчанию Word, как и большинство текстовых редакторов, предоставляет возможность работы на стандартном листе формата А4, но в случае необходимости его всегда можно изменить как на больший, так и на меньший, причем делается это буквально в несколько кликов.
Примечание: В старых версиях текстового редактора необходимые для изменения формата инструменты располагаются во вкладке «Разметка страницы».
В некоторых случаях список поддерживаемых текстовым редактором форматов может отсутствовать в этом меню. Не стоит исключать и того, что ни один из представленных вариантов вас попросту не устроит. Столкнувшись с подобной проблемой, воспользуйтесь пунктом «Другие размеры бумаги», а затем выполните следующее:
Во вкладке «Размер бумаги» окна «Параметры страницы» в одноименном разделе выберите подходящий формат (здесь их перечень тоже может отсутствовать) или задайте размеры вручную, указав ширину и высоту листа (в сантиметрах).
Примечание: В разделе «Образец» можно увидеть масштабированный пример страницы, размеры которой вы изменяете.
Вот стандартные значения актуальных форматов листов (значения указаны в сантиметрах, ширина по отношению к высоте):
Важный для некоторых пользователей недостаток рассматриваемого нами сегодня текстового редактора заключается в том, что он не позволяет задавать слишком маленькие и большие размеры для страниц. Если быть более точным, минимальное и максимальное значение сторон упирается в 0,26 и 55,87 см соответственно, что немного не дотягивает до относительно распространенного формата A2. Получается, из стандартных в Ворде можно установить только значения, соответствующие форматам от A10 до A3, а также произвольные, которые вписываются в интервал, показанный на скриншоте ниже.
Указав необходимые, поддерживаемые программой значения, нажмите на кнопку «ОК» чтобы закрыть диалоговое окно.
Формат листа изменится, заполнив его, вы сможете сохранить файл, отправить по электронной почте или распечатать на принтере. Последнее возможно лишь в том случае, если МФУ поддерживает заданный вами формат страницы. Более подробно об особенностях данной процедуры написано в отдельной статье на нашем сайте.
Читайте также: Печать документов в Ворде
Как видите, изменить формат листа в Microsoft Word совсем несложно. К сожалению, без ограничений не обошлось, а потому приходится довольствоваться доступными размерами, и если минимальный вряд ли кому-то потребуется, то максимального, совсем немного не дотягивающего до A2, наверняка будет достаточно не всем.
Помимо этой статьи, на сайте еще 12229 инструкций.
Добавьте сайт Lumpics.ru в закладки (CTRL+D) и мы точно еще пригодимся вам.
Отблагодарите автора, поделитесь статьей в социальных сетях.
Как изменить размер бумаги в Microsoft Word
Д окументы бывают разных форм и размеров, например, юридические или брошюры. В Word Вы можете изменить размер бумаги в соответствии с типом документа, с которым Вы работаете, или изменить размер бумаги по умолчанию для всех новых документов.
Изменить размер бумаги документа
Когда Вы будете готовы изменить размер бумаги в файле Word, откройте документ и перейдите к группе «Параметры страницы» на вкладке «Макет». Здесь нажмите «Размер».
Появится раскрывающееся меню, в котором Вы видите большой список размеров бумаги. Просто выберите вариант из этого списка, чтобы изменить размер бумаги всего документа.
Изменить размер бумаги от определенного места
Иногда может потребоваться использовать бумагу двух разных форматов в одном документе Word. Вы можете легко сделать это всего за несколько шагов.
Сначала убедитесь, что курсор находится там, где Вы хотите, чтобы начался новый размер бумаги. Если это произойдет в середине страницы, она просто переместится на новую страницу после выбора нового размера.
Затем вернитесь в группу «Параметры страницы» на вкладке «Макет» и снова нажмите «Размер». На этот раз, вместо выбора опции из списка, нажмите «Другие размеры бумаги» в нижней части меню.
Здесь на вкладке «Размер бумаги» диалогового окна «Параметры страницы» выберите нужный размер в разделе «Размер бумаги».
В нижней части диалогового окна щелкните стрелку раскрывающегося списка рядом с «Применить:», нажмите «До конца документа», а затем нажмите «ОК».
Место, в котором у Вас был курсор, теперь отобразится на новой странице с новым размером бумаги.
Изменить размер бумаги по умолчанию в Word
Формат бумаги по умолчанию для Word — «A4». Если Вы используете размер, отличный от размера по умолчанию, Вы можете изменить размер по умолчанию для всех новых документов. Таким образом, Вам не придется менять размер бумаги каждого нового документа, который Вы создаете.
Для этого перейдите в Макет> Размер> Другие размеры бумаги. В диалоговом окне «Параметры страницы» нажмите «Размер бумаги», а затем щелкните стрелку раскрывающегося списка рядом с «Размер бумаги».
Выберите размер бумаги, который Вы хотите использовать по умолчанию для всех будущих документов.
В нижней части диалогового окна нажмите «По умолчанию».
Появится сообщение с просьбой подтвердить изменение, нажмите «Да».
Нажмите «ОК», чтобы закрыть диалоговое окно «Параметры страницы». В следующий раз, когда Вы откроете Word, размер бумаги будет таким, какой Вы только что выбрали.
Как узнать размер документа в ворде
Где можно прочитать информацию о количестве страниц документа Microsoft Word?
В разделе Правописание (Proofing) нажмите Статистика (Word Count). Откроется диалоговое окно со статистикой, как показано на картинке в начале этой статьи. Кстати, количество страниц и слов в документе можно также увидеть в строке состояния в самом низу окна Word.
Как сделать автоматический подсчет страниц в ворде?
Как узнать сколько страниц в ворде?
Количество страниц, которые будут распечатаны, можно узнать, щелкнув по ссылке «Посчитать» в правом нижнем углу экрана или нажав комбинацию клавиш Shift+P.
Сколько максимум страниц в ворде?
в Microsoft Word 2147483648 страниц ( сам не проверял)))))) Ограничения в Word 2007 или Word 2010 Эксплуатационный параметр Предел Максимальное число закладок 2 147 483 647 Максимальное количество стилей (определение стиля) 4 079 Максимальное число пр
Как посмотреть статистику документа Word?
Для тех, кто пользуется версией Microsoft Office Word 2007 или 2010 необходимо щелкнуть мышкой на «Число слов», в нижнем левом углу окна программы. В результате этого откроется окошечко «Статистика», где указано число страниц, слов, знаков, абзацев, строк. В этой табличке указывается число строк с пробелами и без них.
Как увеличить число страниц в ворде?
Создание пользовательского размера страницы
Откройте вкладку Макет страницы. В группе Параметры страницы щелкните Размер и выберите Создать новый размер страницы. В разделе Страница введите нужные значения ширины и высоты.
Как сделать нумерацию страниц в ворде 1 из?
В верхнем меню перейдите на вкладку «Вставка». В разделе «Колонтитулы» кликните по строке «Номер страницы». В выпадающем списке вы увидите четыре варианта расположения номера страницы: вверху, внизу, на полях или в текущем положении — там, где стоит курсор в данный момент.
Как узнать количество страниц в документе Excel?
Чтобы подсчитать количество напечатанных страниц перед печатью, вы можете перейти к печати, чтобы просмотреть счетное число. Включите лист, на котором вы хотите подсчитать напечатанные страницы, и нажмите Отправьте > печать, затем вы можете просмотреть количество напечатанных страниц.
Как сделать разделение страниц в Word Pad?
Добавление принудительного разрыва страницы
Где можно прочитать информацию о количестве страниц документа?
В разделе Правописание (Proofing) нажмите Статистика (Word Count). Откроется диалоговое окно со статистикой, как показано на картинке в начале этой статьи. Кстати, количество страниц и слов в документе можно также увидеть в строке состояния в самом низу окна Word.
Как узнать количество знаков абзацев и строк в документе?
Начнем с того, что узнаем, где в ворде посмотреть количество символов. За информацию о количестве знаков, слов, страниц и абзацев в ворде отвечает инструмент «Статистика».
Сколько слов на одной странице Ворд?
Стандартная страница А4 содержит 1800 знаков с пробелами, или 235-255 русских слов, если используется кегль 14.
Как посчитать слова в Ворде 2020?
Чтобы подсчитать количество слов в определенной части документа, выделите нужный текст. Затем в меню Сервис выберите пункт Статистика. Как и в Word для настольных систем, Word в Интернете подсчитываются слова во время ввести.
Как узнать размер файла или папки
В статье подробно описан порядок определения размера файлов и папок, а также объема свободного и занятого пространства запоминающих устройств.
Содержание:
Единицы измерения размера файла
В одной из наших предыдущих статей мы уже говорили о том, что каждый файл или папка имеет определенный размер, который автоматически определяется компьютером в зависимости от их содержания. Размер файла зависит от количества информации, которую он содержит. Размер папки равен сумме размеров находящихся в ней файлов.
Количество информации, а соответственно и размер файла, измеряется в специальных единицах, называемых байтами (сокращенно обозначается латинской буквой b или русской Б).
Байт – это очень маленькое количество информации. На практике чаще встречаются более крупные единицы, а именно:
— килобайт (равен 1024 байтам, сокращенно – kb или КБ);
— мегабайт (равен 1024 килобайтам, сокращенно – mb или МБ);
— гигабайт (равен 1024 мегабайтам, сокращенно – gb или ГБ);
— терабайт (равен 1024 гигабайтам, сокращенно – tb или ТБ).
Есть и еще более крупные единицы, но они в повседневной жизни встречаются редко.
Все запоминающие устройства (постоянные запоминающие устройства компьютеров, портативные носители типа флешек и др.) имеют определенное пространство. Оно не безгранично и также измеряется в байтах.
Как определить размер файла или папки
Чтобы узнать размер файла или папки необходимо щелкнуть по нему правой кнопкой мышки и в открывшемся контекстном меню выбрать пункт «Свойства». Откроется окно «Свойства…», в котором и будет отображена необходимая информация.
На рисунке видно, что размер созданного автором статьи файла составляет 12,3 kb (или 12675 байт). В Вашем случае, естественно, размеры будут другими.
Если создать папку и поместить в нее файл, то можно убедиться, что размер такой папки будет равен размеру находящегося в ней файла. Указанным выше способом можно узнать размер любого файла или папки.
Как определить суммарный размер нескольких файлов и папок
Чтобы определить суммарный размер нескольких файлов и папок, можно указанным выше способом узнать размер каждого из них и затем сложить все полученные числа. В то же время, такой способ будет связан с большими затратами времени, особенно, если речь идет о значительном числе файлов.
Операционная система Windows позволяет решать подобные задачи значительно проще. Но для этого необходимо овладеть навыком выделения нескольких файлов и папок.
Откройте любую имеющуюся на компьютере папку с файлами и выделите один из них указанным способом. После щелчка мышки вокруг значка выделенного файла появится специальная рамка ( см. изображение ).
Если щелкнуть по другому файлу – рамка выделения перейдет на него, а выделение с предыдущего файла автоматически снимется.
Чтобы выделение с предыдущего файла не снималось, на клавиатуре нужно постоянно удерживать нажатой кнопку «Ctrl».
Чтобы овладеть навыком выделения нескольких файлов необходимо немного попрактиковаться, что я вам и рекомендую сделать. Подробнее основные операциях с файлами, которые можно осуществить при помощи мышки, рассмотрены в этой нашей статье.
А для того, чтобы быстро узнать суммарный размер нескольких файлов (папок), необходимо выделить их указанным выше способом, после чего щелкнуть по любому из них правой кнопкой мышки и в открывшемся контекстном меню выбрать пункт «свойства». Откроется окно, в котором будет отображаться уже обобщенная информация ( см.изображение ниже ).
На рисунке видно, что общий размер выделенных 2 файлов и 1 папки составляет 24,7 килобайт (или 25350 байт).
Как определить размер пространства диска или флешки
Если речь идет о съемном устройстве (флешка, портативный жесткий диск и т.д.), его необходимо сначала подключить к компьютеру.
Затем нужно открыть раздел «Компьютер» (дважды щелкнуть левой кнопкой мышки по соответствующему значку на рабочем столе), щелкнуть правой кнопкой мышки по значку этого запоминающего устройства и выбрать пункт «Свойства».
Откроется окно, в котором об этом устройстве будет отображена вся необходимая информация ( см. изображение ):
Емкость – общий размер запоминающего устройства (в байтах);
Занято – какая часть общего размера устройства уже занята (в байтах);
Свободно – сколько байт свободного пространства осталось на запоминающем устройстве.
На примере видно, что локальный диск компьютера имеет:
— общий объем 191 гигабайт (что равно 205534017024 байтам, или 200716813,5 килобайтам, или 196012,5 мегабайтам);
— из этих 191 gb занято 58,6 gb (что равно 62985564160 байтам, или 61509340 килобайтам, или 60067,7 мегабайтам);
— остальное пространство свободно – 132 гигабайта (что равно 142534017024 байтам, или 139193376 килобайтам, или 135931 мегабайтам).
Пользователь, произведя не сложные математические расчеты, всегда может определить, сколько и каких файлов и папок можно сохранить на носителе.
Если этот носитель полностью очистить (стереть все уже находящиеся на нем файлы), то на нем можно будет сохранить 191 гигабайт файлов и папок.
Изменение формата страницы в программе Microsoft Word
Необходимость изменить формат страницы в программе Microsoft Word появляется не так часто. Тем не менее, когда такая задача возникает, далеко не все пользователи программы понимают, как сделать страницу больше или меньше установленного стандартна. В нашей сегодняшней статье расскажем именно об этом.
Изменение размера страницы в Ворде
По умолчанию Word, как и большинство текстовых редакторов, предоставляет возможность работы на стандартном листе формата А4, но в случае необходимости его всегда можно изменить как на больший, так и на меньший, причем делается это буквально в несколько кликов.
Примечание: В старых версиях текстового редактора необходимые для изменения формата инструменты располагаются во вкладке «Разметка страницы».
Выберите подходящий формат из списка в выпадающем меню.
В некоторых случаях список поддерживаемых текстовым редактором форматов может отсутствовать в этом меню. Не стоит исключать и того, что ни один из представленных вариантов вас попросту не устроит. Столкнувшись с подобной проблемой, воспользуйтесь пунктом «Другие размеры бумаги», а затем выполните следующее:
Во вкладке «Размер бумаги» окна «Параметры страницы» в одноименном разделе выберите подходящий формат (здесь их перечень тоже может отсутствовать) или задайте размеры вручную, указав ширину и высоту листа (в сантиметрах).
Примечание: В разделе «Образец» можно увидеть масштабированный пример страницы, размеры которой вы изменяете.
Вот стандартные значения актуальных форматов листов (значения указаны в сантиметрах, ширина по отношению к высоте):
Важный для некоторых пользователей недостаток рассматриваемого нами сегодня текстового редактора заключается в том, что он не позволяет задавать слишком маленькие и большие размеры для страниц. Если быть более точным, минимальное и максимальное значение сторон упирается в 0,26 и 55,87 см соответственно, что немного не дотягивает до относительно распространенного формата A2. Получается, из стандартных в Ворде можно установить только значения, соответствующие форматам от A10 до A3, а также произвольные, которые вписываются в интервал, показанный на скриншоте ниже.
Указав необходимые, поддерживаемые программой значения, нажмите на кнопку «ОК» чтобы закрыть диалоговое окно.
Формат листа изменится, заполнив его, вы сможете сохранить файл, отправить по электронной почте или распечатать на принтере. Последнее возможно лишь в том случае, если МФУ поддерживает заданный вами формат страницы. Более подробно об особенностях данной процедуры написано в отдельной статье на нашем сайте.
Читайте также: Печать документов в Ворде
Как видите, изменить формат листа в Microsoft Word совсем несложно. К сожалению, без ограничений не обошлось, а потому приходится довольствоваться доступными размерами, и если минимальный вряд ли кому-то потребуется, то максимального, совсем немного не дотягивающего до A2, наверняка будет достаточно не всем.
Мы рады, что смогли помочь Вам в решении проблемы.
Помимо этой статьи, на сайте еще 11905 инструкций.
Добавьте сайт Lumpics.ru в закладки (CTRL+D) и мы точно еще пригодимся вам.
Отблагодарите автора, поделитесь статьей в социальных сетях.
Опишите, что у вас не получилось. Наши специалисты постараются ответить максимально быстро.