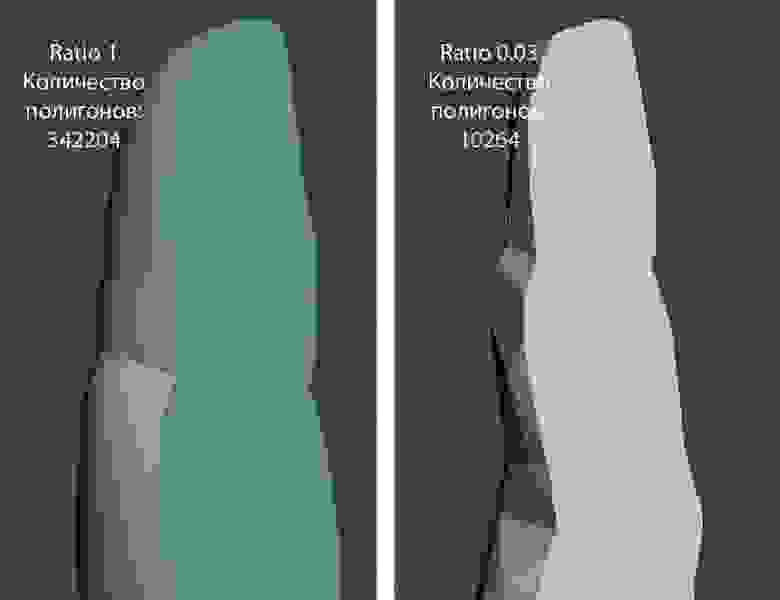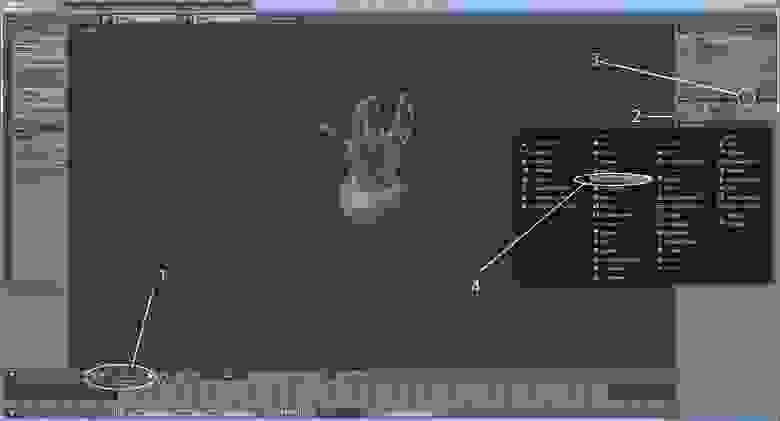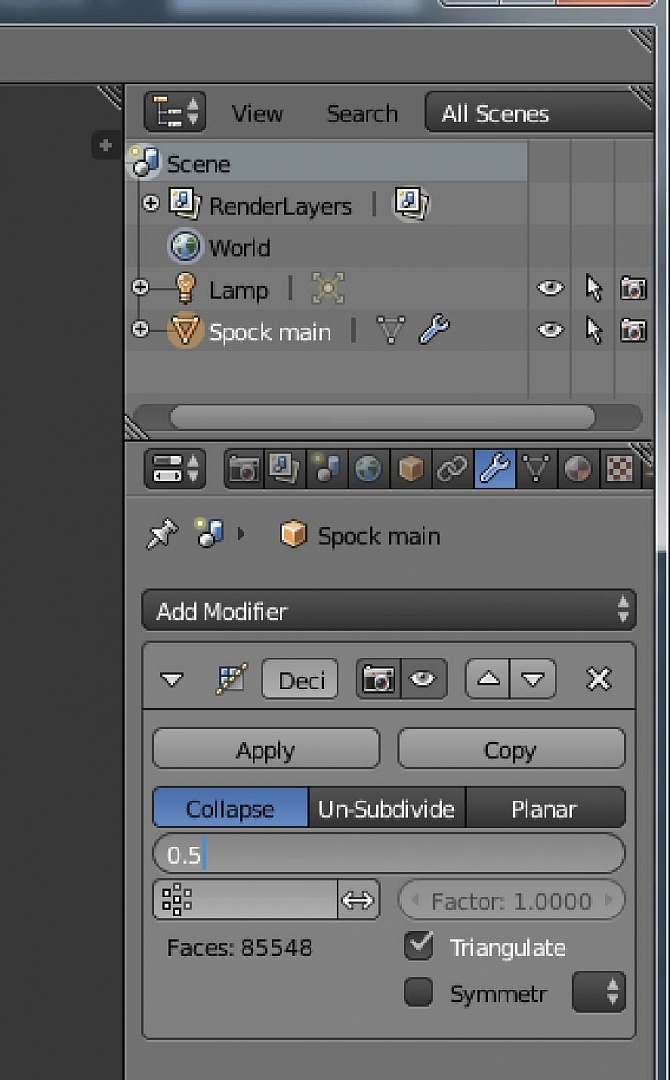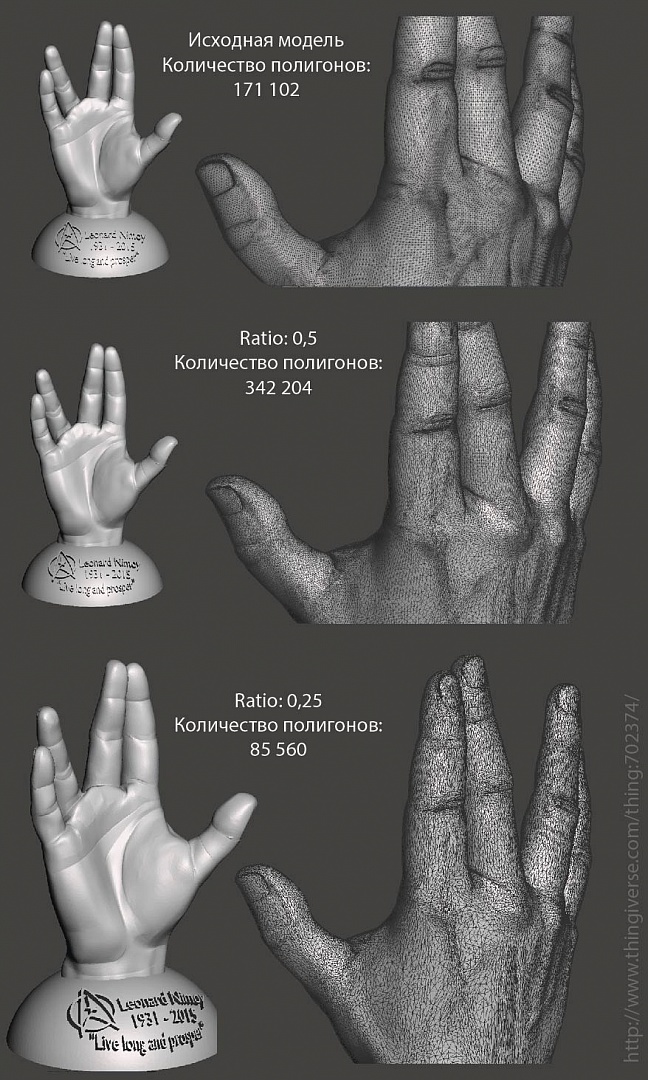как узнать размер модели в blender
Как получить точные размеры объектов?
Помощь в написании контрольных, курсовых и дипломных работ здесь.

Перед о мной встала задача сделать шаблон спецификации с соблюдением гостовских размеров. Каждый.
Точные методы задания позиции для объектов?
Существуют ли более точные методы задания позиции для объектов? Тот же «Margin» принимает только.
Как пропорционально изменять размеры объектов на форме
Как пропорционально изменять размеры объектов на форме, чтобы они также изменялись вместе с.
Размеры Объектов (и Переменных) При Работе, Как Узнать?
Тут не столько проблема, сколько любопытство. Можно ли узнать сколько занимают в памяти объекты.
Помощь в написании контрольных, курсовых и дипломных работ здесь.
Как изменить размеры блоков, не изменяя этим расположения объектов в них
(название темы указано неправильно случайно) Давно стоит такой вопрос: как изменить размеры.

Задача: «в win form кликаю на кнопку (button) и в этот момент в одном из массивов экземпляров.
Как получить размеры кадра видеофайла?
Здравствуйте, уже долго пытаюсь найти ответ как можно получить информацию, а точнее расширение.
Resize как получить предыдущие размеры
как на методе resize получить размер объекта до изменения его размеров
Blender: точное построение 3d модели по заданным параметрам с их измерением
В этом уроке рассмотрим, как в 3d редакторе Blender смоделировать 3d объект по заданным параметрам: размерам с измерением длины, углов и площади.
Конечно, существуют специальные системы автоматизированного проектирования для инженерных задач, такие как Kompas-3d, AutoCAD и им подобные, которые включают в себя не только инструменты для моделирования деталей в трехмерном пространстве, но и инструменты для оформления документации. По инженерным возможностям, естественно, Blender с ними не сравниться, так как предназначен для других целей, но точно смоделировать деталь по заданным параметрам, например, для распечатки на 3d принтере не составит особого труда.
Чертеж детали и настройка Blender
Приступим. Для начала нам потребуется чертеж какой-нибудь детали с указанием её параметров, желательно в четырех ортогональных проекциях: спереди, сбоку, сверху и в изометрии. Исходя из представленных размеров детали, для удобства моделирования произведем некоторые расчеты.
Запускаем Blender. Первое, что необходимо сделать, это изменить единицы измерения (как настроить единицы измерения в 3ds Max, читайте в статье). Для этого необходимо в заголовке «Preferences» (Свойства) зайти в контекст «Scene» (Сцена) и во вкладке «Units» (Единицы) выбрать нужные нам единицы измерения:
Выбираем метрические единицы измерения, то есть, активируем «Metric». А масштаб «Scale» меняем на 0,001, так как при моделировании значения будем задавать в миллиметрах.
Сразу под метрическими единицами можно выбрать, в чем будет выражаться поворот объектов: в градусах (Degrees) или в радианах (Radians). Оставляем градусы.
Размеры, привязки, координаты
Также, при точном моделировании очень часто придется переключаться между привязками к сетке в сцене и точкам на объекте. Поэтому сразу активируем привязку к сетке: внизу в заголовке «3D View» нажимаем на значок магнита (привязка к сетке задана по умолчанию).
Удаляем все лишнее со сцены: выделяем все объекты в сцене «А» (два раза) – «Х» – «Enter». Переходим на вид сверху «7» и вставляем плоскость: «Shift+A» – «Mesh» – «Plane». Клавишей «N» вызываем информационное окно (справа) выделенного объекта.
Если перейти в режим редактирования («Tab») и выделить любую точку, то во вкладке «Transform» – «Vertex» будут видны координаты этой точки. Далее в тексте вкладка с этими параметрами будет называться «Меню координат».
Теперь необходимо сделать так, чтобы были видны размеры ребер, градусы углов и площади поверхностей. Для этого, в этом же информационном окне, внизу находим вкладку «Mesh Display» и активируем «Edge Info» (Данные по ребрам) и «Fase Info» (Данные по площади), поставив галочки в «Length» (Длина) и «Angle» (Угол). Если теперь выделить все точки плоскости, то прямо на ней отобразиться нужная нам информация.
Моделирование детали
Прежде чем начать моделирование, изучим чертеж детали. Как видим, деталь симметрична, то есть достаточно смоделировать 1/4 её часть (показана желтым цветом), а затем применить модификатор «Mirror» (Зеркало) по двум осям X и Y.
Итак, перейдем непосредственно к моделированию. На виде сверху «7» разделим плоскость в Blender на четыре части: «W» – «Subdivide». Так как после моделирования 1/4 части модели нужно будет отзеркалить по двум осям, то оставляем только точки верхнего левого квадрата, остальные удаляем.
Построение детали начнем с самой нижней её части, которую можно представить шестью точками. Если за начало координат принять центр детали, то координаты этих точек будут следующими (X,Y в миллиметрах): 1=-20,0; 2=-32,0; 3=-32,8; 4=-40,8; 5=-40,10; 6=-20,10. На рисунке точки представлены красным цветом, размеры длины – синим, ширины – оранжевым.
Разделим плоскость в Blender еще на четыре части («W» – «Subdivide»), таким образом, получаем девять точек. Удаляем нижнюю слева.
Оставшимся восьми точкам в «Меню координат» вводим следующие координаты: первым шести те, которые приведены выше, 7=-20,8 и 8=-32,10. Получаем следующий результат:
Теперь, согласно чертежам, необходимо придать толщину этой части равную 8 мм. Для этого переходим на вид спереди «1», выделяем все точки и выдавливаем «Е» их по оси Z до 8мм. Либо просто указываем это значение в «Меню координат».
Далее создадим дугу радиусом 8мм. Для этого выбираем грань, которая начинается от точки 3, переходим на вид сверху «7», вызываем меню «Special» клавишей «W» и выбираем «Bevel» (Создание фаски). Вытягиваем до самых крайних точек, затем колёсиком мыши добавляем грани (чем больше граней, тем ровнее радиус).
Соединим вершины, которые легли друг на друга: «W» – «Remove Doubles» (Удалить Дубли). Теперь измерим полученный радиус, для этого выделим любую точку, продублируем её «Shift+D» и зададим ей в «Меню координат» следующие значения X,Y,Z=-40,0,0. Теперь изменим привязку с сетки на точки и выдавим «Е» продублированную точку до точек, расположенных на дуге.
Таким образом, мы увидим длину радиуса равную 8 мм. После этого удаляем точки, созданные для измерения. Данным способом можно измерять параметры модели в процессе её создания.
Работаем с сеткой модели
Теперь необходимо сетку модели привести к более удобному виду с ребрами, расположенными под прямыми углами. Легче всего это сделать при помощи инструмента «Knife» (Нож), который вызывается клавишей «К». Режем модель от точки 2 к точке 8 (чтобы разрезать плоскость необходимо нажать «Enter») и от точки 4 к точке 7. Затем выделяем лишние грани и убираем их: «X» – «Dissolve Edges» (Растворить Ребра). То же самое проделываем и для нижней поверхности модели. Так же необходимо удалить боковую поверхность: «X» – «Faces». В итоге получим вот такой результат.
Включаем снова привязку к сетке. Выделяем боковую правую поверхность и выдавливаем («Е») её вправо (по оси Y) на 12,5 мм, то есть к имеющейся толщине 10мм прибавляем 12,5мм, получаем 22,5мм. Выдавливаем до этого значения в «Меню координат», либо просто вбиваем его туда.
Далее выделяем всю верхнюю поверхность и выдавливаем её на 7мм по оси Z, то есть, к имеющейся толщине 8мм прибавляем 7мм, таким образом, получим значение равное 15мм.
Теперь, согласно чертежам, выделяем нужные поверхности и выдавливаем их на высоту 35мм, то есть к имеющейся толщине 15мм прибавляем 35мм. Полученное значение (50мм) указываем в «Меню координат» по оси Z. Удаляем лишние плоскости.
Скос делается очень просто. Выделяем верхнюю грань и убираем её через «X» – «Dissolve Edges».
Теперь займемся центральным отверстием. Выдавливаем часть торцевой поверхности, отмеченной на рисунке, на радиус отверстия (8мм), то есть значение по оси X будет равно 0мм.
Затем, как и при создании дуги ранее, выделяем ребра и через меню «Special» (клавиша «W») создаем фаску командой «Bevel», а при помощи колеса мыши устанавливаем количество граней. Следует напомнить, что чем больше число граней, тем ровнее получится радиус.
После этого выделяем все точки и удаляем вершины лежащие друг на друге: «А» – «Remove Doubles». Удаляем торцевые плоскости («Х» – «Faces») и, желательно, подкорректировать сетку модели как это делали ранее при помощи инструмента «Knife» (клавиша «К»). Получим следующий результат.
Теперь, осталось только отзеркалить модель по осям Х и Y, а затем соединить полученные части. Для этого выходим из режима редактирования «Tab» и в заголовке «Preferences» (Свойства), в контексте «Modifiers» (Модификаторы) во вкладке «Add Modifier» (Добавить Модификатор) выбираем модификатор «Mirror» (Зеркало). Где ставим галочки X и Y под надписью «Axis» (Оси). Нажимаем кнопку «Apply» (Применить). Модель готова.
Заключение
В заключении следует отметить, что данный способ точного построения модели по заданным параметрам не является единственным. Так как порой для различных целей приходится моделировать объекты с одинаковой геометрией, но разной полигональной сеткой. В данном случае показан лишь пример работы с координатами точек объекта.
Напомним, что в предыдущем уроке по Blender, рассказывается как установить фоновые изображения в каждом виде (окне проекции). Это полезно для тех, кто занимается моделированием техники по чертежам, референсным изображениям.
Перепечатка и использования данного материала без прямой обратной ссылки категорически запрещена!
Remesh
Использование Remesh во вьюпорте.
Preserve (Сохранить):
Так же Remesh сшивает объекты вместе.
Сшивание объектов через Remesh
Quad Remesh
Quad remesh использует алгоритм Quadriflow для создания сетки на основе Quad с несколькими полюсами и краевыми петлями, соответствующими кривизне поверхности. Этот метод относительно медленный, но дает более качественный результат для окончательной топологии.
При нажатии на кнопку появляется меню.
Настройки Quad Remesh
Использование Quad Remesh (Оригинал)
Dyntopo
Изменение сетки при включении Dyntopo
При включении Dyntopo появится предупреждение, если есть настраиваемые данные (модификаторы, UV-развертка, vertex paint).
Предупреждение при включении Dyntopo
Использование Detail Size
Refine Method (Метод изменении топологии):
Использование кисти Simplify.
Multiresolution
Включение Optimal Display
Subdivisions (Подразделить):
Пример использования Unsubdivide
Shape (Форма):
Сначала выберите объект с соответствующей топологией, затем объект с Multires, на котором вы хотите изменить форму, и нажмите Reshape. На сложных объектах может вызывать артефакты.
Generate:
Применение Rebild Subdivisions
Advanced (Продвинутые):
Subdivision Type: Тип подразделения Catmull-Clark или Simple.
UV Smooth (Сглаживание UV):
Boundary Smooth (Граница сглаживания) (в 2.91):
Как узнать размер модели в blender
PRO_Blender запись закреплена
Может ли Blender вычислить массу объекта?
Да, может. Для подсчета массы требуется знать объем и удельную массу материала. Объем блендер считать умеет, а домножить на нужный коэффициент не составит труда. В Blender имеется обширная база коэффициентов различных материалов.
Когда-то по работе мне приходилось высчитывать это вручную, для того чтобы узнать сколько нужно заказать материала для резки деталей к различным металлоконструкциям, и данная фишка мне хорошо помогала. Ведь детали могут быть разной формы и иметь различное кол-во отверстий под болты.
Как же вычислить массу в Blender:
0. Смоделить деталь. Проверить нормали и цельнозамкнутость. Проверить это можно с помощью ctrl+alt+shift+m в режиме вершин.
1. Убедиться, что масштаб детали сброшен. Масса будет высчитываться от единичных значений. Чтобы сбросить масштаб, нажмите ctrl+a-scale в режиме объекта.
2. Активировать Rigid Body в закладке Physics.
3. В T-панели в закладке Phisycs выбрать Calculate mass.
4. Выбрать нужный вам материал, либо близкий к нему.
5. В панельке perfomans можно пробовать другие варианты, данное окно также можно вызвать клавишей F6 сразу после применения инструмента.
6. Посмотреть массу в панели Mass, что в настройках Rigid Body.
7. Обратите внимание, что масса в Blender зависит от ускорения свободного падения, которая меняется в закладке Scene.
Так что инструмент, созданный для более правдоподобной симуляции, немного можно использовать и в производстве.
Оптимизация модели для 3D печати на примере ПО Blender
Cегодня речь пойдет не о какой-либо модели 3D принтера, и не о процессе 3D печати. Мы хотели бы рассказать о том, как сделать процесс подготовки модели перед 3D печатью эффективнее.
Все мы знаем, что большое рабочее поле это хорошо. Но что делать, когда мы начинаем пробовать создавать управляющие программы для громадной детали и программа уходит в вечное ожидание на этапе рассечения слоёв или экспорта кода в файл. Были случаи, когда программа готовилась более суток. Чтобы понять что происходит, нужно немного вникнуть в алгоритм процесса, который происходит внутри «Черного ящика» слайсера. Немного, потому что достаточно знать, что самое сложное и затратное дело, в процессе подготовки программы, это рассечение модели по слоям и формирование по этим сечениям траекторий.
Вся сложность в качестве.
В качестве модели.
В качестве печатной детали.
В оптимальности качества.
В желаемом качестве.
Иногда это очень растяжимое понятие… и так далее. Но у нас не минутка философии.
Перейдем к конкретике. Примером из жизни.
В результате 3д-сканирования, неаккуратного, незаконного и неэкономного моделирования, различных преобразований и конвертирования, возникают случаи, когда сетка модели становится пропорционально плотной, с большим количеством лишних полигонов. Это значительно увеличивает «вес» stl-файла. Документ начинает занимать много памяти и увеличивает время формирования кода управляющей программы, приводит к зависанию слайсера и переходу его в низ списка процессов операционной системы. В таких случаях, модель необходимо оптимизировать, т. е. уменьшать плотность сетки без потери качества геометрии и качества деталей.
Амуниция
Программное обеспечение для подготовки управляющей программы – тяжелый, сложный, неудобный, но на наш взгляд жутко эффективный, Slic3r.
Программное обеспечение для оптимизации – абсолютно бесплатный, с открытым кодом Blender, поддерживается почти всеми операционными системами (https:// www.blender.org/download/)
К делу
Установите и запустите Blender. Для импорта модели зайдите File –> Import –> stl, выберите необходимую модель.
Для оптимизации модели воспользуемся модификатором Decimate. Этот модификатор позволяет уменьшить количество полигонов в сетке модели с минимальными изменениями геометрии.
Переключитесь в режим Object mode (1), в панели Editing (2) выберите вкладку Modifiers (3), добавьте Add Modifier –> Decimate (4)
Опции
Ratio. Коэффициент от 0,0 до 1,0. Соотношение детали до и после оптимизации. 0,0 (0%) — все грани удалены. 1,0 (100%) — все грани остались без изменения. По мере того, как коэффициент изменяется от 1 до 0, количество полигонов в сетке уменьшается.
Качество
Для того, чтобы оценить уровень детализации, до которого модель будет упрощаться без потери качества (визуально печатная деталь соответствует математической 3D — модели). Если совсем вдаваться в подробности, то необходимо учитывать соотношение физического размера печатаемой модели, диаметра сопла и высоты слоя. Ниже, количественно, показано к чему приводят такие процедуры оптимизации.
Как не надо делать
Теперь зайдем с другой стороны. Слишком низкий коэффициент уменьшает качество детализации: Ratio 0.05 – 0.03. Для модели небольшого размера (20-30 мм) подойдет Ratio 0.05-0.03, т. к. высота слоя и диаметр сопла физически не позволят напечатать необходимую детализацию, которая сохраняется при более высоких коэффициентах. А мы все помним, что диаметр сопла 0.3мм, а на выходе пластиковая нить еще чуть больше. А это значит что все острые грани будут иметь радиус минимум 0.15мм.
И в финале немного снимков того, к чему могут привести чрезмерные увлечения заветным параметром Ratio.
Ratio: 0,015. Слишком низкий коэффициент
В общем вы поняли.
Хотения и надежды.
Искренне верим, что этот материал будет вам полезен, вы начнете/продолжите эффективно использовать возможности своего 3D принтера.
Эффективные 3D принтеры для бизнеса и производства Hercules (всегда в наличии в нашей компании 3Dtool) — 3dtool.ru/category/3d-printery/filter/topmanufactorer-is-imprintahercules
Видео обзор 3D принтера Hercules Strong 17 на нашем Youtube канале.