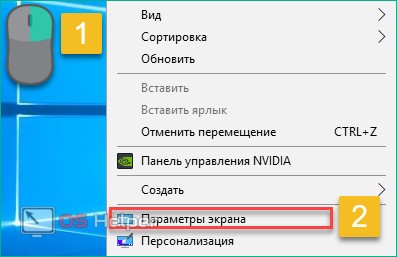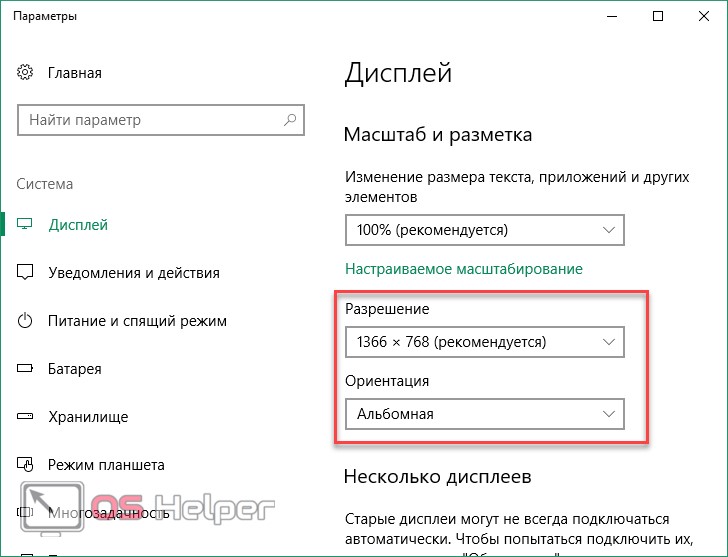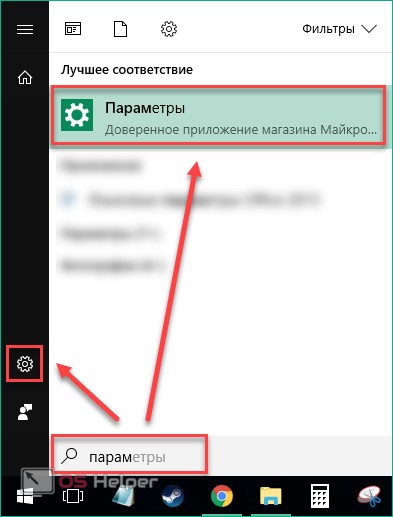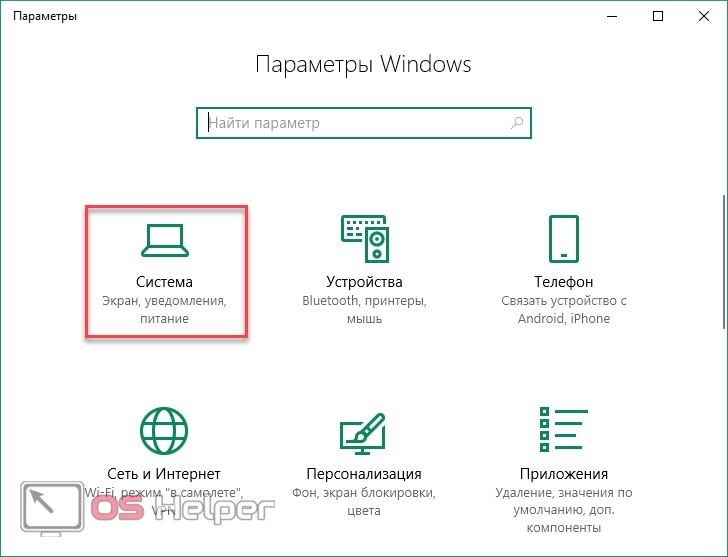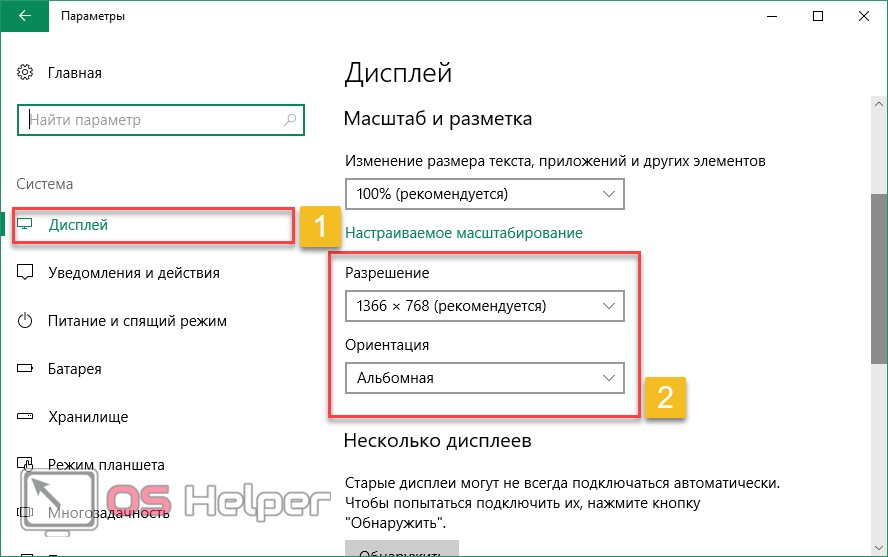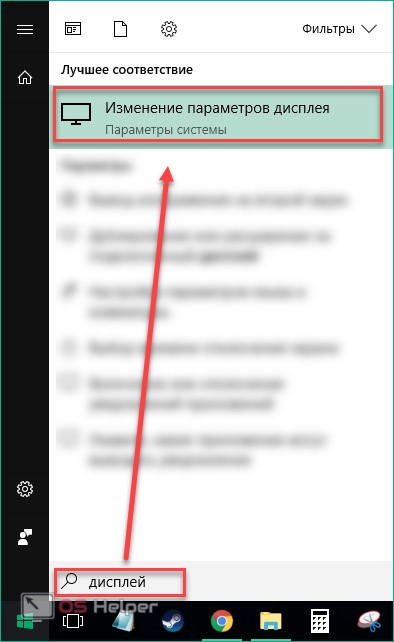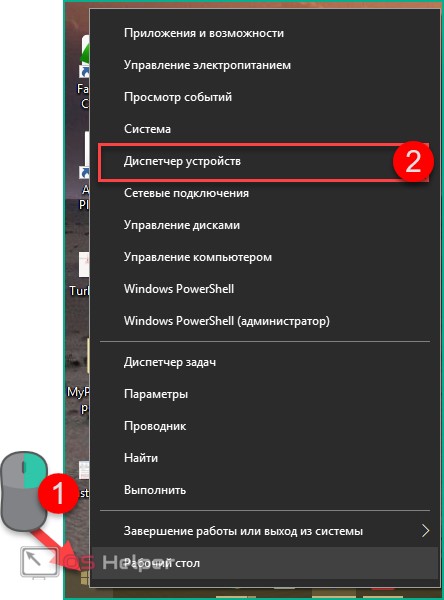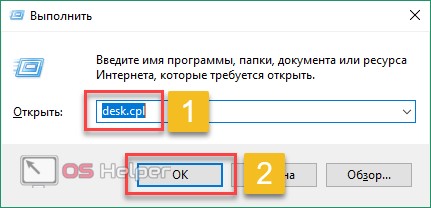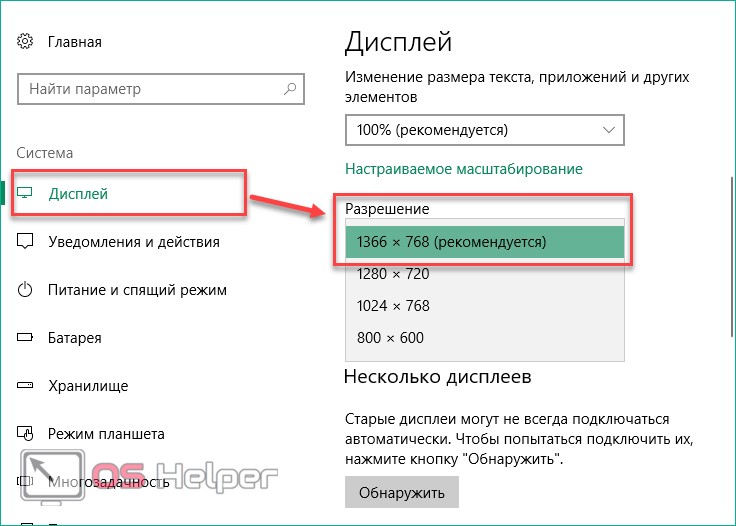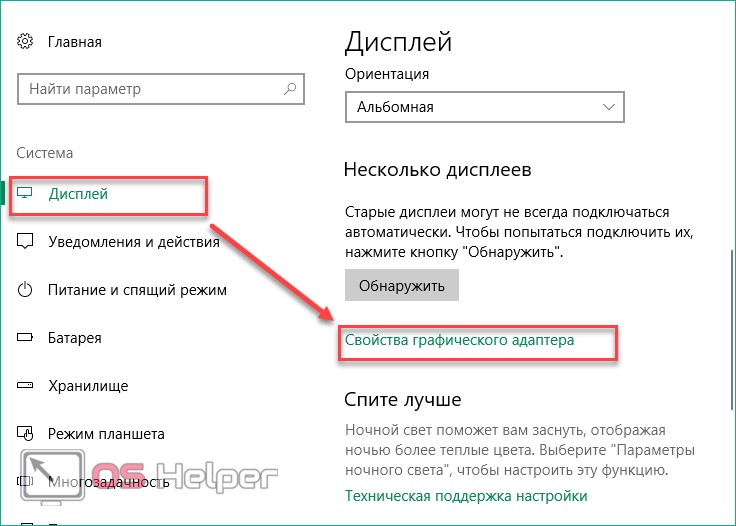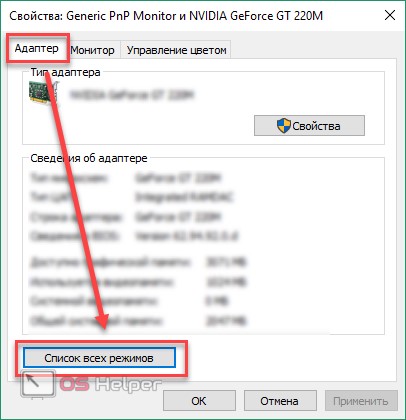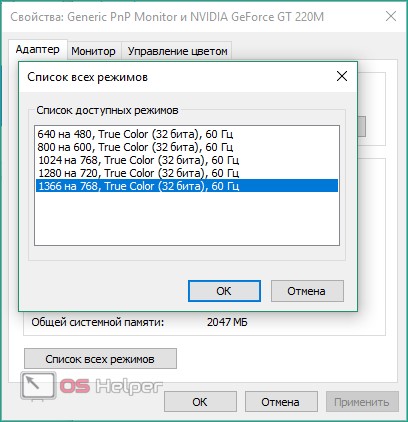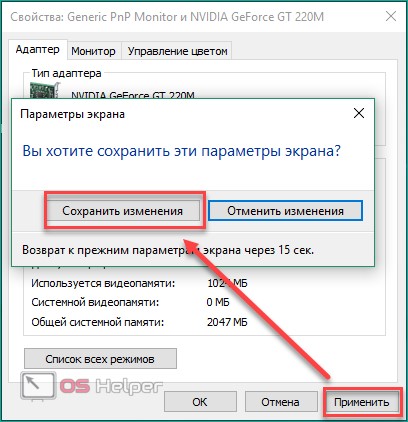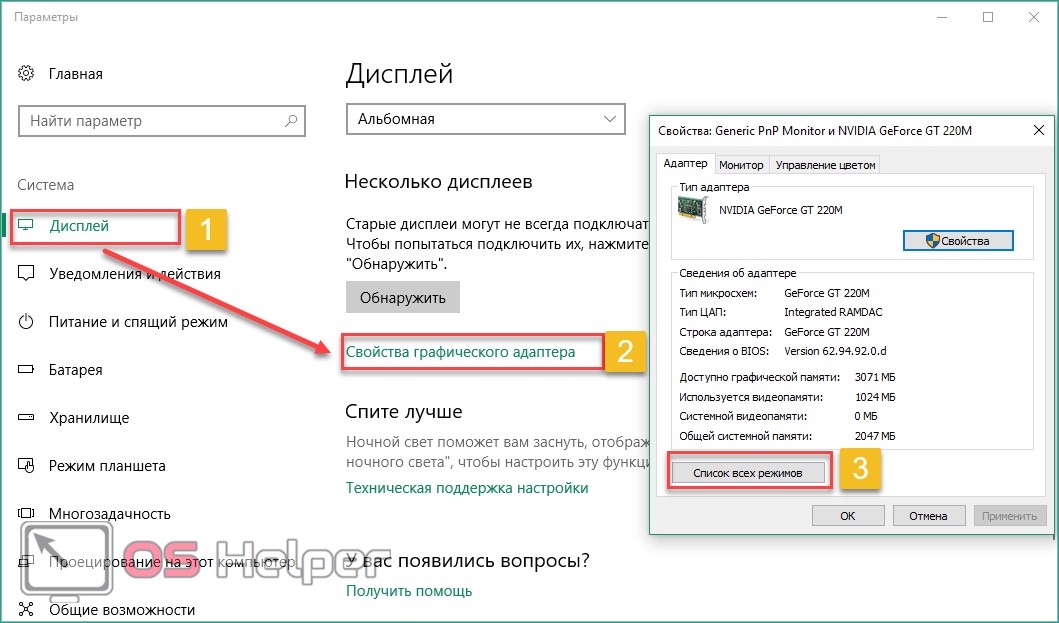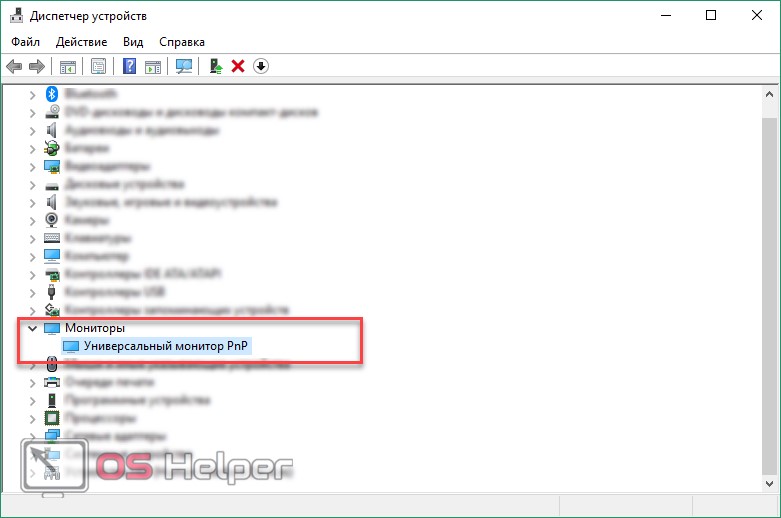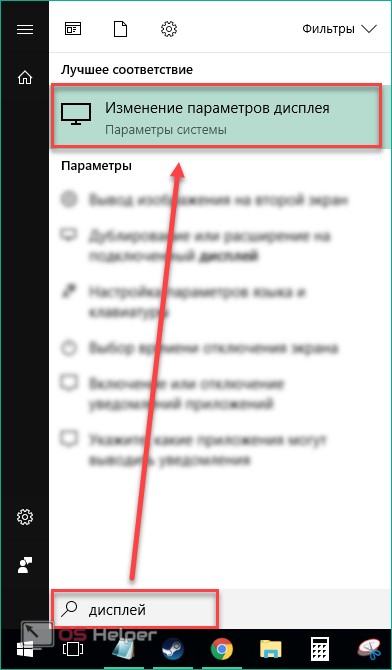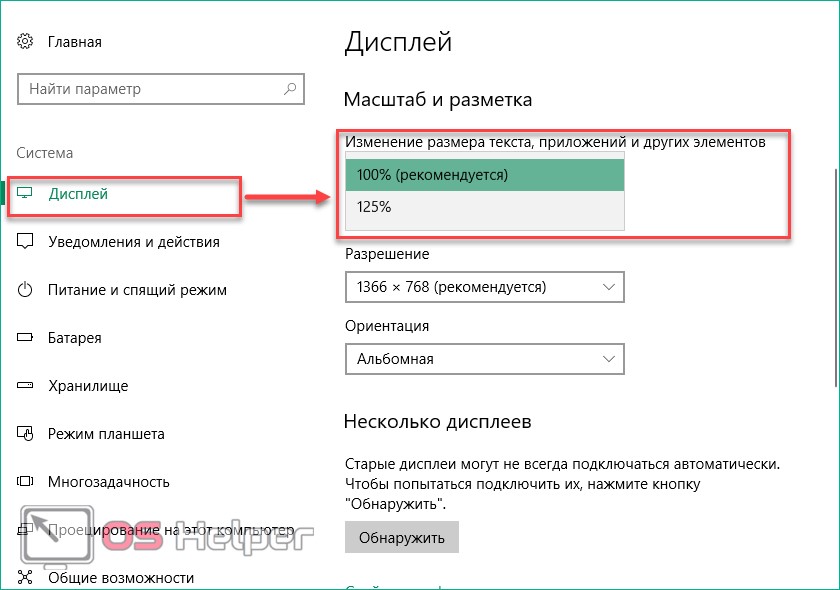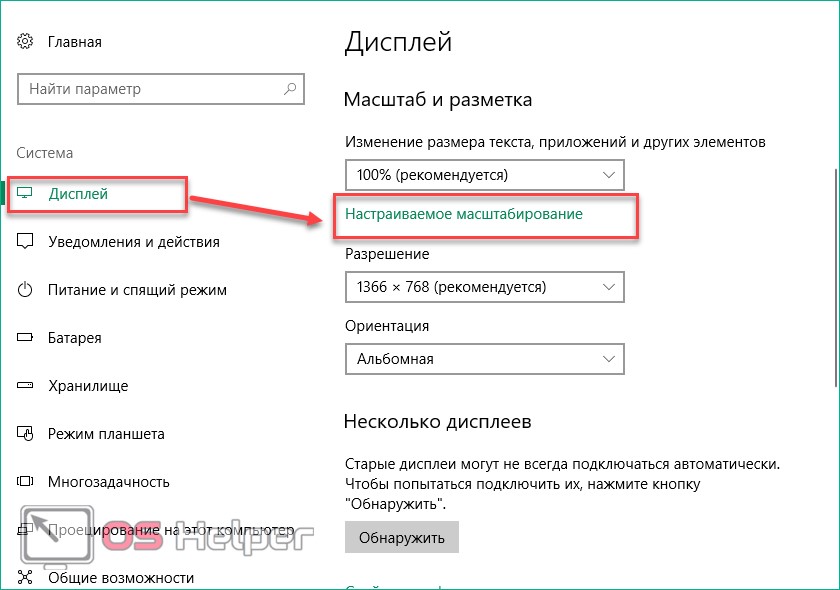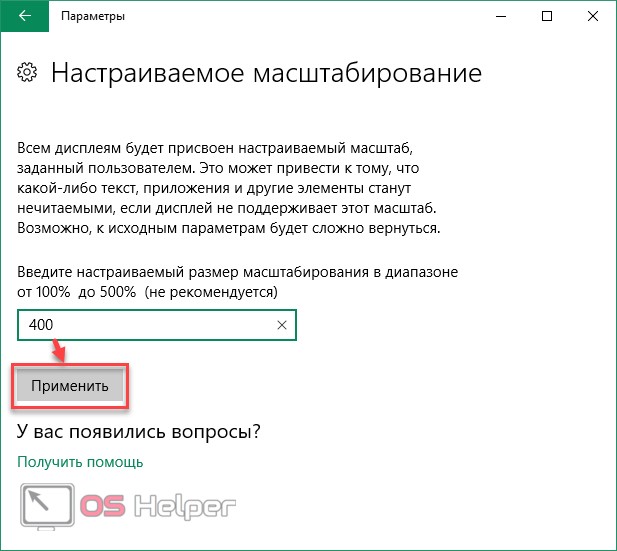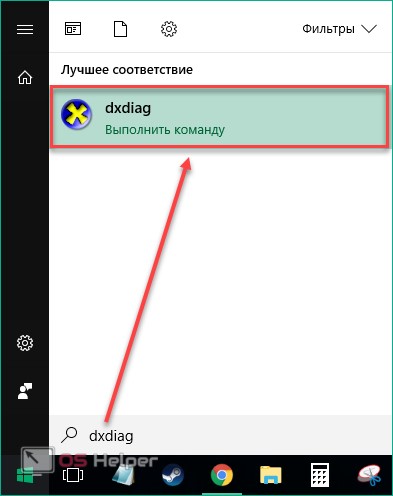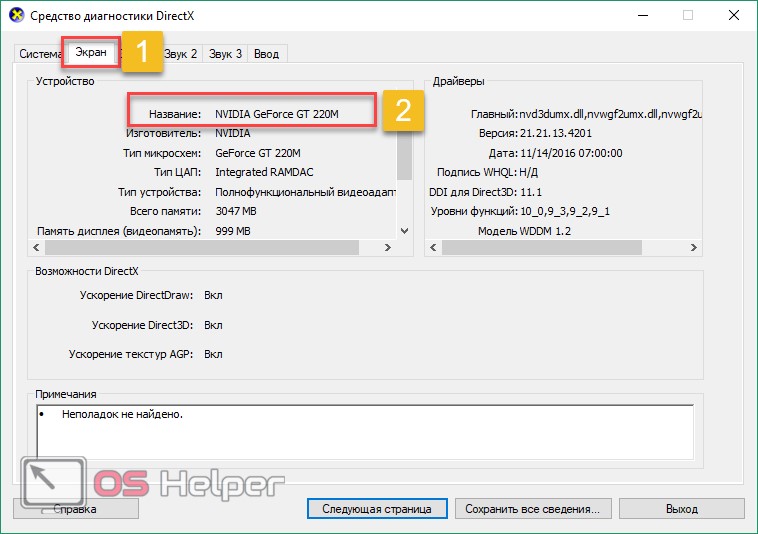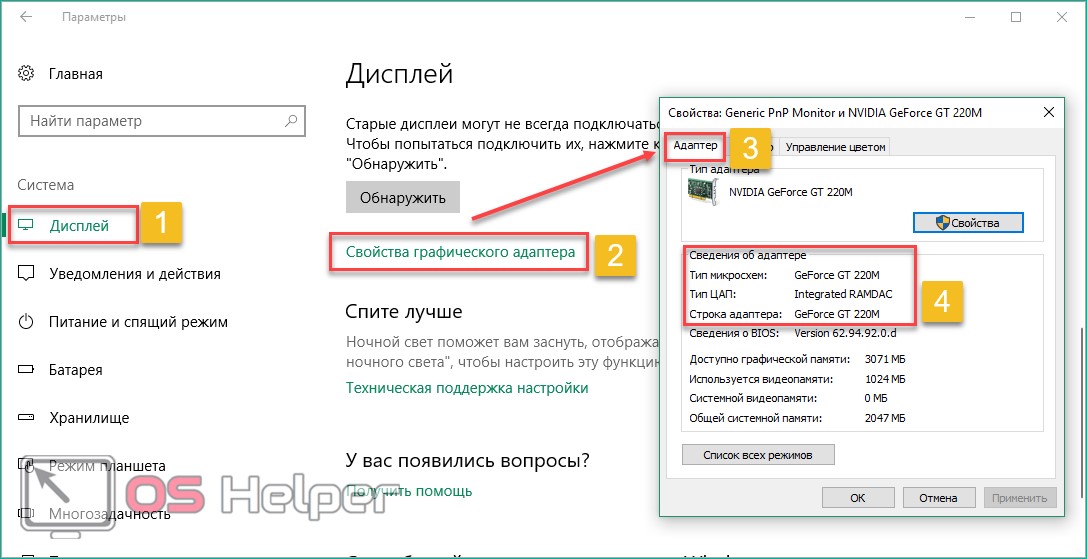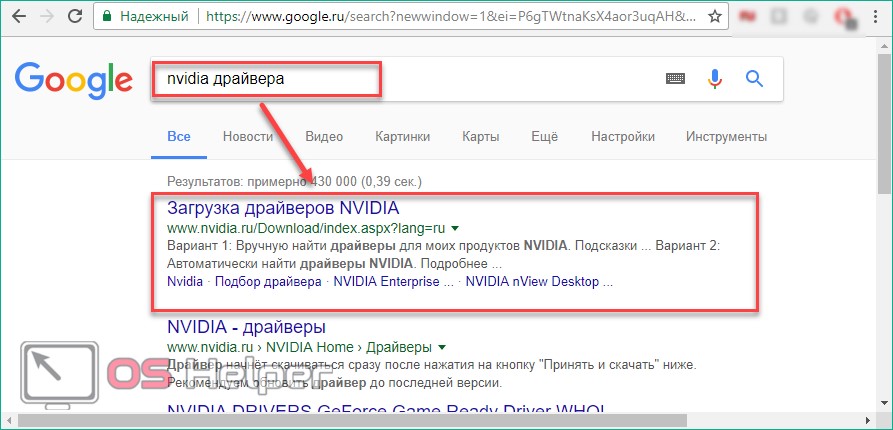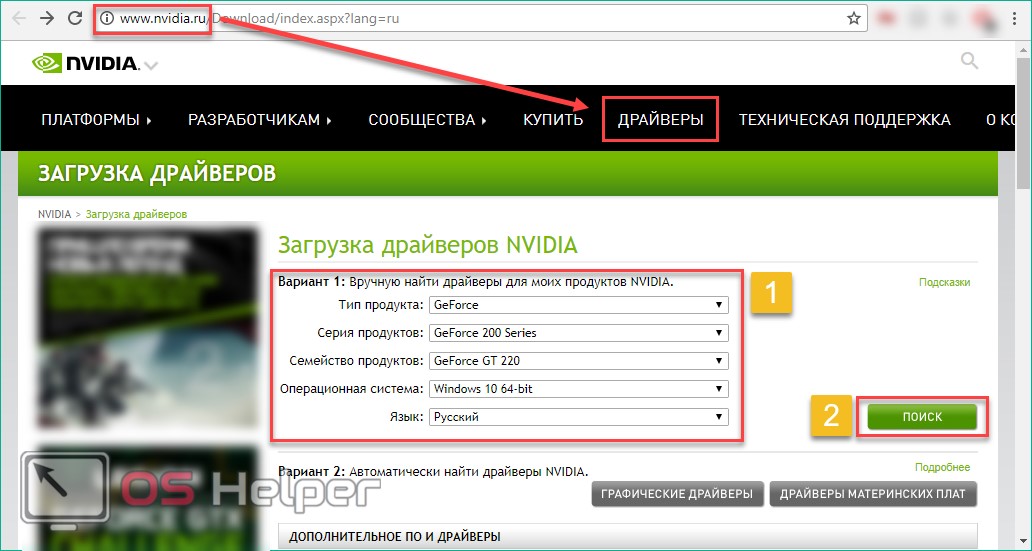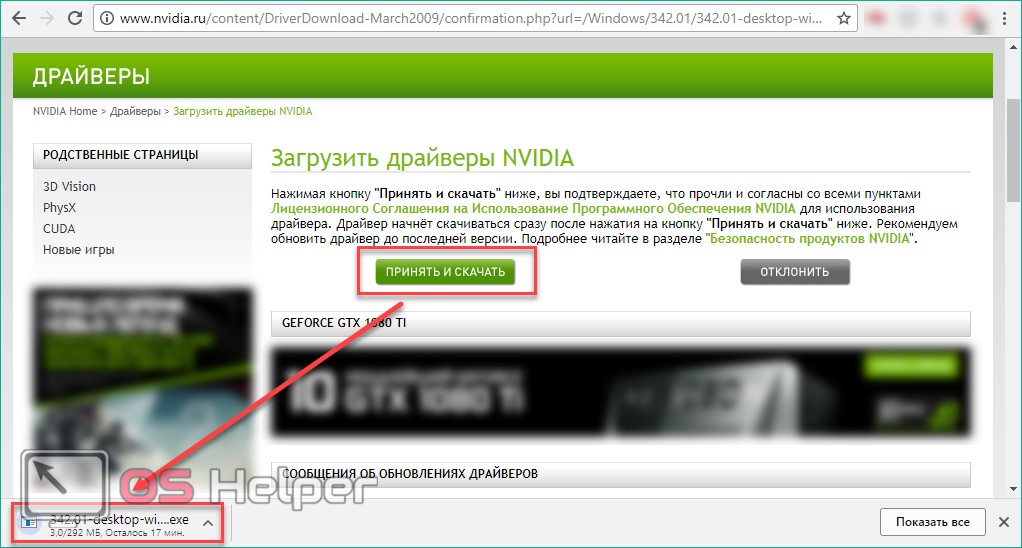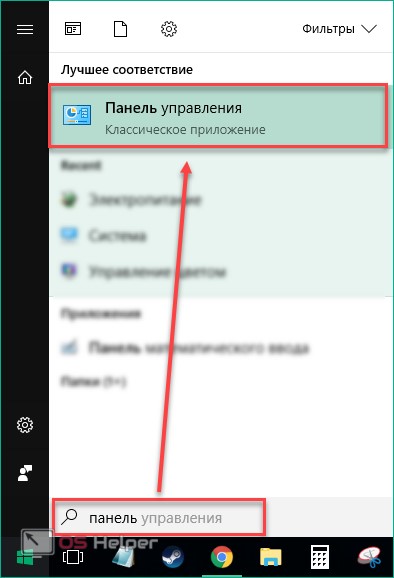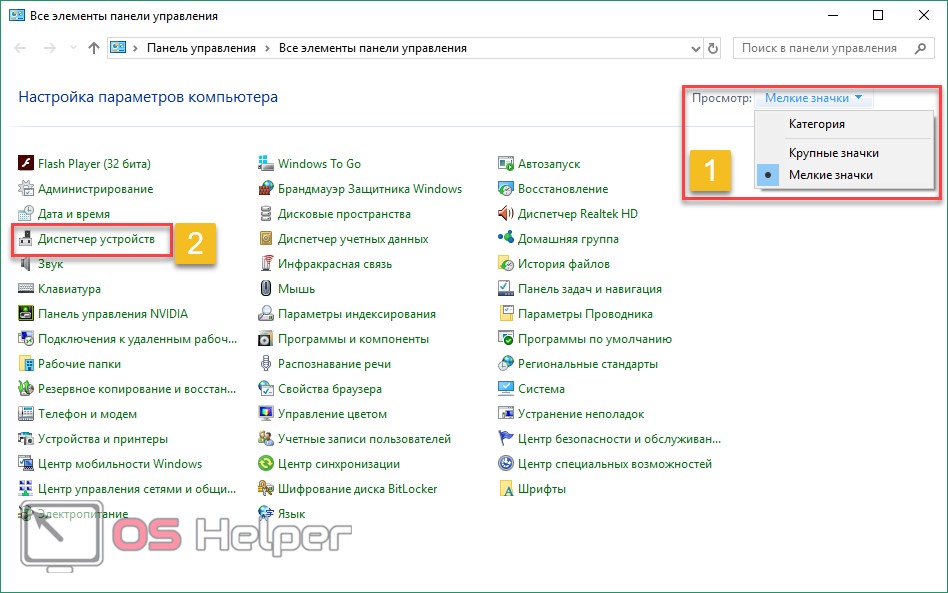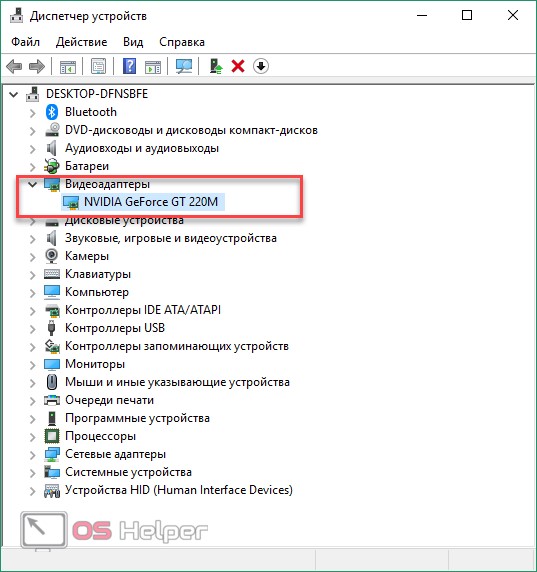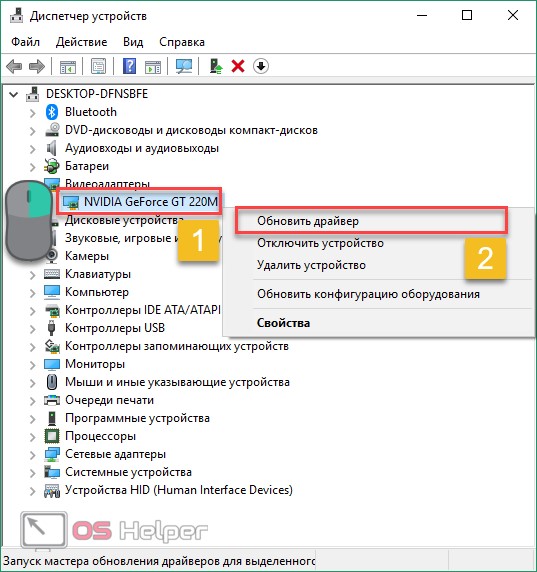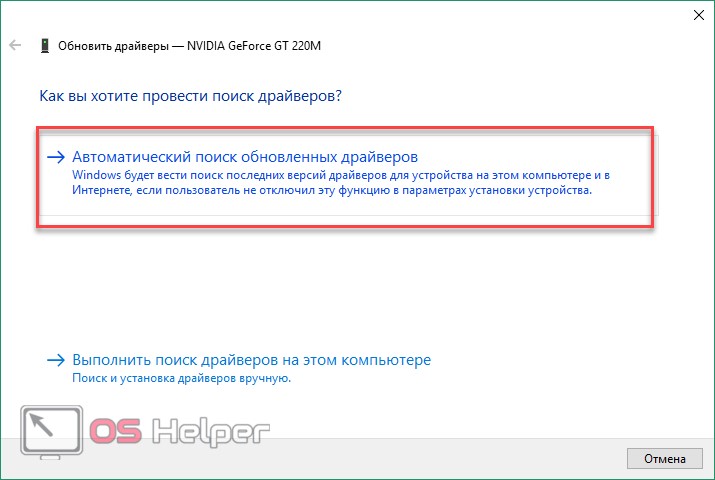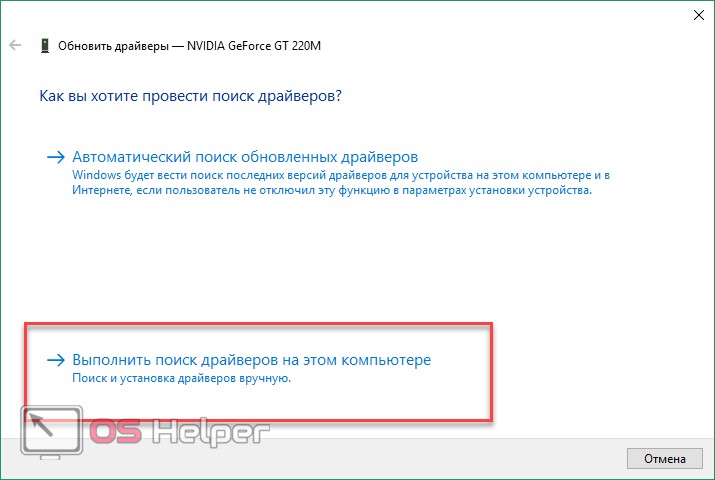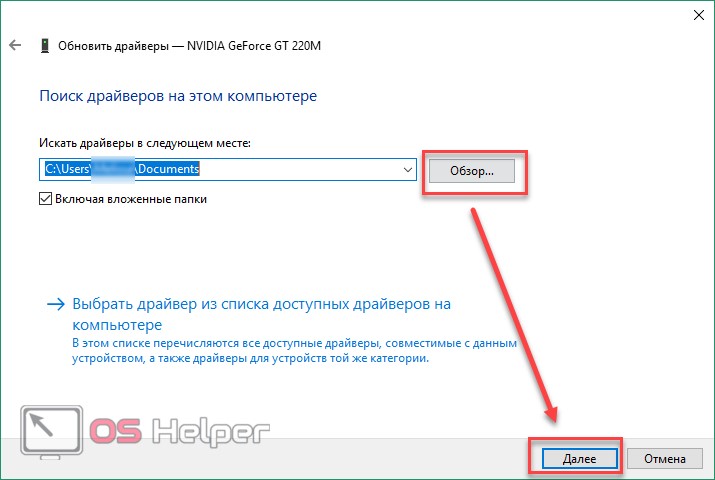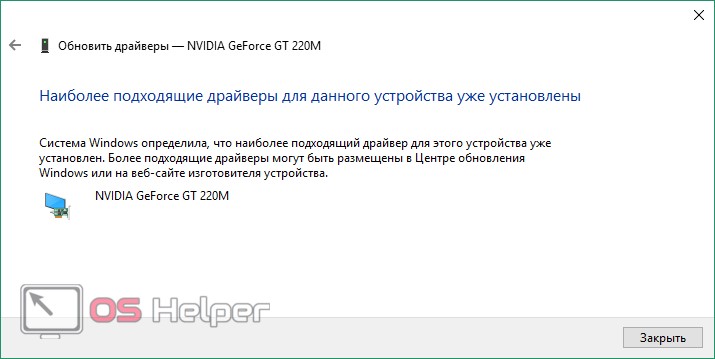как узнать размер монитора компьютера на windows 10
Определяем разрешение экрана в Windows 10
Главным инструментом обмена информацией между компьютером и пользователем является экран монитора. У каждого такого устройства есть допустимые значения разрешения. Крайне важно установить его правильно для корректного отображения содержимого и комфортной работы. В данной статье мы расскажем вам о том, как правильно узнать текущее разрешение экрана и его максимальное значение на устройствах под управлением Windows 10.
Определение максимального разрешения в Windows 10
В первую очередь важно знать, какое допустимое значение можно установить. Поэтому далее мы расскажем о двух методах его определения. Обратите внимание, что узнать максимальное разрешение можно как с помощью системных инструментов, так и специализированным софтом.
Способ 1: Специальное ПО
Существует немало приложений, которые считывают информацию обо всем «железе» компьютера или ноутбука, а затем показывают ее в удобном интерфейсе. С помощью подобного ПО можно определить, какое максимальное разрешение поддерживает монитор. Ранее мы публиковали перечень самых эффективных программ такого типа, вы можете ознакомиться с ним и выбрать наиболее понравившуюся. Принцип работы у всех одинаковый.
В качестве примера мы используем AIDA64. Выполните следующие действия:
Узнав необходимые сведения закройте приложение.
Способ 2: Настройки ОС
Для получения нужной информации не обязательно инсталлировать специальный софт. Аналогичные действия можно выполнить и системными средствами. От вас потребуется следующее:
Методы определения текущего разрешения в Windows 10
Информацию об актуальном разрешении монитора можно получить многими способами – системными утилитами, специальным софтом и даже через онлайн-ресурсы. Обо всех методах мы и расскажем далее.
Способ 1: Информационный софт
Как мы писали в начале статьи, в сети есть много программ для получения информации о комплектующих ПК. В данном случае мы снова прибегнем к помощи уже знакомой AIDA64. Сделайте следующее:
Способ 2: Онлайн-ресурсы
В интернете существует множество проектов, которые разработаны с одной целью – показать текущее разрешение экрана используемого монитора. Принцип действия их прост – заходите на сайт и на главной же странице видите нужную информацию. Ярким примером служит данный ресурс.
Способ 3: Параметры экрана
Преимущество данного метода в том, что нужная информация отображается буквально в пару кликов. Кроме того, от вас не потребуется установки дополнительного софта. Все действия выполняются посредством встроенных функций Windows 10.
Способ 4: «Сведения о системе»
По умолчанию в каждой версии и редакции Windows 10 имеется встроенная утилита под названием «Сведения о системе». Как следует из названия, она предоставляет комплексные данные обо всем компьютере, ПО и периферии. Для определения разрешения экрана с ее помощью сделайте следующее:
Способ 5: «Средство диагностики DirectX»
Указанное средство предоставляет пользователю сводную информацию об инсталлированных в систему драйверах и компонентах библиотек DirectX, в том числе и разрешение экрана монитора. Выполните следующие действия:
Способ 6: «Командная строка»
Напоследок мы хотели бы рассказать вам о том, как узнать разрешение экрана с помощью системной утилиты «Командная строка». Обратите внимание, что все описанные действия можно также выполнять в оснастке PowerShell.
wmic path Win32_VideoController get CurrentHorizontalResolution,CurrentVerticalResolution
Спустя несколько секунд вы увидите используемое разрешение экрана по вертикали и горизонтали.
Таким образом, вы узнали обо всех основных методах определения разрешения на устройствах под управлением Windows 10. В качестве заключения напомним, что изменять это самое значение можно многими методами, о чем мы писали в рамках отдельной статьи.
Помимо этой статьи, на сайте еще 12229 инструкций.
Добавьте сайт Lumpics.ru в закладки (CTRL+D) и мы точно еще пригодимся вам.
Отблагодарите автора, поделитесь статьей в социальных сетях.
Смотрим разрешение своего экрана в Windows 10
Разрешение экрана является очень важным параметром любого компьютера и ноутбука. Неправильно выставленное разрешение грозит искажением изображения и повышенной усталостью глаз.
Обычно при установке драйверов видеокарты нужное правильное разрешение устанавливается автоматически. Но порой этого не происходит.
О том, как посмотреть и узнать разрешение экрана, выставленное на своем мониторе в Windows 10 и пойдет речь в данной статье.
Где в Windows 10 посмотреть разрешение экрана?
Большинство пользователей по старой привычке из Windows 7 и Windows 8.1 пытаются посмотреть установленное разрешение своего монитора в персонализации.
Персонализация в Windows
Для тех, кто не знает, персонализация это пункт контекстного меню рабочего стола, а также элемент панели управления.
В Windows 7 именно в нем можно было смотреть разрешение экрана, но в Windows 10 разработчики эту возможность убрали.
Теперь просмотр и настройка разрешения экрана находится в главных параметрах компьютера с Windows 10, а также вынесена отдельным пунктом контекстного меню рабочего стола.
Чтобы посмотреть и поменять разрешение экрана в Windows 10 нужно нажать правой кнопкой мыши на свободном месте рабочего стола и в открывшемся меню выбрать “Параметры экрана”.
Параметры экрана в Windows 10
В открывшемся окне будет строка “Разрешение” со всеми возможными вариантами установки. Напротив рекомендуемого будет написано “(Рекомендуется)”.
В некоторых версиях Windows 10 чтобы попасть в окно просмотра и изменения разрешения экрана нужно дополнительно на вкладке “Экран” нажать “Дополнительные параметры экрана”.
Просмотр разрешения экрана в Windows 10
Второй способ просмотра и изменения разрешения экрана в Windows 10 – параметры компьютера.
Чтобы в них зайти нужно нажать на значок с изображением сообщения в правом нижнем углу экрана возле часов и в открывшемся меню выбрать “Все параметры”.
Вход в параметры Windows 10
Далее выбираем пункт “Система”.
Пункт меню – “Система”
После этого откроется уже привычное окно с опцией просмотра и изменения разрешения экрана на Windows 10.
Как посмотреть разрешение в Windows 10

Если изначально оно было установлено неверно, то качество картинки будет заметно ниже. Это могут быть такие дефекты, как:
Чтобы этого не произошло, разрешение нужно устанавливать исходя из технических характеристик устройства. Его можно узнать из инструкции или посмотреть на официальном сайте производителя. Как правило, после загрузки последней версии драйверов для графического адаптера (видеокарты), компьютер самостоятельно установит рекомендуемые параметры. Если этого не произошло, то пользователю придется сделать это вручную. В статье будет рассмотрен вопрос о том, как узнать разрешение экрана на Windows 10.
Определяем разрешение
Определить данный параметр можно несколькими способами. Наиболее простой и быстрый — через рабочий стол. Для этого:
Попасть в это меню можно и другим способом. Его удобно использовать, если у вас ноутбук, а клавиша, отвечающая за вызов контекстного меню (через правую кнопку мыши), на тачпаде не работает. Для этого:
Корректное для монитора расширение будет отмечено надписью «Рекомендуется» напротив цифрового обозначения. Оно определяется автоматически, при наличии драйверов для видеоадаптера.
Если выбрано любое другое, то его необходимо изменить на то, которое рекомендует система. Если такой надписи нет ни у одного параметра, то это свидетельствует об отсутствии драйверов для видеоадаптера. В таком случае необходимо их загрузить.
Как изменить
Поменять значение на нужное можно через параметры дисплея. Попасть в них получится, следуя инструкции, описанной выше. Либо можно воспользоваться другим методом:
Учтите, что в свойствах графического адаптера напротив рекомендуемого параметра не будет соответствующей надписи. Поэтому, чтобы проверить, подходит ли выбранный параметр для компьютера, попробуйте переключиться на каждый по очереди. Если вы выберете правильное, то сразу заметите улучшения в качестве изображения.
Возможные проблемы
По умолчанию OS Windows (x32 Bit и x64 Bit) автоматически определяет оптимальные настройки экрана. В ряде случаев это не происходит, а при попытке указать нужное расширение вручную, оно просто отсутствует в списке доступных.
Чаще всего это бывает из-за отсутствия драйверов для графического адаптера или монитора (особенно это касается нестандартных устройств). Обновить их можно напрямую, загрузив с официального сайта разработчика, или через специальный софт.
Проблема с выбором разрешения может возникнуть при использовании некачественных адаптеров, переходников, кабелей. Даже если вы используете ноутбук и подключаете к нему дополнительный монитор через HDMI. В таком случае попробуйте подключить экран другим методом.
Иногда причина плохого изображения на экране — диагональ монитора (физическая характеристика) не соответствует разрешению экрана. В таком случае попробуйте:
В некоторых случаях это помогает устранить ряд неприятностей, связанных с плохим качеством изображения. По желанию вы можете попробовать выбрать другое разрешение экрана, настроить масштаб. Для решения остальных неполадок чаще всего достаточно просто скачать последнюю версию драйверов для видеокарты.
Как узнать модель видеокарты
Чтобы загрузить драйвера для графического адаптера, необходимо знать модель видеокарты. Без этой информации скачать их вручную не получится, т. к. автоматическое онлайн-определение устройства не всегда делает это точно.
Сделать это можно через специальную утилиту dxdiag. Чтобы ее запустить:
Если dxdiag не запускается или в процессе возникают другие неполадки, то узнать модель видеокарты можно другим способом, используя штатные средства от Майкрософт. Для этого:
Зная название графического адаптера, вы сможете загрузить драйвер с официального сайта производителя. После этого можно будет установить оптимальное разрешение экрана на Windows.
Как скачать драйвера
Когда вы будете знать модель графического адаптера, то без труда сможете вручную скачать и установить новую версию программного обеспечения. Для этого:
Разрешение экрана автоматически изменится на оптимальное. Если этого не произошло, то выполните эти действия самостоятельно. Через параметры дисплея.
Как обновить драйвера
Узнать модель видеокарты и сразу обновить для нее драйвера через стандартные возможности Microsoft Windows можно следующим образом:
После того, как процесс будет завершен, в списке доступных разрешений появится наиболее оптимальное для вашего экрана. Помните, что рядом с ним будет соответствующая надпись «Рекомендуется».
Если вы уже используете последнюю версию драйверов, то система выдаст сообщение о том, что наиболее подходящие драйвера уже установлены на данном ПК. Такое уведомление может свидетельствовать и о том, что Windows не удалось найти обновления. В таком случае их можно попробовать загрузить вручную, через официальный сайт (способ описан выше).
Заключение
Узнать разрешение экрана можно через параметры дисплея или кликнув правой кнопкой мыши по рабочему столу. После этого вы сможете увидеть текущее значение, а по желанию — изменить его на необходимое. Учтите, что оно должно соответствовать техническим параметрам монитора (диагонали).
Если эти характеристики не сходятся, то качество изображения будет заметно ниже. Если необходимое разрешение экрана недоступно, то, скорее всего, придется обновить драйвера для графического адаптера. Сделать это можно используя встроенные средства Windows.
Видеоинструкция
Ниже вас ждет видео, посвященное данной тематике.
Каким способом узнать разрешение экрана на Windows 10
Разрешение или разделительная способность экрана — это размеры изображения, выражаемые в пикселях по горизонтали и вертикали. Чем из большего количества пикселей — мельчайших элементов изображения на дисплее — состоит картинка, тем приятнее она выглядит.
Оптимальная разделительная способность равняется разрешению матрицы монитора — когда каждый логический элемент картинки соответствует физическому пикселю. Разберемся, как узнать разрешение экрана на Windows 10 средствами операционной системы и при помощи посторонних утилит.
Стандартные средства
В операционной системе много инструментов, позволяющих вывести информацию о разрешении монитора.
Параметры системы
В параметрах Windows 10 используемую разделительную способность экрана можно узнать минимум тремя способами. Опишем все, пуская большинству людей достаточно и одного – самого простого.
1. Откройте окно параметров через контекстное меню Пуска, комбинацией клавиш Win + I, иконку в Пуске или через Панель уведомлений в трее.
2. Кликните по разделу «Система».
3. Альтернативный вариант — зажмите Win + R, введите « desk.cpl » и кликните «OK».
4. Еще один способ — щелкните правой клавишей по свободной области Рабочего стола и выберите «Параметры экрана».
5. Пролистайте содержимое правой части окна вниз до раздела «Масштаб и разметка». В нем находятся данные о текущей разделительной способности экрана.
6. Если после значение нет текста «(рекомендуется)», необходимо изменить разрешение на «родное» для дисплея.
В следующем блоке «Несколько дисплеев» щелкните «Дополнительные параметры…», и в открывшемся окне увидите текущее разрешение экрана и Рабочего стола.
Панель управления
Актуально для старых выпусков Windows 10, в последних обновлениях Microsoft постепенно отходят от Панели управления, перемещая все больше настроек в Параметры.
Также можете выбрать пункт «Разрешение экрана» в контекстном меню Рабочего стола, если используете Windows 10 до 1803.
Утилиты для настройки видеокарт
Фирменные утилиты от AMD, Nvidia и Intel также отобразят сведения об установленной разделительной способности экрана и позволяют изменить ее. Для запуска панели управления графическим адаптером откройте контекстное меню Рабочего стола и выберите:
Командная строка
Запустите командную строку и выполните в ней команду « wmic desktopmonitor get screenheight, screenwidth ».
Первое значение — число пикселей по вертикали, второе — по горизонтали.
Средство диагностики DirectX
1. Выполните команду « dxdiag » в окне Win + R или поисковой строке.
2. Посетите вкладку «Экран», в первом блоке «Устройство» опуститесь вниз.
Сведения о системе
Информационная утилита Windows.
Ищите строку с разделительной способностью и текущей частотой в правой части окна.
Сторонние приложения
Информационные утилиты и программы для настройки монитора также покажут используемую разделительную способность монитора, данные способы подойдут для компьютера и ноутбука.
Custom Resolution Utility
Простая и понятная программа для изменения разрешения, с ее помощью, можно поменять настройки экрана или поставить свое разрешение.
1. Перейдите по ссылке https://www.monitortests.com/forum/Thread-Custom-Resolution-Utility-CRU и нажмите «Download: cru-1.4.2.zip» для загрузки архива.
2. Запустите CRU.exe прямо с архива.
3. В первой форме «Detailed resolution…» увидите строчку с разрешением монитора.
AIDA64
Запустите программу, разверните ветку «Отображение» и щелкните «Рабочий стол». Ссылка на программу: https://www.aida64.com/downloads
MultiMonitor Tool
Запустите приложение, информация содержится в главном окне.
Speccy
Данные о текущем разрешении ищите в разделе «Графические устройства».
Аналогичных приложений много, но в данном случае все они лишние. В Windows 10 есть несколько инструментов, позволяющих узнать и изменить разрешение экрана.