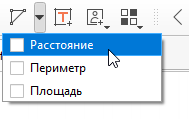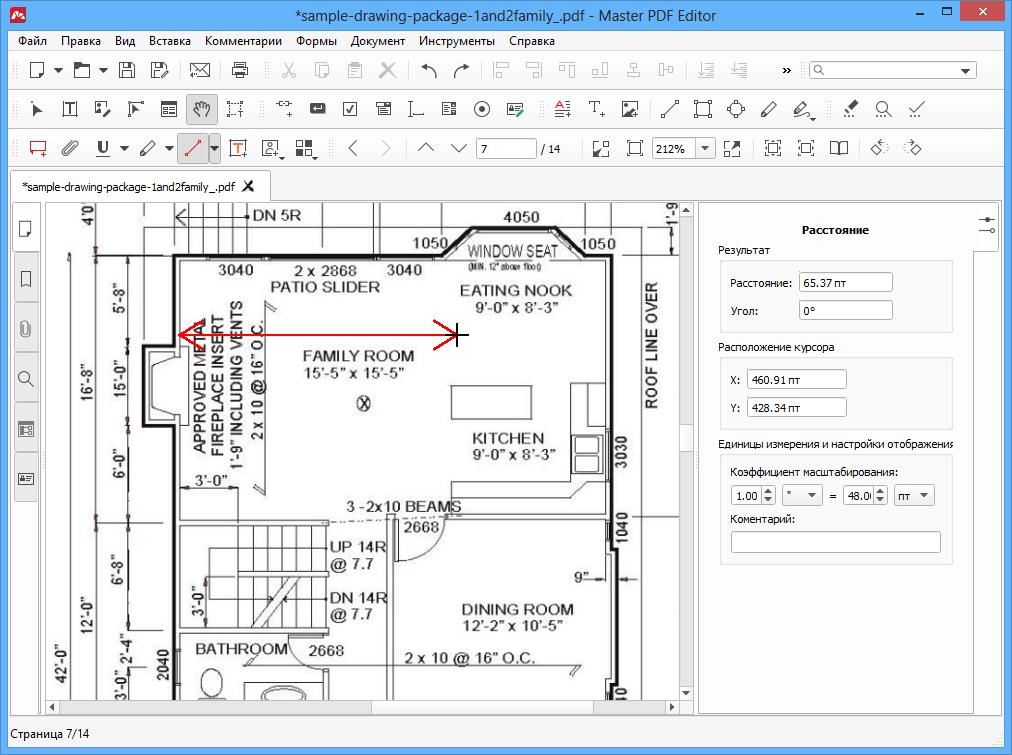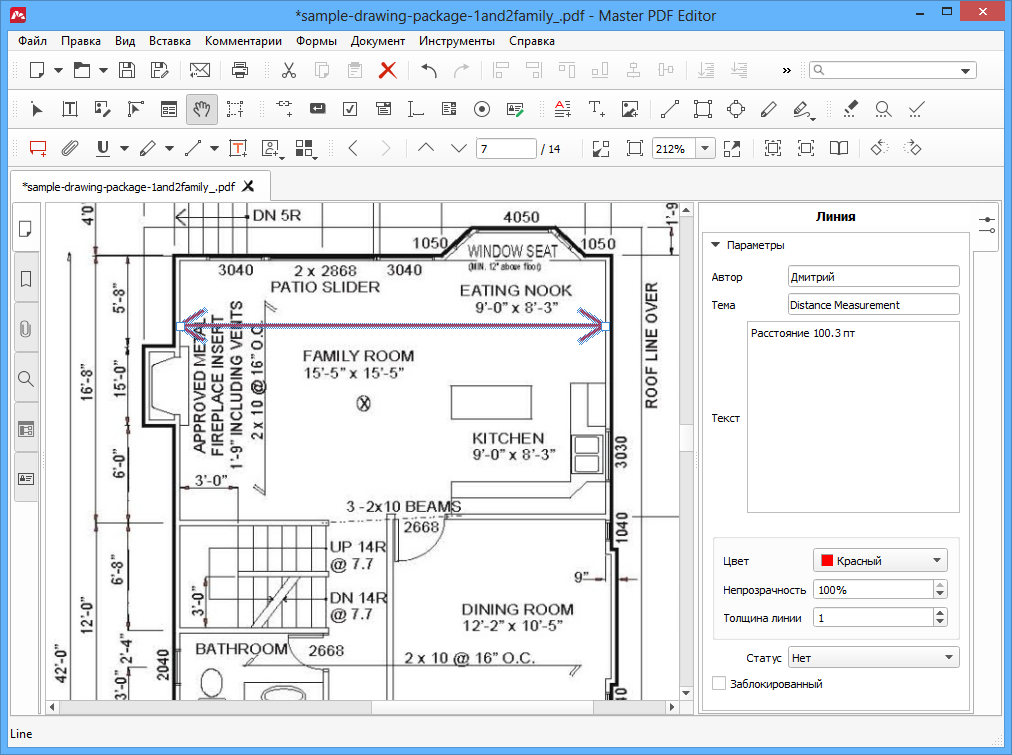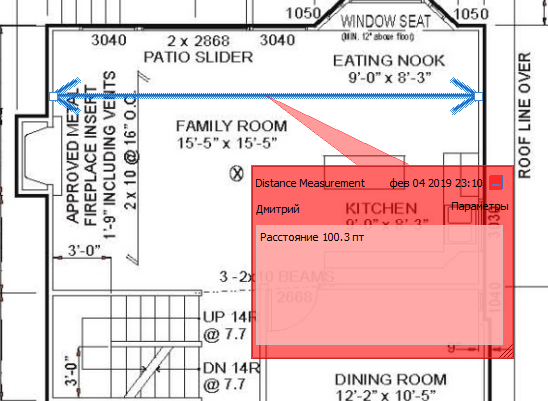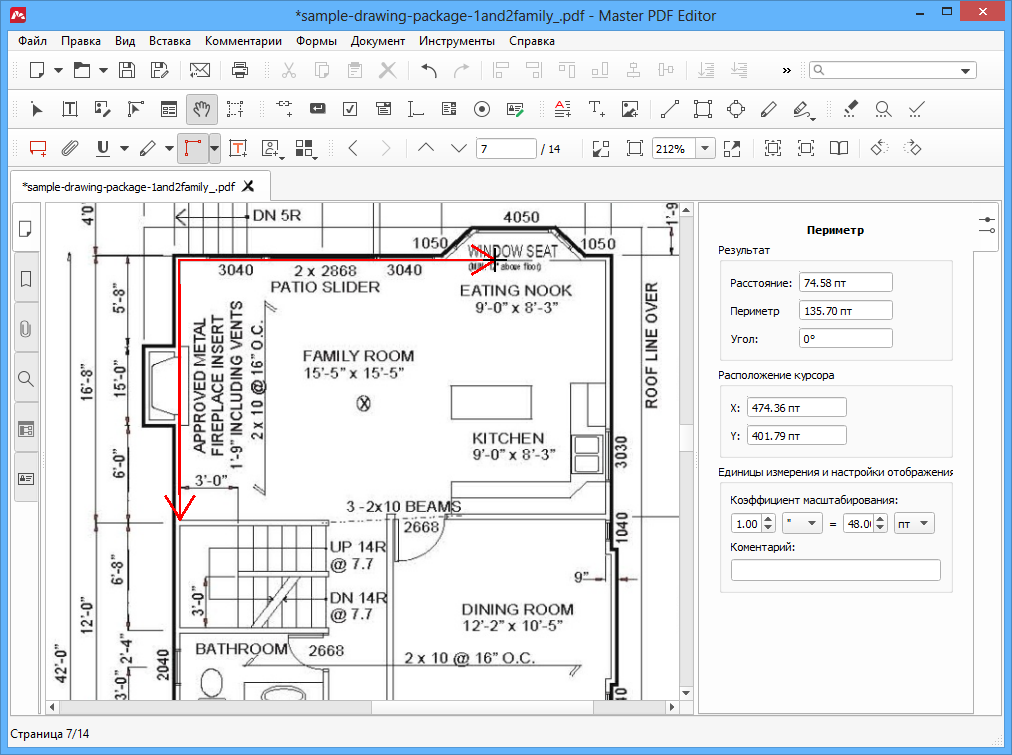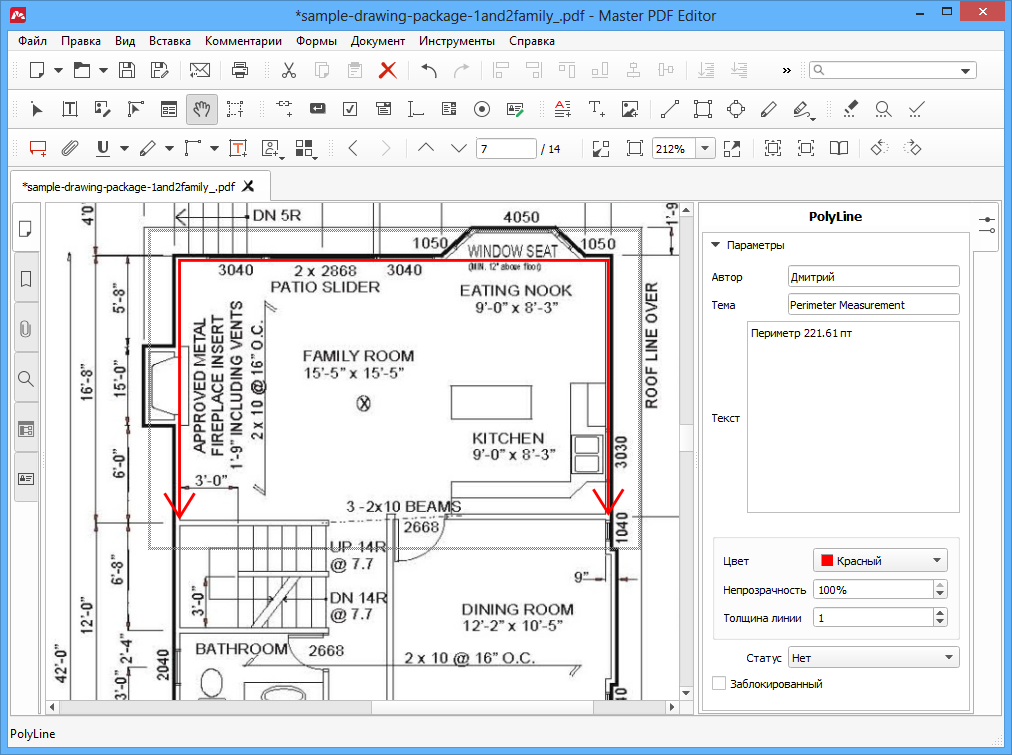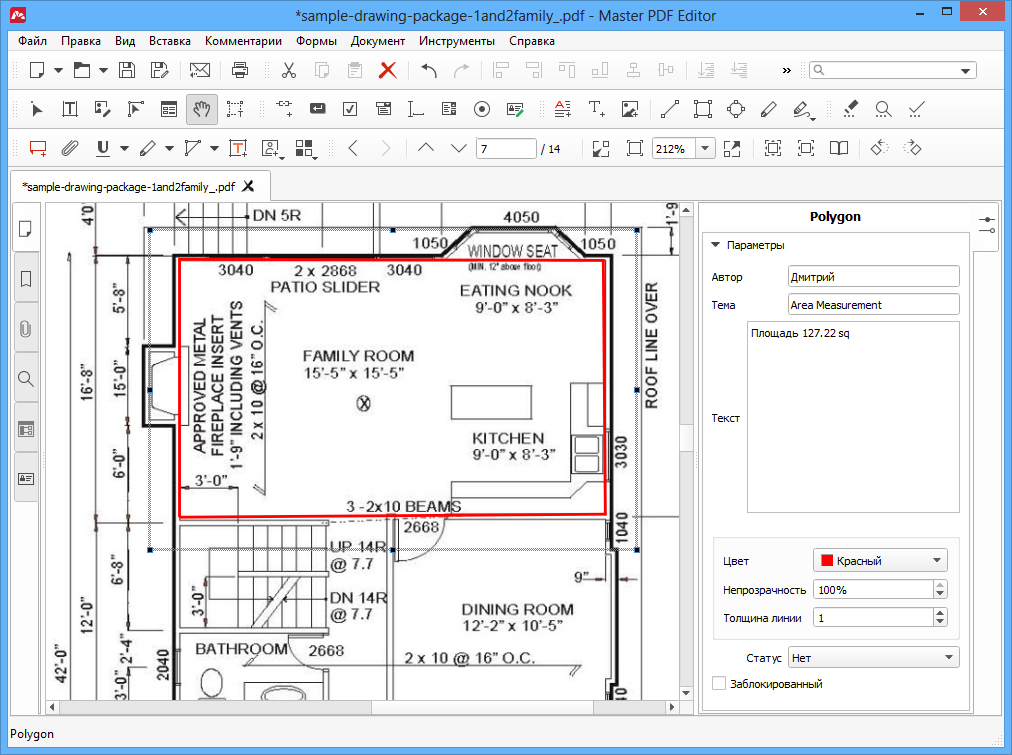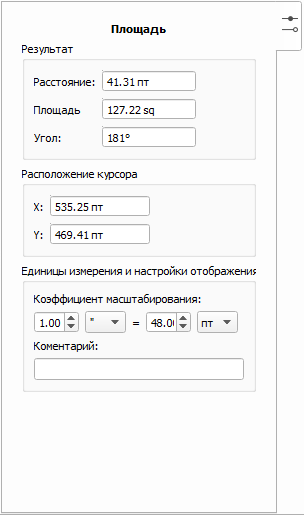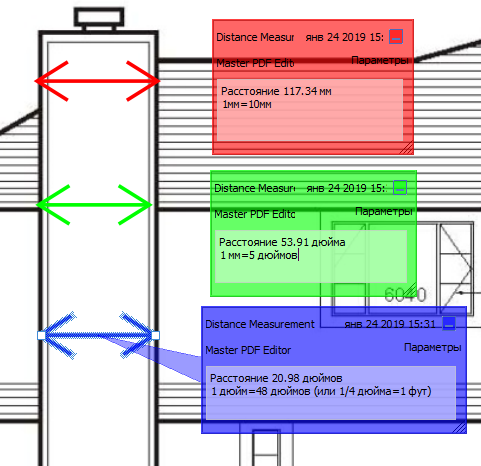как узнать размер пдф файла
Свойства документов PDF и метаданные
При просмотре документа PDF можно получить сведения о документе, такие как заголовок, использованные шрифты и параметры защиты. Часть этих данных задается создателем документа, а часть формируется автоматически.
В Acrobat можно изменить любые данные, задаваемые автором, если параметры защиты файла не запрещают внесение изменений.
Свойства документа
Показывает основные сведения о документе. Заголовок, автор, тема и ключевые слова могут быть заданы создателем документа в исходном приложении, таком как Word или InDesign, или создателем документа PDF. Для обнаружения конкретных документов можно выполнять поиск по этим элементам описания. Раздел «Ключевые слова» может быть особенно полезным для сужения области поиска.
Обратите внимание на то, что в списке результатов поиска многих поисковых механизмов для описания документа используется заголовок. Если у файла PDF нет заголовка, то в список результатов вносится имя файла. Заголовок файла не обязательно совпадает с именем файла.
Описывает допустимые изменения и функциональность внутри документа PDF. Если для документа PDF установлены пароль, сертификат или стратегия безопасности, то метод указан в этом разделе.
Перечисляет шрифты и типы шрифтов, используемые в исходном документе, и шрифты, типы шрифтов и кодирование, используемые для отображения исходных шрифтов.
Если вид используемых заменяющих шрифтов неудовлетворителен, то можно установить первоначальные шрифты в системе или попросить автора документа воссоздать документ со встроенными исходными шрифтами.
Вид при открытии (только в программе Acrobat)
Описывает вид документа PDF при открытии. При этом указывается размер первоначального окна, номер страницы открывания и масштаб, а также сведения об отображении закладок, миниатюр страниц, панели инструментов и панели меню. Любые из этих параметров можно изменить, чтобы управлять видом документа при следующем открытии. Вы можете также создать сценарий JavaScript, который будет выполняться при просмотре страницы, открытии документа и выполнении других действий.
Заказной (только для Acrobat)
Позволяет добавить свойства документа в документ.
Перечисляет набор параметров создания файлов PDF, установки в диалоговом окне «Печать» и параметры чтения для документа.
В наборе параметров создания файлов PDF для Acrobat можно указать базовый унифицированный указатель ресурсов (URL-адрес) для веб-ссылок в документе. Благодаря указанию базового URL-адреса упрощается управление веб-ссылками на другие веб-сайты. Если изменяется URL-адрес другого сайта, то можно просто отредактировать базовый URL-адрес и не редактировать каждую отдельную веб-ссылку, которая указывает на этот сайт. Базовый URL-адрес не используется, если ссылка содержит полный URL-адрес.
Можно также связать файл индексов каталога (PDX) с PDF. При поиске в документе PDF с использованием окна Поиск в PDF поиск ведется также во всех файлах PDF, индексированных указанным PDX-файлом.
В документ можно включить данные допечатной подготовки, такие как треппинг. Можно определить параметрические наборы для печати для документа, которые наполняют диалоговое окно «Печать» параметрами, относящимися к конкретному документу. Можно также установить параметры чтения документа PDF для программы чтения с экрана и других вспомогательных устройств.
Добавление описания к свойствам документа
К свойствам документа PDF можно добавить ключевые слова, которые могут быть использованы другими пользователями в средствах поиска для обнаружения документа PDF.
Как узнать размер пдф файла
Воспользуйтесь онлайн-сервисами Adobe Acrobat и сжимайте PDF-файлы прямо в браузере. Сжимайте документы PDF с помощью нашего инструмента, чтобы уменьшить их размер, — и делиться файлами станет еще проще.
Удобное сжатие PDF
Перетащите или загрузите PDF, чтобы уменьшить размер файла. Сжатие упрощает дальнейшую работу с файлом и его хранение.
Лучший инструмент для сжатия PDF
Компания Adobe разработала формат PDF, Попробуйте надежный онлайн-инструмент для оптимизации PDF — уменьшайте размер файлов в любом браузере, включая Google Chrome.
Уменьшение размера PDF-файлов онлайн
Уменьшение размера PDF-файлов онлайн
Выполните эти простые действия, чтобы сжать большой PDF-файл онлайн:
Нажмите кнопку Выбрать файл или перетащите файл в специальную область.
Выберите PDF-файл, который необходимо уменьшить.
После загрузки Acrobat автоматически уменьшит размер PDF-файла.
Войдите в учетную запись, чтобы скачать сжатый PDF-файл или предоставить к нему доступ.
Остались вопросы? У нас есть ответы
Как сжать PDF-файл без потери качества?
Онлайн-инструмент для сжатия PDF-файлов Acrobat обеспечивает оптимальное соотношение размера файла и качества его содержимого, в том числе шрифтов, изображений и других элементов. Перетащите PDF-файл в специальную область, и Acrobat уменьшит размер файла, сохранив высокое качество.
Если вам нужно управлять настройками оптимизации, попробуйте Adobe Acrobat Pro DC бесплатно в течение 7 дней. Acrobat Pro DC для macOS или Windows позволяет изменять параметры качества цветных, монохромных изображений, а также изображений в оттенках серого. Подписка на Acrobat Pro позволит вам также редактировать файлы PDF, изменять отсканированные изображения с помощью технологии оптического распознавания символов, конвертировать PDF-файлы в другие форматы, конвертировать файлы PNG и изображения в других форматах в PDF, упорядочивать и поворачивать страницы в документах PDF, разбивать PDF-файлы на несколько частей и выполнять множество других операций.
Масштабирование и изменение страниц PDF в Acrobat или Reader для печати
Масштабирование страницы позволяет уменьшать или увеличивать размер страниц при печати. Вы можете:
Автоматическое масштабирование по размеру страницы
Acrobat может определить размер страницы PDF-файла в соответствии с размером выбранного бумажного носителя.
Выберите меню «Файл» > «Печать».
Во всплывающем меню «Масштабирование страницы» выберите один из следующих параметров:
По размеру печатаемой области Увеличивает небольшие страницы и уменьшает крупные страницы в соответствии с размерами бумаги.
Уменьшение до размера печатаемой области В соответствии с размерами бумаги изменяется размер только крупных страниц. Небольшие страницы печатаются без изменений.
Нажмите кнопку «ОК» или «Печать».
Рекомендация: (только для Acrobat, но не для Adobe Reader) можно по умолчанию настроить для PDF-файла определенные параметры масштабирования или печати. Выберите меню «Файл» > «Свойства» и вкладку «Дополнительно». Укажите значения параметров в диалоговом окне «Стили» для печати. Параметром по умолчанию во всплывающем меню «Масштабирование страницы» является параметр «Уменьшение до размеров печатаемой области». Сохраните файл, чтобы применить новые настройки по умолчанию. Дополнительные сведения см. в разделе «Диалоговое окно «Стили» для печати» в справке по Acrobat.
Изменение масштаба вручную с использованием процентов
Недоступно в Adobe Reader 9: выполните масштабирование с использованием заранее заданных параметров масштабирования в Adobe Reader 9 или более ранних версиях.
Можно увеличить или уменьшить размер страниц в PDF-файле с использованием точного значения в процентах.
Несколько способов узнать разрешение фото или pdf файла в dpi
Иногда может возникнуть необходимость узнать разрешение какой-нибудь картинки или фотографии. Чаще всего она возникает, когда вы хотите распечатать изображение. Измеряется оно в точках на дюйм (dpi) или в пикселях на дюйм (ppi). То есть, чем больше точек в одном дюйме, тем четче и качественней получится напечатанное изображение.
В данной статье я покажу, как узнать разрешение картинки стандартными средствами операционной системы, в Фотошопе или программе FastStone Image Viewer. Также покажу, как рассчитать разрешение в dpi для отсканированных страниц pdf файла.
Через Свойства
В Windows XP
После этого у вас отобразится число точек (пикселей) по высоте и ширине, а также разрешение в пикселях на дюйм.
В Windows 7, 8, 10
Открывайте вкладку «Подробно» и ищите строчки с информацией о горизонтальном и вертикальном расширении.
Используя Photoshop
Если вам нужно не просто узнать разрешение изображения, а изменить это значение, тогда можно воспользоваться программой Фотошоп.
Вот так выглядит представленное выше окно на русском языке. Обращайте внимание на выставленные единицы измерения. Это могут быть пикс/дюйм или сантиметры/дюйм.
С помощью просмотрщика изображений
Не все захотят устанавливать Фотошоп, поэтому, если его у вас нет, можете воспользоваться бесплатной программой для просмотра изображений FastStone Image Viewer. В ней также получится узнать разрешение картинки в dpi. Перейдите по ссылке выше и скачайте программу.
В открывшемся окошке отобразится информация об исходном размере снимка и его разрешение. Здесь можно изменить все предложенные значения.
Для pdf страниц
Может быть и так, что к вам в руки попали отсканированные страницы, сохраненные в pdf файле. Узнать разрешение в dpi для таких изображений можно с помощью сторонних утилит и специальных дополнений для Adobe Reader. Но я покажу вам другой способ. Для него вам потребуется только программа Adobe Acrobat Reader и калькулятор.
Для перевода используем следующие данные: 1 мм = 0,039 дюйма, 1 см = 0,39 дюйма. Расчет в примере выглядит следующим образом: 369,4*0,039=14,4066 и 206,7*0,039=8,0613. Если у вас размер страницы был в сантиметрах, то умножайте на 0,39. Получилось следующее: 369,4х206,7 мм – это 14,4066х8,0613 дюймов.
В результате, у нас есть следующие данные: 14,4066х8,0613 дюймов – размер документа для печати, 1047х586 пикселей – размер изображения в пикселях. Из них можно рассчитать разрешение картинки в dpi:
У меня разрешение изображения 72 dpi.
Выбирайте любой способ и смотрите, какое разрешение у вашей картинки. Для этих целей можно установить одну из рассмотренных программ или воспользоваться стандартным окном свойств. Также, используйте представленный расчет, чтобы получить нужную информацию для pdf страниц.
Смотрим видео по теме:
Инструменты измерения
Инструменты измерения позволяют вам измерять расстояния, периметры и площадь в PDF документах. Вы можете использовать инструменты измерения для контроля и обозначения размеров в чертежах PDF формата, а также, чтобы уточнить реальный размер элементов документа и убедиться, что они помещаются на выбранный формат листа перед печатью.
Доступны следующие инструменты измерения:
Использование инструментов измерения
Чтобы использовать инструменты измерения, щелкните соответствующую кнопку на панели инструментов или используйте меню Комментарии > Инструменты измерения. Щелчок по стрелке на кнопке позволяет выбрать нужный инструмент измерения:
Использование инструмента измерения расстояний
Зажмите кнопку мыши, чтобы начать рисовать инструментом Расстояние. Переместите курсор к следующей точке и отпустите кнопку.
Во время движения мыши текущие координаты и расстояния отображаются в окне Инспектора объектов.
Чтобы закончить рисование, нажмите Esc или щелкните правой кнопкой.
Чтобы выделить измерительную линию, выберите Инструмент «Рука» 
Дважды щелкните линию, чтобы отобразить всплывающую подсказку, содержащую текстовый комментарий:
Использование инструмента измерения периметра
Инструмент Периметр позволяет вам подсчитать общую длину нескольких прямых отрезков. Чтобы начать рисование инструментом Периметр, щелкните левой кнопкой мыши в начале первого отрезка, затем щелкните во второй точке, затем в третьей и так далее до тех пор, пока не обойдете весь периметр.
Длина последнего отрезка и общий периметр на текущий момент отображаются в окне Инспектора объектов.
Щелкните последнюю точку периметра дважды, чтобы завершить периметр. Чтобы закончить рисование, нажмите Esc или щелкните правой кнопкой.
Чтобы выделить объект периметр, выберите Инструмент «Рука» 
Параметры периметра отображаются в Инспекторе объектов.
Дважды щелкните периметр, чтобы отобразить всплывающую подсказку.
Использование инструмента измерения площади
Чтобы измерить площадь в документе, выберите инструмент Площадь. Щелкните первую кнопку, затем вторую и последующие пока не обозначите площадь, подлежащую измерению.
Панель Инспектора объектов, отображает координаты, длину последнего отрезка и угол наклона текущего отрезка. Чтобы завершить площадь, щелкните правой кнопкой или щелкните дважды. Оставшийся отрезок будет автоматически построен от текущей точки до первой точки объекта Площадь.
Площадь выделенного многоугольника подсчитывается автоматически с учетом текущего масштаба (см. ниже).
Чтобы выделить объект Площадь, переключитесь на Инструмент «Рука» 
Дважды щелкните площадь, чтобы отобразить всплывающую подсказку с текстовым комментарием и ответами.
Установка масштаба инструментов измерения
Масштаб позволяет вам отображать настоящую длину и площадь при использовании инструментов измерения.
Чтобы установить масштаб, выберите любой инструмент измерения. Настройки этого инструмента отобразятся в панели Инспектора объектов.
Параметр Коэффициент масштабирования позволяет вам задать соотношение между длинами в документе и реальными расстояниями.
Левое поле задает значение и единицы измерения в документе, правое поле задает реальное значение.
Например, если на чертеже указан масштаб 1:10, это означает, что каждый миллиметр документа соответствует десяти реальным миллиметрам.
Если установлен Коэффициент масштабирования, то Master PDF Editor отображает масштабированные значения в инструментах измерения.
Например, здесь мы измеряем одну и ту же длину на рисунке, но используем различные масштабные коэффициенты. Поэтому отображаемая длина в каждом случае разная.