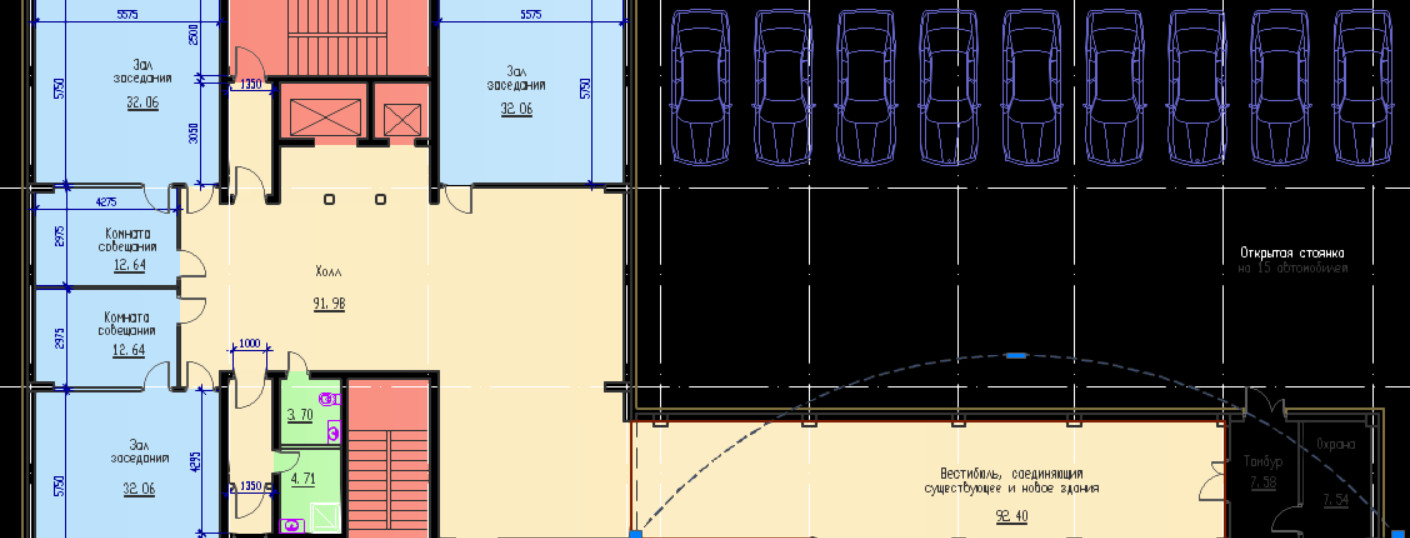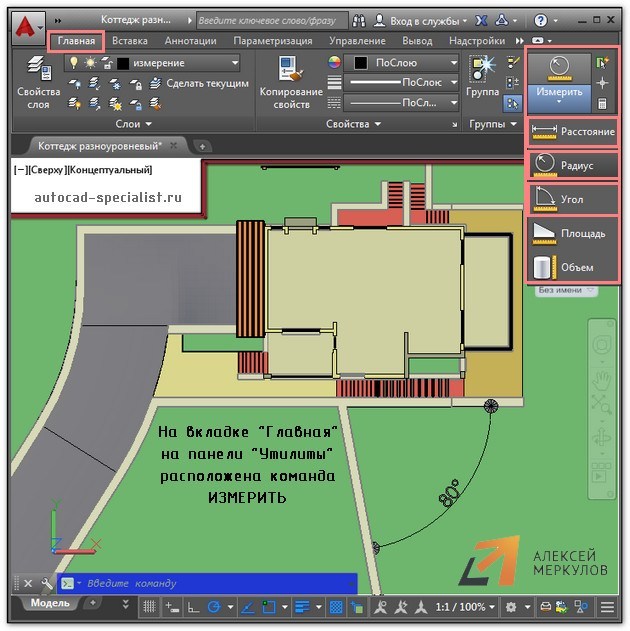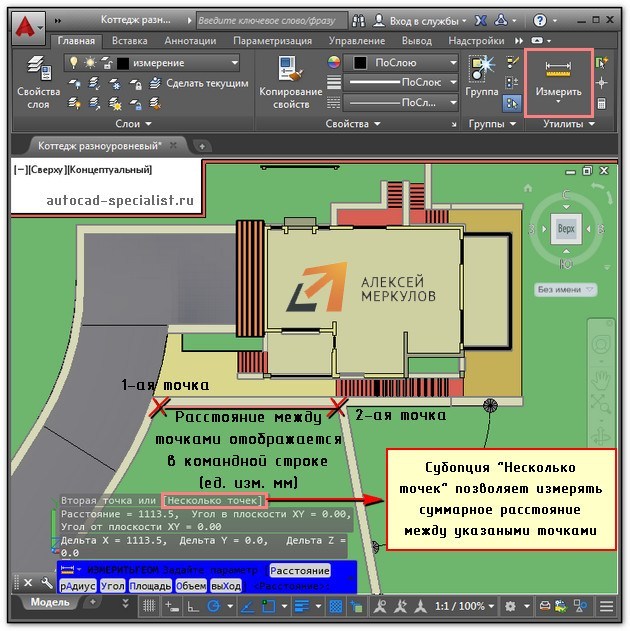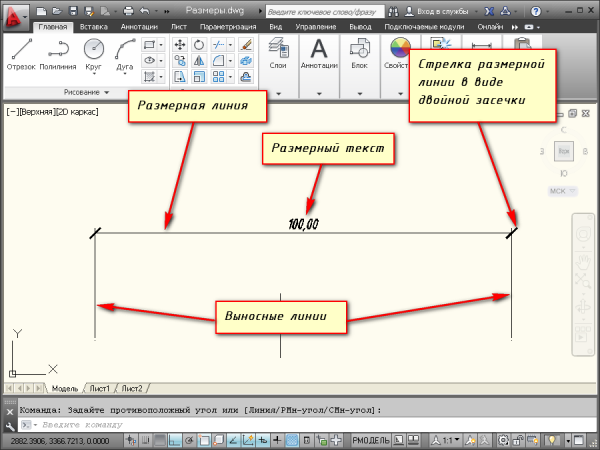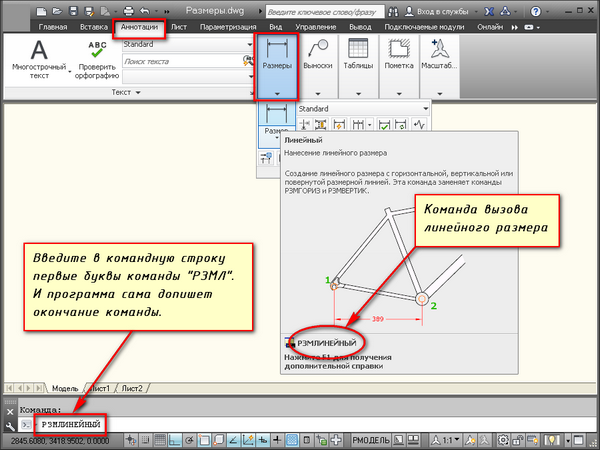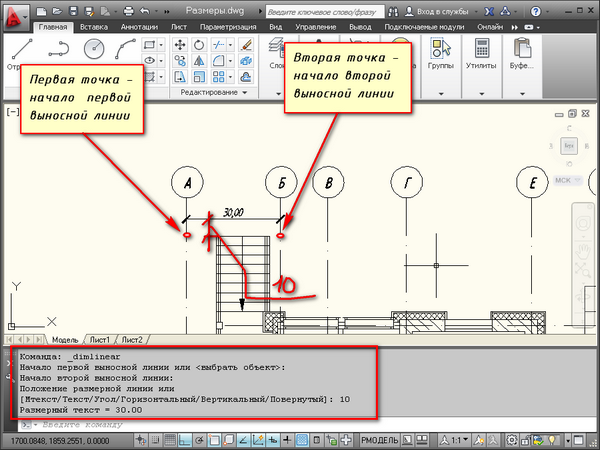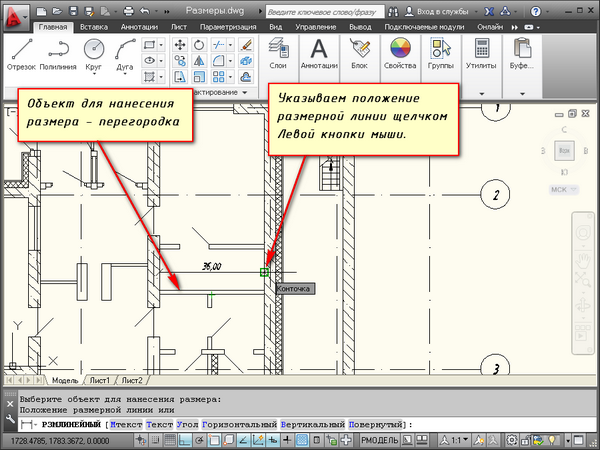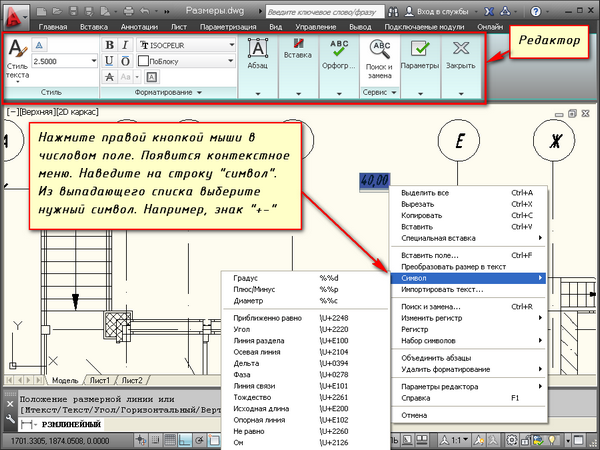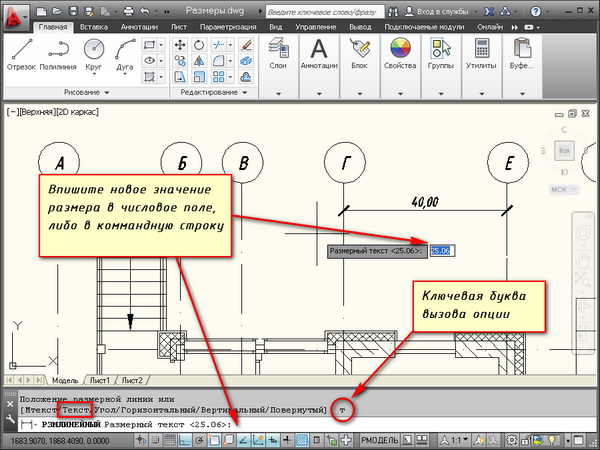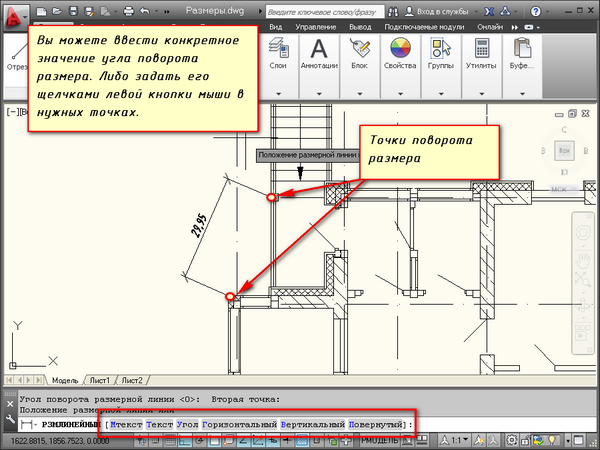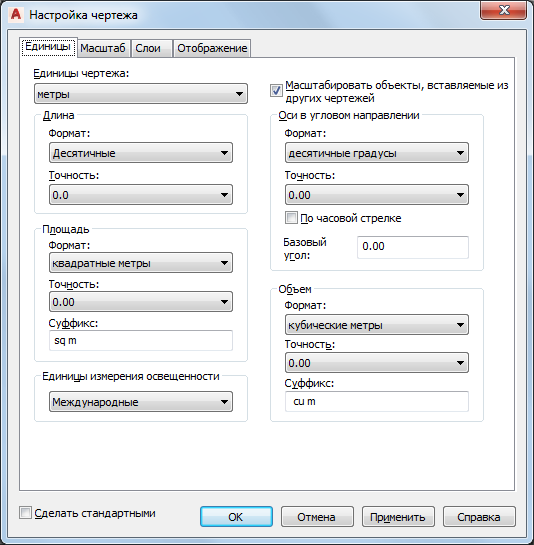как узнать размер в автокаде
Длина линий в Автокаде. Команда «Измерить»
Рассмотрим, как в AutoCAD можно измерять расстояние между двумя точками и целой последовательностью. Например, для определения длины полилинии. На этапе выполнения чертежа это бывает необходимым условием для проверки точности построения.
Мы уже говорили о том, как в Автокаде измерить площадь и объем. И рассмотрели соответствующие инструменты команды «Измерить», расположенные на вкладке «Главная» на панели «Утилиты». Вопрос, как измерить длину в Автокаде, разберем быстро, т.к. инструмент «Расстояние» относится к одной и той же группе команд (см. рис.).
Как измерить расстояние в Автокаде?
Как измерить линию в Автокаде:
1) Выбрать команду «Расстояние».
2) Указать первую точку, затем вторую. Нажать Enter. Длина отрезка отобразится в командной строке (см. рис.).
Если нужна сумма длин отрезков в Автокаде, можно обратиться к параметру данной команды «Несколько точек». Последовательно указываем в графическом пространстве нужные точки. Сумма длин AutocAD отобразится в командной строке.
ПРИМЕЧАНИЕ: Чтобы раскрыть Журнал командной строки, нажмите F2.
У команды «Расстояние» есть еще одна важная особенность, с помощью которой определяется длина дуги в Автокаде. Для этого следует использовать параметр «Дуга». Последовательный алгоритм приведен на рис.
В качестве альтернативного варианта определения рассмотренных характеристик можно использовать простановку размеров.
Размеры в AutoCAD. Как поставить, изменить, масштабировать размеры в Автокаде?
В этой статье мы поговорим о правильной работе с размерами в программе Автокад. Вот какие нюансы я рассмотрю:
– Как поставить, сделать размеры в AutoCAD
– Как изменять размеры в Автокад
– Как проставить легко размерную цепь в Автокаде
– Как масштабировать размерные числа
– Как настроить стиль размеров
– Что такое аннотативный размер в Автокад
– Как добавить к размерному число значок диаметра
Видео версия урока:
Текстовая версия урока:
Для того чтобы проставить обычный линейный размер (это размер, параллельный либо оси Х, либо оси Y), нужно выбрать соответственную команду на Ленте команд Автокада, во вкладке “Главная”, в блоке ленты “Аннотации”. Команда-кнопка так и называется – “Линейный размер”. Смотри картинку:
Причем в Автокаде размер автоматически привязывается к некоторым типам объектов, например, к Полилиниям, к отрезкам.
К примеру, Вам надо уменьшить образмеренный участок детали (верхняя горизонтальная поверхность). Если у Вас контур детали выполнен Полилинией, то достаточно сделать вот что:
В итоге, как мы увидим, размер автоматически обновится – уменьшится:
Теперь поговорим о настройках размерного стиля в AutoCAD – самой важной теме, пожалуй. Ведь в настройках стиля мы можем сделать тексты по ГОСТ, засечки вместо стрелок (для строительных чертежей), настроить точность размерных чисел – количество знаков после запятой.
Для того чтобы зайти в настройки стиля, нужно развернуть блок ленты “Аннотации” (см. рисунок ниже), нажать по кнопке “Размерный стиль”. Далее во всплывшем окне надо слева выбрать название настраиваемого стиля (Размерный стиль в Автокаде – это набор настроек, объединенных одним названием), и нажать справа кнопку “Редактировать”:
Теперь давайте научимся быстро выполнять размерную цепь в Автокаде.
Для этого есть очень волшебная и простая функция – “Быстрый размер” (или “Экспресс-размер”). Для его вызова нужно зайти на вкладку “Аннотации” нашей Ленты команд, далее найти и нажать по команде с соответствующим названием (смотри картинку ниже).
Далее просто выбираем нашу Полилинию, которой выполнен контур детали, и отводим курсор для указания положения линий нашей размерной цепи:
Также иногда новичков волнует вопрос –
как проставить значок диаметра или градуса в размерах в Автокаде?
Здесь тоже нет на самом деле ничего сложного. Просто выделяете нужный размерный текст, дважды щелкнув левой кнопкой мыши по нему, далее в преобразившейся ленте жмете справа по большой кнопке “Обозначение”. После этого из списка выбираете нужное обозначение – будь то диаметр или градус (либо что-либо другое):
Аннотативность размеров – спасатель при мелких размерах на крупных строительных чертежах!
Строители, которые чертят в Автокаде, сталкивались с тем, что если чертить здание в масштабе 1:1 (а так кстати и положено работать, см. урок по масштабам чертежей в Автокаде) то размеры вообще не видно, как и не видно засечек и стрелочек.
На самом деле всё очень даже логично – Ваш чертеж измеряется метрами, а размерные числа и засечки – всего лишь миллиметрами, то есть в 1000 раз меньше. Поэтому их и не заметно на чертеже, но они есть 🙂
Тут то нас и спасает Аннотативность размеров и текстов, которая визуально увеличивает аннотации – размеры, тексты и другие поясняющие элементы чертежа. Нужно сделать 2 главные настройки в размерном стиле для этого:
Еще один великий плюс аннотативных размеров и текстов.
Обязательно получите мой более развернутый базовый Видео-курс “AutoCAD за 40 минут”, нажав по картинке ниже:
В этом видео и уроке мы покажем, как работать со свойствами в AutoCAD, а также как работает панель свойств и их копирование. Урок ответит на такие вопросы: – Что такое Свойства в Автокаде? – Как включать панель свойств в Автокаде? – Что такое быстрые свойства и как их отключить? – Как копировать свойства в AutoCAD […]
В этом видео мы показываем, как настраивать и включать привязки к объектам в Автокаде для облегчения Вашего черчения. Из видео Вы узнаете: – Как включить привязки в Автокаде; – Как производится настройка привязок; – Как сделать грамотно привязку в Автокаде; – Как отключить ненужные привязки в AutoCAD. Видео версия урока: Освой AutoCAD за 40 минут пройдя базовый […]
В этом уроке мы показываем, каким системным требованиям должен удовлетворять Ваш компьютер или ноутбук, чтобы в нем работать комфортно в Автокаде. Видео версия урока: Освой AutoCAD за 40 минут пройдя базовый курс от Максима Фартусова. Текстовая версия урока: Пожалуй одним из самых популярных вопросов, на ряду с таким, как скачать программу AutoCAD, является вопрос связанные с системными требованиями программы AutoCAD. […]
Размеры – важная деталь на чертеже. Разберёмся, что такое размеры в AutoCAD, как поставить и изменить размеры.
Размер в AutoCAD является сложным объектом, воспринимаемым как единое целое. Он состоит из выносных линий, размерной линии со стрелками или засечками и значения размера.
Все размеры принципиально делятся на две группы:
Линейные размеры характеризуют такие параметры, как длина, ширина, толщина, высота, диаметр, радиус.
Угловой размер характеризует величину угла.
Правила нанесения размеров
Рассмотрим, как проставлять те или иные размеры на чертежах в AutoCAD.
Создайте несколько объектов в AutoCAD и повторяйте действия за мной. Для примера я открою план этажа. Более подробно тему размеров я раскрываю в своем бесплатном курсе «Создание проекта в AutoCAD «от идеи до печати».
На вкладке “Аннотации” на панели “Размер” щелкните мышкой по кнопке “Линейный размер”.
В AutoCAD есть специальные команды вызова инструментов. В нашем случае это команда “РЗМЛИНЕЙНЫЙ”. Попробуйте ввести в командную строку первые буквы команды, например, «РЗМЛ». Команда сама допишется в командную строку. Теперь нажмите “Enter”.
В командной строке появится соответствующий запрос: “Начало первой выносной линии или :”. Укажите щелчком ЛКМ первую точку размера на объекте, затем вторую.
После этого в командной строке отображается запрос: “Положение размерной линии или [МТекст/Текст/Угол/Горизонтальность/Вертикальный/Повернутый]:”. Т.е. сейчас надо указать расположение размерной линии. По ГОСТ это значение равно 10 мм.
Отводя курсор приблизительно в то место, где должен располагаться размер, с клавиатуры наберите значение 10. При этом вы увидите, как это значение отобразится в числовом поле. Теперь не забудьте нажать “Enter”.
Для более быстрой работы можно не указывать точки размера, а только часть объекта, которую хотим образмерить.
Для этого в ответ на первый запрос укажите начало первой выносной линии и нажмите “Enter”. У Вас активируется опция “Выбрать объект”.
Теперь Вам надо указать объект, для которого необходимо проставить размер. Например, я укажу внутреннюю стену. И теперь, отводя курсор от объекта, следом за ним тянется линейный размер. Здесь положение размерной линии произвольное. Поэтому щелкаем ЛКМ в любом месте.
Всегда обращайте внимание на запросы, которые появляются в командной строке. Ведь почти к каждой команде в AutoCAD есть свои опции.
Опции, которые можно использовать при нанесении размеров
После простановки второй точки размера появляется ряд опций: МТекст, Текст, Угол, Горизонтальный, Вертикальный, Повернутый.
Рассмотрим, какие появляются возможности проставления размеров при применении этих опций.
«МТекст». Эта опция вызывает редактор, с помощью которого можно редактировать размерный текст.
Здесь можно изменять само значение размера. Либо к значению добавлять символы «+-«, «
«Текст». Данная опция позволяет отредактировать размерный текст в командной строке без вызова редактора. Полученное значение размера отображается в угловых скобках.
Введите в командную строку новое числовое значение. Также текст можно поменять и в числовом поле. После ввода значения укажите положение размерной линии.
Опция «Угол». Позволяет изменить угол поворота размерного текста.
Опции «Горизонтальный/Вертикальный». Позволяет наносить только горизонтальные, либо только вертикальные размеры.
Опция «Повернутый». Позволяет наносить линейный размер под некоторым углом.
Не забывайте использовать опции при проставлении размеров в AutoCAD.
AutoCAD
Не удалось извлечь оглавление
А вы пробовали: Расчет площади и измерение расстояния
В AutoCAD предусмотрено множество инструментов для быстрого и точного измерения расстояния, площади, длины, углов и выполнения других геометрических расчетов. Измерения являются основным аспектом при создании чертежей и их преобразовании в реальные объекты или конструкции.
Предположим, что после внесения изменений в региональные нормы специалисты вашей компании выяснили, что текущие конфигурации помещений не соответствуют стандартам на производство строительных работ. В этой статье представлены расчет площади помещения и использование полученных результатов в качестве основы для определения максимального количества человек, которые могут находиться в переговорной.
Начало работы
В ходе следующих действий будет создана простая компоновка помещения с использованием метрических единиц измерения.
Дополнительные сведения о шаблонах см. в разделе А вы пробовали работать с шаблонами?
Измерения на текущем чертеже отображаются в десятичном формате, одна единица чертежа равна одному метру.
Расчет и отображение площади
Далее описывается расчет площадей помещений для определения максимального количества человек, которые могут в них находиться.
Существует несколько способов поиска информации о площади объекта; кроме того, можно использовать заданные точки. Используйте палитру свойств или такие команды, как ПЛОЩАДЬ, ИЗМЕРИТЬГЕОМ или СПИСОК.
Отображаются свойства выбранного объекта, включая площадь.
В командной строке введите aa (ПЛОЩАДЬ).
Замкнутый периметр, выделенный зеленым цветом, определяет площадь для расчета.
Вычисленное значение площади отображается в командном окне и динамической подсказке. Если результаты не отображаются, нажмите клавишу F2, чтобы открыть командное окно.
Вычисленные значения можно увидеть при наведении указателя на объекты и между ними.
Добавление метки рассчитанной площади
Можно вставить несколько меток, отображающих площадь переговорных комнат. При использовании команд ПЛОЩАДЬ или ИЗМЕРИТЬГЕОМ либо палитры свойств площадь отображается, но метки на чертеже не создаются. Для отображения площади используйте мультивыноски (МВЫНОСКА) и поля. Дополнительные сведения и советы по использованию команды МВЫНОСКА см. в разделе А вы пробовали использовать мультивыноски для меток и выносных элементов?
Диалоговое окно «Поле» временно закроется.
Доступен предварительный просмотр рассчитанного значения выбранного свойства.
Площадь выбранного помещения отображается в тексте мультивыноски.
Периметр RM 2 представлен разомкнутой полилинией. При появлении запроса на выбор объекта в диалоговом окне «Поле» щелкните полилинию, которая представляет нижнюю и боковые стороны помещения. Верхняя линия не является замкнутой полилинией для помещения. Рекомендуется выполнить проверку вычисленного значения в диалоговом окне «Поле».
| Переговорная | Площадь (м 2 ) | Максимальное количество человек |
|---|---|---|
| RM 1 | 24.00 | 6 |
| RM 2 | 40.00 | 10 |
Упорядочение объектов и их размещение на определенном расстоянии
Добавьте мебель в переговорные комнаты и расположите кресла так, чтобы они находились хотя бы на расстоянии метра друг от друга.
Параметр «Быстрое» особенно полезен при отображении расстояний на чертеже в реальном времени. Кроме того, можно использовать команду ДИСТ, чтобы найти расстояние между определенными точками.
Сводная информация
Точные измерения на чертеже позволяют сэкономить время и деньги, а также проверить технологичность проектов.
AutoCAD Architecture
Данная процедура используется для определения единиц измерения для нового или уже существующего чертежа.
Изменяя единицы измерения чертежа, можно указать, требуется ли для объектов, имеющихся в чертеже, сохранение их исходного размера, или же надо изменить масштаб для приведения их к новым единицам измерения. Можно указать также, следует ли для объектов, вставляемых из чертежа, в котором используются другие единица, изменить масштаб с целью приведения их к единицам измерения текущего чертежа, или же надо сохранить их исходные размеры.
Можно указывать тип единицы измерения и точность для единиц измерения линейных размеров и углов, площадей и объемов. В качестве параметров, характеризующих точность измерений, указывается только количество десятичных знаков, отображаемых в интерфейсе. Это не то же самое, что число десятичных разрядов, используемых программой для вычислений.
Когда изменяются единица изменения, значения по умолчанию во вкладках «Площадь» и «Объем» изменяются с учетом новых единиц измерения чертежа. Характеристики масштаба чертежа на вкладке «Масштаб» также изменяются, отражая новые единицы измерения чертежа.
Задание стандартных параметров единиц измерения для текущего чертежа.
Здесь предлагаются различные метрические и британские единицы. Выбор единиц определяет ту единицу измерения, которой приравнивается каждая единица в текущем чертеже. Например, если выбраны дюймы, то каждая единица измерения чертежа составляет один дюйм.
Чтобы вставлять объекты в исходном размере, без изменения масштаба, отмените выбор данной опции. Например, при вставке элемента длиной один дюйм в чертеж с единицами «миллиметры» данная настройка (будучи активной) вызывает автоматическую замену длины объекта на 25,4 мм. Если данная настройка отключена, длина элемента остается равной одной единице измерения (только теперь это уже не один дюйм, а один миллиметр).
Если требуется измерять углы не против часовой стрелки, а по часовой стрелке, выберите опцию «По часовой стрелке».
В импортируемых геодезических чертежах возможно наличие инструкций по черчению, в которых может понадобиться изменение базового угла для обеспечения правильной ориентации данных.
Если не требуется, чтобы для заданных единиц чертежа отображался стандартный суффикс, введите новый.
Если не требуется, чтобы для заданных единиц чертежа отображался стандартный суффикс, введите новый.
Выводится подсказка о необходимости указать, какие из объектов, имеющихся в текущем чертеже, должны быть заново масштабированы в соответствии с новыми единицами.