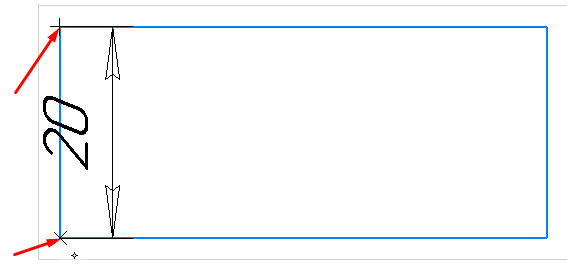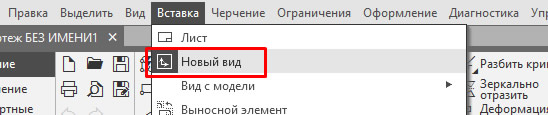как узнать размеры детали в компасе
Как узнать размер в компасе?
Как посмотреть размер в компасе?
На «Компактной панели» выберите кнопку «Размеры». В раскрывшейся «Инструментальной панели» выберите кнопку «Линейный размер». Для простановки линейного размера необходимо указать три точки: начало линии, конец линии и положение размерной линии.
Как узнать размер линии в компасе?
В Главном меню: Сервис->Измерить->Длина кривой. С помощью этой команды можно вычислить как длину одной кривой так и суммарную длину нескольких кривых (замкнутых, незамкнутых) – для этого нужно просто последовательно указать все эти кривые.
Как сделать радиальный размер в компасе?
Для создания радиального размера укажите окружность или дугу. На вкладке Размер установите тип радиального размера — Радиальный размер от центра окружности. Также как и при создании диаметрального размера здесь можно размерную надпись размещать на полке, менять размещение стрелок (вкладка Параметры на Панели Свойств).
Как сделать разметку в компасе?
Для того чтобы создать сетку в программе Компас 3D необходимо:
Как увеличить размер объекта в компасе?
Изменить масштаб чертежа в Компасе можно следующим образом – выделить мышкой объект на чертеже или весь чертеж, затем активировать команду Масштабирование на панели инструментов Редактирование или через меню Редактор->Масштабирование.
Как определить длину отрезка в компасе?
Уроки по программе КОМПАС.
Как менять размер в компасе?
Для редактирования уже созданного размера выделите его левой кнопкой мыши. Далее нужно нажать по нему правой кнопкой мыши. Будет вызвано всплывающее окно. Выберите команду «Редактировать».
Как поставить диаметральный размер в компасе?
Простановка диаметрального размера Команда Диаметральный размер находится на панели инструментов Размеры. Для простановки диаметрального размера укажите окружность или дугу. Затем укажите положение размерной линии, надписи или введите через Панель Свойств координаты точки т.
Что такое радиальный размер?
Радиальные размеры иллюстрируют значения радиусов и диаметров дуг или кругов; для этих объектов существует также возможность нанесения маркеров центра и центровых линий. Существует два типа радиальных размеров. «РЗМРАДИУС»: размер радиуса дуги или окружности; перед текстом размера отображается буква R.
Как сделать радиус в компасе?
Выберите команду Радиальный размер, укажите радиус, на вкладке Параметры на Панели Свойств укажите: Стрелки изнутри, Размещение текста – На полке, вправо. Тип — Радиальный размер не от центра окружности.
Как сделать систему координат в компасе?
На панели «Текущее состояние» нажмите кнопку «Локальная СК». Щелкните по полю чертежа левой кнопкой мыши, как на рисунке. Выберите нужный угол. Щелкните левой кнопкой мыши, чтобы подтвердить выбор нужного вам положения системы координат.
Как поставить точку в компас?
Простановка размеров в КОМПАС-График
Чтобы статья не превратилась в огромную портянку, простановку размеров в КОМПАС разобьем на 2 материала. Текущая статья будет посвящена простановке размеров в КОМПАС-График, а следующая — размерам в 3D.
Линейные размеры
Линейный размер — самый популярный вид размера. Для его простановки используется либо команда «Авторазмер» или «Линейный размер» с инструментальной панели «Размеры»
Если выбрана команда «Авторазмер», то возможно 2 вида простановки размера. Рассмотрим их на примере.
Нам нужно проставить горизонтальный и вертикальный размер к прямоугольнику. Мы можем указать начальную и конечную точки, между которыми должен быть проставлен размер:
Альтернативный вариант — указать отрезок, длина которого должна быть определена в размере
Вне зависимости от способа (указывались точки или отрезок) следующим действием нужно выполнить клик в месте, где должна быть указана размерная надпись
В последних версиях КОМПАС по умолчанию всегда добавляет к номинальному значению размера допуск.
Если Вам нужно, чтобы осталось только само значение 20, нужно заранее, перед простановкой размеров, произвести настройку по пути: Главное текстовое меню — Настройка — Параметры — Текущий чертеж — Размеры — Допуски и предельные значения — Параметры — убрать галочку «Предельные отклонения и значения»
Все размеры проставленные после этого будут иметь вид:
Как изменить размеры в КОМПАС
Для изменения значения размера, который еще не создан необходимо кликнуть в поле «Текст» на Панели параметров и указать необходимое значение. Указывается текст до размера, само значение размера, после размера и текст под размерной надписью. Подтвердить ввод необходимо командой «Создать объект»
Если размер был создан ранее, но его требуется поменять, тогда самый простой способ — выполнить двойной клик по размерной надписи и ввести новое значение в открывшемся окне. Подтвердить изменение командой «Создать объект»
Масштаб размеров
Масштабировать в КОМПАС можно не только геометрию, но и размеры, в том числе и значения размеров. Для масштабирования необходимо выделить геометрию с размерами и с инструментальной панели «Правка» запустить команду «Масштабировать»
Указать на Панели параметров коэффициенты масштабирования и кликнуть на чертеже в точке, которая не должна изменить своего положения при выполнении команды. В результате отмасштабируется как геометрия, так и все выделенные размеры.
Иногда встречается другая задача нужно, чтобы геометрия внешне не изменилась, а значения во всех размерах уменьшились или увеличились на определенный коэффициент. В этом случае нужно отмасштабировать вначале геометрию и размеры по описанному чуть выше способу, а затем изменить масштаб Вида в котором выполнено построение.
Если изначально новый вид не создавался, то закладка «Дерево чертежа» на Панели параметров будет иметь вид:
У системного вида нет возможности поменять масштаб, поэтому нам нужно создать еще один вид и скопировать в него геометрию вместе с размерами.
Для создания вида переходим в Главное текстовое меню — Вставка — Новый вид — указываем на Панели параметров требуемый масштаб и кликаем в любом месте чертежа (точка клика будет являться точкой с координатами 0;0)
В Дереве чертежа кликаем по номеру Системного вида, чтобы сделать его активным, после чего рамкой выделяем всю геометрию (вместе с размерами), которую хотим перенести на другой вид, кликаем правой кнопкой по выделенным объектам и выбираем «Вырезать», указываем базовую точку копирования. Следующим шагом делаем текущим только что созданный вид (также кликая на его номер в Дереве), затем нажимаем правой кнопкой мыши и выбираем «Вставить», указываем точку вставки. В результате операции геометрия визуально станет больше или меньше в зависимости от масштаба, а размеры не поменяются.
Настройки размеров
Настройка шрифта
Если размеры еще не проставлены, то быстрее вначале указать необходимые настройки. Для этого нужно перейти по пути: Главное текстовое меню — Параметры — закладка Текущий чертеж — Размеры — Надпись — задать параметры шрифта.
Если размеры уже проставлены и у всех нужно поменять шрифт, то удобнее всего вначале выделить все размеры (Главное текстовое меню — Выделить — По свойствам — Размеры), затем на Панели параметров сделать активной закладку «Параметры» и изменить необходимые параметры шрифта
Размер стрелки
Для задания размеров стрелок нужно перейти по пути: Главное текстовое меню — Параметры — закладка Текущий чертеж — Размеры — Параметры- задать длину стрелки и угол стрелки.
Как убрать размеры
Иногда все размеры нужно убрать или удалить иногда скрыть, чтобы они не отображались, но присутствовали на чертеже, что, например, важно, если у нас проставлены параметрические размеры, связанные между собой и с геометрией. Рассмотрим оба способа.
Как удалить размеры.
Чтобы удалить единичный размер достаточно выделить его и нажать кнопку Delete. Если нужно удалить все размеры то быстрее всего выделить их все, а уже потом удалять.
Нужно перейти по пути Главное текстовое меню — Выделить — По свойствам — Размеры, нажать кнопку «Выделить», а затем нажать с клавиатуры Delete
Как скрыть размеры
Вначале необходимо выделить все размеры, способом, который был описан выше. Затем кликнуть правой кнопкой мыши по выделенным объектам и выбрать «Перенести на слой» (предварительно нужно создать пустой слой, работа со слоями описана в отдельной статье), выбрать созданный слой из списка и нажать «Перенести»
Затем в Дереве чертежа кликнуть по «глазику» который определяет свойство Видимость
Слой с размерами станет невидимым, но размеры будут присутствовать на чертеже и, если они являются управляющими, управлять геометрией.
Настройки размеров
Все настройки размеров можно посмотреть и изменить по пути: Главное текстовое меню — Настройка — Параметры — закладка Текущий чертеж — Размеры. Что конкретно можно изменить:
Настройка единиц измерения в КОМПАС-3D
Настройка единиц измерения
Программа КОМПАС-3D настроена на работу в стандартной метрической системе мер. В качестве единиц измерения длины по умолчанию назначены миллиметры. В качестве единиц измерения углов но умолчанию используется десятичная система счисления.
Видеокурс по этой теме
Видеокурс «Основы конструирования в КОМПАС-3D v19»
Видеокурс направлен на освоение основ конструирования в САПР КОМПАС-3D. Обучение проводится на примере создания моделей узлов и сборки из них промышленного прибора, разбор особенностей моделирования и визуализации результатов в…
Для настройки работы с другими единицами измерения длины (сантиметрами или метрами) в текущем графическом документе необходимо выполнить команду Сервис → Параметры. В диалоговом окне Параметры зайдите на вкладку Текущий чертеж → Единицы измерения.
Для настройки работы с другими единицами измерения длины (сантиметрами или метрами) в любом новом графическом документе необходимо выполнить команду Сервис → Параметры. В диалоговом окне Параметры зайдите на вкладку Новые документы → Графический документ → Единицы измерения.
Все объекты в КОМПАС-3D строятся в реальных единицах измерения, т.е. в масштабе 1:1, а оформление таких объектов на чертеже возможно уже с помощью выбора подходящего масштаба вида. Однако при расчете массовых свойств возможен выбор в представлении результата (килограммы или граммы — для массы и миллиметры, сантиметры, метры — для длины).
Настройка отображения угловых размеров производится но команде Сервис → Параметры. В диалоговом окне Параметры зайдите на вкладку Система → Представление чисел и в разделе Единицы измерения углов выберите требуемое представление:
В зависимости от установленной точности в КОМПАС-ЗD углы могут измеряться в градусах, в градусах и минутах, а также в градусах, минутах и секундах.
Настройка точности представления чисел
В программе КОМПАС-ЗD можно установить разный уровень точности отображения параметров объектов (позиций точек, размеров участков и значений переменных). Максимально допустимый уровень — 6 знаков после запятой. Изменение значения точности производится по команде Сервис → Параметры. В диалоговом окне Параметры зайдите на вкладку Система → Представление чисел и в разделе Числа выберите требуемое значение. При необходимости можно здесь же включить отображение незначащих нулей.
Точность значений размеров для текущего чертежа задается в диалоговом окне Параметры на вкладке Текущий чертеж в разделе Размеры → Точности.
Точность значений размеров для любого нового чертежа задается в диалоговом окне Параметры на вкладке Новые документы с помощью опции Графический документ → Размеры → Точности.
А для тех у кого еще есть какие либо вопросы мы подготовили целую подборку уроков по работе в программе КОМПАС 3D.
Также рекомендуем вам посмотреть интересную статью о том как настроить интерфейс в программе КОМПАС-3D.