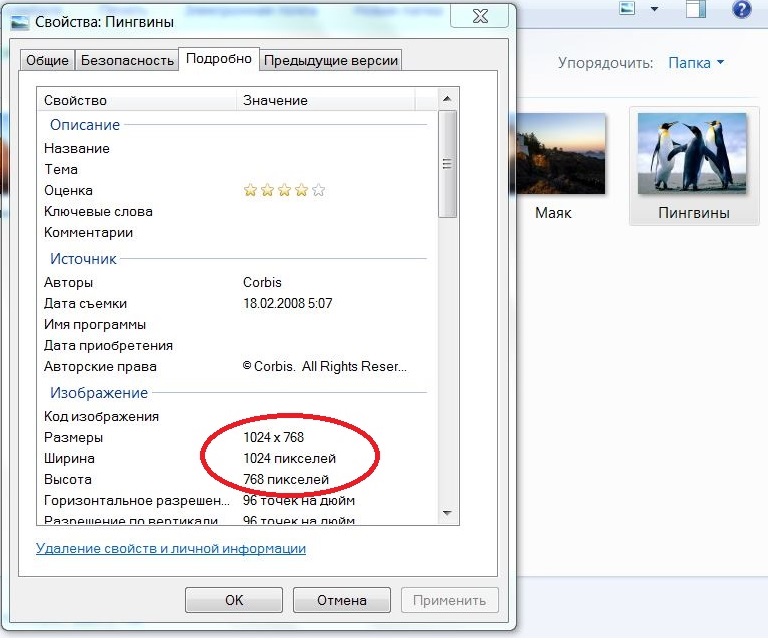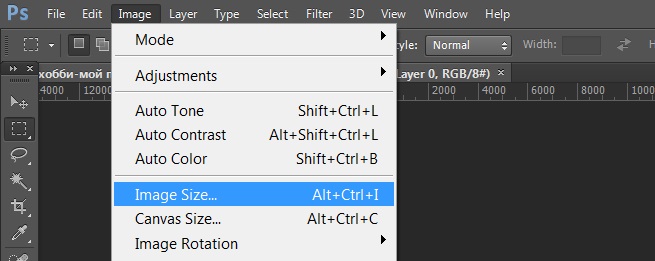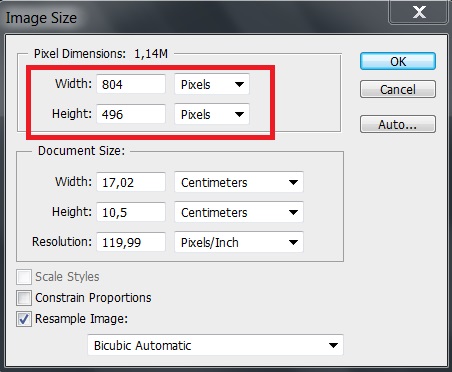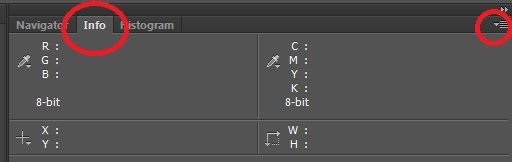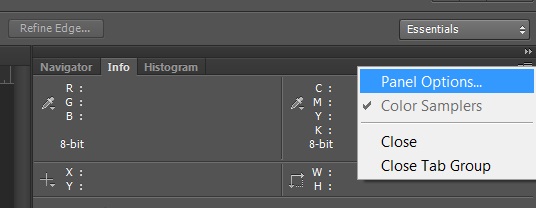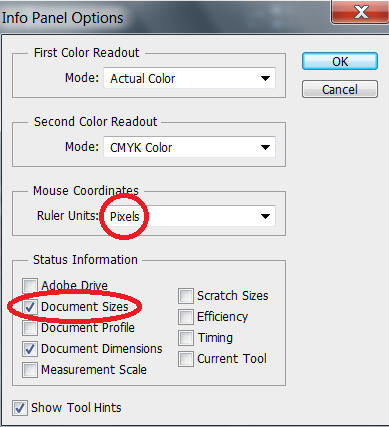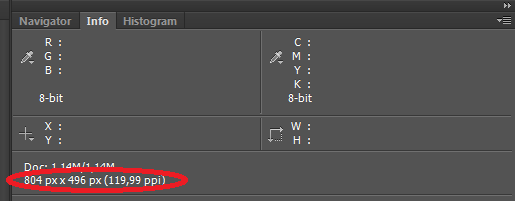как узнать размеры изображения
Как узнать размер изображения на компьютере, и узнать размер изображения в интернете именно в пикселях для загрузки на хостинг картинок.
Как узнать размер фото на компьютере
Узнать размер фотографии, расположенной на жестком диске компьютера очень просто. Для этого необходимо открыть в проводнике папку с фотографией. На иконке с интересующим нас графическим файлом нужно кликнуть правой кнопкой мыши. В открывшемся контекстном меню нажимаем на пункт «Свойства» (фото 1).
В открывшемся окне нажимаем на вкладку «Подробно» (фото 2).
В этой вкладке открываются основные сведения о файле. В том числе можно увидеть и размер фотографии в пикселях (фото 3).
Как узнать размер фото на сайте в интернете
Часто фото загружаются на хостинг изображения непосредственно с интернета по ссылке. В этом случае также действуют ограничения на максимальный размер снимка, который необходимо предварительно узнать. Чтобы сделать это, нужно вначале открыть изображение в новом окне браузера. После этого необходимо кликнуть правой кнопкой мыши и в открывшемся меню нажать на пункт «Просмотреть код элемента» (фото 4).
После этого открывается режим просмотра HTML-кода веб-страницы. В окне HTML-кода можно сразу увидеть размеры фотографии (фото 5).
Также можно найти в этом окне ссылку на фотографию и навести на нее указатель мыши. После этого размер снимка будет подсвечен сверху над ним (фото 6).
Как узнать размер картинки, и для чего нужны разные форматы?
Существует сразу несколько различных форматов изображений. Узнав формат картинки и ее размер, вы сможете грамотно использовать ее для размещения на собственном сайте. Например, знаете ли вы, что для рисунков с небольшим количеством резких переходов лучше использовать формат JPG, а для фотографий с повышенной резкостью — формат PNG?
В этой статье будут рассмотрены способы, позволяющие узнать размер картинки, основные графические форматы, которые используются на просторах интернета, их отличия. К наиболее распространенным форматам изображений относят JPG, PNG, SVG и GIF.
Как узнать размер картинки и зачем это нужно?
Из-за особенностей различных форматов каждая конкретная картинка может оказаться хорошим вариантом в одной ситуации, и плохим в другой. Кроме того, узнав размер картинки, вы сможете определиться, стоит ли загружать ее на сайт — в зависимости от того, сколько весит изображение, оно может положительно или отрицательно влиять на поведенческие факторы.
Слишком большие картинки будут мешать быстрой загрузке сайта, и тем самым повышать процент отказов, ухудшая рейтинг сайта в поисковой выдаче. Низкокачественные, неинформативные и слабо привлекающие внимание пользователей картинки также негативно скажутся на продвижении интернет-ресурса в поисковых системах.
Использование большого количества фотографий также может ухудшить ранжирование сайта, поэтому следует грамотно подбирать размеры и сжимать необходимые изображения, стараясь не потерять в качестве.
Вывод: знать размер картинок — важно, потому что их вес влияет на скорость загрузки сайта, а она в свою очередь оказывает влияние на продвижение.
Как узнать размер фотографии, сохраненной на компьютере?
Чтобы узнать вес фотографии, сохраненной на компьютере, достаточно заглянуть в ее «Свойства». Клик правой кнопкой мыши по изображению и выбор соответствующего пункта в контекстном меню выведет соответствующее окно с информацией о ширине и высоте фотографии в пикселях. Также здесь будет показано разрешение в DPI.
Совет: если нужно узнать размер и разрешение сразу нескольких изображений — откройте вкладку «Вид», затем выберите формат «Детали» и поставьте галочку в боксе «Разрешения». Это позволит узнать размер каждой картинки.
Как узнать размер изображения, размещенного на любом сайте?
Чтобы узнать размер фотографии, размещенной на сайте, воспользуйтесь следующей инструкцией:
Какие существуют форматы изображений
Сейчас в интернете применяют четыре основных графических формата — JPEG, PNG, SVG, GIF. Каждый из них имеет свои особенности, используется для определенных ситуаций. Рассмотрим каждый формат изображений более подробно.
Наиболее распространенный формат изображений. Лучше всего подходит для фотографий и картинок без резких переходов. При сжатии может терять в качестве, именно поэтому пользователю предлагается на выбор сразу несколько вариантов итогового качества (высокое/среднее/низкое).
Второй наиболее популярный формат. PNG часто применяют для графических картинок, иллюстраций. Отличительная особенность этого формата заключается в том, что при сжатии и приближении картинки он не теряет в качестве. Кроме того его активно применяют для картинок с резкими, не плавными переходами.
Этот формат используется для двумерной векторной графики, широко распространен на просторах всемирной путины. Он пользуется особой популярностью при разработке современных сайтов. Файлы формата SVG занимают гораздо меньше места по сравнению с изображениями, сохраненными в других форматах.
Главный недостаток этого формата заключается в том, что с его помощью достаточно трудно создавать сложные объекты, которые нельзя описать с помощью геометрических фигур.
Занимает много места и может вызвать замедление работы сайта на слабых компьютерах. Тем не менее, применяется для создания GIF-анимаций. Этот формат может быть полезен, при использовании в инструкциях или других форматах контента, в которых важно продемонстрировать поэтапное выполнение какой-то задачи.
Итоги
Размер картинок важно узнавать для внутренней оптимизации сайта. Уменьшение размера используемых картинок позволит увеличить скорость загрузки сайта, что положительно скажется на SEO. Важно стараться уменьшать размер изображений без потери качества, а также необходимо знать, какой формат изображений подойдет для вашей ситуации лучше других.
Чтобы узнать размер изображения, чаще всего достаточно кликнуть правой кнопкой мыши и выбрать соответствующий пункт контекстного меню. Для браузера Opera может потребоваться установка дополнительного расширения.
Пожалуйста, опубликуйте ваши комментарии по текущей теме статьи. Мы крайне благодарны вам за ваши комментарии, дизлайки, подписки, отклики, лайки!
Как узнать размер фото
1 | Узнать размер одного фото (в Windows):
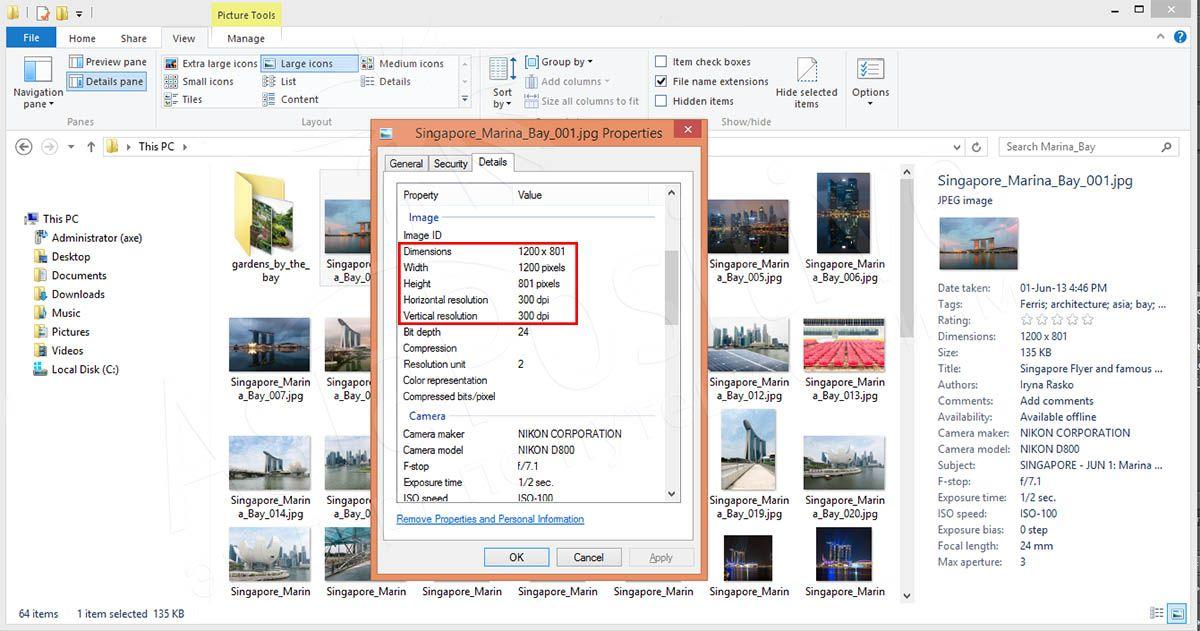
2 | Как быстро узнать размер нескольких фото (в Windows):
Откройте нужную вам папку с фото и добавьте Details panel (Панель с деталями) в закладке View (Вид). В результате по клику на любом фото в отдельной панели будет открываться детальная информация о файле. В разных версиях Windows панель настроек отображения может выглядеть по-разному, но смысл и результат будет примерно одинаковым.
3 | Как быстро узнать размер всех фото в папке (в Windows):
4 | Как узнать размер фото в сантиметрах:
Фото на компьютерах, флешках и любых других электронных носителях (включая сайты в интернете) хранятся в пикселях. Сантиметры нужны для печати фотографий. Максимально возможный размер в сантиметрах для качественной печати конкретного фото будет зависеть от:
Что такое пиксель, читайте в статье Размер, вес и формат фотографий
Чтобы узнать размер фото в сантиметрах понадобится программа Adobe Photoshop, Adobe Bridge или любой другой графический редактор для фото. Чтобы узнать размер файла в программе Фотошоп, нужно нажать комбинацию клавиш ALT+CTRL+I или в верхней панели зайти в Image (Изображение) ► Image size (Размер изображения).
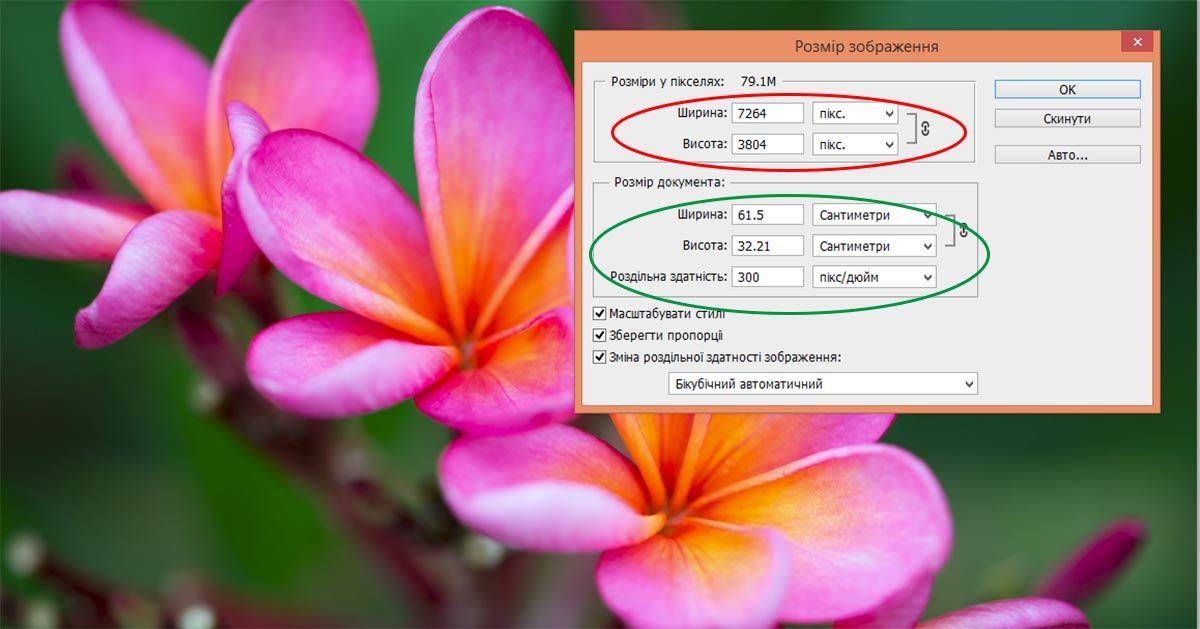
В Фотошопе можно менять разрешение, размер в пикселях и видеть налету, как меняется размер фотографии в сантиметрах (или дюймах).
В программе Adobe Bridge размер фотографии в пикселях и сантиметрах можно увидеть в File Properties (Свойства файла). Если у вас нет этого раздела или строки «Разрешение в сантиметрах», их отображение нужно включить. Для этого зайдите в верхнее меню Edit ► Preferences и в Metadata добавьте галочки в строки Dimensions, Dimensions (in cm), Resolution (плотность пикселей).

5 | Как узнать размер фото на сайте:
Удобнее всего пользоваться браузером Mozilla Firefox, где можно кликнуть по любой картинке правой кнопкой мыши и выбрать пункт «Информация об изображении». В открывшемся окне будет показано само изображение, оригинальный и изменённый для отображения на сайте размер фото.
Многие пользуются браузером Google Chrome (Гугл Хром), в котором всё немного сложнее.
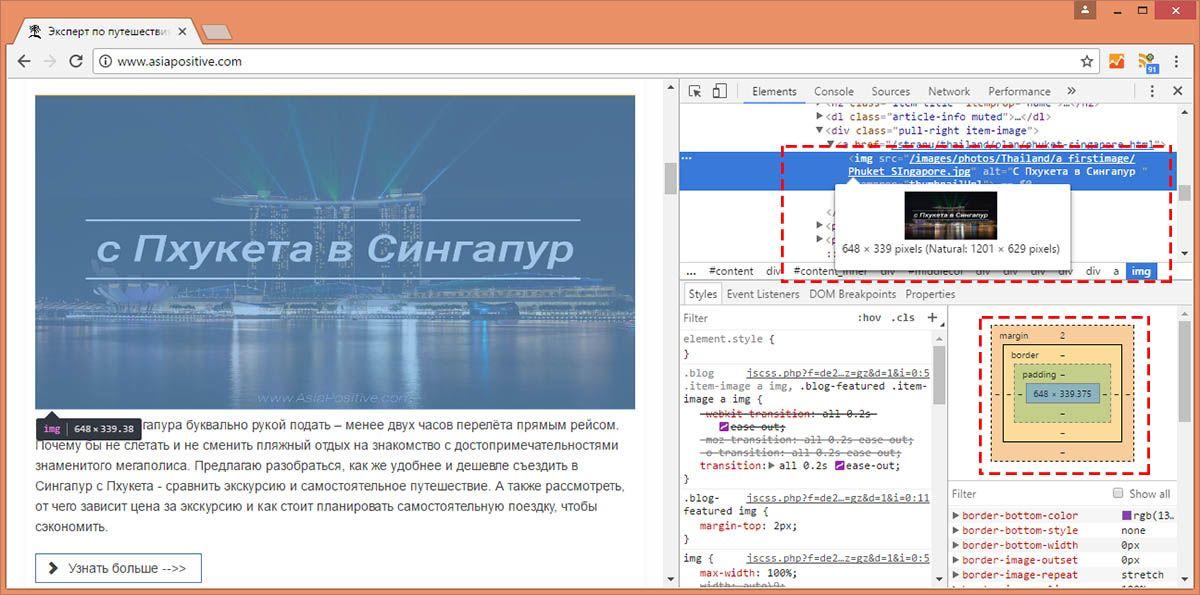
6 | Как узнать размер фото в формате RAW:
Как узнать размер изображения в мегапикселях
Перед загрузкой фото на стоки следует проверить его размер. Требование к изображениям на популярных фотостоках– не менее 4-х МП. Как выяснить размер картинки и количество мегапикселей? Существуют разные способы.
1 способ. Через свойства файла
Выбираем наше изображение. Правой кнопкой мыши кликаем по нему. В открывшемся меню выбираем “Свойства”.
Во вкладке “Подробно” указаны размеры картинки.
Если перемножить ширину и длину фото и поделить на миллион, то можно получить количество мегапикселей.
В качестве примера возьмем изображение шириной – 3263 и длиной – 1050:
3263 пикселей x 1050 пикселей = 3 426 150 пикселей.
Затем, поделим на 1 000 000
Получим: 3,42615 пикселей или
Для фотобанков такой размер будет маловат. Но можно добавить “воздуха”, тем самым увеличив его размер.
2 способ. Узнать размер изображения в пикселях, мегапикселях через Adobe Photoshop
В меню выбираем “Image” (Изображение). Затем “Image Size…” (Размер изображения).
В новом окне будет показана ширина и высота картинки.
3 способ. Через Adobe Photoshop во вкладке “Инфо”
Откройте вкладку “Инфо”. Если такой вкладки у вас нет, то установите его через меню Window (Окно) и выберите “Info” (Инфо).
Нажмите на треугольник, расположенный в правом верхнем углу.
В открывшемся меню выберите “Panel Options” (Параметры панели “Информация”).
Поставьте галочку рядом с Document Sizes (размер документа). В качестве единицы измерения выберите Pixels (пикселы).
В результате, во вкладке “Инфо” отобразиться информация о размере документа и будет показано количество пикселей ширины и высоты фото. Останется перемножить эти два числа, чтобы узнать количество мегапикселей.
И ещё, теперь при выделении изображения, например, через инструмент “прямоугольная область”, размер уже будет не в сантиметрах, а в пикселях.
Размер и разрешение изображения
В Photoshop обновлено диалоговое окно «Размер изображения». Дополнительные сведения см. в разделе Изменение размера изображения.
Сведения о размерах в пикселях и о разрешении напечатанных изображений
Размеры в пикселах изменяют общее число пикселов по ширине и длине изображения. Разрешение является мерой четкости деталей растрового изображения и исчисляется в пикселах на дюйм (ppi). Чем больше пикселов на дюйм, тем выше разрешение. В целом изображение с более высоким разрешением позволяет получить более высокое качество при печати.
Если ресамплинг изображения не выполняется (см. раздел Ресамплинг), объем данных изображения остается неизменным при изменении размеров или разрешения печати. Например, при изменении разрешения файла его высота и ширина изменяются так, чтобы объем данных изображения оставался прежним.
Photoshop позволяет увидеть соотношение между размером изображения и его разрешением в диалоговом окне «Размер изображения» (меню «Изображение» > «Размер изображения» ). Снимите параметр «Интерполяция», так как изменять объем данных изображения не требуется. Затем измените ширину, высоту или разрешение. При изменении одной из величин остальные будут приведены в соответствие первой. Если выбран параметр «Ресамплинг изображения», можно изменить разрешение, ширину и высоту изображения в соответствии с требованиями печати или вывода на экран.
A. Исходные размеры и разрешение B. Уменьшение разрешения без изменения размеров в пикселях (без ресамплинга). C. Уменьшение разрешения при неизменных размерах документа приводит к увеличению размеров в пикселах (ресамплингу).
Быстрое отображение текущего размера изображения
Если необходимо быстро отобразить текущие размеры изображения документа, воспользуйтесь справочным окном в нижней части окна документа.
Размер файла
Размер файла изображения — это физический размер файла, в котором хранится изображение. Он измеряется в килобайтах (КБ), мегабайтах (МБ) или гигабайтах (ГБ). Размер файла пропорционален размерам изображения в пикселах. Чем больше количество пикселов, тем детальнее изображение, получаемое при печати. Однако для их хранения требуется больший объем дискового пространства, а редактирование и печать замедляются. Таким образом, при выборе разрешения необходимо найти компромисс между качеством изображения (которое должно содержать все необходимые данные) и размером файла.
Другим фактором, влияющим на размер файла, является его формат. Из-за различий в методах сжатия, используемых в форматах файлов GIF, JPEG, PNG и TIFF, размеры файлов при одинаковых размерах в пикселах могут сильно отличаться. Аналогично влияют на размер файла битовая глубина цвета и количество слоев и каналов.
Photoshop поддерживает максимальные размеры изображения в пикселах, равные 300 000 по горизонтали и вертикали. Это ограничение определяет предельно допустимые размеры и разрешение изображения на экране и при печати.
Сведения о разрешении монитора
Разрешение монитора описывается в размерах (в пикселах). Например, если разрешение монитора и размеры фотографии в пикселах одинаковы, то при просмотре в масштабе 100 % фотография будет занимать весь экран. Размер изображения на экране зависит от совокупности факторов — от размеров изображения в пикселах, размера монитора и разрешения монитора. Photoshop позволяет изменять видимый размер изображения на экране, поэтому пользователь может легко обрабатывать изображения любого размера.
При подготовке изображений к просмотру на экране следует ориентироваться на монитор с минимально возможным разрешением.
Сведения о разрешении принтера
Разрешение принтера измеряется в точках на дюйм, dpi. Как правило, чем больше точек на дюйм, тем лучше качество печатного изображения. Большинство струйных принтеров обладают разрешением от 720 до 2880 dpi. (С технической точки зрения, в отличие от устройств фотовывода и лазерных принтеров, струйные принтеры оставляют микроскопические кляксы.)
Разрешение принтера отличается от разрешения изображения, но связано с ним. Чтобы напечатать высококачественную фотографию на струйном принтере, необходимо, чтобы разрешение изображения было не менее 220 ppi.
Линиатура растра представляет собой количество выводимых точек или полутоновых ячеек на дюйм при печати изображений в режиме градаций серого или цветоделения. Линиатура растра (называемая также частотой растра ) измеряется в линиях на дюйм (lpi), т. е. линиях ячеек на дюйм в полутоновом растре. Чем выше разрешение устройства вывода, тем выше (тоньше) видимая частота растра.
Соотношение между разрешением изображения и линиатурой растра определяет качество детализации отпечатанного изображения. Чтобы получить полутоновое изображение наивысшего качества, обычно используется изображение, разрешение которого превышает линиатуру растра в полтора или даже два раза. Но для некоторых изображений и устройств вывода хорошие результаты может дать и более низкое разрешение. Чтобы определить линиатуру растра принтера, необходимо обратиться к документации принтера или к поставщику услуг.
Некоторые устройства фотовывода и лазерные принтеры с разрешением 600 dpi используют технологии растрирования, отличные от полутонирования. Если печать изображения выполняется на подобном устройстве, обратитесь к поставщику услуг или к документации принтера за рекомендациями по выбору разрешения изображения.
A. 65 lpi: грубое зерно обычно используется для печати бюллетеней и продуктовых купонов B. 85 lpi: среднее зерно используется для печати газет C. 133 lpi: мелкое зерно обычно используется для четырехцветной печати журналов D. 177 lpi: очень мелкое зерно обычно используется для печати годовых отчетов и художественных альбомов
Определение оптимального разрешения изображения
Если планируется печать изображения с использованием полутонового растра, диапазон подходящих разрешений изображения зависит от линиатуры растра устройства вывода. Photoshop может определить рекомендуемое разрешение изображения, основываясь на линиатуре растра устройства вывода.
Если разрешение изображения более чем в 2,5 раза превышает частоту растра, то при попытке печати изображения появится предупреждающее сообщение. Это означает, что разрешение изображения выше, чем это необходимо для печати на данном принтере. Сохраните копию файла, а затем понизьте разрешение.