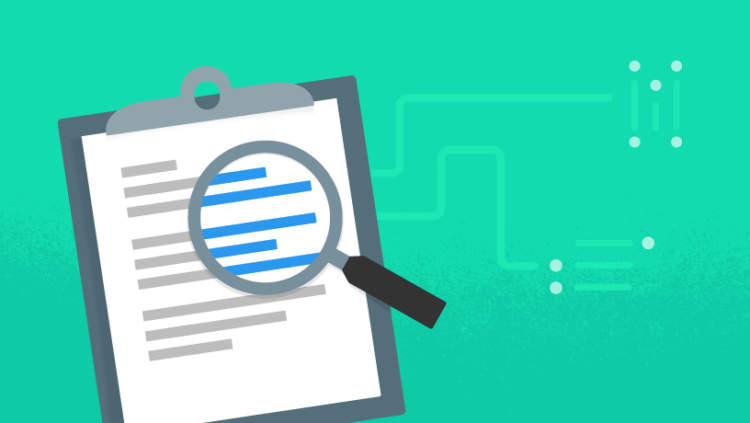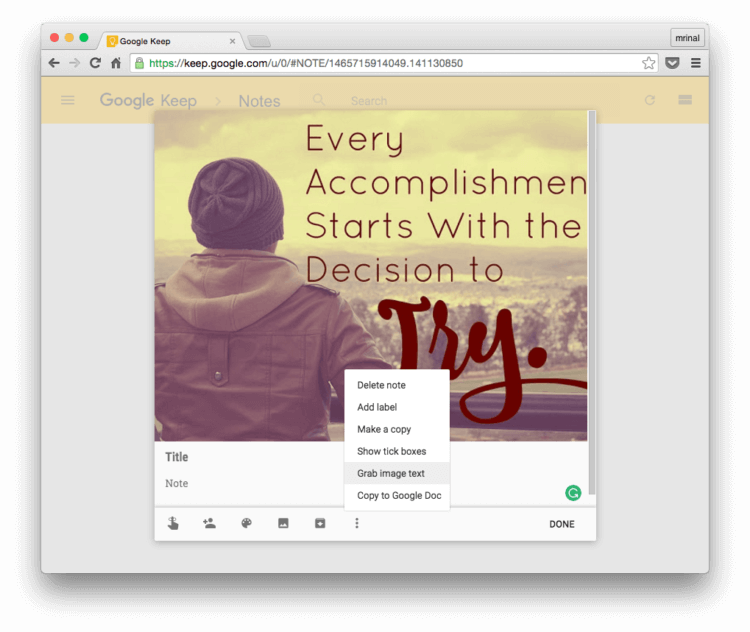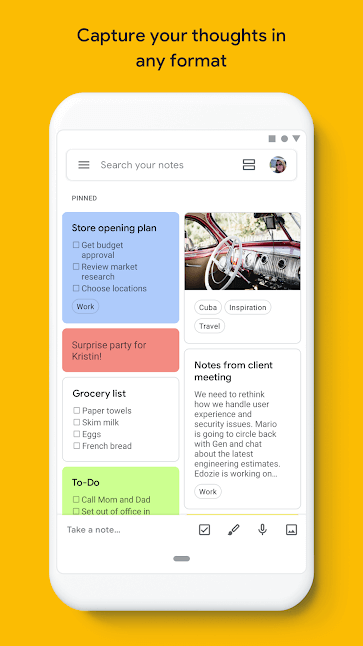как узнать размытый текст
Как прочитать то, что замазали на фото через телефон?
Люди часто замазывают на изображениях некоторые детали, которые бы хотели скрыть от посторонних глаз, например, адрес электронной почты, номер телефона, личные данные и многое другое. Тогда может возникнуть вопрос о том, как попытаться разглядеть замазанные части фото на таких операционных системах, как Android и iOS. Работающие методы существуют, однако, положительный результат приносит далеко не всегда.
Как прочитать спрятанный текст с телефона Android?
Замазываются определенные детали с помощью специальных фоторедакторов установленных из Play Market, выбор достаточно велик. На мобильных устройствах существуют уже встроенные функции для обработки, то есть обрезка, контраст и т.д. Если такое не найдено, можно воспользоваться маркетом и установить любое приложение с положительной оценкой, главное, чтобы были функции ретуши. Нам будут необходимы Блеск, Контраст и Экспозиция, поэтому после установки убедитесь в их нахождение. Такими возможностями могут обладать Snapseed и Adobe Photoshop, особенно подойдут для работы и к тому же бесплатны.
Секрет заключается в том, что заданные параметры позволяют убрать закрашенный слой на необходимом изображении. Такое можно совершить на любом фоторедакторе без особого труда.
Как прочитать замазанный текст с телефона ios?
При помощи уже встроенных функциях в разделе «Фото», запускаем редактор, который может осветлить тон в несколько раз и на удивление через пару секунд можно увидеть закрашенные элементы, зависит такая процедура от настройки маркера в степени прозрачности. Если при действиях исчезает написанное слово или знаки вместе с закрашенным элементом, значит, прозрачность стоит на минимуме и ничего сделать уже не получится.
Приложения для того, чтобы посмотреть скрытый текст на картинке
Snapseed
Славится большой палитрой цветов и возможностей, предоставленных в программе. Поможет решить различные проблемы и является мощным и качественным конкурентом для многих разработчиков других приложений, способен в буквальном смысле творить чудеса. Компания Google – Pixel позволяет найти в своем смартфоне встроенный вариант.
После завершения не стоит забывать о сохранении результата, иначе придется делать все сначала. В галерее появится новый файл с фото, при этом старый не будет удален. Важно понимать, что есть скриншоты и изображения, на которых такой фокус может не получиться.
Photo Doctor – восстановление размытых и смазанных изображений за 3 простых шага
Фотокамеры в наших мобильных телефонах и гаджетах давно стали обыденностью. Количество снимков, сделанных на мобильные устройства, растет вслед за увеличением количества пикселей и качества фотографий.
Мы настолько привыкли к фотоаппаратам в наших мобильных устройствах, что все чаще памятные и важные моменты нашей жизни сохраняем на мобильные устройства.
Порой события разворачиваются настолько стремительно, что у фотографа не остается времени на тщательную подготовку к снимку и в результате вместо четкой и красивой фотографии получается размытое или смазанное изображение.
В этом случае на помощь пользователю придет приложение Photo Doctor, способное за несколько простых шагов избавить фотографию от эффекта размытия и даже улучшить ее четкость.
Избавление памятной фотографии от дефектов обещает быть несложным и достаточно простым – необходимо выбрать фотографию из альбома на мобильном устройстве, правильно определить характер дефекта на фотографии и последовательно выбирать наилучшие варианты восстановленного изображения.
На практике сложный процесс восстановления фотографии потребует немного терпения и усердия. Для начальной тренировки неопытного пользователя разработчики предусмотрели несколько демонстрационных фотографий в приложении.
? Результаты восстановления примеров фотографий впечатляют, но верить разработчикам на слово не хотелось 🙂
Поэтому я решил проверить работу приложения на собственной фотографии, клавиатуры ноутбука с явным эффектом «дрожащих рук», будто фотография была сделана в движении.
? Для запуска процесса восстановления фотографии пользователю необходимо определить тип искажения изображения – «отсутствие фокуса» или «снято в движении».
Правило определения типа искажения довольно простое – если на фотографии виден тянущийся «шлейф» от предметов, просматриваются несколько границ одного объекта или просто фотография имеет выраженную смазанность, то необходимо выбирать «Снято в движении». Если у вас есть ощущение, что на фотографию наложена мутная пленка, то рекомендую попробовать выбрать тип искажения «Без фокуса».
? Определение типа искажения ответственный процесс, поскольку от правильного выбора типа искажения зависит применяемый алгоритм обработки изображения и успех операции по его восстановлению.
Помимо самостоятельного определения типа искажения, пользователю необходимо выбрать область изображения, на которой будет проводится анализ характеристик искажения.
Выбор области изображения необходим для оптимизации времени обработки изображения. Судя по всему обработка изображения целиком потребовала бы очень больших вычислительных ресурсов, которых на мобильных устройствах явно недостаточно. Поэтому для оптимизации времени работы приложения пользователям предлагается определить параметры искажения для последующего восстановления изображения целиком.
Из личного опыта я рекомендую выбирать ту область для определения параметров искажения, в которую попадёт узнаваемый предмет, буква или в крайнем случае прямая линия. Это нехитрое действие позволит в дальнейшем существенно облегчить задачу по выбору лучших вариантов восстановления.
Должен отметить, что подготовка примеров даже для небольшого участка изображения занимает на моем iPhone 4 не менее 1 минуты времени. Но ради результата можно и потерпеть 🙂
? После окончания обработки выбранного участка изображения пользователю предлагается выбрать наилучший вариант восстановления изображения. Делается это всего лишь дважды и после этого приложение приступает к применению параметров для восстановления искажения на большом изображении.
? Вот он, итоговый результат!
? И для наглядности сравним два изображения:
? В качестве бонуса для пользователей, которые так и не сумели восстановить свои ценные фотографии при помощи приложения, в одном из примеров разработчики заложили адрес электронной почты. Его несложно привести в читабельный вид в самом приложении и разработчики обещают помочь в восстановлении присланной на этот мэйл фотографии.
Нашли опечатку? Выделите текст и нажмите Ctrl+Enter
Как увидеть замазанный текст на скриншоте Андроид
Любую важную информацию, которую не должны видеть посторонние люди, принято замазывать на изображениях. Это касается адреса электронной почты, паролей, каких-то настроек и прочих конфиденциальных данных. Но в связи с этим у многих пользователей возникает немного обратный вопрос: а как увидеть замазанный текст на скриншоте Андроид? Оказалось, что способ проявить скрытые надписи уже давно существует, вот только работает он далеко не всегда. Если вам интересно, то оставайтесь с нами и внимательно изучайте материал.
Как увидеть замазанный текст через встроенный редактор?
На каждом современном смартфоне по умолчанию присутствует редактор, позволяющий немного изменять сделанные фотографии. Например, с его помощью мы можем применить доступные фильтры, а также увеличить насыщенность, яркость или контрастность. Так вот, вам нужно открыть исходное изображение с замазанным текстом в редакторе, а затем применить следующие настройки:
Просмотр замазанного текста через встроенный редактор
И если сделать все правильно, то получится проявить спрятанный под определенной заливкой объект. Но, как оказалось, работает такой способ далеко не во всех случаях. Во-первых, текст должен быть замазан темным цветом (черным, коричневым или серым). И во-вторых, сама заливка должна быть немного прозрачной. А если для скрытия надписи был применен пиксельный или полностью непрозрачный фильтр – ничего не получится.
А что делать, если во встроенном редакторе нет нужных настроек?
Как показывает практика, во встроенном редакторе не так много настроек, поэтому во многих случаях потребуется установить стороннее приложение. Например, можете обратить внимание на программу Snapseed, где присутствуют необходимые для работы фильтры. И для того, чтобы их применить, выполните действия из пошагового руководства:
Нажимаем по значку плюса (+) для загрузки картинки
Активируем инструмент “Коррекция”
Применяем нужные настройки
И еще раз повторимся, что увидеть замазанный текст на скриншоте Андроид удается далеко не всегда. На это во многом влияет то, каким способом была скрыта важная деталь. Если проявить спрятанную надпись так и не получилось, то никакие другие программы вам не помогут. Это значит, что создатель снимка экрана позаботился о сохранности своих данных.
Таким образом, мы выяснили, как увидеть замазанный текст на скриншоте Андроид. Нужно отметить, что изначально представленные настройки тестировались на iPhone, где необходимые инструменты присутствуют во встроенном редакторе. Однако и на Android подобные параметры возможно выставить, воспользовавшись дополнительным приложением. Есть вопросы? Тогда смело пишите их в комментариях!
Спорим, не знали? iOS позволяет увидеть замазанные данные на скриншоте
Вам когда-нибудь приходилось замазывать какую-то информацию на скриншотах на своём iPhone? Если да, то, скорее всего, вы делали это при помощи маркера. Это такой инструмент редактирования, доступный в меню обработки скриншотов на iOS. Он обладает довольно широкой кистью, а потому удобен для закрашивания конфиденциальной информации. Всего-то и нужно, что пару раз чиркнуть по ней, для верности наложив один слой тонера на другой. Однако, как оказалось, этот метод защиты на самом деле не способен обезопасить ваши данные от раскрытия. По крайней мере по умолчанию.
Замазываете конфиденциальную информацию на скриншотах? Будьте осторожны, её можно раскрыть
Читайте также: Приложение Facebook для слежки за пользователями попало в App Store
Думаю, не ошибусь, если предположу, что вы никогда не обращали внимание на цифры, которые нанесены на каждый из инструментов редактирования в меню обработки скриншотов. Они указывают на степень непрозрачности наносимого ими тонера. Чем больше этот показатель, тем лучше и безопаснее. У грифеля по умолчанию она равна 97, у маркера – 80, а у карандаша – 50. Конечно, 80 – это тоже неплохой показатель, но неидеальный, а значит, сквозь тонер маркера при желании можно посмотреть, пойдя на некоторые хитрости.
Как осветлить замазанную информацию на скриншоте
Замазать секретные данные маркером — это ещё не всё
Даже встроенный в iOS редактор изображений может осветлить тонер
Как понизить прозрачность маркера
Однако это не значит, что решить проблему нельзя. Дело в том, что любой инструмент редактирования из меню обработки скриншотов, в том числе маркер, позволяет настроить степень прозрачности, либо уменьшив её, либо увеличив. Для этого просто нажмите на него и выкрутите ползунок вправо до конца. Если цифра с маркера или любого другого инструмента, который вы используете, исчезла, значит, степень прозрачности – нулевая и высветлить то, что было замазано, уже не удастся.
Как защитить скриншот
Несмотря на то что мне не удалось осветлить изображение с информацией, замазанной тонером с нулевой видимостью, нет никаких гарантий, что профессиональные редакторы не смогут нивелировать его действие. Вполне можно, что после определённых манипуляций скрытые данные поддадутся тому, кто действительно разбирается в обработке изображений. А значит, наиболее оптимальным способом защитить конфиденциальные сведения будет не замазывать их, а просто вырезать, не оставляя на скриншоте, который вы отправляете посторонним.
Новости, статьи и анонсы публикаций
Свободное общение и обсуждение материалов
Лонгриды для вас
AirTag толком не начали продаваться, а их уже могут запретить. Оказалось, что в маячках слишком легко заменить батарейку, и для детей это может быть смертельно опасно. Разберем, что с этим может сделать Apple.
Почти все приложения-клинеры, которые доступны в App Store, — это околомошеннический софт, но Apple почему-то не торопится с ним бороться. Разбираемся, почему не стоит скачивать такое ПО в принципе и уж тем более не стоит подписываться на него за деньги
По словам Тима Кука, Apple не разрешает появление альтернатив App Store, потому что это убьёт iOS и подорвёт всю экосистему компании. Логично, что в Купертино не могут этого допустить
Как распознать текст на изображении. Самый простой способ
Бывают случаи, когда вам нужно распознать текст на изображении, чтобы в итоге у вас была не картинка, а то, что можно распечатать или отредактировать. Можно, конечно, перепечатать текст самостоятельно, но зачем это делать, если в век цифровых технологий есть куда более доступные, а главное — быстрые способы. И о них мы сейчас вам и расскажем.
Распознать текст можно в два счета. Главное — иметь доступ к сети
Немного теории. Как программа распознает изображение
Извлечение текста из изображения осуществляется с помощью программного обеспечения, которое называется OCR (сокращенно от optical character recognition). Программа считывает файл изображения (формат тут не важен, будь то jpg, png, pdf и так далее). Выявляет там то, что потенциально может быть текстом и затем «сравнивает» с базой шрифтов. В итоге на выходе мы получаем текстовый файл. При этом чем лучше качество исходного файла и чем более распространенный там используется шрифт — тем лучше произойдет распознавание текста.
В то время, как нет недостатка в OCR-приложениях для смартфонов на Android и даже расширений браузера Сhrome не наблюдается, они не всегда могут оказаться у вас под рукой. О самых лучших программах в самых разных категориях мы регулярно, так что подписывайтесь на нас в Телеграм, чтобы ничего не пропустить. Однако если под рукой нет нужны программ, можно использовать более простой, а главное — всегда доступный метод.
Как распознать текст на картинке
Распознаем текст онлайн без СМС и регистрации
Для начала рассмотрим ситуацию, когда вы работаете на ПК. Откройте веб-версию Google Keep по этой ссылке и загрузите свое изображение в виде заметки в этот сервис, нажмите на три вертикальные точки под вашим изображением и выберите опцию «Распознать текст изображения». Сервис в максимально короткий срок сделает все необходимое, после чего вы сможете работать с получившимся текстом.
Да, популярное приложение для создания заметок Google Кeep обладает, как вы догадались, возможностью по распознаванию текста. Конечно, вы можете держать его на своем смартфоне для подобных ситуаций и мы рекомендуем вам скачать его из магазина Google Play. Но мы рассматриваем простой способ без лишних загрузок, верно? В этом случае вам опять же поможет веб-интерфейс Google Кeep, который отлично работает и при загрузке со смартфона.
Однако стоит заметить, что если у вас установлено приложение Google Кeep, то вы получите некоторые дополнительные опции. Например, вы можете создать новую заметку в приложении и после этого нажать на кнопку камеры в углу интерфейса программы. Теперь у вас есть два варианта: вы можете либо сделать снимок документа или какой-то надписи, либо же выбрать изображение из памяти устройства.
Google Keep способен на многое
При любом исходе приложение загрузит фото в память и после нажатия на меню опции вы увидите заветную надпись «Распознать текст изображения». После этого вы можете сохранить результат в эту же заметку, либо же сформировать из него отдельный текстовый документ. Ах да, если у вас включена синхронизация с аккаунтом Google, то вы можете тут же «расшарить» заметку на Google Диск и иметь к ней доступ с любого устройства, подключенного к сети.