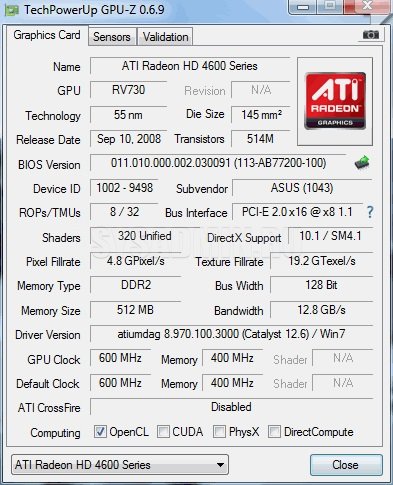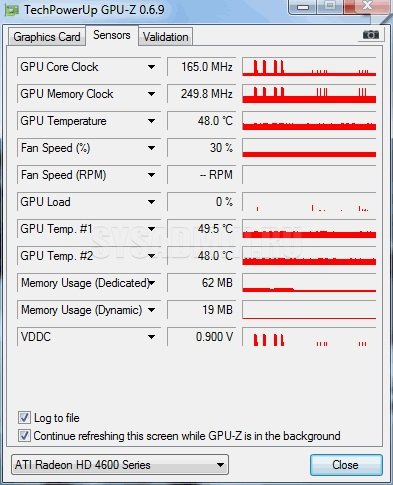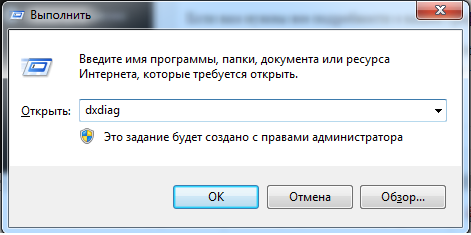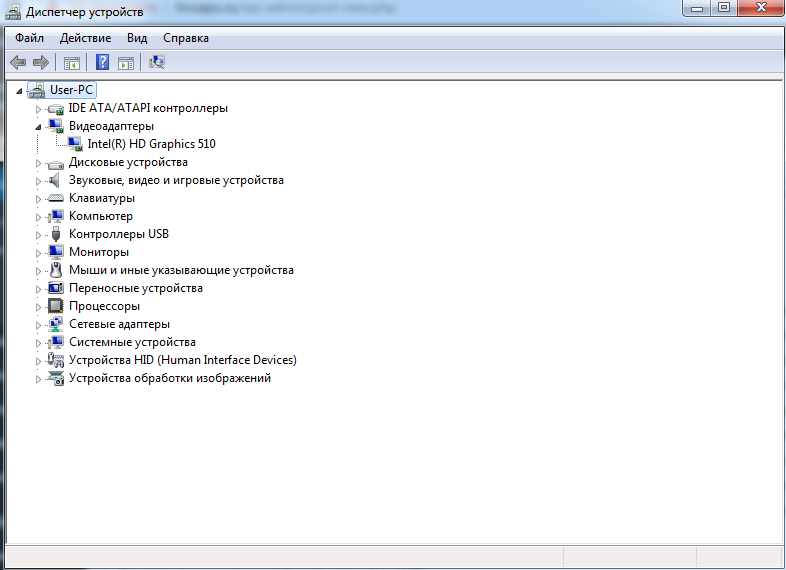как узнать разрешающую способность видеокарты
Узнаем какое максимальное разрешение поддерживает видеокарта
Здравствуйте! Сегодня рассмотрим, как узнать максимальное разрешение видеокарты Nvidia или Radeon на Windows 10 и более ранних версиях этой операционной системы, где можно это посмотреть.
Сразу давайте проясним вот какой нюанс. Если видеокарта поддерживает определенное соотношение сторон, то она будет поддерживать и все, которые ниже его, но только из стандартного диапазона.
В списке доступных разрешений не буден неформатных соотношений сторон экрана, если они вдруг вам потребуются.
Определить, какое текущее значение установлено, очень просто — кликните ПКМ по свободному месту на рабочем столе и выберите опцию «Разрешение экрана», а потом посмотрите эти данные в соответствующей строке.
Итак, как проверить, какое же максимальное соотношение сторон поддерживает ваш графический адаптер? Проще всего по его спецификации. Модель детали можно найти в гарантийном талоне(если он есть) или на упаковке. Если они утеряны, сделайте следующее:
Независимо от бренда одинаковые модели графических адаптеров почти всегда могут поддерживать одинаковое разрешение. Однако если вас интересует и фирма изготовитель, то лучше воспользоваться специализированной утилитой — например, Speccy или HW Monitor(их найдете на странице “скачать”).
Далее все просто — находите информацию по этому девайсу в интернете, желательно на официальном сайте производителя. В числе прочих параметров должно быть указано максимальное разрешение, которое поддерживается видеокартой.
Также для вас будут полезны обзоры видеоадаптеры MSI Radeon RX570 Armor OC: на 8Гб и 4 и Palit Geforce GTX 1660 dual и что она может. О Версиях HDMI, их характеристиках и какие они бывают, читайте здесь.
Поделитесь этом постом в социальных сетях, если хотите помочь в развитии моего блога. До завтра!
Определяем параметры видеокарты
Просмотр характеристик видеокарты
Параметры видеокарты можно узнать несколькими способами, каждый из которых мы подробно и рассмотрим ниже. Процесс того, как посмотреть параметры видеокарты в Windows 10, 8 или 7 практически идентичен, поэтому инструкция подойдет пользователям всех этих операционных систем.
Способ 1: софт
В природе существует большое количество программ, способных считывать информацию о системе. Многие из них являются универсальными, а некоторые «заточены» под работу с определенным оборудованием.
Данная утилита предназначена для работы исключительно с видеокартами. В главном окне программы мы можем увидеть большую часть интересующей нас информации: название модели, объем и частоты памяти и графического процессора, и пр.
AIDA64 является одним из представителей универсального софта. В разделе «Компьютер», в ветке «Суммарная информация» можно посмотреть название видеоадаптера и объем видеопамяти,
а если зайти в раздел «Отображение» и перейти к пункту «Графический процессор», то программа выдаст более подробную информацию. Кроме того, и другие пункты этого раздела содержат данные о свойствах графики.
Способ 2: средства Windows
Системные утилиты Windows в состоянии отображать информацию о графическом адаптере, но в сжатом виде. Мы можем получить данные о модели, объеме памяти и версии драйвера.
Способ 3: сайт производителя
К этому способу прибегают в том случае, если показания программного обеспечения не внушают доверия либо была запланирована покупка и возникла необходимость в точном определении параметров видеокарты. Информацию, полученную на сайте, можно считать эталонной и ее можно сравнить с той, которую нам выдал софт.
Для поиска данных о модели графического адаптера достаточно набрать его название в поисковой системе, а затем в выдаче выбрать страницу на официальном сайте.
Например, Radeon RX 470:
Страница с характеристиками:
Поиск характеристик видеокарт NVIDIA:
Для просмотра информации о параметрах ГПУ необходимо перейти на вкладку «Спецификации».
Способы, приведенные выше, помогут узнать параметры адаптера, установленного в компьютере. Использовать данные методы лучше всего в комплексе, то есть, все сразу – это позволит получить наиболее достоверную информацию о видеокарте.
Помимо этой статьи, на сайте еще 12225 инструкций.
Добавьте сайт Lumpics.ru в закладки (CTRL+D) и мы точно еще пригодимся вам.
Отблагодарите автора, поделитесь статьей в социальных сетях.
Всем привет! Сегодня продолжение предыдущей статьи. Напомню, там шла речь о том, как просто и быстро узнать конфигурацию компьютера. Некоторые не согласятся, почему в названии статьи шла речь о конфигурации всего компьютера, а не процессора. В принципе в CPU-Z дана исчерпывающая информация о характеристиках процессора, но также можно узнать кое-что о памяти, материнской плате и видеокарте. Характеристики жесткого диска можно легко узнать с помощью программы HD Tune Pro, которую мы уже рассматривали. В отличии от параметров остальных комплектующих компьютера они могут несколько отличаться от данных, которые указаны на сайте производителя.
Утилита GPU-Z
В этой статье мы будем рассматривать утилиту, которая предоставляет такие же исчерпывающие характеристики видеокарты, как и CPU-Z – характеристики процессора. Это чудо-программка – GPU-Z. По названию можно предположить, что CPU-Z и GPU-Z разрабатывались одной и той же компанией. Однако это не так. Фирмы не имеют ничего общего, но дизайн интерфейса выполнен в едином ключе.
GPU-Z содержит всего две вкладки, несущие максимум полезной информации. Рассматривать программу я буду на примере видеокарты ATI Radeon HD 4650.
Вкладка Graphics Card
Эта вкладка открывается по умолчанию при запуске программы.
Здесь находится куча параметров, которые мы и будем рассматривать по порядку. Приготовьтесь к небольшому мозговому штурму.
Вкладка Sensors
На этой вкладке регистрируются изменения параметров в виде графиков в режиме реального времени.
Внизу можно поставить галочку напротив «Log to file«. Я, например, запустил простенькую игрушку Fallout 2. После выхода из игры у меня был файл под названием «GPU-Z Sensor Log«, где были записаны все параметры видеокарты с шагом в одну секунду.
Галочку напротив «Continue refreshing this screen while GPU-Z is in the background» также можно поставить. При сворачивании утилиты в трей графики будут продолжать формироваться на основе информации с датчиков.
В правом верхнем углу есть значок фотоаппарата. Это встроенное средство создания скриншотов. Два скриншота в этой статье были созданы с помощью этой функции.
Вывод
GPU-Z наряду с CPU-Z является незаменимым быстрым инструментом системного мониторинга. С помощью этих двух утилит можно посмотреть, что происходит с компьютером при разных условиях.
Узнаем характеристики своей видеокарты

Системные возможности
Чтобы найти необходимые данные совсем не нужно раскрывать системный блок и “рыться” в комплектующих, можно просто сделать ряд действий на своем ПК.
Способ 1
Виндовс 10 является самой новой на данный момент ОС и многие пользователи перешли на нее. Способ ниже работает на этой операционной системе:
Способ 2
Этот способ работает как на Windows 7, так и Windows 10, порядок действий простой:
Способ 3
Возможности Диспетчера устройств
Перейдите в Диспетчер устройств клацнув ПКМ на иконке Пуска, потом ЛКМ на одноименный пункт. В появившемся окне перед вами покажутся все устройства на вашем ПК. Клацните на пункт Видеоадаптеры, ниже появится модель вашей видеокарты. Если вы выполняете действия на ноутбуке, то карт может быть две. Это значит, что в нем есть внешняя и внутренняя видеокарты.
Клацнув правой кнопкой мыши на модель, вы сможете посмотреть данные перейдя в пункт Свойства. Имейте ввиду, что каких-то серьезных подробностей вы там не найдете, максимум, что будет полезным – это версия видеодрайверов.
Утилиты
Если вам нужны все подробности о вашей графической карте, то можно использовать специальные программы, они бесплатные и дадут максимум информации:
Планируете покупать новый ПК для игр в 2019? Тогда изучите наши рекомендации – https://forzapc.ru/igrovoy-pk-2019.html
Если вам нужно запустить компьютер без видеокарты, то наша инструкция покажет как, читайте тут.
Итоги
В этой статье мы постарались показать вам простые способы узнать спецификации вашего видеоадаптера, они работают как компьютере, так и на ноутбуке. Кроме того, имейте ввиду, что информацию можно найти на коробке от вашей видеокарты или на наклейке на ноутбуке. Также, зная модель карты, вы сможете ввести ее в поисковике и прочитать все подробности. Надеемся, мы ответили на ваши вопросы!
Все про пропускную способность видеокарты
Здравствуйте, дорогие читатели моего блога! Тема сегодняшнего поста — пропускная способность видеокарты: что это такое, на что влияет, в чем измеряется, от чего зависит, какая должна быть оптимальная у хорошего графического адаптера, есть ли формула для рассчета, чтобы определить этот показатель, как посмотреть параметры своего девайса.
О том, как проверить производительность видеокарты, можно почитать тут.
Что такое шина данных
Как вы, вероятно, уже знаете, основные компоненты, которыми определяется производительность видеоадаптера — графический чип и видеопамять. Соединяются между собой они специальным каналом, который называется шиной данных.
Пропускная способность, или же битность — «ширина» этого канала, которая измеряется в битах. Она определяет количество информации, которой могут обменяться графический процессор и память видеокарты за единицу времени. Логично, что чем больше эта цифра, тем лучше.
Для игр это особенно актуально: в современных видеоиграх, требовательных к вычислительной мощности, часто ширина канала помимо прочих характеристик определяет, будет игра лагать или нет.
Если же включены сглаживание и анизотропная фильтрация, добавляющие красоты эффектам и игровым объектам, графическая плата с малой битностью попросту захлебнется от такого потока данных.
Оптимальная и максимальная пропускная способность
Благодаря унификации значений не слишком много. Сегодня в продаже можно найти устройства с такой битностью:
64 бита — довольно распространенные бюджетные графические адаптеры. Мощности хватит для работы, а также запуска простеньких игр — например, какой-нибудь браузерки или казуальной «Веселой фермы». Для игр ААА класса не подходят.
128 бит — средний ценовой сегмент. Такие видеокарты идеально подходят для домашнего мультимедийного центра. Можно запускать «тяжелые» программы типа Photoshop или 3D Max. Рендеринг видео тоже возможен, но времени на это уйдет много. Требовательные игры будут работать, но на средних настройках качества графики.
256 или 384 бита — топовый сегмент. Мощные графические ускорители, «заточенные» под видеоигры. Как правило, остальные параметры, а именно частоты процессора и памяти, не отстают от битности. Стоят дорого, зато и современные игры «летают» на максимальных и ультра настройках.
Хочу добавить, что эта классификация скорее условная, так как по одной лишь пропускной способности некорректно судить о возможностях графического адаптера.
По результатам тестов, лучше видеоадаптер с большими частотами памяти и чипа, но меньшей битностью, чем наоборот. Если стоит выбор, то при прочих равных условиях лучше взять девайс с большей пропускной способностью.
Как посчитать пропускную способность памяти
Иногда требуется знать не только битность видеокарты, что сделать несложно (характеристики указаны на сайте производителя), но и битность самой памяти. Как узнать это параметр? Для расчетов нужно частоту памяти умножить на ширину шины в байтах.
Например, 384 бита ֫— это 48 байт. Соответственно, девайс с частотой памяти 6000 МГц будет иметь пропускную способность памяти 288 Гбайт/с. Впрочем, такие расчеты уже лишние. ПСП можно посмотреть с помощью специальной диагностической утилиты — например, той же GPU‑Z.
Также советую ознакомиться с публикациями «Что такое GDDR5 на видеокарте» и «Что такое ОС в видеокартах». Буду признателен, если вы поделитесь этой статьей в социальных сетях, чтобы помочь в продвижении моего блога. До скорой встречи!