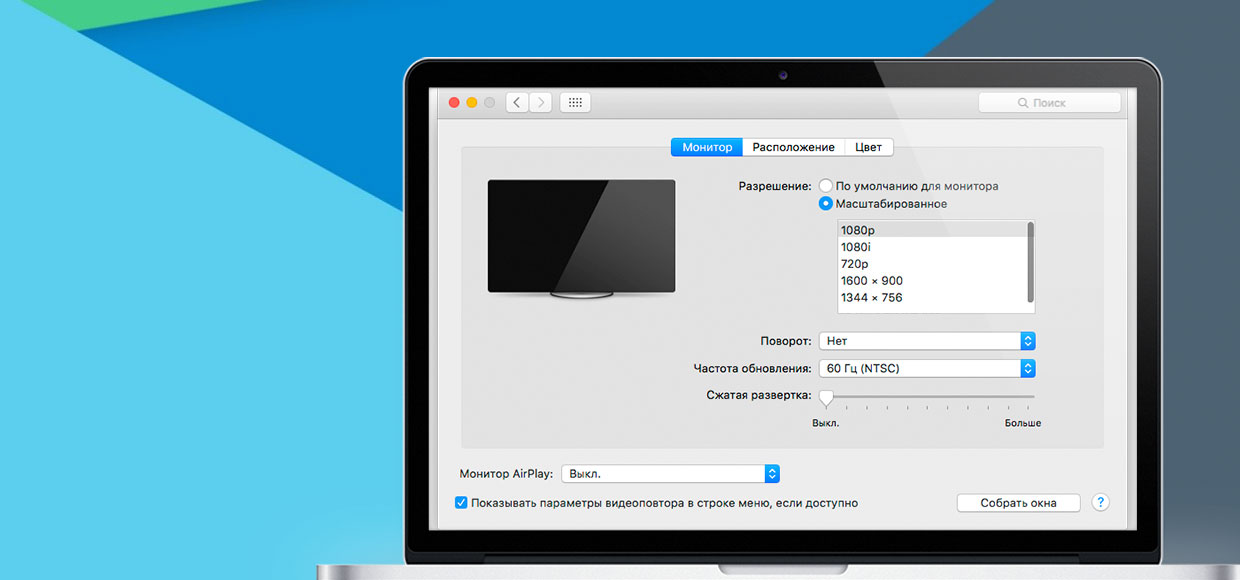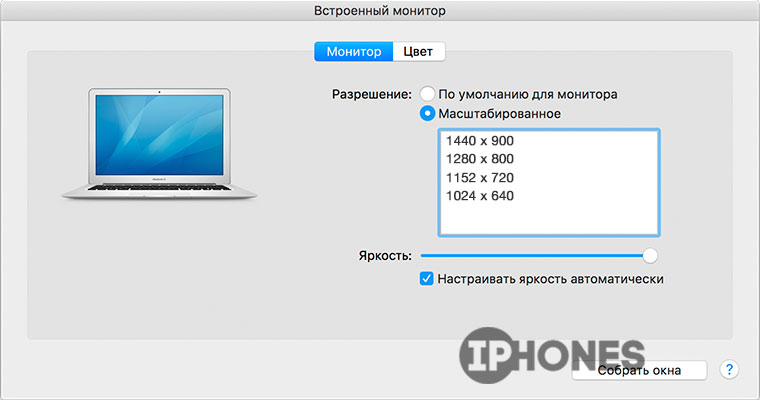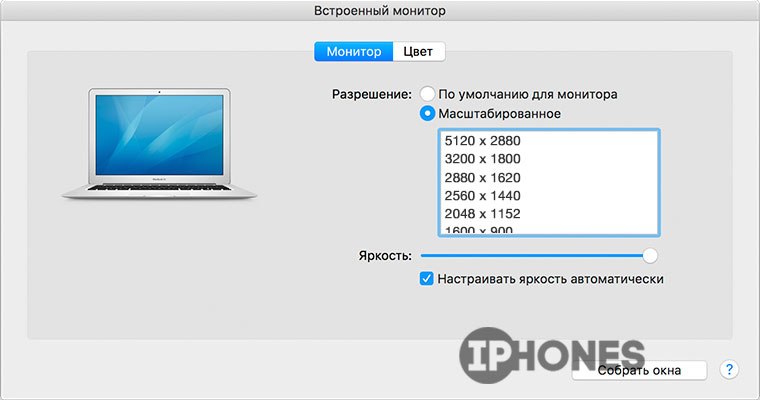как узнать разрешение экрана макбука
Как узнать разрешение экрана вашего Mac
Разрешение (в пикселях) дисплея вашего Mac определяет, сколько информации может поместиться на экране и как резкое изображение, поэтому очень важно знать. Если вы запустите полноэкранную игру или приложение с собственным разрешением, изображение будет выглядеть наилучшим образом, поэтому вот как узнать, что это такое.
Сначала щелкните значок Apple в верхнем левом углу экрана и выберите «Об этом Mac».
Во всплывающем окне щелкните вкладку «Дисплеи».
На следующем экране вы увидите информацию о дисплее (или дисплеях), который вы встроили или подключили к вашему Mac.
Разрешение экрана — это набор чисел, указанных в скобках сразу после размера экрана. Например, в списке здесь указано «27 дюймов (2560 x 1440)», что означает, что Mac на этом изображении имеет 27-дюймовый дисплей с разрешением 2560 x 1140 пикселей.
(Обратите внимание, что в разделе «Об этом Mac» всегда отображается собственное (идеальное) разрешение дисплея, независимо от настроек разрешения в Системных настройках.)
Если к вашему Mac подключено более одного дисплея, вы увидите их все в этом окне. Вот вам пример. С внешним дисплеем вы найдете его собственное разрешение, указанное под его названием.
Теперь, когда вы знаете собственное разрешение вашего дисплея, вы можете использовать его для запуска игр в максимально возможном качестве, поиска обоев для рабочего стола, которые точно соответствуют вашему экрану, и многого другого.
Если вам нужно изменить настройки разрешения, «Об этом Mac» поможет это сделать. Просто нажмите кнопку «Параметры отображения» в этом окне, и вы попадете прямо в «Системные настройки», где сможете настроить параметры отображения в соответствии со своими потребностями.
Выбор разрешения экрана Mac
Разрешение экрана определяет размер текста и объектов на экране. По умолчанию, разрешение экрана настроено для отображения наиболее четкого текста и самых детальных изображений. Рекомендуется использовать разрешение по умолчанию, однако при необходимости можно вручную настроить разрешение с тем, чтобы увеличить размер текста и объектов на экране, или расширить пространство на экране, уменьшив размер текста и объектов.
Настройка разрешения для основного монитора
На Mac выберите пункт меню «Apple»
> «Системные настройки», нажмите «Мониторы», затем нажмите «Монитор».
Выберите «Масштабированное», затем выберите один из вариантов.
Настройка разрешения для подключенного монитора
Если у Вас несколько мониторов, при подключении монитора отображаются дополнительные варианты разрешения.
На Mac выберите пункт меню «Apple»
> «Системные настройки», нажмите «Мониторы», затем нажмите «Монитор».
Удерживая клавишу Option, нажмите «Масштабировано», чтобы посмотреть другие варианты разрешения для второго монитора.
Выберите вариант масштабированного разрешения для второго монитора.
В зависимости от выбранного разрешения окна некоторых приложений могут не умещаться на экране полностью. Выбор разрешения с изменением масштаба может влиять на производительность.
ФИШКА Секретное меню разрешения экрана в OS X
Когда стандартных становится мало.
Статьи с пометкой «ФИШКА» включают короткие рецепты для активации малоизвестных функций в операционных системах iOS, OS X и в гаджетах Apple. Если вы уже знали об этом – мы с гордостью вручаем вам виртуальную медаль «продвинутого пользователя». Давайте подарим возможность получить такую награду и другим читателям;)
Операционная систем OS X El Capitan хранит массу секретов. Вот так живешь и не знаешь, что твой старенький MacBook Air на самом деле поддерживает разрешение 5K…
Разумеется в теории и чисто отображении меню, ведь повлиять на физические размеры пикселей программным путем невозможно. Суть данной фишки заключается в быстром доступе к нестандартным разрешениям дисплея вашего ноутбука.
Для включения расширенного меню разрешения достаточно выполнить следующее:
Откроется список с расширенным списком разрешений и, о чудо, вместо стандартных четырех разрешений:
Примечание: Увы, переключение в разрешение 5K выполнить не удается в силу аппаратных особенностей ноутбука. Тем не менее, используя данную функцию, вы можете получить доступ к дополнительным разрешениям.
Разрешение в 5К и «выше штатного» отображается не на всех моделях компьютеров Apple.
Изменение настроек монитора на Mac
В панели «Монитор» в разделе «Мониторы» Системных настроек Mac можно отрегулировать разрешение и яркость, а также настроить другие параметры монитора.
Примечание. Не все описанные тут параметры доступны для каждой модели монитора, а некоторые из них отображаются только тогда, когда компьютер Mac подключен к монитору.
Чтобы изменить эти настройки, выберите меню Apple
> «Системные настройки», нажмите «Мониторы», затем нажмите «Монитор».
Степень детализации изображения на экране монитора. Выберите «По умолчанию для монитора», чтобы автоматически задать лучшее разрешение для монитора, либо выберите «Масштабированное», чтобы вручную установить масштабированное разрешение. Инструкции см. в разделе Выбор разрешения экрана Mac.
Насколько светлым или темным выглядит изображение на экране монитора. Чтобы сделать изображение ярче, сдвиньте бегунок вправо; чтобы сделать его темнее, сдвиньте бегунок влево. Инструкции см. в разделе Изменение яркости экрана Mac.
«Автоматически настраивать яркость» или «Компенсация рассеянного света» (в зависимости от монитора)
Если Ваш Mac оснащен датчиком внешней освещенности, Вы можете настроить автоматическую регулировку яркости экрана в соответствии с условиями внешней освещенности.
Автоматическое изменение цветов дисплея в соответствии с внешней освещенностью.
«Повернуть» или «Поворот»
(в зависимости от монитора)
Изображение на экране монитора поворачивается на указанный угол. Инструкции см. в разделе Поворот изображения на экране Mac.
Регулировка частоты обновления изображения на экране монитора. Если установить слишком низкую частоту, будет казаться, что экран мигает. Если установить слишком высокую частоту, может появиться черный экран, когда соответствующая частота не поддерживается. Оптимальное значение частоты обновления см. в документации к монитору.
Этот параметр появляется, только если к Mac подключен внешний монитор, который поддерживает изменение частоты обновления.
Показывать мониторы в строке меню
В строке меню будет отображаться значок, позволяющий переключаться между наиболее часто используемыми разрешениями. Этот параметр отображается, только если к Mac подключено несколько мониторов.
Выберите этот вариант, если в качестве монитора Вы используете телевизор и строка меню не отображается.
Через AirPlay можно по беспроводной связи передавать изображение с экрана Mac на другой дисплей. Например, через AirPlay можно передавать видео с Mac на телевизор или iPad.
Показывать параметры видеоповтора в строке меню, если доступно
Отображение устройств с поддержкой видеоповтора AirPlay в строке меню.
Все окна с настройками мониторов будут перемещены на монитор, на котором отображается эта кнопка. Эта кнопка отображается, только если к Mac подключен внешний монитор.
Система выполнит поиск мониторов, подключенных к Вашему Mac. Нажмите и удерживайте клавишу Option, чтобы отобразить эту кнопку вместо кнопки «Собрать окна», затем нажмите кнопку «Искать мониторы», если Mac не распознал только что подключенный монитор.
Совет. Для регулировки яркости монитора, управления видеоповтором экрана и доступа к разделу настроек «Монитор» также можно использовать Пункт управления. Нажмите «Пункт управления» 
Как узнать разрешение экрана вашего Mac
Содержание:
Разрешение (в пикселях) экрана вашего Mac определяет, сколько информации вы можете уместить на экране и насколько резким будет изображение, поэтому это важно знать. Если вы запустите полноэкранную игру или приложение с исходным разрешением, изображение будет выглядеть наилучшим образом, поэтому вот как узнать, что это такое.
Сначала щелкните значок Apple в верхнем левом углу экрана и выберите «Об этом Mac».
Во всплывающем окне щелкните вкладку «Дисплеи».
На следующем экране вы увидите информацию о дисплее (или дисплеях), который вы встроили или подключили к вашему Mac.
(Обратите внимание, что «Об этом Mac» всегда показывает собственное (идеальное) разрешение дисплея независимо от настроек разрешения в Системных настройках.)
Если к вашему Mac подключено несколько дисплеев, вы увидите их все в этом окне. Вот пример. Для внешнего дисплея вы найдете его собственное разрешение, указанное под его названием.
Теперь, когда вы знаете собственное разрешение вашего дисплея, вы можете использовать его для запуска игр в наилучшем качестве, поиска обоев для рабочего стола, которые точно соответствуют вашему экрану, и многого другого.
Если вам нужно изменить настройки разрешения, «Об этом Mac» поможет это сделать. Просто нажмите кнопку «Параметры отображения» в этом окне, и вы попадете прямо в «Системные настройки», где вы сможете настроить параметры отображения в соответствии со своими потребностями.