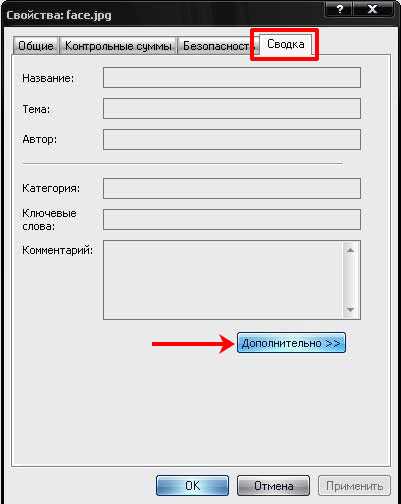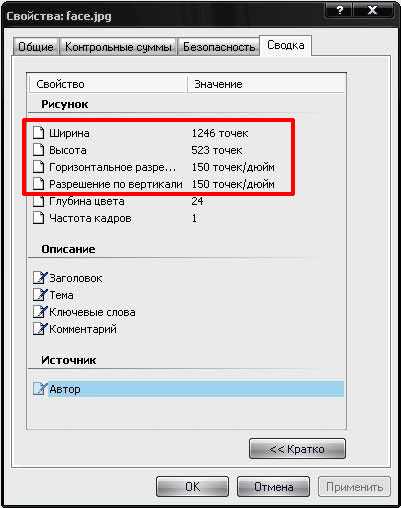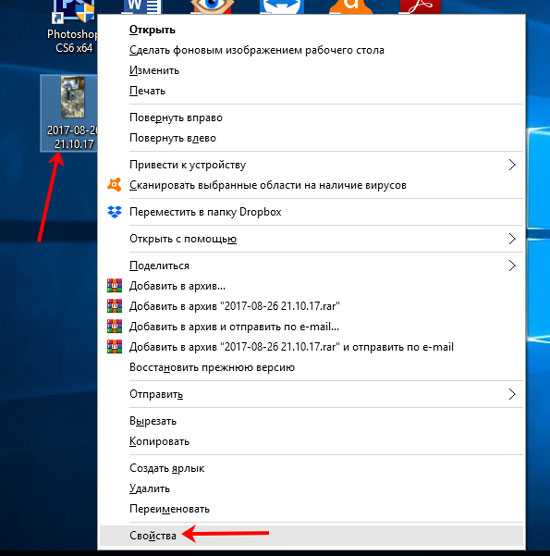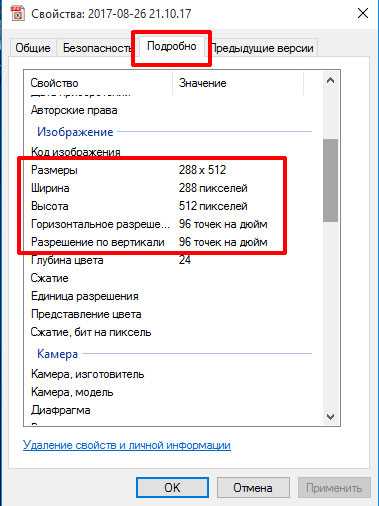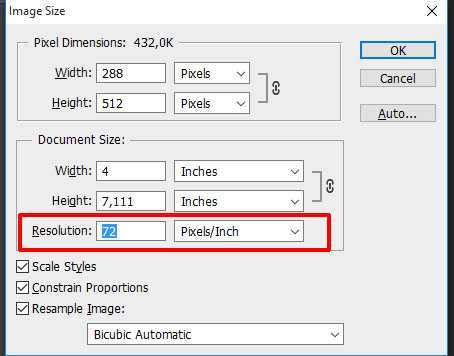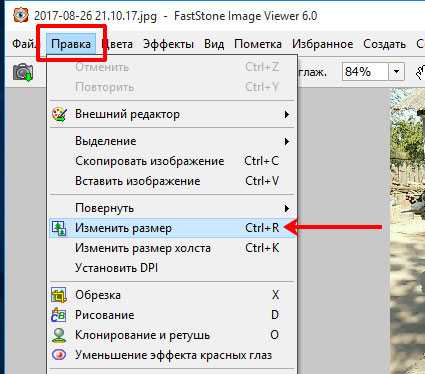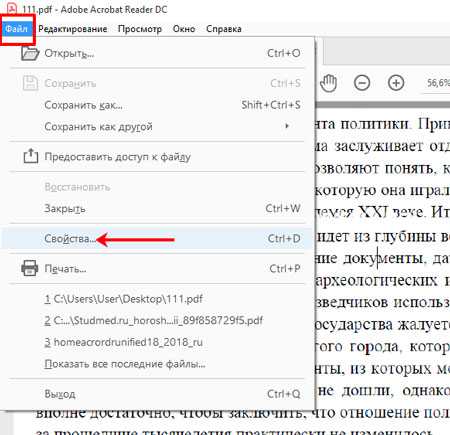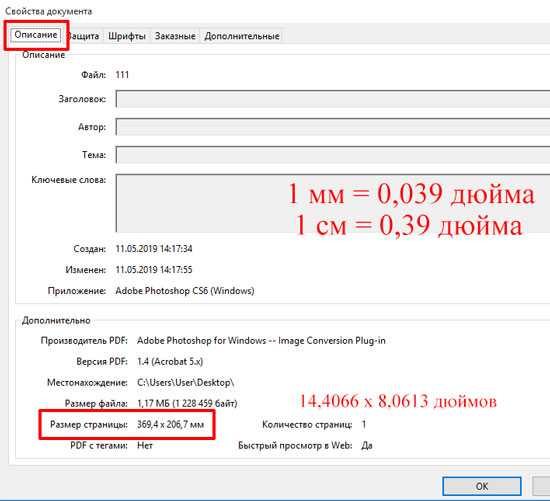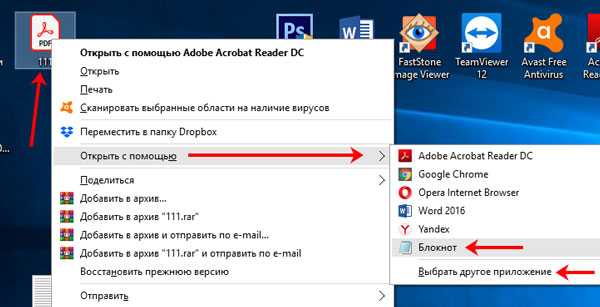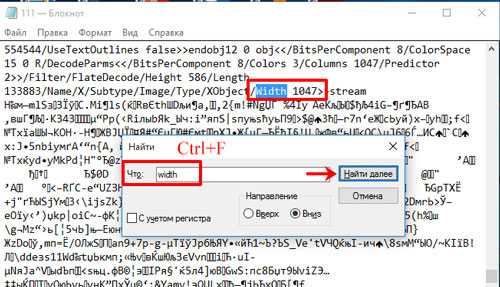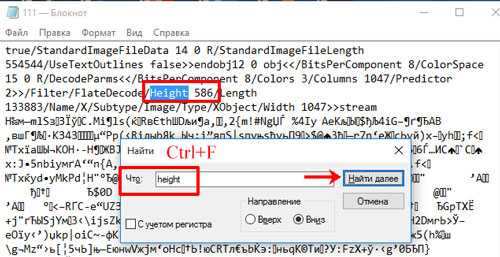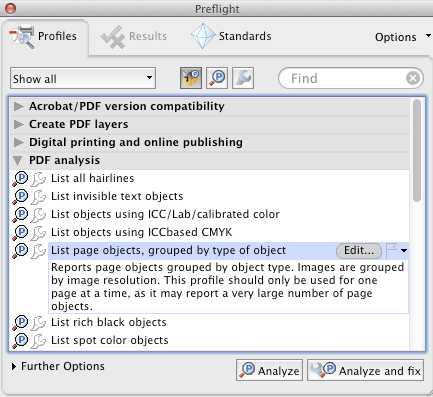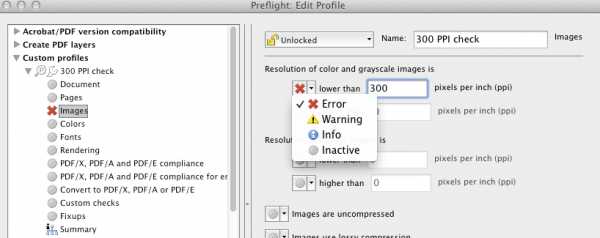как узнать разрешение файла pdf в dpi
Несколько способов узнать разрешение фото или pdf файла в dpi
Иногда может возникнуть необходимость узнать разрешение какой-нибудь картинки или фотографии. Чаще всего она возникает, когда вы хотите распечатать изображение. Измеряется оно в точках на дюйм (dpi) или в пикселях на дюйм (ppi). То есть, чем больше точек в одном дюйме, тем четче и качественней получится напечатанное изображение.
В данной статье я покажу, как узнать разрешение картинки стандартными средствами операционной системы, в Фотошопе или программе FastStone Image Viewer. Также покажу, как рассчитать разрешение в dpi для отсканированных страниц pdf файла.
Через Свойства
В Windows XP
После этого у вас отобразится число точек (пикселей) по высоте и ширине, а также разрешение в пикселях на дюйм.
В Windows 7, 8, 10
Открывайте вкладку «Подробно» и ищите строчки с информацией о горизонтальном и вертикальном расширении.
Используя Photoshop
Если вам нужно не просто узнать разрешение изображения, а изменить это значение, тогда можно воспользоваться программой Фотошоп.
Вот так выглядит представленное выше окно на русском языке. Обращайте внимание на выставленные единицы измерения. Это могут быть пикс/дюйм или сантиметры/дюйм.
С помощью просмотрщика изображений
Не все захотят устанавливать Фотошоп, поэтому, если его у вас нет, можете воспользоваться бесплатной программой для просмотра изображений FastStone Image Viewer. В ней также получится узнать разрешение картинки в dpi. Перейдите по ссылке выше и скачайте программу.
В открывшемся окошке отобразится информация об исходном размере снимка и его разрешение. Здесь можно изменить все предложенные значения.
Для pdf страниц
Может быть и так, что к вам в руки попали отсканированные страницы, сохраненные в pdf файле. Узнать разрешение в dpi для таких изображений можно с помощью сторонних утилит и специальных дополнений для Adobe Reader. Но я покажу вам другой способ. Для него вам потребуется только программа Adobe Acrobat Reader и калькулятор.
Для перевода используем следующие данные: 1 мм = 0,039 дюйма, 1 см = 0,39 дюйма. Расчет в примере выглядит следующим образом: 369,4*0,039=14,4066 и 206,7*0,039=8,0613. Если у вас размер страницы был в сантиметрах, то умножайте на 0,39. Получилось следующее: 369,4х206,7 мм – это 14,4066х8,0613 дюймов.
В результате, у нас есть следующие данные: 14,4066х8,0613 дюймов – размер документа для печати, 1047х586 пикселей – размер изображения в пикселях. Из них можно рассчитать разрешение картинки в dpi:
У меня разрешение изображения 72 dpi.
Выбирайте любой способ и смотрите, какое разрешение у вашей картинки. Для этих целей можно установить одну из рассмотренных программ или воспользоваться стандартным окном свойств. Также, используйте представленный расчет, чтобы получить нужную информацию для pdf страниц.
Смотрим видео по теме:
Как увидеть dpi (ppi) встроенного изображения в pdf в Acrobat Pro?
Следующая ситуация слегка озадачила меня: после подготовки pdf в другой программе я хотел убедиться, что внедренное изображение в pdf файле имеет правильное dpi, но в Adobe Acrobat Pro я не нашел способа проверить dpi файла / изображения.
Это может быть, или я скучаю, где эта функция скрыта?
Вы можете использовать встроенную функцию Preflight. [Я не знаю, когда он был представлен, но его есть в Acroboat 9 Pro и выше]
Дополнительно> Предпечатная проверка [Сочетание клавиш Shift + Ctrl + X]
Посмотрите на это видео, чтобы понять, что я имею в виду:
Есть и другие плагины и прочее, но поскольку есть встроенная опция, я не думаю, что она вам понадобится.
Для получения дополнительной информации по этой теме просто Google для «изображения точек на дюйм в PDF», и вы найдете много по этой теме.
Вот полный шаг за шагом (на основе Adobe Acrobat Pro X):
Чтобы быстро сделать это сейчас
Чтобы создать проверку для определенного ИЦП
Если вы делаете это часто и у вас есть определенный стандарт, который вы всегда хотите использовать (например, если вам обычно требуется, чтобы все изображения превышали 300 PPI), вы можете создать профиль предварительной проверки, чтобы сделать его более простым процессом:
Затем на вкладке «Изображения» вы можете настроить его на выдачу сообщения об ошибке или предупреждения при запуске этой предварительной проверки, если какое-либо изображение ниже (или выше) установленного PPI:
Удобная вещь о предварительных профилях состоит в том, что вы можете включить любые проверки, которые вы хотите сразу. Таким образом, вы можете также включить другие общие проверки, такие как предупреждение о том, что что-то есть в RGB, перечисление шрифтов, предупреждение о том, что какие-либо шрифты не встроены, упоминание, если есть нечетное количество страниц или если какие-либо страницы пустые, и т. Д. И т. Д. одна удобная проверка одной кнопкой.
Использование диалогового окна «Просмотр вывода» в Acrobat Pro:
Вызовите диалоговое окно «Просмотр вывода». Его расположение в раскрывающемся меню отличается от одной версии Acrobat к другому, поэтому я добавил его к моим стандартной панели инструментов:
.
Теперь будут отображаться подробности для каждого объекта, на который вы нажимаете. Для растровых изображений это включает как горизонтальное, так и вертикальное разрешение в разделе «Атрибуты изображения».
,
Разрешение изображений для печати
Разрешение, измеряется в dpi (точки на дюйм) или ppi (пикселей на дюйм), можно представить в виде некоторого количества точек, которые расположены по горизонтали и вертикали на один дюйм пространства. Поэтому, чем больше точек на дюйм, тем большее количество деталей прорисовано и тем резче отпечатанное изображение.
Как узнать разрешение готового файла?
Photoshop
Для того, чтобы проверить разрешение вашего файла, откройте его в Фотошопе нажмите одновременно сочетание клавиш Alt+Ctrl+I или перейдите в меню Image-Image Size. откроется окно размера изображения:
Графа «Resolution» отображает разрешение исходной картинки. В этом пункте должна стоять цифра «300».
Acrobat
Для того, чтобы проверить качество печати в Acrobat, откройте ваш pdf файл и установите масштаб отображения 300%. Если изображение при этом выглядит пиксельным, а буквы размытыми, значит этот файл сделан с низким разрешением.
Если изображение остается четким и резким при увеличении до 300%, это показатель того, что ваш документ подходит для распечатки.
Как исправить разрешение изображения?
Распространено заблуждение о том, что файл с низким разрешением можно преобразовать в изображение с высоким разрешением. Вообще то можно, просто изменив число в окне с размерами, но качество печати при этом не улучшится, изображение так и останется размытым. Но все же есть нюанс. Если в сантиметрах размер файла большой, а разрешение низкое, то при печати в меньшем формате резкость и качество можно сохранить. Например картинка А0, 72dpi, будет качественной при печати на формате А3.
Как узнать разрешение пдф файла
Как узнать разрешение графического файла (картинки, изображения, фотографии)
Иногда может возникнуть необходимость узнать разрешение какой-нибудь картинки или фотографии. Чаще всего она возникает, когда вы хотите распечатать изображение. Измеряется оно в точках на дюйм (dpi) или в пикселях на дюйм (ppi). То есть, чем больше точек в одном дюйме, тем четче и качественней получится напечатанное изображение.
В данной статье я покажу, как узнать разрешение картинки стандартными средствами операционной системы, в Фотошопе или программе FastStone Image Viewer. Также покажу, как рассчитать разрешение в dpi для отсканированных страниц pdf файла.
Через Свойства
Самый простой способ, при котором ничего устанавливать не нужно – это посмотреть необходимое нам значение в окне «Свойства». Давайте расскажу, как можно его открыть в различных операционных системах.
В Windows XP
Если у вас установлена Windows XP, тогда нажимайте правой кнопкой по снимку или картинке и выбирайте из выпадающего списка пункт «Свойства».
Затем переходите на вкладку «Сводка» и жмите на кнопку «Дополнительно».
После этого у вас отобразится число точек (пикселей) по высоте и ширине, а также разрешение в пикселях на дюйм.
В Windows 7, 8, 10
Для тех, у кого установлена Windows 7 или новее, будет отличаться название вкладки. Покажу все действия в «десятке». Правой кнопкой мышки кликайте по фотографии, и переходите в «Свойства».
Открывайте вкладку «Подробно» и ищите строчки с информацией о горизонтальном и вертикальном расширении.
Используя Photoshop
Если вам нужно не просто узнать разрешение изображения, а изменить это значение, тогда можно воспользоваться программой Фотошоп.
Открывайте свою картинку или фото в утилите – нажмите Ctrl+O и ищите ее через Проводник. Дальше воспользуйтесь сочетанием клавиш Ctrl+Alt+I, чтобы открыть окно «Размер изображения» («Image Size»). В нем вы увидите всю исчерпывающую информацию. Обратите внимание на строку «Разрешение» («Resolution»). В ней вы можете установить другое значение.
Вот так выглядит представленное выше окно на русском языке. Обращайте внимание на выставленные единицы измерения. Это могут быть пикс/дюйм или сантиметры/дюйм.
С помощью просмотрщика изображений
Не все захотят устанавливать Фотошоп, поэтому, если его у вас нет, можете воспользоваться бесплатной программой для просмотра изображений FastStone Image Viewer. В ней также получится узнать разрешение картинки в dpi. Перейдите по ссылке выше и скачайте программу.
Сначала нужно открыть фотографию в утилите. Для этого нажмите Ctrl+O и найдите ее на компьютере. Когда она откроется, перейдите на вкладку «Правка» и из выпадающего списка выберите «Изменить размер». Или используйте комбинацию Ctrl+R.
В открывшемся окошке отобразится информация об исходном размере снимка и его разрешение. Здесь можно изменить все предложенные значения.
Для pdf страниц
Может быть и так, что к вам в руки попали отсканированные страницы, сохраненные в pdf файле. Узнать разрешение в dpi для таких изображений можно с помощью сторонних утилит и специальных дополнений для Adobe Reader. Но я покажу вам другой способ. Для него вам потребуется только программа Adobe Acrobat Reader и калькулятор.
Итак, открывайте pdf документ с отсканированными, принтскиненными или сфотографированными страницами, в упомянутой программе. Переходите на вкладку «Файл» и выбирайте пункт «Свойства».
Затем на вкладке «Описание» посмотрите значения, которые указаны в строке «Размер страницы». Они там могут быть в см, мм или дюймах. Нам нужно, чтобы размер страницы был в дюймах. В примере он в миллиметрах, так что нужно перевести значения в дюймы.
Для перевода используем следующие данные: 1 мм = 0,039 дюйма, 1 см = 0,39 дюйма. Расчет в примере выглядит следующим образом: 369,4*0,039=14,4066 и 206,7*0,039=8,0613. Если у вас размер страницы был в сантиметрах, то умножайте на 0,39. Получилось следующее: 369,4х206,7 мм – это 14,4066х8,0613 дюймов.
Теперь нам нужно открыть наш pdf файл в блокноте. Кликайте по нему правой кнопкой, выбирайте «Открыть с помощью», и кликайте по строчке «Блокнот». Если Блокнота нет в списке предлагаемых приложений, то нажимайте «Выбрать другое приложение» и ищите его в полном списке.
Дальше нам нужно отыскать значение ширины. Комбинацией Ctrl+F открывайте окно «Найти» и в строку печатайте «width». Нажимайте «Найти далее» и в тексте подсветится искомое слово. В примере ширина 1047 пикселей.
Повторите все те же действия, только со словом «height». Высота моего изображения 586 пикселей.
В результате, у нас есть следующие данные: 14,4066х8,0613 дюймов – размер документа для печати, 1047х586 пикселей – размер изображения в пикселях. Из них можно рассчитать разрешение картинки в dpi:
У меня разрешение изображения 72 dpi.
Выбирайте любой способ и смотрите, какое разрешение у вашей картинки. Для этих целей можно установить одну из рассмотренных программ или воспользоваться стандартным окном свойств. Также, используйте представленный расчет, чтобы получить нужную информацию для pdf страниц.
Смотрим видео по теме:
Оценить статью: Загрузка. Поделиться новостью в соцсетяхОб авторе: Олег Каминский
Вебмастер. Высшее образование по специальности «Защита информации». Создатель портала comp-profi.com. Автор большинства статей и уроков компьютерной грамотности
Предварительная проверка также предоставляет информацию об используемых цветах и шрифтах. Кредит: Stepan_Bormotov / iStock / Getty Images
Предварительная проверка вашего документа
Открыв PDF-файл в Acrobat Pro, откройте меню «Инструменты» и выберите «Печать», а затем «Предпечатная проверка». Нажмите «Выбрать профиль», а затем выберите профиль печати, предложенный вашим принтером, или, если вам не предложили, просто выберите «Соответствие PDF / X». Нажмите «Анализ», чтобы запустить проверку и сгенерировать отчет, который включает данные разрешения для любых встроенных изображений.
Помощь третьей стороны
В бесплатной версии Adobe Acrobat Reader нет инструмента Preflight, поэтому для выполнения работы вам придется прибегнуть к стороннему приложению preflight. Эти решения, которые включают в себя такие заголовки, как PitStop Pro, pdfToolbox или FlightCheck, будут принимать документ, который уже сохранен в формате PDF, и проверять его пакет на предмет соответствующего разрешения, цветов, шрифтов и других печатаемых элементов.
Разрешение не всегда имеет значение
Разрешение изображения
Разрешение, измеряется в dpi (точки на дюйм) или ppi (пикселей на дюйм), можно представить в виде некоторого количества точек, которые расположены по горизонтали и вертикали на один дюйм пространства. Поэтому, чем больше точек на дюйм, тем большее количество деталей прорисовано и тем резче отпечатанное изображение.
Как узнать разрешение готового файла?
Photoshop
Для того, чтобы проверить разрешение вашего файла, откройте его в Фотошопе нажмите одновременно сочетание клавиш Alt+Ctrl+I или перейдите в меню Image-Image Size. откроется окно размера изображения:
Графа «Resolution» отображает разрешение исходной картинки. В этом пункте должна стоять цифра «300».
Acrobat
Для того, чтобы проверить качество печати в Acrobat, откройте ваш pdf файл и установите масштаб отображения 300%. Если изображение при этом выглядит пиксельным, а буквы размытыми, значит этот файл сделан с низким разрешением.
Если изображение остается четким и резким при увеличении до 300%, это показатель того, что ваш документ подходит для распечатки.
Как исправить разрешение изображения?
Распространено заблуждение о том, что файл с низким разрешением можно преобразовать в изображение с высоким разрешением. Вообще то можно, просто изменив число в окне с размерами, но качество печати при этом не улучшится, изображение так и останется размытым. Но все же есть нюанс. Если в сантиметрах размер файла большой, а разрешение низкое, то при печати в меньшем формате резкость и качество можно сохранить. Например картинка А0, 72dpi, будет качественной при печати на формате А3.
Параметры преобразования Adobe PDF, Acrobat
Создает файлы PDF для высококачественной полиграфии (например, для цифровой печати цветоделения в компьютерном фотонаборном устройстве). При этом он не создает файлы, совместимые со стандартом PDF/X. В подобных случаях качество содержимого очень важно. Целью является сохранение в файле PDF всей информации, которая потребуется для его качественного воспроизведения в типографии или бюро фотовывода. Этот набор параметров использует PDF 1.4, преобразует цвета в палитру CMYK, уменьшает разрешение цветных изображений и изображений в градациях серого уменьшено до 300 т/д, а монохромных изображений — до 1200 т/д. Он встраивает подмножества всех шрифтов и сохраняет прозрачность (для типов файлов, предусматривающих изменение прозрачности).
Такие файлы PDF могут быть открыты программами Acrobat 5.0 и Acrobat Reader 5.0, а также их более поздними версиями.
Примечание. Прежде чем создавать файл PDF для отправки в печатное бюро или типографию, следует уточнить у поставщика услуг разрешение выводящего устройства и прочие необходимые параметры. либо запросить файл *.joboptions, содержащий все необходимые данные. По результатам может потребоваться изменить набор параметров создания файлов PDF в соответствии с требованиями типографии, после чего создать собственный файл *.joboptions.
Как увидеть dpi (ppi) встроенного изображения в pdf в Acrobat Pro?
Вот полный шаг за шагом (на основе Adobe Acrobat Pro X):
Чтобы быстро сделать это сейчас
Чтобы создать проверку для определенного ИЦП
Если вы делаете это часто и у вас есть определенный стандарт, который вы всегда хотите использовать (например, если вам обычно требуется, чтобы все изображения превышали 300 PPI), вы можете создать профиль предварительной проверки, чтобы сделать его более простым процессом:
Затем на вкладке «Изображения» вы можете настроить его на выдачу сообщения об ошибке или предупреждения при запуске этой предварительной проверки, если какое-либо изображение ниже (или выше) установленного PPI:
Удобная вещь о предварительных профилях состоит в том, что вы можете включить любые проверки, которые вы хотите сразу. Таким образом, вы можете также включить другие общие проверки, такие как предупреждение о том, что что-то есть в RGB, перечисление шрифтов, предупреждение о том, что какие-либо шрифты не встроены, упоминание, если есть нечетное количество страниц или если какие-либо страницы пустые, и т. Д. И т. Д. одна удобная проверка одной кнопкой.
Свойства документов PDF и метаданные, Adobe Acrobat
Перечисляет набор параметров создания файлов PDF, установки в диалоговом окне «Печать» и параметры чтения для документа.
В наборе параметров создания файлов PDF для Acrobat можно указать базовый унифицированный указатель ресурсов (URL-адрес) для веб-ссылок в документе. Благодаря указанию базового URL-адреса упрощается управление веб-ссылками на другие веб-сайты. Если изменяется URL-адрес другого сайта, то можно просто отредактировать базовый URL-адрес и не редактировать каждую отдельную веб-ссылку, которая указывает на этот сайт. Базовый URL-адрес не используется, если ссылка содержит полный URL-адрес.
Можно также связать файл индексов каталога (PDX) с PDF. При поиске в документе PDF с использованием окна Поиск в PDF поиск ведется также во всех файлах PDF, индексированных указанным PDX-файлом.
В документ можно включить данные допечатной подготовки, такие как треппинг. Можно определить параметрические наборы для печати для документа, которые наполняют диалоговое окно «Печать» параметрами, относящимися к конкретному документу. Можно также установить параметры чтения документа PDF для программы чтения с экрана и других вспомогательных устройств.
Я создаю PDF-файлы с помощью программного обеспечения для сканирования. Документы сканируются с разрешением 400 dpi для черно-белого и 240 dpi для цветного, однако заказчик сомневается в разрешении. Они используют инструмент предварительного просмотра вывода, расположенный под панелью «Производство печати». В диалоговом окне «Предварительный просмотр вывода» выберите «Инспектор объектов» в раскрывающемся списке «Предварительный просмотр», затем переместите курсор в виде перекрестия и щелкните его поверх любого изображения в файле.Вся информация об изображении появится на экране предварительного просмотра вывода.
Когда я делаю то же самое, я также получаю более низкий DPI, но это очень противоречиво, и некоторые результаты даже не соответствуют доступным настройкам в программном обеспечении для сканирования.
Я нашел несколько ссылок на форумах службы поддержки Adobe, в которых говорится:
«Документы не имеют DPI; они не похожи на TIFF. Скорее, каждая страница документа может иметь одно, много или не иметь изображений, каждая из которых может иметь другой DPI. Так что вопрос не только в получении одного числа.Но вы можете использовать предварительную проверку, чтобы проверить МИНИМАЛЬНОЕ разрешение файла, что, вероятно, именно то, что вы хотите сделать. «
Есть ли способ получить окончательный ответ относительно того, имеет ли PDF-файл (единственное) разрешение или он основан на объектах в этом PDF-файле (отсканированном текст, изображения и т. д.)?