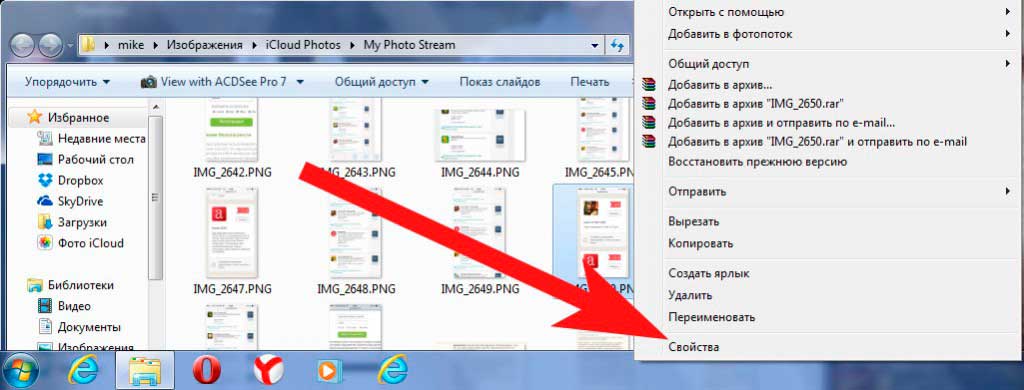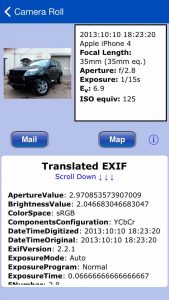как узнать разрешение изображения на айфоне
Как узнать размер любого файла на iPhone или iPad
Одно из главных нововведений iOS 12 — приложение «Быстрые команды». Новая программа позволяет пользователям не только создавать цепочки действий для автоматизации повседневных и рутинных операций, но и совершать действия, которые изначально не были предусмотрены iOS. Удобно и то, что активировать сценарии можно с помощью одной кнопки или голосовой команды. На примере этой статьи мы рассмотрим, как создать скрипт, с помощью которого мы сможем быстро узнать размер любого файла.
Несмотря на то, что в iOS 12 и 13 Apple привнесла множество улучшений, некоторые важные функции так и не были добавлены разработчиками.
Взять за пример встроенные приложения «Фото», «Музыка» или «Книги». По какой-то причине, пользователи по-прежнему не могут определять размер файлов, хранящихся внутри этих приложений — такой возможности просто нет.
Узнать размер файлов можно только в рамках приложения «Файлы», поэтому пользователи зачастую прибегают к процедуре импорта фото, видео или документов. И это действительно очень неудобно и отнимает много времени.
К счастью, есть куда более простой способ определять размер файлов. Причём сделать это можно даже не выходя из встроенных приложений и не прибегая к процедуре импорта. В этом нам поможет приложение «Быстрые команды».
Как быстро определить размер файла на iPhone и iPad
Всё готово! Чтобы узнать размер файла, необходимо перейти в соответствующее приложение, открыть нужный файл и нажать на меню «Поделиться».
В списке действий появится опция «Быстрые команды», внутри которой можно будет выбрать операцию «Определить размер файла». Активировав этот сценарий, на экран будет выведено небольшое уведомление, в котором будет указан точный размер файла.
Новости, статьи и анонсы публикаций
Свободное общение и обсуждение материалов
Лонгриды для вас
Студия Parallels выпустила обновление утилиты Parallels Desktop с поддержкой процессора M1. Теперь владельцы Mac на Apple Silicon смогут запускать ARM-версию Windows почти без проблем
Когда в AirPods попадает вода, пользователи в панике совершают множество опасных ошибок. Попадание влаги — проблема, с которой может столкнуться каждый владелец AirPods. Следуя инструкциям, указанным в статье, вы сможете повысить шанс на жизнь вашего устройства.
Samsung представила веб-приложение iTest для запуска демо-версии прошивки One UI на iOS. Это что-то вроде эмулятора, который позволяет познакомиться с интерфейсом смартфонов Galaxy прямо на iPhone
Вы можете представить чтобы такой бредовый способ был бы у андроида? Да все эпловцы бы ходили и ржали.
Это уже не какие то грабли это граблевские грабли)))
Как посмотреть свойства фото на iPhone
Если вы хотите получить дополнительную информацию о фотографии, которую вы сделали, есть простой способ сделать это на вашем iPhone или iPad. Бесплатное приложение для iOS позволяет быстро и легко просматривать свойства ваших фотографий.
Что такое метаданные EXIF?
Каждая фотография, которую вы снимаете с мобильного телефона или цифровой камеры, содержит массу дополнительных метаданных, встроенных в файл изображения. Просмотр этой информации позволяет увидеть, где была сделана фотография (если у вас включен GPS), какие параметры камеры были использованы, дата и время, в которое была сделана фотография, а также размер и формат файла изображения. Большинство цифровых камер автоматически создают эти данные, если вы специально не отключите это.
Метаданные могут быть полезны для поиска фотографий из недавнего отпуска или поиска, когда была сделана ваша любимая фотография заката. Однако эти данные также могут много говорить о ваших личных привычках и о том, где вы живете. Рекомендуется редактировать или удалять метаданные, прежде чем делиться фотографиями в Интернете.
В настоящее время у iOS нет встроенной функции для просмотра метаданных, поэтому вам необходимо загрузить стороннее приложение.
Как просмотреть метаданные фотографий на вашем iPhone или iPad
Есть несколько приложений для просмотра метаданных, но нам нравится Photo Investigator. Он бесплатный и простой в использовании, оно постоянно обновляется и совершенствуется. Обратите внимание, что бесплатная версия позволяет лишь просматривать метаданные фотографий. Чтобы отредактировать или удалить метаданные, вам необходимо обновиться до платной версии за 2,99 доллара.
Сначала загрузите приложение Photo Investigator из App Store.
После того, как приложение установлено, откройте его, и вы увидите пустоц экран, щелкните значок в левом нижнем углу для предоставления доступа к вашим фотографиям.
Вы увидите всплывающее окно с просьбой предоставить разрешение Photo Investigator. Нажмите кнопку «ОК».
После того как вы авторизировали приложение для просмотра своих фотографий, вы увидите список всех ваших альбомов. Выберите альбом, чтобы просмотреть его содержимое, а затем фотографию, метаданные которой вы хотите увидеть. Фотографии с координатами GPS имеют значок земного шара в верхнем правом углу изображения.
Нажимайте на зеленые иконки в нижней части фотографии, чтобы увидеть каждую категорию метаданных. На вкладке «i» отображается общая информация об изображении, включая размер, формат и имя файла. На вкладке глобуса отображается местоположение, на котором была сделана фотография на карте, а вкладка часов показывает временную метку фотографии. На вкладке камеры отображаются настройки камеры, используемые для съемки, включая выдержку затвора, ISO, диафрагму и модель камеры.
Чтобы просмотреть полный список метаданных вашей фотографии, выберите «Метаданные — Просмотреть все» в нижней части экрана приложения.
Этот экран позволяет видеть все ваши метаданные в одном месте.
Разрешения экранов всех айфонов и айпадов
Собрал в одну табличку разрешения экранов всех айфонов и айпадов. Пригодится веб‑дизайнерам, верстальщикам, фронтендендерам и всем кто так или иначе связан с мобильной разработкой, в частности под Ай‑ос.
На прошлой неделе я рассказывал, какими смартфонами чаще всего пользуются мои читатели. У меня возникла необходимость по разрешениям экранов «вычислить» модели айфонов, потому что Яндекс Метрика не детализирует эту статистику. Странно, но быстро нагуглить актуальную информацию по разрешениям не удалось. Попадались лишь какие-то обрывки разных лет. И тут я вспомнил, что у меня есть таблица всех разрешений, которой я иногда пользуюсь при работе с адаптивным дизайном. Я актуализировал ее по состоянию на сегодняшний день, и вот, пожалуйста.
В таблице кроме логических разрешений экранов указаны их физические разрешения, размеры экранов в дюймах, соотношения сторон, плотность пикселей, а также год релиза каждой модели для более ярких ощущений. В общем, вся исчерпывающая информация в одном месте.
Разрешения экранов айфонов
| Год релиза | Логическое разрешение, пикс | Физическое разрешение, пикс | Соотношение сторон | Размер экрана, пикс | Плотность пикселей, пикс/дюйм | |
|---|---|---|---|---|---|---|
| iPhone 2G | 2007 | 320 × 480 | 320 × 480 | 3:4 | 3.5″ | 163 |
| iPhone 3G | 2008 | 320 × 480 | 320 × 480 | 3:4 | 3.5″ | 163 |
| iPhone 3GS | 2009 | 320 × 480 | 320 × 480 | 3:4 | 3.5″ | 163 |
| iPhone 4 | 2010 | 320 × 480 | 640 × 960 | 3:4 | 3.5″ | 326 |
| iPhone 4S | 2011 | 320 × 480 | 640 × 960 | 3:4 | 3.5″ | 326 |
| iPhone 5 | 2012 | 320 × 568 | 640 × 1136 | 9:16 | 4″ | 326 |
| iPhone 5C | 2013 | 320 × 568 | 640 × 1136 | 9:16 | 4″ | 326 |
| iPhone 5S | 2013 | 320 × 568 | 640 × 1136 | 9:16 | 4″ | 326 |
| iPhone 6 | 2014 | 375 × 667 | 750 × 1334 | 9:16 | 4.7″ | 326 |
| iPhone 6+ | 2014 | 375 × 667 | 750 × 1334 | 9:16 | 4.7″ | 326 |
| iPhone 6S | 2015 | 375 × 667 | 750 × 1334 | 9:16 | 4.7″ | 326 |
| iPhone 6S+ | 2015 | 414 × 736 | 1080 × 1920 | 9:16 | 5.5″ | 401 |
| iPhone SE | 2016 | 320 × 568 | 640 × 1136 | 9:16 | 4″ | 326 |
| iPhone 7 | 2016 | 375 × 667 | 750 × 1334 | 9:16 | 4.7″ | 326 |
| iPhone 7+ | 2016 | 414 × 736 | 1080 × 1920 | 9:16 | 5.5″ | 401 |
| iPhone 8 | 2017 | 375 × 667 | 750 × 1334 | 9:16 | 4.7″ | 326 |
| iPhone 8+ | 2017 | 414 × 736 | 1080 × 1920 | 9:16 | 5.5″ | 401 |
| iPhone X | 2017 | 375 × 812 | 1125 × 2436 | 9:19.5 | 5.8″ | 458 |
| iPhone XS | 2018 | 375 × 812 | 1125 × 2436 | 9:19.5 | 5.8″ | 458 |
| iPhone XS Max | 2018 | 414 × 896 | 1242 × 2688 | 9:19.5 | 6.5″ | 458 |
| iPhone XR | 2018 | 414 × 896 | 828 × 1792 | 9:19.5 | 6.1″ | 326 |
| iPhone 11 | 2019 | 375 × 812 | 828 × 1792 | 9:19.5 | 6.1″ | 326 |
| iPhone 11 Pro | 2019 | 375 × 812 | 1125 × 2436 | 9:19.5 | 5.8″ | 458 |
| iPhone 11 Pro Max | 2019 | 414 × 896 | 1242 × 2688 | 9:19.5 | 6.5″ | 458 |
| iPhone SE 2020 | 2020 | 375 × 667 | 750 × 1334 | 9:16 | 4,7″ | 326 |
| iPhone 12 mini | 2020 | 360 × 780 | 1080 × 2340 | 9:19.5 | 5,4″ | 476 |
| iPhone 12 | 2020 | 390 × 844 | 1170 × 2532 | 9:19.5 | 6,1″ | 460 |
| iPhone 12 Pro | 2020 | 390 × 844 | 1170 × 2532 | 9:19.5 | 6,1″ | 460 |
| iPhone 12 Pro Max | 2020 | 428 × 926 | 1284 × 2778 | 9:19.5 | 6,7″ | 458 |
Разрешения экранов айпадов
| Год релиза | Логическое разрешение, пикс | Физическое разрешение, пикс | Соотношение сторон | Размер экрана, пикс | Плотность пикселей, пикс/дюйм | |
|---|---|---|---|---|---|---|
| iPad | 2010 | 768 × 1024 | 768 × 1024 | 3:4 | 9.7″ | 132 |
| iPad 2 | 2011 | 768 × 1024 | 768 × 1024 | 3:4 | 9.7″ | 132 |
| iPad Mini | 2012 | 768 × 1024 | 1536 × 2048 | 3:4 | 7.9″ | 326 |
| iPad 3 | 2012 | 768 × 1024 | 1536 × 2048 | 3:4 | 9.7″ | 264 |
| iPad 4 | 2012 | 768 × 1024 | 1536 × 2048 | 3:4 | 9.7″ | 264 |
| iPad Mini 2 | 2013 | 768 × 1024 | 1536 × 2048 | 3:4 | 7.9″ | 326 |
| iPad Air | 2013 | 768 × 1024 | 1536 × 2048 | 3:4 | 9.7″ | 264 |
| iPad Mini 3 | 2014 | 768 × 1024 | 1536 × 2048 | 3:4 | 7.9″ | 326 |
| iPad Air 2 | 2014 | 768 × 1024 | 1536 × 2048 | 3:4 | 9.7″ | 264 |
| iPad Pro 12.9″ | 2015 | 1024 × 1366 | 2048 × 2732 | 3:4 | 12.9″ | 264 |
| iPad Mini 4 | 2015 | 768 × 1024 | 1536 × 2048 | 3:4 | 7.9″ | 326 |
| iPad Pro 9.7″ | 2016 | 768 × 1024 | 1536 × 2048 | 3:4 | 9.7″ | 264 |
| iPad Pro 12.9″ | 2017 | 1024 × 1366 | 2048 × 2732 | 3:4 | 12.9″ | 264 |
| iPad Pro 10.5″ | 2017 | 834 × 1112 | 1668 × 2224 | 3:4 | 10.5″ | 264 |
| iPad 5 | 2017 | 768 × 1024 | 1536 × 2048 | 3:4 | 9.7″ | 264 |
| iPad 6 | 2018 | 768 × 1024 | 1536 × 2048 | 3:4 | 9.7″ | 264 |
| iPad Mini 5 | 2019 | 768 × 1024 | 1536 × 2048 | 3:4 | 7.9″ | 326 |
| iPad 7 | 2019 | 810 × 1080 | 1620 × 2160 | 3:4 | 10.2″ | 264 |
| iPad Air 3 | 2019 | 834 × 1112 | 1668 × 2224 | 3:4 | 10.5″ | 264 |
| iPad Pro 12.9″ | 2018‑2020 | 1024 × 1366 | 2048 × 2732 | 1:1.33 | 12.9″ | 264 |
| iPad Pro 11″ | 2018‑2020 | 834 × 1194 | 1668 × 2388 | 1:1.43 | 11″ | 264 |
Делаю сайты на Вордпресс с 2008 года, занимаюсь их оптимизацией, беру на поддержку, делюсь опытом в блоге и соцсетях (ссылки ниже, подпишитесь)
Да, действительно 414 x 3 = 1242, получается разрешение 1242×2208
Но у плюсовых айфонов рендерное разрешение отличается от физического, картинка просто уменьшается в 1.15 раза и получается то самое 1080×1920
Услуги фрилансеров по фиксированной цене 500 р.
Заказывайте сайты, лендинги, интернет-магазины и другие услуги на безопасной платформе.
Продавайте свои услуги, зарабатывайте на своих навыках.
© 2008‑2021 Иван Данилин. Копирование запрещено
Политика конфиденциальности
Приветствую!Подпишитесь на мой фейсбук, там тоже много полезного.
Как узнать метаданные фотографий на iPhone и iPad?
Приветствую! Вы обращали внимание на то, что на iPhone (на iPad, кстати, тоже) штатными средствами невозможно просмотреть какие-либо данные о фотографиях? Честно говоря, я никогда не придавал этому большого значения. Ну нельзя и нельзя — подумаешь, беда какая! Впрочем, весь мой «пофигизм» работал только до определенного момента…
Буквально на днях этот самый момент наступил — мне понадобилось посмотреть дату создания одного фото. И вот здесь возникла небольшая задачка. Главный вопрос которой звучал таким образом — как это сделать-то? Ведь так называемые «свойства файла» на айфоне, в силу особенностей операционной системы, посмотреть нельзя. Паника! Караул! Вы чего там в Купертино, совсем с ума посходили?!
Впрочем, сильно переживать не стоит — из данной ситуации есть выход. Какой? Давайте разбираться!
Используем компьютер для просмотра метаданных фотографий на iPhone и iPad
В подзаголовке уже указано решение проблемы:) Если под рукой имеется компьютер или ноутбук, то вопрос решается абсолютно элементарно. Достаточно перекинуть файлы на ПК и уже там, просмотрев свойства, узнать всю интересующую Вас информацию. Просто? Конечно!
Единственная заминка может произойти, если при подключении синхронизации не происходит, как действовать в этом случае читаем здесь.
Что делать, если Вы оказались вдали от дома и компьютеров, но узнать размер только что сфотографированного пейзажа или мастерски выполненного автопортрета нужно срочно? Для этого существует второй способ.
Специальные программы, показывающие дату и остальные данные о фотографиях
Их на самом деле существует большое количество, достаточно зайти в App Store, далее вкладка поиск и ввести слово exif. Это стандарт, который добавляет к медиафайлам и изображениям различную дополнительную информацию, которая характеризует этот файл. Если кто заинтересовался, более подробно читаем в Википедии (вот ссылка). Мы же вернемся к приложениям, поиск выдает 241 результат и практически каждое сможет нам помочь.
Примечание! Естественно, для установки любого из них, понадобиться зарегистрировать Apple ID. Первый раз слышите об этом термине? Советую ознакомиться с этой статьей.
В моем случае, я установил самое первое приложение из поиска и тот результат, который нужен мне, был достигнут.
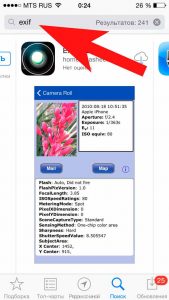
Я смог посмотреть на айфоне дату фотографии, ее размер, разрешение. В общем, мне показали абсолютно всю информацию, даже где-то совершенно излишнюю.
В концовке хотелось бы задать вопрос, а точнее даже два.
Как посмотреть размер фотографии на iPhone?
Как проверить размер фото?
Control + щелкните изображение, чтобы увидеть его свойства.
Как изменить размер фотографии на телефоне?
9 лучших приложений для изменения размера изображений на вашем устройстве Android
Как узнать, сколько пикселей у моей фотографии на iPhone?
Загрузите приложение Actual Pixels из App Store. Это бесплатно и сообщит вам размер в пикселях любой фотографии, которую вы открываете.
Как я могу изменить размер картинки?
Как уменьшить размер изображения с помощью Photoshop
Как я могу изменить размер картинки онлайн?
Как изменить размер изображения?
Как узнать размер изображения в Интернете?
Как я могу изменить размер изображения на моем iPhone?
Как изменить размер фотографий на вашем iPhone и iPad
Как изменить размер фотографии на iPhone?
Как уменьшить размер файла фотографии на вашем iPhone
Как уменьшить размер фотографии на телефоне?
Итак, без лишних слов, вот 3 лучших приложения для уменьшения размера фотографий на Android:
Как узнать, сколько пикселей у меня на картинке?
Найдите файл изображения в Finder, щелкните изображение правой кнопкой мыши и выберите «Получить информацию». Откроется всплывающее окно с размерами вашего изображения, отображаемыми в разделе «Дополнительная информация». Размеры показывают высоту и ширину вашей фотографии в пикселях.
Где мне найти файлы на моем iPhone?
Найдите свои файлы. Приложение «Файлы» включает файлы на используемом вами устройстве, а также файлы в других облачных сервисах и приложениях, а также на iCloud Drive. Вы также можете работать с zip-файлами. * Чтобы получить доступ к своим файлам, просто откройте приложение «Файлы» и выберите местоположение файла, который вы ищете.