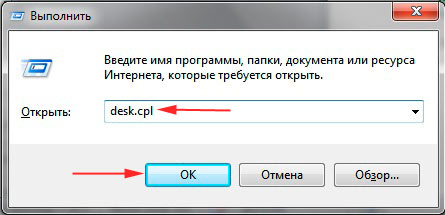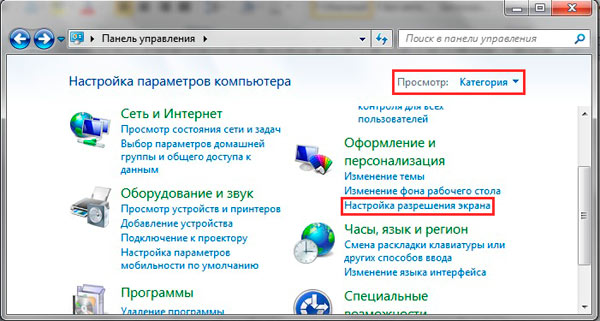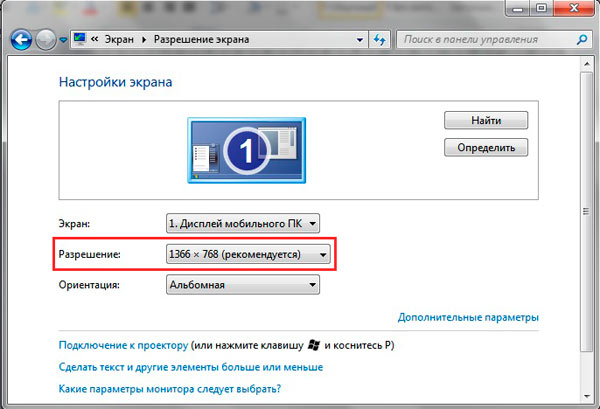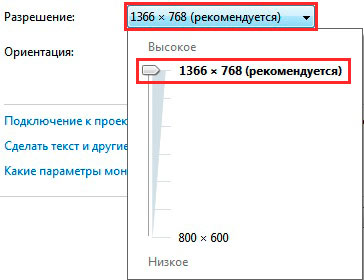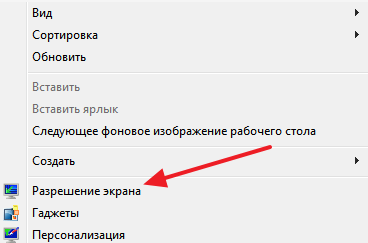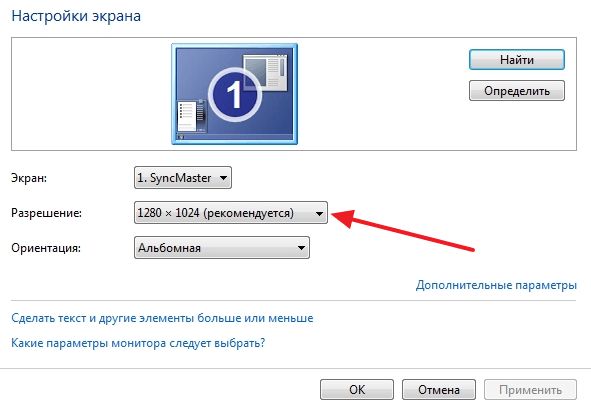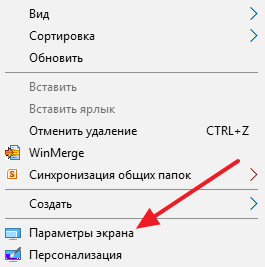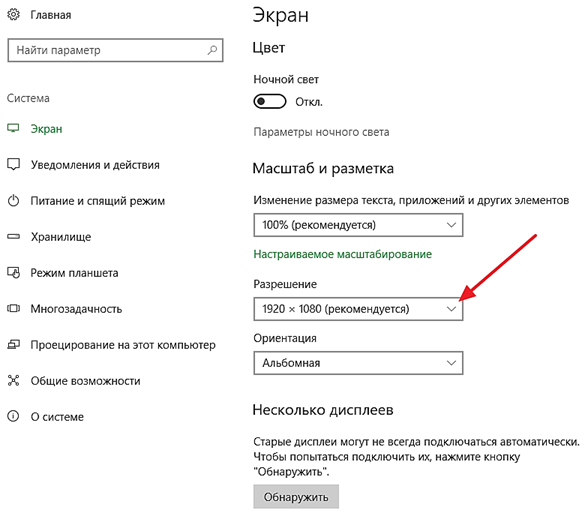как узнать разрешение монитора на виндовс 7
Определение текущего и родного разрешения экрана монитора в Windows
Разрешение экрана монитора является важным фактором, дающим качество представления изображения на дисплеи. Оно измеряется в пикселях по ширине и высоте. Чем больше соотношение этих пикселей, тем четче, насыщенней выглядит отображаемая информация. Иногда необходимо узнать разрешение экрана на Windows 7, 8, 10, чтобы, например, установить картинку на фон рабочего стола, определить характеристики монитора, изменить стартовую заставку Windows и другое.
Современное общество использует в основном ЖК (плоские) мониторы, которые пришли на смену громоздким ЭЛТ мониторам. Устройства с плоскими экранами предлагают множество форм и размеров, к примеру, широкоформатные экраны используют соотношение сторон 16:9 (10), стандартные 4:3.
ЖК имеет заранее заданное соотношение пикселей матрицы, в ЭЛТ оно отсутствует. На основании этой характеристики Windows сама устанавливает приемлемое разрешение, частоту обновления, цветопередачу. Получив информацию по мониторам, давайте перейдем к определению текущего и родного разрешения экрана.
Просмотр разрешения через стандартные возможности Windows
Узнать разрешение экрана на Windows 7, 8, 10 довольно просто. В диалоговом окне Выполнить введите команду desk.cpl, нажмите Enter для открытия окна параметров экрана.
В Виндовс 7, 8 до этих настроек Вы можете еще добраться такими способами:
В настройках экрана Вы увидите такие параметры: выбор дисплея, изменение разрешения монитора, смена поворота экрана. Обратите внимание на второй параметр, посмотрев на него, Вы определите текущее разрешение экрана в пикселях по ширине, высоте.
Определение родного разрешения монитора
Чтобы узнать разрешение монитора, можно воспользоваться помощью настроек экрана, описанную выше. Windows сама выставляет оптимальные параметры изображения, поэтому практически всегда текущее разрешение соответствует родному, с пометкой «рекомендуется».
Если Вы не наблюдаете пометку «рекомендуется» скорее задано другое соотношение пикселей, чтобы увидеть все доступные разрешения нажмите на текущее. Далее определите и установите родное соотношение пикселей, которое рекомендуется. Еще проблемы с отображаемым разрешение могут возникнуть вследствие отсутствия графических драйверов.
Если все в порядке с драйверами и оптимальными настройками экрана, то по скриншоту ниже можно с уверенностью сказать, что родное разрешение матрицы 1366 на 768 пикселей, оно же максимальное.
Ниже в таблице представлены популярные связки, которые помогут узнать диагональ монитора на основании родного разрешения и наоборот.
| Диагональ монитора (дюймы) | Родное разрешение | Широкоформатный |
| 14-15 | 1024 x 768 | — |
| 17-19 | 1280 x 1024 | — |
| 20-23 | 1600 x 1200 | — |
| 24 + | 1900 x 1200 | — |
| 17-18 | 1280 x 800 | + |
| 19 | 1440 x 900 | + |
| 20-23 | 1680 x 1050 | + |
| 24-29 | 1920 x 1080 до 1920 х 1200 | + |
| 30 + | 1920 x 1080 до 2560 х 1600 | + |
| Диагональ экрана ноутбука (дюймы) | Родное разрешение | Широкоформатный |
| 13-15 | 1400 x 1050 | — |
| 13-15 | 1280 x 800 | + |
| 17 | 1680 x 1050 | + |
| Экран планшета | 1366 x 768 | + |
Посмотреть разрешение экрана можно на сайте производителя, любом другом ресурсе или в документации. Достаточно знать фирму производителя и модель монитора, ноутбука. Эти данные нанесены на мониторе или в форме наклейки на ноутбуке, а также их можно узнать в документации. Теперь Вы знаете, как узнать разрешение экрана на Windows 7, 8, 10. Надеюсь рекомендации Вам помогли и закрепили знания.
Как узнать разрешение экрана в Windows 7 или Windows 10
Разрешение экрана — это количество точек, которые формируют изображение на экране компьютера. В данной статье мы расскажем о том, как узнать текущее разрешении экрана в операционной системой Windows 7 или Windows 10, а также как его изменить.
Разрешение экрана в Windows 7
Если вы пользуетесь операционной системой Windows 7, то для того чтобы узнать, какое разрешение экрана у вас сейчас используется вам нужно кликнуть правой кнопкой мышки по рабочему столу и в появившемся меню выбрать вариант «Разрешение экрана».
После этого перед вами появится окно «Настройки экрана». В этом окне сосредоточены все основные настройки, касающиеся экрана. Здесь можно настроить вывод изображения на несколько экранов, изменить разрешение экрана, а также изменить ориентацию изображения на экране.
Ваше текущее разрешение экрана будет указано в выпадающем меню «Разрешение». Если хотите его изменить, то откройте данное выпадающее меню, выберите нужное разрешение и сохраните настройки нажатием на кнопку «Применить».
Разрешение экрана в Windows 10
Для того чтобы узнать разрешение экрана в операционной системе Windows 10 нужно сделать почти тоже самое. Кликните правой кнопкой мышки по пустому пространству рабочего стола и в появившемся меню выберите вариант «Параметры экрана».
После этого откроется окно «Параметры», раздел «Экран». Здесь будут доступны все основные настройки экрана.
Для того чтобы узнать разрешение экрана обратите внимание на выпадающий список «Разрешение», там будет выбрано ваше текущее разрешение. Для того чтобы изменить разрешение нужно открыть данный выпадающий список, выбрать нужное разрешение и сохранить настройки.
Узнаем и изменяем разрешение экрана монитора
Прежде чем разобраться, как узнать разрешение разрешение экрана монитора разберемся, что это такое. Разрешение экрана — это некоторая величина, которая определяет количество пикселей на изображении монитора по горизонтали и вертикали.
При неправильном разрешении экрана картинка будет казаться суженной или вытянутой, что помешает комфортной работе за компьютером или ноутбуком. Чем больше разрешение тем больше информации поместиться на экран. Разрешение как правило записывается в формате x на y, например 1920х1080.
Многие люди работают с неправильными настройка только потому что не знают, как узнать разрешение экрана. Сделать это можно обычными средствами Windows.
Разрешение экрана в Windows 7, Windows 8 и Windows 10
Настройка разрешения экрана осуществляется в пару кликов. На рабочем столе нажмите правой кнопкой и выберите «Разрешение экрана».
В появившимся окне в первом поле вы увидите параметры выбранного монитора. Если их несколько, то можно выбрать настройки какого вы хотите посмотреть. В моем случае он один BenQ GL2460. Обратите внимание, название монитора может не отображаться, если не установлены драйвера на видеокарту.
Если драйвера на видеокарту компьютера установлены правильно, то название монитора будет отображаться и в следующем поле «Разрешение» будет указано текущее разрешение монитора и знать как изменить разрешение экрана вам не требуется. В моем случае 1920х1080. При этом после значения написано в скобках «рекомендуется». Это означает, что после установки драйверов компьютер сам знает какое разрешение является правильным для этого монитора и автоматически выставил именно его.
Для изменения разрешения экрана в кликните на текущее значение и выберите нужное значение. Настоятельно рекомендую выставлять только рекомендованные компьютером значения.
В Windows 8 и 10 можно выбрать разрешение экрана еще и через интерфейс Metro. Для этого наведите курсор в правый верхний угол и выберите «Панель управления» — «Параметры».
В появившимся окне в закладке «Экран» вы сразу поймете как изменить разрешение экрана.
Также разрешение экрана можно выбрать в специальных утилитах от видеокарты. Например в панели управления NVIDEA. Для этого перейдите в панель кликнув на иконке в системном трее рядом с часами.
На вкладке «Разрешение экрана» вы сможете узнать текущее значение и при необходимости изменить его.
Разрешение экрана в Windows XP
Как узнать разрешение экрана для Windows XP? Да почти также. Для этого проделываем практически такие же операции, что были указаны выше.
Нажмите на рабочем столе правой кнопкой и выберите «Свойства».
После этого перейдите на вкладку «Параметры»
Если драйвера на видеокарту установлены, то в поле «Дисплей» будет написана ваша видеокарта, а разрешение экрана выставлено на оптимальные настройки. Для того, чтобы изменить разрешение экрана в Windows XP подвиньте переключатель влево или вправо. После этого нажмите применить.
Какое разрешение моего экрана? 7 способов узнать
Неважно, что у Вас: ПК, ноутбук или любое другое устройство, которое работает на ОС Windows, оно, скорее всего, имеет экран. Это может быть монитор, дисплей ноутбука или планшета, или, даже, экран телевизора. Задумывались ли Вы о том, какое разрешение у Вашего экрана? Хотите ли Вы научиться находить разрешение, которым обладает Ваш экран? Если да, прочитайте данную статью и узнайте семь способов получения ответа на Ваш вопрос.
Узнайте разрешение Вашего экрана с помощью вкладки «Экран» в приложении «Настройки» (Только для Windows 10)
Если Вы пользуетесь Windows 10, самым простым способом узнать разрешение Вашего экрана на Windows 10 будет просмотр вкладки «Экран» в приложении «Настройки». Кликните по иконке «Настройки» в меню «Пуск».
Меню настройки в Windows 10
В «Настройках» нажмите на вкладку «Система».
Вкладка «Система» в меню «Настройки»
В левой части окна выберите «Экран», после чего прокрутите правое окно, пока не увидите поле с заголовком «Масштаб и разметка». Здесь Вы увидите опцию «Разрешение». Её текущее значение и будет разрешением Вашего экрана. Например, на скриншоте ниже, Вы можете увидеть, что у нашего ноутбука разрешение составляет 1600×1200 пикселей.
Текущее разрешение экрана
Замечание: Родное разрешение Вашего экрана помечено справа надписью «Рекомендуется»
Также Вы должны знать, что есть более быстрый способ открыть вкладку «Экран» в приложении «Настройки». На пустой части Рабочего стола нажмите правой кнопкой мыши или и зажмите, после чего выберите «Свойства экрана» в контекстном меню.
Контекстное меню на рабочем столе Виндовс
Узнайте разрешение Вашего экрана с помощью вкладки «Разрешение экрана» в Панели Управления (Windows 7 и Windows 8.1)
В ОС Windows 7 и Windows 8.1 можно узнать разрешение своего экрана в пикселях, например, на ноуте с помощью опции «Разрешение экрана» в Панели Управления. Для начала откройте Панель Управления – для этого нажмите на его иконку в меню «Пуск» (в Windows 7) или на Начальном экране (в Windows 8.1).
Кнопка «Панель Управления» в меню «Пуск» Windows 7
В Панели Управления выберите «Устройства и звук» и кликните по ссылке «Изменить разрешение экрана» во вкладке «Экран».
Меню «Устройства и звук» в Панели управления
Ссылка на опцию «Изменить разрешение экрана» в Панели Управления
На странице «Разрешение экрана» есть опция «Разрешение». Выбранное там значение является текущим разрешением Вашего экрана.
На примере ниже, экран нашего ноутбука имеет разрешение 1366×768 пикселей.
Опция «Разрешение экрана» в Панели Управления
Следует отметить, что есть более быстрый способ узнать разрешение экрана монитора на Windows 7 — открыть данную вкладку в Панели Управления: на пустом участке Рабочего стола зажмите тап или нажмите правую кнопку мыши, после чего нажмите на опцию «Разрешение экрана» в контекстном меню.
Контекстное меню на Рабочем столе Windows 7
Узнайте разрешение Вашего экрана на странице «Экран» в приложении «Настройки» (Только для Windows 8.1)
В Windows 8.1 Вы можете узнать разрешение экрана, в том числе и на ноутбуке, при помощи страницы «Экран» в приложении «Настройки». Откройте «Настройки ПК» и выберите «Устройства и ПК», и в ней вкладку «Экран». Вы увидите в правой части окна заголовок «Разрешение» и справа от него текущее значение Вашего экрана. Например, на скриншоте ниже, Вы можете увидеть, что у нашего экрана разрешение 1024×768 пикселей.
Меню «Настройки» в Windows 8.1
Вкладка «Экран»
Меню «Настройка разрешения экрана
Текущее разрешение экрана
Узнайте разрешение Вашего экрана при помощи «Инструментов диагностики DirectX» (Для всех версий Windows)
Для этого способа не имеет разницы, какая версия Windows у Вас установлена, поэтому Вы всегда можете использовать «Инструменты диагностики DirectX» для получения разрешения Вашего экрана. Откройте программу «Запустить», командную строку или PowerShell. В любой из этих программ, введите команду “dxdiag” и нажмите Enter на клавиатуре.
Ввод команды “dxdiag” в командную строку
В «Инструментах диагностики DirectX» выберите вкладку «Экран» и прокрутите список «Устройство» пока не найдете поле с названием «Текущее разрешение экрана». Его значение является текущим разрешением Вашего экрана. На примере ниже Вы можете увидеть, что у нашего монитора разрешение экрана 1366×768 пикселей.
Вкладка «Экран» и поле «Текущее разрешение экрана»
Узнайте разрешение Вашего экрана при помощи приложения «Системная информация» (Для всех версий Windows)
Вы также можете узнать разрешение Вашего экрана в приложении «Системная информация». Откройте это приложение с помощью командной строки.
Ввод команды для вызова приложения «Системная информация»
В нём раскройте список «Компоненты» в левой части окна и выберите «Экран» или «Дисплей». Прокрутите правую часть окна, пока не увидите элемент «Разрешение». Его значение и будет разрешением Вашего экрана. На примере ниже Вы можете увидеть разрешение нашего экрана – 1920×1080 пикселей.
Текущее разрешение экрана в «Сведениях о системе»
Узнайте разрешение Вашего экрана, запустив команду в командной строке или PowerShell (Для всех версий Windows)
Если Вам нравится использовать командную строку или PowerShell, Вы можете узнать разрешение экрана при помощи команды “wmic path Win32_VideoController get CurrentHorizontalResolution,CurrentVerticalResolution”.
Разрешение экрана при помощи команды “wmic path Win32_VideoController get CurrentHorizontalResolution,CurrentVerticalResolution”
Узнайте разрешение Вашего экрана, посетив веб-страницу (Для всех версий Windows)
Данный способ можно считать самым простым, но он может не подойти для некоторых конфигураций компьютеров. Всё что нужно сделать для того, чтобы узнать свое разрешение экрана онлайн, это открыть свой любимый веб-браузер и посетить страницу, которая автоматически распознает разрешение Вашего экрана. Хороший пример такой страницы: whatsmyscreenresolution.com. Когда Вы зайдете на неё, первым делом Вы увидите разрешение экрана, которое распознано веб-страницей.
Способ узнать разрешение экрана с помощью веб-страницы
Какой способ нахождения разрешения экрана Вы выберите?
Эти способы представлены для получения разрешения экрана на ОС Windows без использования сторонних программ. Вы знаете другие способы? Какой способ Вам понравился больше всего? Не забывайте, что Вы всегда можете оставить Ваше мнение или вопрос в комментариях.
Как определить разрешение дисплея на компьютере с Windows 7
Для разной конфигурации оборудования ПК будет различной и оптимальное значение разрешения изображения, выводимого на дисплей. Очевидно, что чем выше этот показатель, тем качественнее отображение экрана и меньше нагрузка на глаза пользователя.
Иногда владельцы ПК намеренно снижают разрешения на машинах со слабой производительностью, а также порой меняют разрешение для выполнения специфических задач.
Вне зависимости от поставленных пользователем целей сначала следует точно определить текущее значение параметра и потом при необходимости скорректировать его. Методики для выполнения этого в среде Windows 7 приведены ниже в руководстве.
Основные методы решения задачи
Чтобы посмотреть разрешение в Windows 7 можно воспользоваться встроенными инструментами либо сторонними программами.
Пользователю достаточно освоить один из удобных ему методов, которые описаны ниже, и далее применять только его, когда понадобится.
Какая бы версия «Семерки» не была установлена в ПК, например, «Starter» с минимальным набором инструментов или продвинутая «Ultimate», для любой конфигурации найдется оптимальная методика, как определять и изменять показатель.
Овладев необходимыми навыками, у человека уже не возникнет проблем с правильным подбором фотообоев для рабочего стола, идеально соответствующих размерам монитора, а также с запуском игр и просмотром видео.

Процедура определения разрешения экрана в «Семерке»
В Windows 7 предусмотрены собственные средства, чтобы быстро узнать этот показатель.
Необходимо выполнить такие последовательные действия:
В отобразившемся меню можно вручную скорректировать параметры экрана и установить оптимальные для текущих задач показатели.
Но лучше использовать расширения с пометкой «рекомендуется» — это самый безопасный и оптимальный режим для системы и аппаратных составляющих ПК.
После завершения действий потребуется клацнуть «Применить», иначе изменения не сохранятся.
С использованием ПО графического адаптера
Некоторые программы, устанавливаемые при установке видеокарт, не только позволяют определить показатель, но и очень гибко его регулируют.
Например, чтобы воспользоваться возможностями ПО от «NVIDIA», следует сделать такие шаги:

Через интернет-сервис
Потребуется исполнить пару шагов:
С использованием скриншота экрана
Если надо помочь другу определить разрешение экрана или узнать данный показатель в собственном компьютере, то можно клацнуть клавишу «Print Screen» и скриншот вставить в имеющийся в системе графический редактор.

Через Панель управления (ПУ) Windows 7
С использованием ПУ в Windows 7 решаются многие задачи, и эта тоже не является исключением.
Необходимо сделать следующие шаги:
Если надо изменить параметр, то простым перемещением ползунка можно быстро выставить нужное пользователю разрешение.