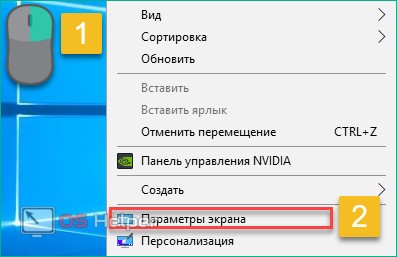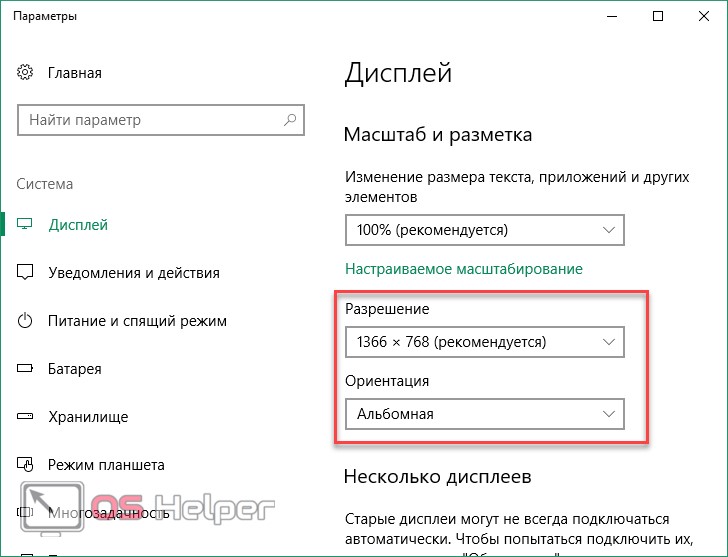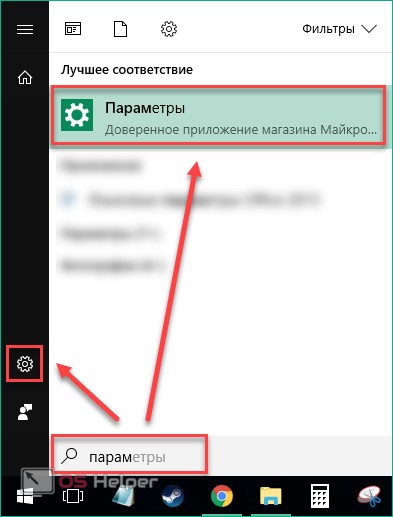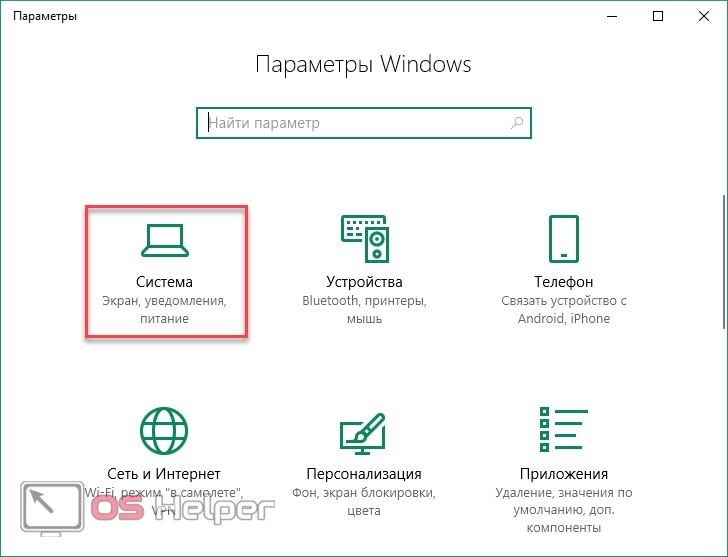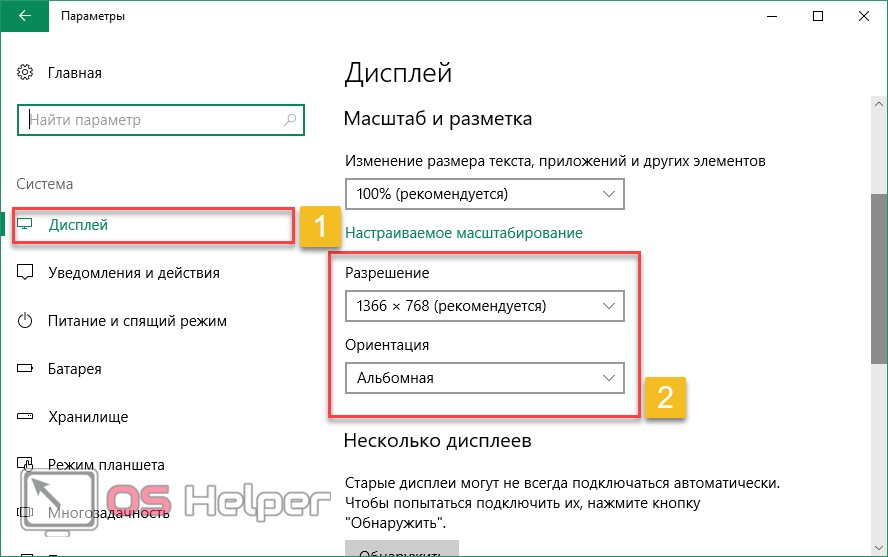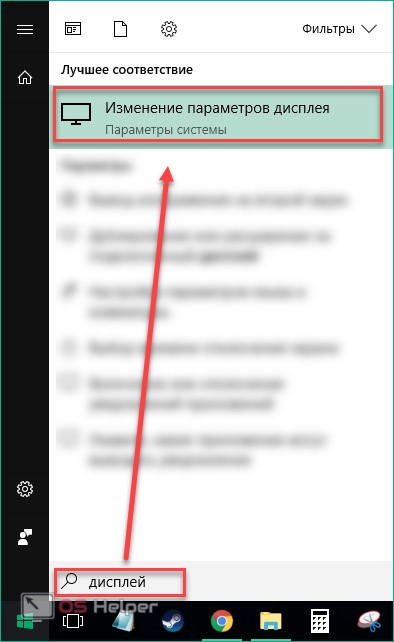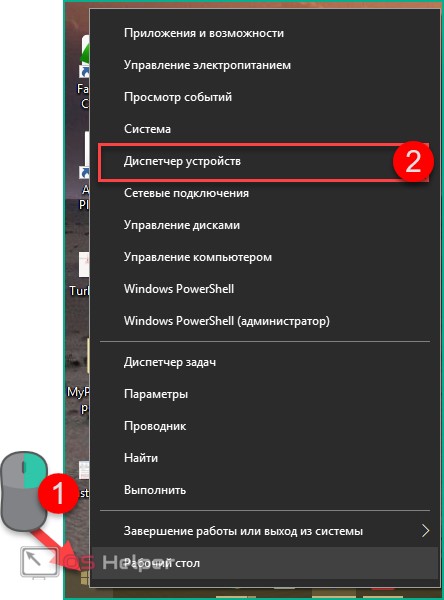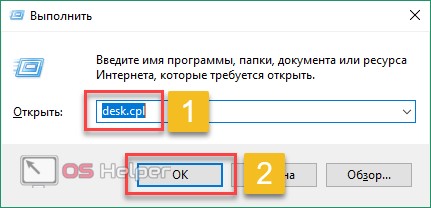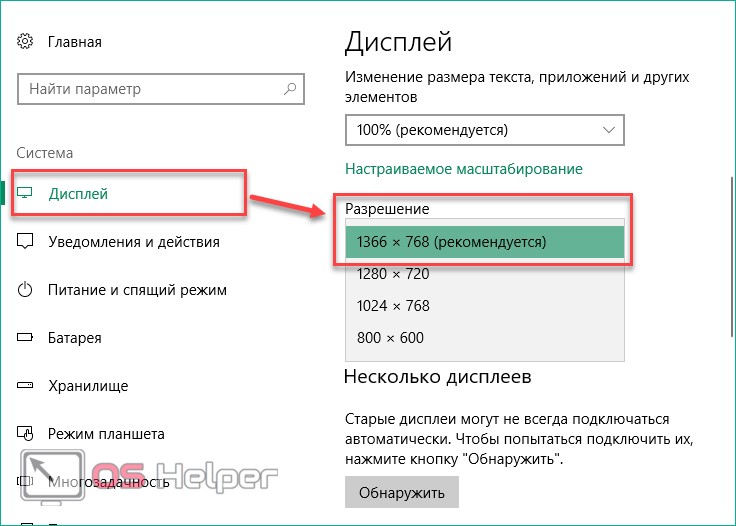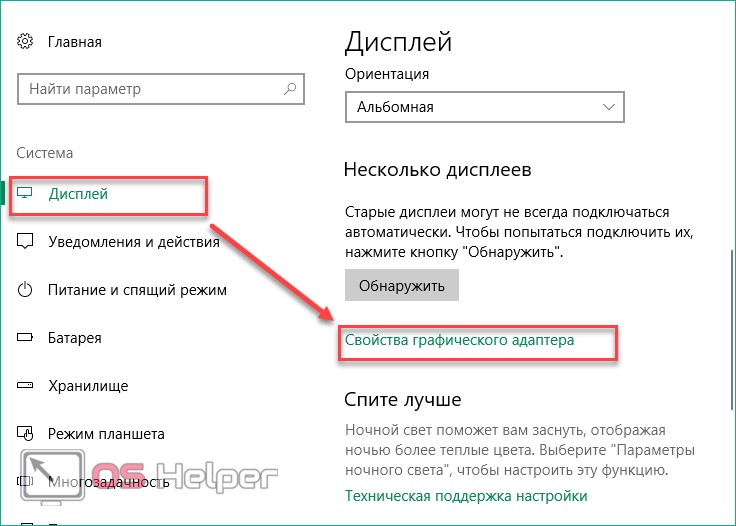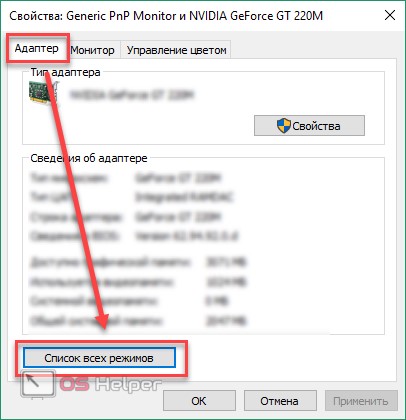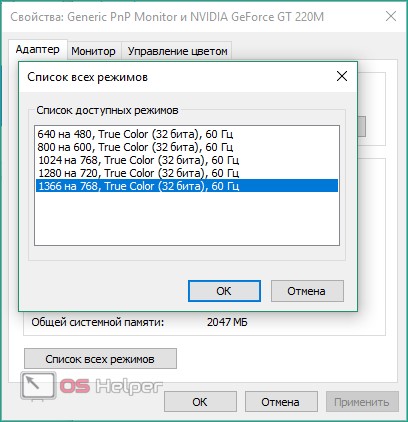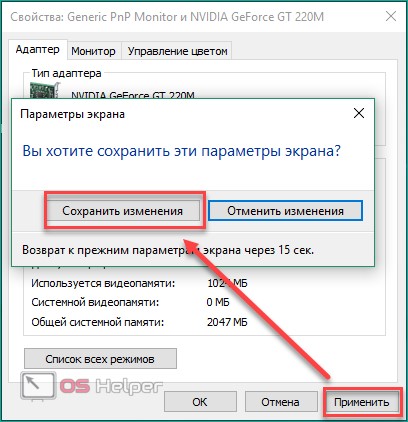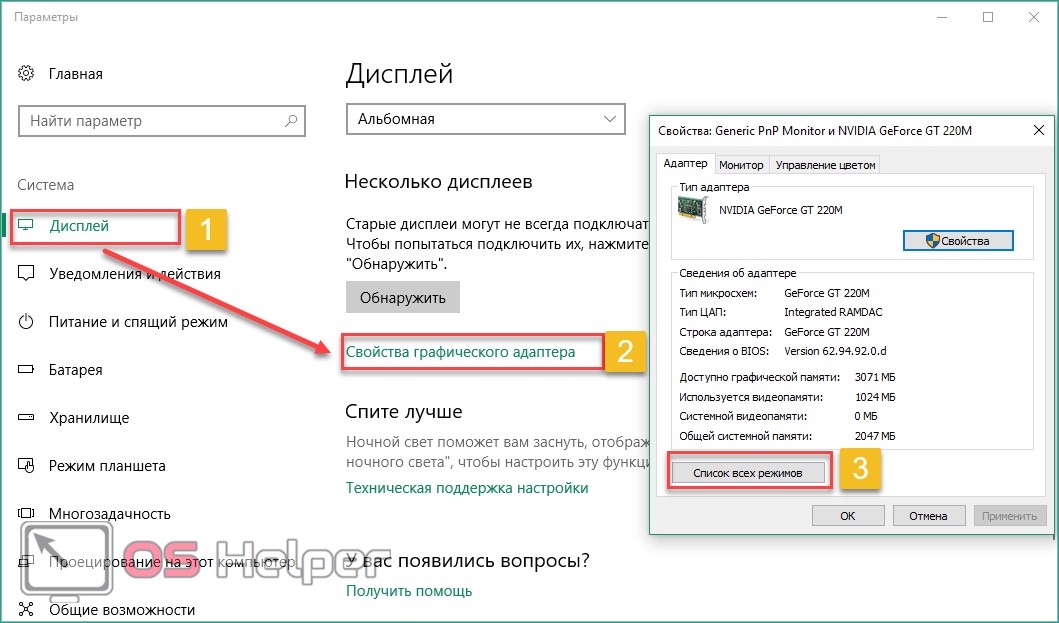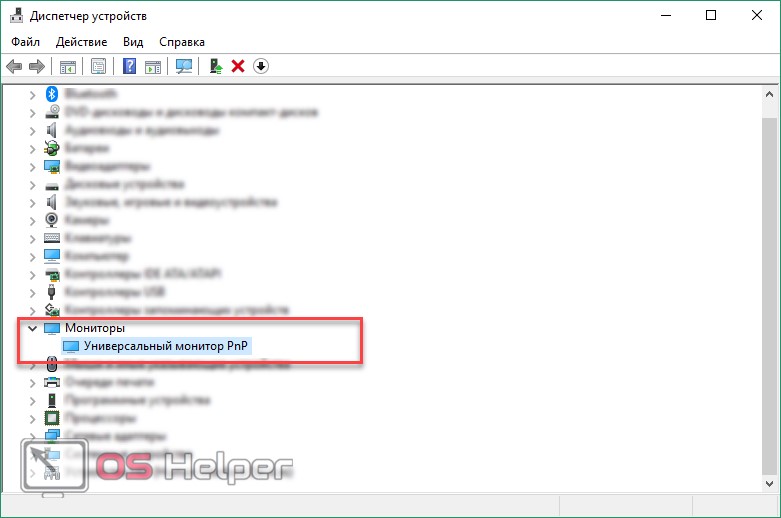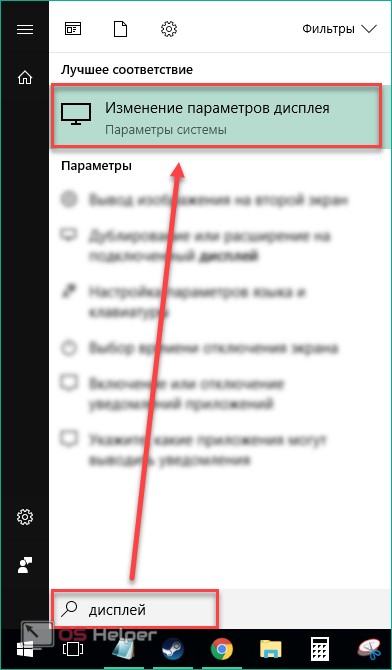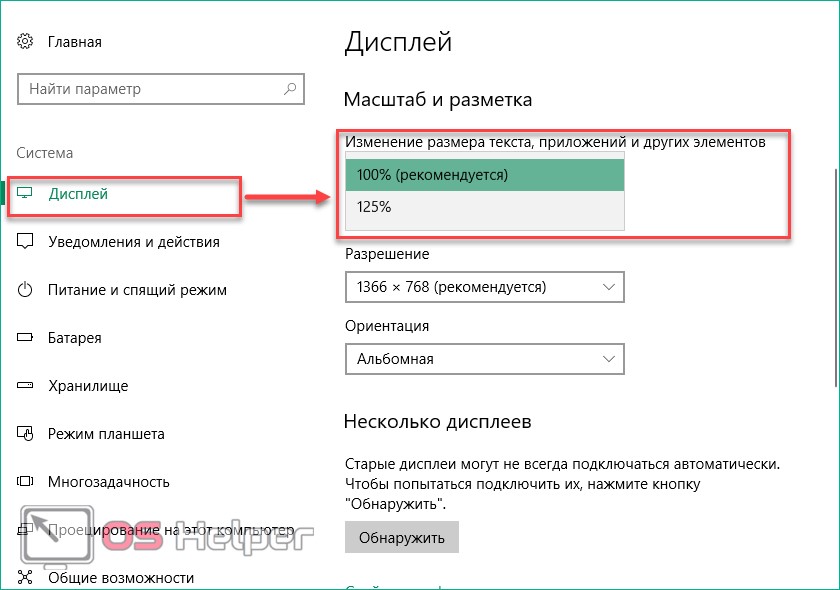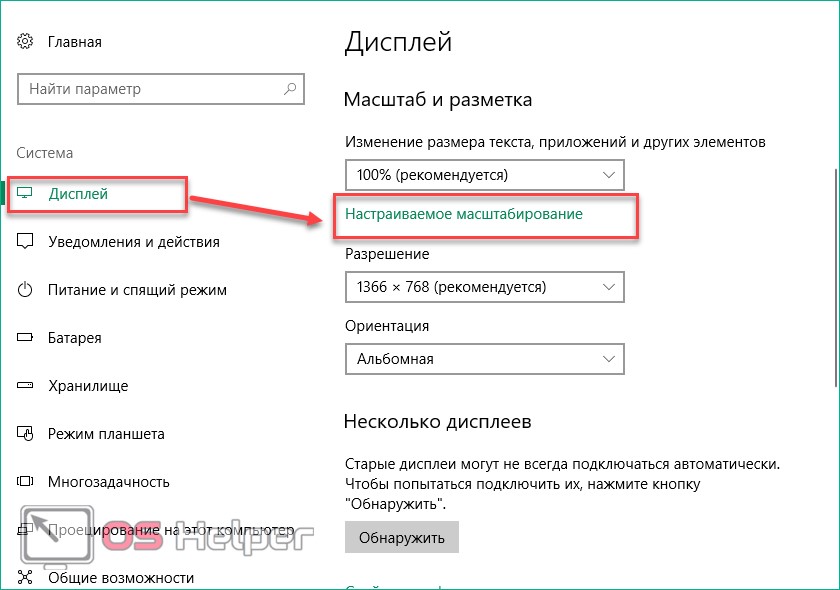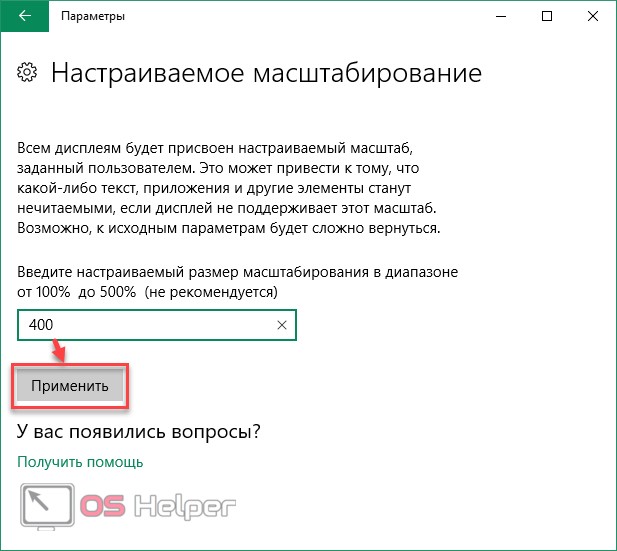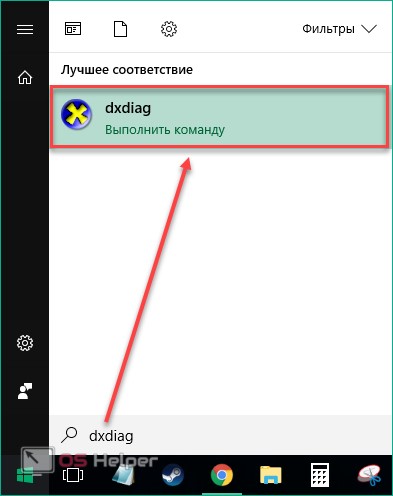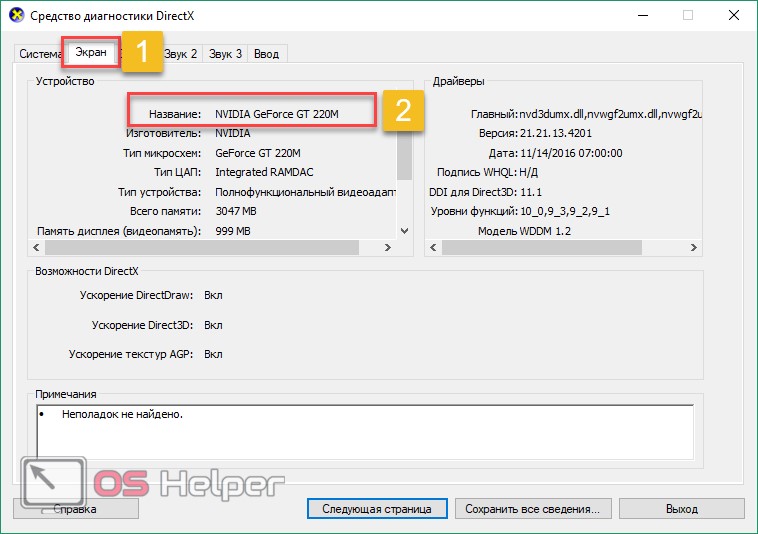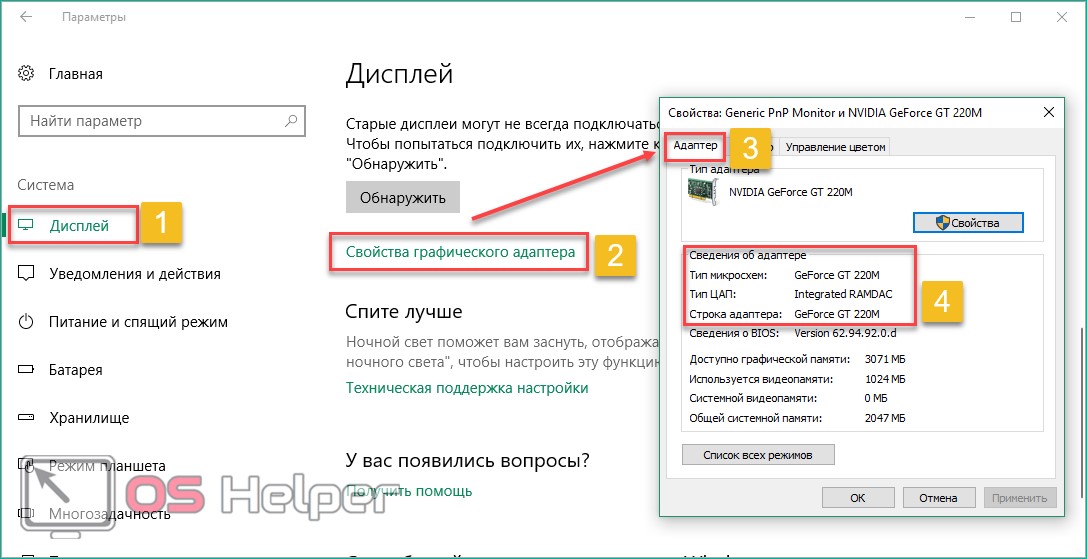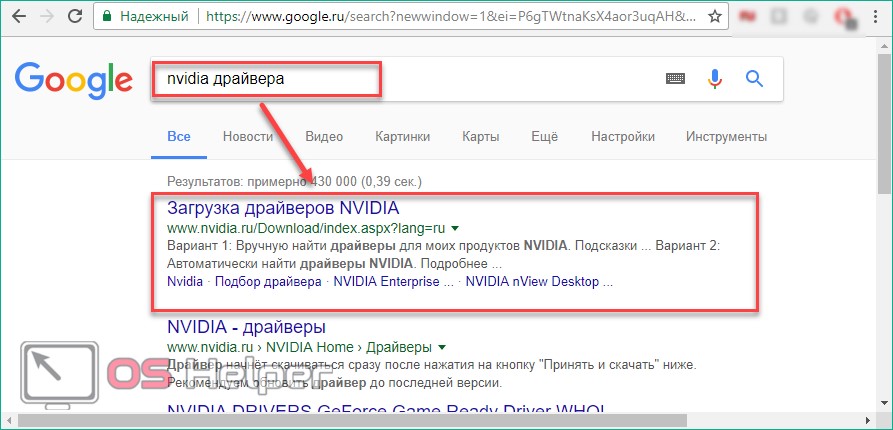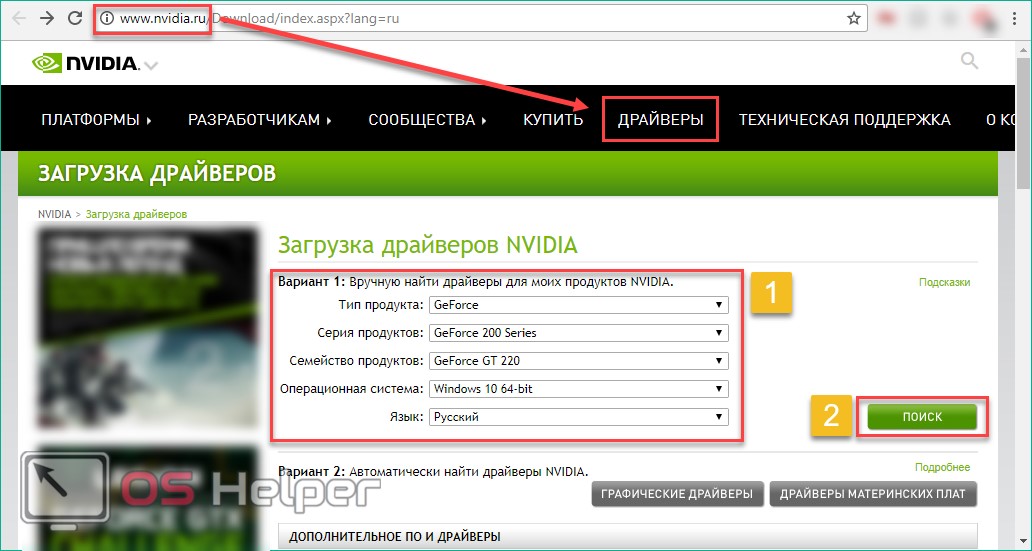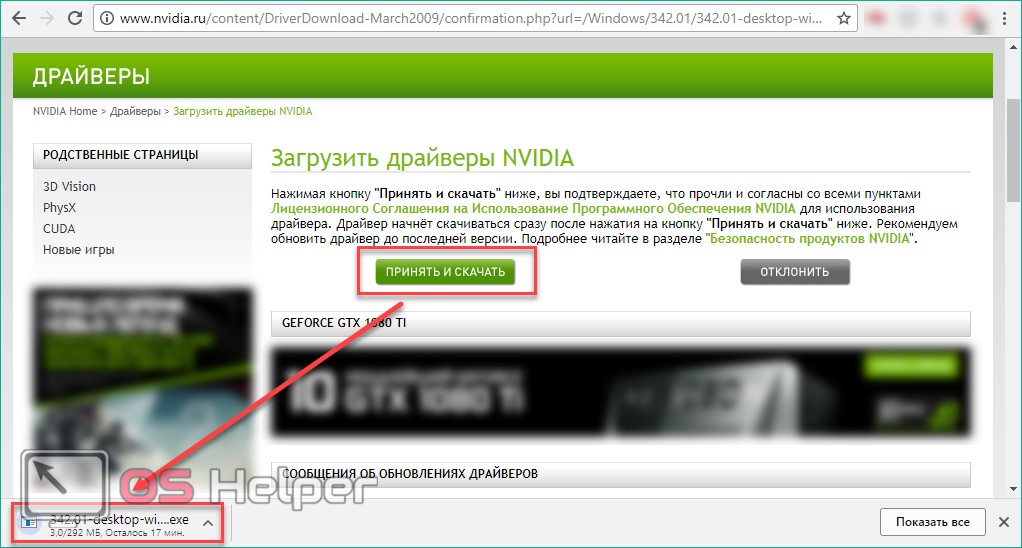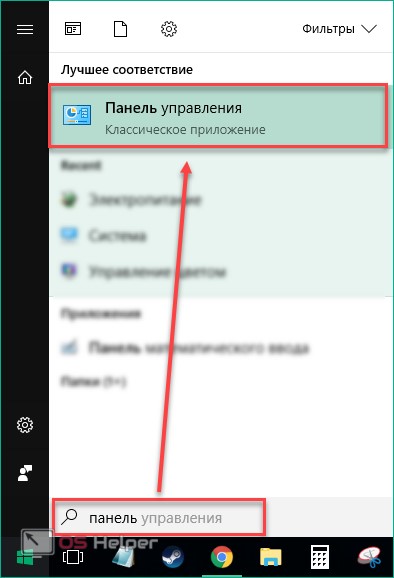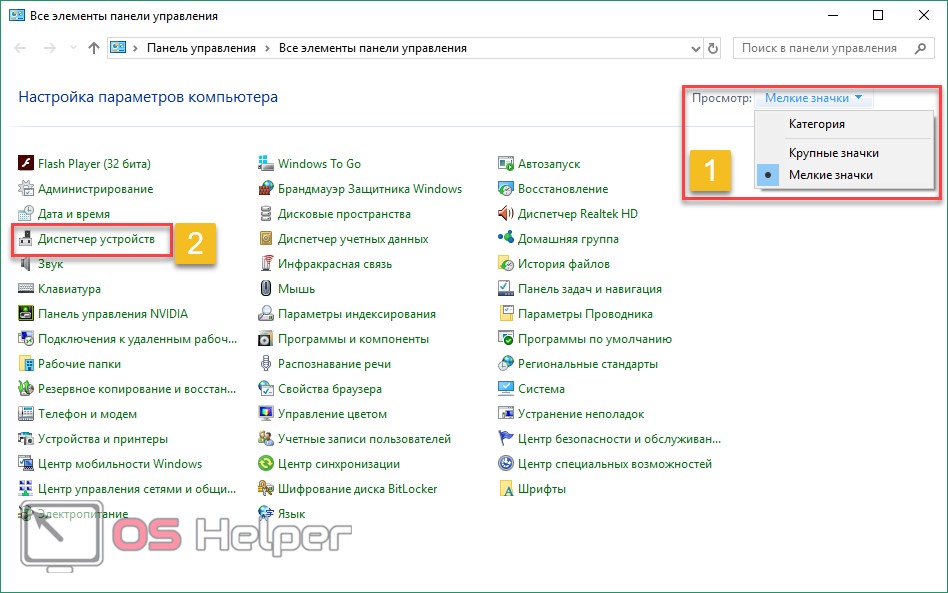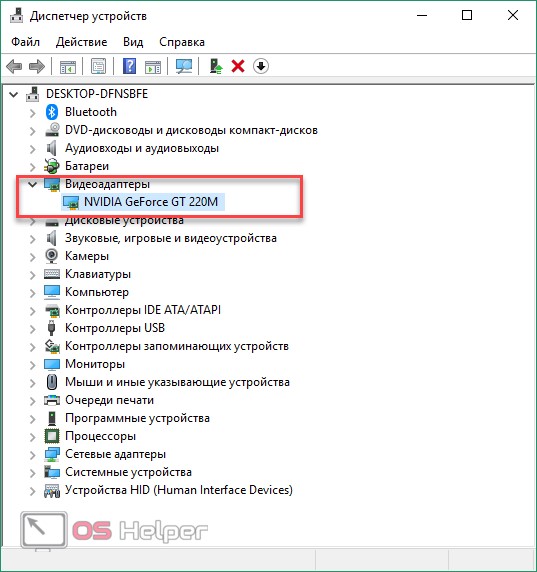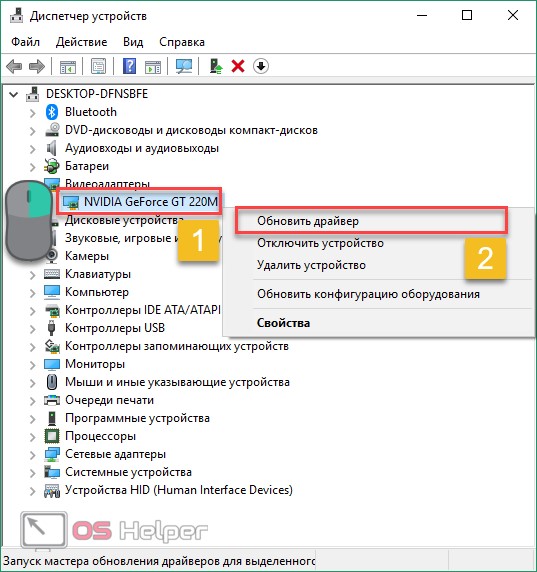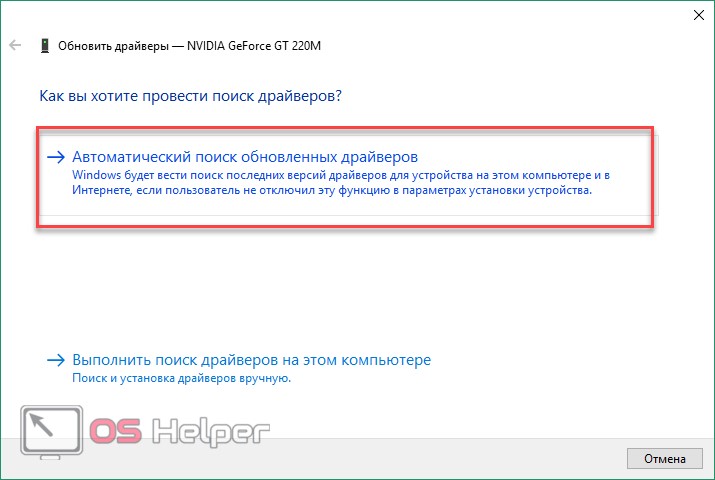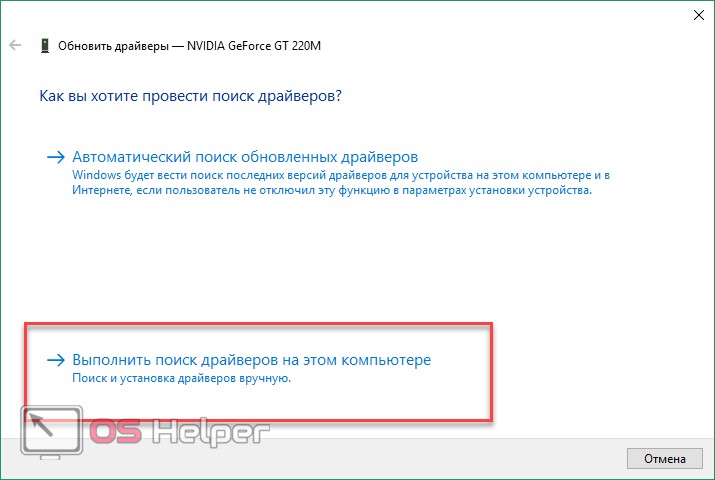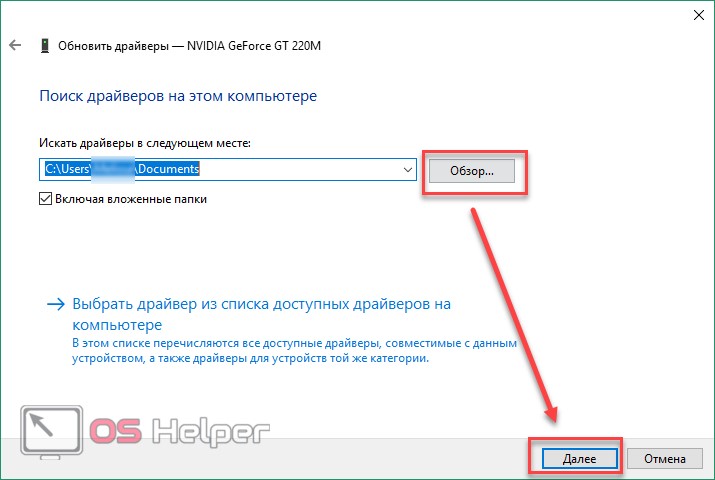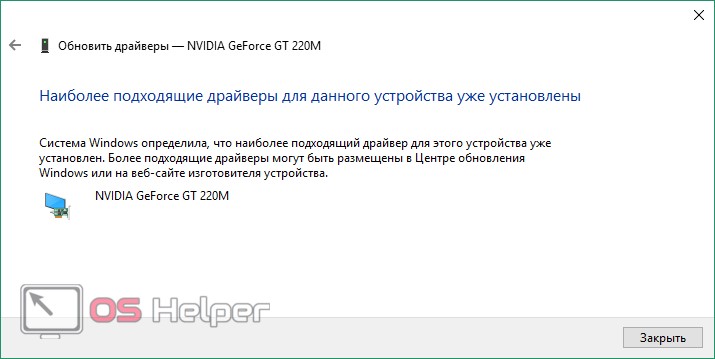как узнать разрешение своего монитора на windows 10
Как узнать разрешение экрана в Windows 10 и изменить его
Любой пользователь, даже самый неопытный, должен понять, как узнать разрешение экрана в Windows 10. От этого напрямую зависит нагрузка на органы зрения: малое количество пикселей способствует повышению внутриглазного давления.
Как узнать разрешение монитора в Windows 10
Новейшая ОС может самостоятельно определить наиболее подходящее значение. Чтобы его увидеть, следует нажать ПКМ по пустому пространству рабочего стола и в открывшемся перечне нажать на следующий пункт:
Далее в открывшемся окне, не меняя вкладку, нужно найти «Разрешение». Оптимальный выбор всегда отмечается как рекомендованный.
Также, если операционная система по какой-то причине неверно подбирает разрешение, можно воспользоваться онлайн-сервисами. Они позволяют за считанные секунды получить нужную информацию, причем бесплатно. К наиболее популярным относятся «Разрешение экрана Онлайн» и «Screen Resolution».
Как изменить разрешение экрана в Windows 10
Выставить нужное значение несложно. Конечно, есть целый ряд вариантов, которые требуют наличие знаний и времени, однако обычно в них нет никакой необходимости. Большая часть владельцев ПК используют только методы, ознакомиться с которыми можно чуть ниже. Они одновременно просты и действенны.
Встроенная функция
Самый логичный способ изменить разрешение – через параметры дисплея. Как их открыть, уже указывалось ранее. Необходимо просто кликнуть ЛКМ по пункту и выбрать в списке подходящий вариант.
При выборе какого-либо разрешения появится новое окно, в котором требуется нажать «Сохранить». В противном случае настройки вернутся к изначальному состоянию. После внесения изменений не требуется перезагружать компьютер.
Параметры дисплея
Если пункт, о котором говорилось выше, работает некорректно, можно попробовать открыть дополнительные параметры. Увидеть их можно в самом низу окна.
Далее будут показаны характеристики монитора. Под ними располагаются свойства. Следует кликнуть по ним.
В новом маленьком окне снизу можно заметить кнопку, отвечающую за режимы. При нажатии на нее откроется перечень разрешений. После выбора подходящего варианта нужно кликнуть по «ОК». В перезагрузке устройства нет необходимости.
Почему нет нужного разрешения монитора
Влиять на установку разрешения могут драйвера. Кроме того, подобная проблема часто возникает у ноутбуков, т. к. они могут иметь нестандартное разрешение. В последнем случае рекомендуется попробовать найти инструкцию по настройке на официальном сайте производителя (чаще всего она там есть, но не всегда на русском языке).
Неправильно выставленное разрешение экрана отрицательно влияет на здоровье, поэтому важно научиться менять этот показатель вручную. Справиться с этим сможет любой: в большинстве случаев достаточно просто выбрать нужное разрешение в параметрах.
Смотрим разрешение своего экрана в Windows 10
Разрешение экрана является очень важным параметром любого компьютера и ноутбука. Неправильно выставленное разрешение грозит искажением изображения и повышенной усталостью глаз.
Обычно при установке драйверов видеокарты нужное правильное разрешение устанавливается автоматически. Но порой этого не происходит.
О том, как посмотреть и узнать разрешение экрана, выставленное на своем мониторе в Windows 10 и пойдет речь в данной статье.
Где в Windows 10 посмотреть разрешение экрана?
Большинство пользователей по старой привычке из Windows 7 и Windows 8.1 пытаются посмотреть установленное разрешение своего монитора в персонализации.
Персонализация в Windows
Для тех, кто не знает, персонализация это пункт контекстного меню рабочего стола, а также элемент панели управления.
В Windows 7 именно в нем можно было смотреть разрешение экрана, но в Windows 10 разработчики эту возможность убрали.
Теперь просмотр и настройка разрешения экрана находится в главных параметрах компьютера с Windows 10, а также вынесена отдельным пунктом контекстного меню рабочего стола.
Чтобы посмотреть и поменять разрешение экрана в Windows 10 нужно нажать правой кнопкой мыши на свободном месте рабочего стола и в открывшемся меню выбрать “Параметры экрана”.
Параметры экрана в Windows 10
В открывшемся окне будет строка “Разрешение” со всеми возможными вариантами установки. Напротив рекомендуемого будет написано “(Рекомендуется)”.
В некоторых версиях Windows 10 чтобы попасть в окно просмотра и изменения разрешения экрана нужно дополнительно на вкладке “Экран” нажать “Дополнительные параметры экрана”.
Просмотр разрешения экрана в Windows 10
Второй способ просмотра и изменения разрешения экрана в Windows 10 – параметры компьютера.
Чтобы в них зайти нужно нажать на значок с изображением сообщения в правом нижнем углу экрана возле часов и в открывшемся меню выбрать “Все параметры”.
Вход в параметры Windows 10
Далее выбираем пункт “Система”.
Пункт меню – “Система”
После этого откроется уже привычное окно с опцией просмотра и изменения разрешения экрана на Windows 10.
Какое разрешение моего экрана? 7 способов узнать
Неважно, что у Вас: ПК, ноутбук или любое другое устройство, которое работает на ОС Windows, оно, скорее всего, имеет экран. Это может быть монитор, дисплей ноутбука или планшета, или, даже, экран телевизора. Задумывались ли Вы о том, какое разрешение у Вашего экрана? Хотите ли Вы научиться находить разрешение, которым обладает Ваш экран? Если да, прочитайте данную статью и узнайте семь способов получения ответа на Ваш вопрос.
Узнайте разрешение Вашего экрана с помощью вкладки «Экран» в приложении «Настройки» (Только для Windows 10)
Если Вы пользуетесь Windows 10, самым простым способом узнать разрешение Вашего экрана на Windows 10 будет просмотр вкладки «Экран» в приложении «Настройки». Кликните по иконке «Настройки» в меню «Пуск».
Меню настройки в Windows 10
В «Настройках» нажмите на вкладку «Система».
Вкладка «Система» в меню «Настройки»
В левой части окна выберите «Экран», после чего прокрутите правое окно, пока не увидите поле с заголовком «Масштаб и разметка». Здесь Вы увидите опцию «Разрешение». Её текущее значение и будет разрешением Вашего экрана. Например, на скриншоте ниже, Вы можете увидеть, что у нашего ноутбука разрешение составляет 1600×1200 пикселей.
Текущее разрешение экрана
Замечание: Родное разрешение Вашего экрана помечено справа надписью «Рекомендуется»
Также Вы должны знать, что есть более быстрый способ открыть вкладку «Экран» в приложении «Настройки». На пустой части Рабочего стола нажмите правой кнопкой мыши или и зажмите, после чего выберите «Свойства экрана» в контекстном меню.
Контекстное меню на рабочем столе Виндовс
Узнайте разрешение Вашего экрана с помощью вкладки «Разрешение экрана» в Панели Управления (Windows 7 и Windows 8.1)
В ОС Windows 7 и Windows 8.1 можно узнать разрешение своего экрана в пикселях, например, на ноуте с помощью опции «Разрешение экрана» в Панели Управления. Для начала откройте Панель Управления – для этого нажмите на его иконку в меню «Пуск» (в Windows 7) или на Начальном экране (в Windows 8.1).
Кнопка «Панель Управления» в меню «Пуск» Windows 7
В Панели Управления выберите «Устройства и звук» и кликните по ссылке «Изменить разрешение экрана» во вкладке «Экран».
Меню «Устройства и звук» в Панели управления
Ссылка на опцию «Изменить разрешение экрана» в Панели Управления
На странице «Разрешение экрана» есть опция «Разрешение». Выбранное там значение является текущим разрешением Вашего экрана.
На примере ниже, экран нашего ноутбука имеет разрешение 1366×768 пикселей.
Опция «Разрешение экрана» в Панели Управления
Следует отметить, что есть более быстрый способ узнать разрешение экрана монитора на Windows 7 — открыть данную вкладку в Панели Управления: на пустом участке Рабочего стола зажмите тап или нажмите правую кнопку мыши, после чего нажмите на опцию «Разрешение экрана» в контекстном меню.
Контекстное меню на Рабочем столе Windows 7
Узнайте разрешение Вашего экрана на странице «Экран» в приложении «Настройки» (Только для Windows 8.1)
В Windows 8.1 Вы можете узнать разрешение экрана, в том числе и на ноутбуке, при помощи страницы «Экран» в приложении «Настройки». Откройте «Настройки ПК» и выберите «Устройства и ПК», и в ней вкладку «Экран». Вы увидите в правой части окна заголовок «Разрешение» и справа от него текущее значение Вашего экрана. Например, на скриншоте ниже, Вы можете увидеть, что у нашего экрана разрешение 1024×768 пикселей.
Меню «Настройки» в Windows 8.1
Вкладка «Экран»
Меню «Настройка разрешения экрана
Текущее разрешение экрана
Узнайте разрешение Вашего экрана при помощи «Инструментов диагностики DirectX» (Для всех версий Windows)
Для этого способа не имеет разницы, какая версия Windows у Вас установлена, поэтому Вы всегда можете использовать «Инструменты диагностики DirectX» для получения разрешения Вашего экрана. Откройте программу «Запустить», командную строку или PowerShell. В любой из этих программ, введите команду “dxdiag” и нажмите Enter на клавиатуре.
Ввод команды “dxdiag” в командную строку
В «Инструментах диагностики DirectX» выберите вкладку «Экран» и прокрутите список «Устройство» пока не найдете поле с названием «Текущее разрешение экрана». Его значение является текущим разрешением Вашего экрана. На примере ниже Вы можете увидеть, что у нашего монитора разрешение экрана 1366×768 пикселей.
Вкладка «Экран» и поле «Текущее разрешение экрана»
Узнайте разрешение Вашего экрана при помощи приложения «Системная информация» (Для всех версий Windows)
Вы также можете узнать разрешение Вашего экрана в приложении «Системная информация». Откройте это приложение с помощью командной строки.
Ввод команды для вызова приложения «Системная информация»
В нём раскройте список «Компоненты» в левой части окна и выберите «Экран» или «Дисплей». Прокрутите правую часть окна, пока не увидите элемент «Разрешение». Его значение и будет разрешением Вашего экрана. На примере ниже Вы можете увидеть разрешение нашего экрана – 1920×1080 пикселей.
Текущее разрешение экрана в «Сведениях о системе»
Узнайте разрешение Вашего экрана, запустив команду в командной строке или PowerShell (Для всех версий Windows)
Если Вам нравится использовать командную строку или PowerShell, Вы можете узнать разрешение экрана при помощи команды “wmic path Win32_VideoController get CurrentHorizontalResolution,CurrentVerticalResolution”.
Разрешение экрана при помощи команды “wmic path Win32_VideoController get CurrentHorizontalResolution,CurrentVerticalResolution”
Узнайте разрешение Вашего экрана, посетив веб-страницу (Для всех версий Windows)
Данный способ можно считать самым простым, но он может не подойти для некоторых конфигураций компьютеров. Всё что нужно сделать для того, чтобы узнать свое разрешение экрана онлайн, это открыть свой любимый веб-браузер и посетить страницу, которая автоматически распознает разрешение Вашего экрана. Хороший пример такой страницы: whatsmyscreenresolution.com. Когда Вы зайдете на неё, первым делом Вы увидите разрешение экрана, которое распознано веб-страницей.
Способ узнать разрешение экрана с помощью веб-страницы
Какой способ нахождения разрешения экрана Вы выберите?
Эти способы представлены для получения разрешения экрана на ОС Windows без использования сторонних программ. Вы знаете другие способы? Какой способ Вам понравился больше всего? Не забывайте, что Вы всегда можете оставить Ваше мнение или вопрос в комментариях.
Как посмотреть разрешение в Windows 10

Если изначально оно было установлено неверно, то качество картинки будет заметно ниже. Это могут быть такие дефекты, как:
Чтобы этого не произошло, разрешение нужно устанавливать исходя из технических характеристик устройства. Его можно узнать из инструкции или посмотреть на официальном сайте производителя. Как правило, после загрузки последней версии драйверов для графического адаптера (видеокарты), компьютер самостоятельно установит рекомендуемые параметры. Если этого не произошло, то пользователю придется сделать это вручную. В статье будет рассмотрен вопрос о том, как узнать разрешение экрана на Windows 10.
Определяем разрешение
Определить данный параметр можно несколькими способами. Наиболее простой и быстрый — через рабочий стол. Для этого:
Попасть в это меню можно и другим способом. Его удобно использовать, если у вас ноутбук, а клавиша, отвечающая за вызов контекстного меню (через правую кнопку мыши), на тачпаде не работает. Для этого:
Корректное для монитора расширение будет отмечено надписью «Рекомендуется» напротив цифрового обозначения. Оно определяется автоматически, при наличии драйверов для видеоадаптера.
Если выбрано любое другое, то его необходимо изменить на то, которое рекомендует система. Если такой надписи нет ни у одного параметра, то это свидетельствует об отсутствии драйверов для видеоадаптера. В таком случае необходимо их загрузить.
Как изменить
Поменять значение на нужное можно через параметры дисплея. Попасть в них получится, следуя инструкции, описанной выше. Либо можно воспользоваться другим методом:
Учтите, что в свойствах графического адаптера напротив рекомендуемого параметра не будет соответствующей надписи. Поэтому, чтобы проверить, подходит ли выбранный параметр для компьютера, попробуйте переключиться на каждый по очереди. Если вы выберете правильное, то сразу заметите улучшения в качестве изображения.
Возможные проблемы
По умолчанию OS Windows (x32 Bit и x64 Bit) автоматически определяет оптимальные настройки экрана. В ряде случаев это не происходит, а при попытке указать нужное расширение вручную, оно просто отсутствует в списке доступных.
Чаще всего это бывает из-за отсутствия драйверов для графического адаптера или монитора (особенно это касается нестандартных устройств). Обновить их можно напрямую, загрузив с официального сайта разработчика, или через специальный софт.
Проблема с выбором разрешения может возникнуть при использовании некачественных адаптеров, переходников, кабелей. Даже если вы используете ноутбук и подключаете к нему дополнительный монитор через HDMI. В таком случае попробуйте подключить экран другим методом.
Иногда причина плохого изображения на экране — диагональ монитора (физическая характеристика) не соответствует разрешению экрана. В таком случае попробуйте:
В некоторых случаях это помогает устранить ряд неприятностей, связанных с плохим качеством изображения. По желанию вы можете попробовать выбрать другое разрешение экрана, настроить масштаб. Для решения остальных неполадок чаще всего достаточно просто скачать последнюю версию драйверов для видеокарты.
Как узнать модель видеокарты
Чтобы загрузить драйвера для графического адаптера, необходимо знать модель видеокарты. Без этой информации скачать их вручную не получится, т. к. автоматическое онлайн-определение устройства не всегда делает это точно.
Сделать это можно через специальную утилиту dxdiag. Чтобы ее запустить:
Если dxdiag не запускается или в процессе возникают другие неполадки, то узнать модель видеокарты можно другим способом, используя штатные средства от Майкрософт. Для этого:
Зная название графического адаптера, вы сможете загрузить драйвер с официального сайта производителя. После этого можно будет установить оптимальное разрешение экрана на Windows.
Как скачать драйвера
Когда вы будете знать модель графического адаптера, то без труда сможете вручную скачать и установить новую версию программного обеспечения. Для этого:
Разрешение экрана автоматически изменится на оптимальное. Если этого не произошло, то выполните эти действия самостоятельно. Через параметры дисплея.
Как обновить драйвера
Узнать модель видеокарты и сразу обновить для нее драйвера через стандартные возможности Microsoft Windows можно следующим образом:
После того, как процесс будет завершен, в списке доступных разрешений появится наиболее оптимальное для вашего экрана. Помните, что рядом с ним будет соответствующая надпись «Рекомендуется».
Если вы уже используете последнюю версию драйверов, то система выдаст сообщение о том, что наиболее подходящие драйвера уже установлены на данном ПК. Такое уведомление может свидетельствовать и о том, что Windows не удалось найти обновления. В таком случае их можно попробовать загрузить вручную, через официальный сайт (способ описан выше).
Заключение
Узнать разрешение экрана можно через параметры дисплея или кликнув правой кнопкой мыши по рабочему столу. После этого вы сможете увидеть текущее значение, а по желанию — изменить его на необходимое. Учтите, что оно должно соответствовать техническим параметрам монитора (диагонали).
Если эти характеристики не сходятся, то качество изображения будет заметно ниже. Если необходимое разрешение экрана недоступно, то, скорее всего, придется обновить драйвера для графического адаптера. Сделать это можно используя встроенные средства Windows.
Видеоинструкция
Ниже вас ждет видео, посвященное данной тематике.