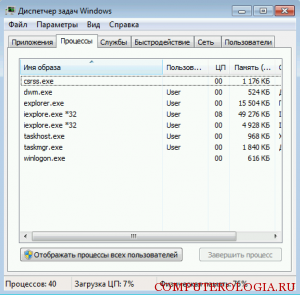как узнать разрядность браузера
Как узнать разрядность internet explorer
Вопрос о разрядности или битности интересует многих пользователей. Что обозначает этот термин? Иначе говоря, данный показатель говорит о том, сколько одновременно единиц информации обрабатывает то или иное устройство. Зачем же необходимо знать такую характеристику, как разрядность браузера? Дело в том, что веб-страницы или программы, которые работают через интернет, разработаны с учетом той или иной версии обозревателя. Поэтому некоторые из них могут просто не открыться при конфликте с разрядностью internet explorer.
Как определить разрядность
На самом деле то, как узнать какая версия internet explorer у вас установлена, достаточно просто. Для этого изначально запускаем Диспетчер задач. Это можно сделать через Пуск-поисковая строка. Также можно воспользоваться сочетанием горячих клавиш. Последний способ подходит для всех версий операционной системы. Одновременно нажимаем Ctrl, Alt, Del. В открывшемся меню выбираем Диспетчер задач.
В окошке приложения следует перейти на вкладку Процессы. Не забываем, что здесь отображаются только запущенные процессы, следовательно, предварительно следует открыть браузер. Далее смотрим на колонку Имя образа. У 32-разрядный версий интернет-обозревателя рядом будет стоять *32.
Другой способ определения разрядности браузера – открыть непосредственно приложение. В нем находим пункт Справка – О программе. В открывшемся окне смотрим сведения. Как правило, для 32-битного интернет-обозревателя никаких дополнительных сведений не указывается. В 64-разрядном internet explorer рядно с названием версии в скобках обозначена надпись 64-bit Edition.
Различия между 32 и 64 разрядным браузером
Однозначно ответить, какой internet explorer лучше довольно сложно. Если операционная система характеризуется как 32-разрядная, то и версия браузера, который устанавливается по умолчанию, будет соответствующая. У владельцев 64-битной ОС изначально стоят обе версии интернет-обозревателя. Причем, оставить только одну из них не получится. Если вы не знаете какая разрядность у вашей ОС, то узнать о способах определения разрядности ОС вы можете тут.
Для разнообразных операций по умолчанию Windows использует 32-разрядный internet explorer даже при наличии на компьютере обеих версий. Разработчики заблокировали возможность установки браузером по умолчанию 64-битный вариант, но при этом 32-битный браузер без проблем можно сделать браузером по умолчанию. Как сделать Internet Explorer браузером по умолчанию вы узнаете из этой статьи. Сделано это во избежание конфликтов между приложениями. Однако, со временем ситуацию обещают изменить. Основная проблема использования 64-разрядного internet explorer связана с тем, что пока мало плагинов такой же разрядности, которые применяются на веб-ресурсах. Следовательно, некоторые страницы могут просто не открыться в браузере.
Настройки обеих версий internet explorer довольно схожи. Так, мало чем отличаются такие параметры, как главная страница и избранное, постоянные куки, параметры безопасности, ускорители и др. Однако, имеются и различия. Так, в хранилище HTML5 не является общим session Storage. Непостоянные или сессионные куки различаются, в зависимости от битности браузера. Также разработчики предусмотрели разные плагины для отличных между собой версий интернет-обозревателя.
Так, стоит ли устанавливать 64-битный internet explorer? Несомненно, с учетом того, что вместе с ним автоматически скачается и 32-разрядная версия. Браузер, имеющий большую разрядность, необходим для корректной работы некоторых приложений и компонентов самой системы. В последнее время 64-битный интернет-обозреватель получает все большую поддержку, разрабатываются новые плагины и дополнения. Многие веб-сайты переходят на расширения, которые позволят страницам корректно отображаться и в браузере с высокой разрядностью.
32- или 64-разрядный Chrome: как узнать версию браузера на Android
Google, как известно, планирует в скором времени окончательно перевести мобильный Chrome для Android 10 (и следующих) на 64-разрядную (64 бит) версию в целях дальнейшей оптимизации его производительности.
Следовательно, у пользователя может/будет возникать вопрос:
какой именно Chrome, 32- или 64-разрядный, установлен на Android-смартфоне или планшете?
Так вот, выяснить сей нюанс можно очень быстро просто.
Как видим, сведения о версии Chrome и в том числе её разрядность отображаются прям в самой первой строке отчета. То есть, если после номера версии браузера и типа сборки в скобках написано (64 бит), значит, на вашем Android-девайсе уже стоит «новый» 64-разрядный Chrome. Ну и, соответственно, когда там же в скобочках видим (32 бит), то Chrome еще «старый» 32-разрядный, а новый пока не установлен.
Уточним, на скринах выше отображены данные 85-й версии Google Chrome Dev (для разработчиков) в 64-разрядном варианте и 83-й Google Chrome Stable в 32-разрядном. Обе, к слову, установлены на одном и том же смартфоне.
Отметим также, что магазин Google Play в настоящее время не предоставляет юзеру возможность выбрать, какую из версий Chrome, 32- или 64-разрядную, скачивать. Другими словами, если, к примеру, на Android-смартфоне установлен 32-разрядный Chrome, то официального способа вручную заменить его на 64-разрядный как бы не предусмотрено.
Поэтому, если очень нужно или очень хочется его таки побыстрее заменить, то в таком случае проще всего сразу качнуть APK-файл 64-разрядной версии, скажем, с сайта Android APK (там уже точно есть). Но, повторимся, 64-разрядный Chrome поддерживает пока только Android 10 и следующие версии системы (официально, по крайней мере).
А в целом, если же у вас уже имеется смартфон или планшет c Android 10, то еще проще, вообще не заморачиваться, а подождать, когда официальный Chrome у вас обновится сам.
Как узнать сколько бит 32 или 64 моя Windows, какую выбрать для установки [их различие]. Разрядность Windows 7, 8, 10
Подскажите, как можно узнать сколько бит 32 или 64 в моей версии Windows 7. Когда устанавливали мне ОС — сказали 64 бита, а сейчас не могу установить антивирус (скачал как раз 64 битную версию).
Пробовал посмотреть в свойствах компьютера, но там вообще нет данных: просто ZverDVD — Windows. Есть ли еще работающие способы?
Судя по всему у вас стоит какая-то сборка Windows от различных «умельцев» (вообще, я ярый противник всех этих сборок, всегда лучше работать с лицензией 👌). Подозреваю, что проблема с отображением свойств — это еще не самая большая, с которой вы можете столкнуться.
В этой статье приведу несколько способов, которые помогут определить разрядность вашей Windows (т.е. сколько бит 32 или 64).
Примечание : обычно 32 битные системы помечаются — как x86, а 64 битные системы — как x64.
Определение разрядности ОС Windows (32 или 64 бит)
👉 Способ №1: свойства системы
Самый простой способ определения — это посмотреть свойства системы. Для этого зайдите в панель управления Windows по адресу:
Панель управления\Система и безопасность\Система
64 битная версия Windows
Я так понимаю, что пользователь, задававший вопрос таким способом не смог узнать разрядность ОС, поэтому сразу перехожу еще к нескольким.
👉 Способ №2: через командную строку
Сначала необходимо открыть командную строчку. Привожу универсальный способ для всех ОС:
В командной строке введите команду systeminfo и нажмите Enter.
Просмотр разрядности системы в командной строке
👉 Способ №3: через спец. утилиты
Сейчас довольно много разнообразных утилит для мониторинга состояния ПК, ОС, ее чистки, обслуживания и пр. В них часто можно узнать всю подноготную о вашей Windows.
У меня на блоге, кстати, есть такая статья, ссылка ниже (рекомендую).
Утилиты для просмотра характеристик ПК — см. мою подборку
В частности, чтобы узнать сколько битная ваша ОС — достаточно ее запустить, когда программа загрузится — первая строчка ответит вам на этот вопрос.
Speccy / 64 битная система
Особенности x64, x32 систем, стоит ли переходит с 32-битной системы на 64?
Многие ошибочно полагают, что если на коробке написано (или в описании) «64» — значит система по определению лучше ( ностальгия: вспомнились картриджи к Dendy, когда писали «999 игр в одном картридже», а по факту 5. ).
Рассмотрим ниже основные особенности (я оформлю их в виде пунктов, а уж каждый для себя решит сам, стоит ли ему переходить на другую ОС Windows).
Обновление 2020 г.
Вообще, сейчас почти все современные ноутбуки и ПК идут как минимум с 8 ГБ ОЗУ. Поэтому, на сегодняшний день для большинства пользователей выбор-то очевиден.
А всё-таки, как быстро бежит время. Еще несколько лет назад 3-4 ГБ ОЗУ считалось самым топом, а теперь и 16-32 ГБ никого не удивляет.
В остальных случаях, гнаться за цифрой «64» (если у вас нет 4+ГБ ОЗУ) — нет вообще никакого смысла. Существенного плюса в производительности не получите (как бы не было обратного эффекта ☝).
Кстати, первые x64 Windows не отличались большой стабильностью, программы часто вылетали с ошибками, ОС уходила в «синие экраны». Сейчас, в общем-то, об этом можно забыть и не говорить.
Как проверить сколько бит в эксплорере. Как узнать версию internet explorer? Как посмотреть версию IE
Многих пользователей интересует вопрос: как узнать сколько бит 32 или 64? Как правило, пользователи начинают интересоваться этой информацией в тот момент, когда возникает необходимость установить программу на компьютер. Дело в том, что одна и та же программа может иметь версии – для 32- и 64-разрядных систем. Ниже мы рассмотрим, каким образом можно определить разрядность вашего компьютера.
Что такое разрядность?
Прежде чем приступить к ответу на главный вопрос, рассмотрим, что же такое разрядность и для чего она нужна.
На сегодняшний момент существует два типа разрядности Windows: x32 и x64. Некоторые пользователи еще сталкиваются с разрядностью 86, но по сути – это те же 32 bit.
Отличие 32- и 64-разрядной ОС заключается в количестве информации, которая система может обработать. Если на компьютере установлено меньше 4 Гб ОЗУ, то 32-разрядная ОС нормально справляется с обработкой данных, но ОЗУ 4 Гб и более, система «излишки» памяти увидеть попросту не сможет.
Если устанавливать программы на 32-разрядную ОС, которые разработаны для x64, то они запускаться не будут. Если же у вас, наоборот, имеется 64-разрядная ОС и вы устанавливаете программу для x32, то, скорее всего, программа запустится нормально. Однако некоторые программы и в этом случае могут отказать в запуске.
Как посмотреть сколько бит?
Теперь вы знаете, как проверить, сколько бит на вашем компьютере. Вооружившись этой информацией, вы теперь будете знать, какие версии программ подойдут именно для вашего типа ОС.
Если возникли вопросы, задавайте в комментариях, мы обязательно поможем.
Mozilla FireFox, чтобы уточнить версию этого программного продукта, надо раскрыть в меню раздел «Справка» и щелкнуть самый нижний пункт («О Mozilla Firefox»). Откроется отдельное вертикальное окошко, в котором указание точной версии из трех разделенных точкой чисел помещено под крупной надписью Firefox.
В обозревателе Internet Explorer, открыв все тот же раздел меню с названием «Справка», и щелкнув последний в списке пункт «О программе», вы увидите окно с суровым напоминанием о соблюдении авторских прав. Кроме этого текста здесь есть и не менее серьезный код, обозначающий версию обозревателя. В нем точкой разделены целых четыре числа, одно из которых уже перевалило четырехзначный рубеж.
Многие пользователи программного обеспечения понимают, что своевременное обновление программных продуктов гарантирует (не на 100% конечно) продуктивную и безопасную работу не только самих себя, но и операционной системы в целом. Для своевременной установки обновлений необходимо узнать текущую версию программы, что совсем несложно.
This article only applies to Firefox on Windows.
Not sure whether you»re running 32-bit or 64-bit Firefox? This article explains how to find out.
Table of Contents
About Firefox window
User agent
The user agent identifies your browser to websites and contains information about your operating system and browser version. This can be an easy way to identify which version of Firefox is running.
In the Application Basics section of this page, find the User Agent entry and look at the information enclosed within the parentheses.
| If you see | What it means |
|---|---|
| Win64; x64 | 64-bit Firefox |
| WOW64 | 32-bit Firefox on 64-bit Windows |
| (neither of the above) | You»re running 32-bit Windows and it will not run 64-bit Firefox |
Windows program listing
Java — платформа, которая служит для запуская многих приложений, требующих доступ к серверу, различных веб-приложений, онлайн-сервисов и многих компонентов, которые работают в браузере или имеют наличие Java-элементов. Если вы хотите, чтобы всё вышеперечисленное правильно отображалось и функционировало на вашем компьютере, то вам обязательно необходимо установить данное программное обеспечение. О процессе установки среды Java для 32-разрядных браузеров мы поговорим в этой статье.
Как узнать разрядность браузера
Число возле названия процесса браузера и будет означать его разрядность.
Некоторые другие веб-приложения могут иметь только разрядность 32-бита, вследствие чего их разрядность во вкладке Процессы может не отображаться вообще. Подробную информацию о разрядности можно проверить на официальном сайте того или иного браузера.
Скачивание и установка среды Java 32-bit
На этом установка платформы Java для 32-битных браузеров может считаться завершенной.
Как узнать разрядность браузера яндекс
Как узнать версию Яндекс Браузера
Яндекс браузер – это многофункциональный веб-обозреватель, регулярно получающий обновления различных опций, интерфейса и много другого. Именно такая активность наводит пользователя на то, что нужно следить за последними версиями браузера, особенно, если не включена функция автоматического обновления.
Если вы один из тех, кто хочет быть в курсе установленной версии, то читайте об этом далее. В сегодняшней статье мы поговорим о том, как узнать версию Яндекс браузера на телефоне и компьютере.
На компьютере
Посмотреть версию установленного браузера можно двумя способами: через настройки браузера, либо параметры системы. Далее мы рассмотрим оба случая более подробно.
Через настройки
Для того, чтобы посмотреть версию браузера, воспользуемся следующей инструкцией:
Данный способ подразумевает посещение специальной страницы, в следующем же разделе мы рассмотрим, как выполнить то же действие, но уже через параметры системы.
Через параметры Windows
Открыть список приложений и посмотреть их установленную версию можно несколькими методами.
Способ 1
Способ 2
На телефоне
Посмотреть версию Яндекс браузера можно и на телефоне через настройки приложения. Рассмотрим на примере:
Теперь вы знаете как узнать версию Яндекс браузера на телефоне и компьютере. В первом случае достаточно открыть настройки приложения «Яндекс браузер» и перейти в раздел «О браузере». Во втором же случаи просмотр установленной версии осуществляется через дополнительные параметры браузера.
Как узнать версию Яндекс.Браузера
Для обращения в техническую поддержку Яндекс, проверки актуальности установленного браузера и в других целях пользователю может понадобиться информация о текущей версии этого веб-обозревателя. Получить данные сведения легко и на ПК, и на смартфоне.
Узнаем версию Яндекс.Браузера
При возникновении различных проблем, а также в информационных целях пользователю компьютера или мобильного устройства иногда требуется знать, какая версия Яндекс.Браузера установлена на устройстве в данный момент. Это можно посмотреть по-разному.
Вариант 1: ПК-версия
Далее мы разберем, как посмотреть версию веб-обозревателя в двух ситуациях: когда Яндекс.Браузер запущен и когда сделать этого не получается по каким-то причинам.
Способ 1: Настройки Яндекс.Браузера
Если программа функционирует корректно и вы без труда можете ей пользоваться, выполните следующие действия:
- Откройте «Меню», наведите курсор мыши на пункт «Дополнительно». Появится еще одно меню, из которого выберите строку «О браузере» и нажмите на нее.
Вы также можете быстро попасть на эту страницу, введя в адресную строку эту команду: browser://help
Способ 2: Панель управления / Параметры
Когда не получается запустить Яндекс.Браузер в силу каких-то обстоятельств, его версию можно узнать и другими путями, например, через меню «Параметры» (актуально только для Windows 10) или «Панель управления».
В новом окне перейдите в раздел «Приложения».
Из списка установленного ПО отыщите Яндекс.Браузер, нажмите по нему левой кнопкой мыши, чтобы увидеть версию программы.
Всем остальным пользователям предлагается воспользоваться «Панелью управления».
В списке инсталлированного ПО найдите Яндекс.Браузер, кликните по нему ЛКМ, чтобы чуть ниже отобразилась информация о версии веб-обозревателя.
Вариант 2: Мобильное приложение
Реже версию ЯБ нужно узнать и владельцам мобильных устройств, использующих этот обозреватель в качестве выхода в интернет. Здесь также достаточно выполнить всего несколько шагов.
Способ 1: Настройки приложения
Быстрее всего будет узнать версию через настройки запущенного веб-обозревателя.
- Откройте Яндекс.Браузер, перейдите в его «Меню» и выберите «Настройки».
Пролистайте список до самого низа и тапните по пункту «О программе».
В новом окне будет указана версия мобильного браузера.
Способ 2: Список приложений
Не запуская веб-обозреватель, вы также можете узнать его текущую версию. Дальнейшая инструкция будет показана на примере чистого Android 9, в зависимости от версии и оболочки ОС порядок действий сохранится, но названия пунктов могут немного отличаться.
- Откройте «Настройки» и перейдите в «Приложения и уведомления».
Выберите Яндекс.Браузер из списка последних запущенных приложений либо нажмите на «Показать все приложения».
Из перечня установленного ПО найдите и тапните по «Браузер».
Вы попадете в меню «О приложении», где разверните «Дополнительно».
В самом низу будет указана версия Яндекс.Браузера.
Теперь вы знаете, как смотреть версию десктопного и мобильного Яндекс.Браузера через его настройки или даже не запуская веб-обозреватель.
Отблагодарите автора, поделитесь статьей в социальных сетях.
Как быстро узнать разрядность Windows x32 или x64
При установке любых драйверов, а также многих программ, нужно знать разрядность своей операционной системы. Это нужно для того, чтобы установить оптимальную версию ПО для Вашей Windows 7/8/10. Как правило, если есть разные версии программы или драйвера, то перед их скачиванием предлагается выбрать: 32-х или 64-х битную версию. Если ничего выбирать не нужно, то значит это 32-х битная программа и работать она будет на любой системе.
В любой версии Windows разрядность можно посмотреть в окне свойств системы. Я покажу как оптимальнее всего туда войти.
Вы можете посмотреть видео или читать статью:
Как узнать битность Windows 7
Кликаем правой кнопкой мышки на рабочем столе по значку «Компьютер» и выбираем «Свойства»
Свойства» src=»https://it-like.ru/wp-content/uploads/2014/12/kompyuter_svoystva.jpg» alt=»Свойства компьютера через контекстное меню» width=»328″ height=»290″ />
Перед вами откроется окно свойств системы, где нужно найти запись о типе вашей Windows
Как видно по картинке у меня 64-разрядная система. Всё так просто.
Битность Windows 8
Можно так же, щелчком правой кнопки по иконке «Компьютер» на рабочем столе. Или зайти в плиточное меню «Пуск» восьмёрки, найти там кнопку «Компьютер», кликнуть правой кнопкой и выбрать «Свойства»
В окошке свойств системы смотрим разрядность своей Windows 8
Разрядность Windows 10
Всё так же, а чтобы открыть окно «Система» достаточно кликнуть правой кнопкой по «Пуск» и выбрать «Система»

Windows XP
Пара слов на счёт Windows XP. Так как эта ОС использовалась в основном на стареньких компьютерах, то x64 версия почти не пользовалась спросом. Поэтому в окне свойств системы даже не указывается что установлена x86 версия, т.е. это по умолчанию. А вот если стоит x64, то это будет указано.
Другие способы, если не получилось
Если по каким-то причинам вышеуказанные способы не работают, то будем действовать по-другому. Если на рабочем столе нет значка «Компьютер», то идём в меню «Пуск» и пишем в строке поиска «система»
В результатах поиска выбираем «Система», смотрим.
Эти два варианта подходят для всех операционных систем: Windows 7 и Windows 8/10. Они позволяют показать всё то же окошко свойств системы.
Следующий способ также универсальный, но открывает уже другое окошко. Итак, в строке поиска меню «Пуск» пишем «сведения» и открываем ссылку «Сведения о системе»
В главном окне программы ищем строчку «Тип»
Для 64-битных ОС будет написано «x64-based PC», а для 32х «x86-based PC».
Какая система лучше: 32 или 64-х битная?
Многие задаются этим вопросом перед установкой Windows, и не зря, ведь от этого зависит многое. Вообще, разрядность системы определяет способ взаимодействия ОС с процессором и оперативной памятью компьютера или ноутбука. Тридцатидвух битная система может за один такт процессора обработать 32 бита (4 байта) информации, а шестидесятичетырёх битная может в два раза больше.
Теперь во-первых, возможность работы x64 версии на конкретном компьютере напрямую зависит от разрядности установленного процессора. К счастью, все современные процессоры поддерживают 64-х разрядные инструкции.
Во-вторых, x86 системы поддерживают только 3,25-3,75 ГБ оперативной памяти (зависит от конфигурации железа). Следовательно, если у вас установлено 4 и больше гигабайт оперативки, то выбирайте 64-х разрядную операционную систему.
А вот если x64 ОС поставить на компьютер с 2-3 ГБ памяти, то работать она будет, но ввиду большей прожорливости этой самой оперативки, чем x32, производительность будет хуже, даже несмотря на более быструю работу процессора в такой ОС.
Если у вас x64 Windows, то при скачивании программ и драйверов всегда выбирайте их 64-битную версию. Для драйверов это правило является обязательным. Программы будут работать и той, и той версии. Для 32х программ существует отдельная папка на диске «Program Files (x86)» и они запускаются в режиме эмуляции x86 операционки. А вот запустить 64х программу в 32х системе не удастся.
Как узнать, какой версии браузер Яндекс установлен на компьютере или телефоне
Здравствуйте, друзья! Если нужно узнать версию, установленного на компьютере, Яндекс браузера, но Вы не знаете, как это сделать, то сейчас мы об этом и поговорим. Разберемся и с тем, как посмотреть, какая именно актуальна на данный момент.
Для безопасной работы в Интернете лучше убедиться, что на устройстве установлен обновленный веб-обозреватель. Это поможет защитить компьютер или телефон от вредоносных сайтов, после обновления, могут появиться новые функции, будут исправлены различные проблемы, которые возникали во время работы.
Какая версия браузера Yandex установлена на моем компьютере
Если данный обозреватель установлен на компьютере или ноутбуке, тогда интересующие нас данные можно узнать следующим образом. Нажмите вверху справа на три горизонтальные полоски и выберите из выпадающего списка пункт «Дополнительно». В следующем списке, который появится на экране, нужно выбрать пункт «О браузере».
Откроется новая вкладка «О программе». Вверху слева будет указан набор цифр, это то, что нас интересует.
По этому номеру можно понять, когда было выполнено обновление: сначала указан год, затем месяц – 17.3. В примере, обновления были загружены 03.2017, то есть в марте 2017 года. «1.840» – это номер сборки.
Кроме того, когда откроете данную вкладку, интернет-обозреватель автоматически выполнит поиск обновлений, и, при необходимости, обновится автоматически.
После этого появится надпись: «Вы используете актуальную версию Яндекс.Браузера».
Как узнать, какая версия установлена на телефоне
Чтобы посмотреть ту, что установлена на телефоне или планшете, откройте меню, и выберите в нем пункт «Настройки».
У меня на устройстве есть три кнопки: «Вызов контекстного меню», «Домой» и «Назад», нажимаю первую. У Вас контекстное меню может открываться по другому.
Пролистайте страницу с настройками в самый низ и выберите «О программе».
На следующей странице, сразу под названием обозревателя, будет указан номер– 17.3, и какого числа было выполнено обновление.
Какая самая последняя версия Яндекс браузера
Как ее узнать, мы посмотрели, но как понять, является ли она актуальной? Чтобы убедится, что на устройстве установлена самая последняя, перейдите на официальный сайт: browser.yandex.ru.
На открывшейся странице, над кнопкой «Скачать», будет указан набор цифр. Если они совпадают с вашими, тогда можете не переживать, а если нет, то стоит обновить данный веб-обозреватель.
О том, как обновить Яндекс браузер, Вы можете прочесть в отдельной статье.
На этом все. Теперь Вы знаете, как посмотреть, какой версии Яндекс браузер установлен на Вашем устройстве.
Какая последняя версия Яндекс браузера и как посмотреть её номер на ПК и Android
Все разработчики не даром обновляют своё программное обеспечение, с каждым выпуском оно становится стабильнее, быстрее или функциональнее. Веб-обозреватели не исключение, только самое последнее обновление соответствует всем стандартам безопасности и имеет максимальную функциональность. В рамках данного обзора мы расскажем о трёх способах узнать версию Яндекс браузера на ПК и об одном рабочем методе посмотреть номер издания на мобильном телефоне. Если удастся выяснить, что в системе стоит не самая последняя версия веб-обозревателя, научим обновлять браузер до актуального состояния.
Зачем стоит узнать версию Яндекс браузера
Даже за последний год разработки веб-обозревателя от Яндекса в нём произошло много изменений:
Есть ещё много других функций, появившихся в текущей версии Яндекс браузера, которых не было ещё годом ранее. Получить все перечисленные преимущества могут только те пользователи, которые имеют самую новую редакцию веб-обозревателя на сегодняшний день.
Подводя итоги, актуальное издание браузера от Яндекса самое функциональное, быстрое, безопасное и экономное в отношении системных ресурсов. Лучше всегда устанавливать новую версию веб-обозревателя.
Как посмотреть версию Яндекс веб-обозревателя на компьютере
Надеемся, уже появился интерес к тому, чтобы узнать текущую версию Яндекс браузера на компьютере и установить более новое издание в случае необходимости. Если это так, предлагаем ознакомиться с тремя простыми методами, позволяющими увидеть установленную версию веб-обозревателя от Яндекса.
Способ 1: с помощью страницы «О браузере»
Самый простой путь определить, какая версия Яндекс браузера стоит на моем компьютере – перейти на целевую страницу в свойствах веб-обозревателя. Это возможно сделать двумя методами.
2 способа увидеть версию браузера от Яндекса:
В левой области экрана отображаются цифры под записью «Версия». Этот числовой код и является номером версии.
Способ 2: через «Программы и компоненты»
Ещё один несложный метод проверить, какая у меня версия Яндекс браузера. Суть заключается в использовании встроенного в систему инструмента, предназначенного для удаления приложений.
Способ 3: из названия папки в каталоге Yandex
Последнее место, где можем посмотреть версию Яндекс браузера, находится в папке с файлами веб-обозревателя. Внутри целевой директории есть каталог, который носит название полностью идентичное номеру установленного издания.
Как проверить версию мобильного Яндекс браузера
В случае с Яндекс браузером для телефона, единственный способ узнать стоит последняя версия программы или её уже пора изменить, подразумевает использование раздела «Настройки».
Примечательно, что здесь показывается не только версия и сборка браузера, но и дата выпуска обновления. Это позволяет приблизительно оценить, насколько старая или новая редакция Яндекс Браузера установлена.
Какая последняя версия Yandex browser
Если проверим, какая сейчас версия Яндекс браузера установлена на телефоне Android и компе под управлением Windows, скорее всего номера изданий у нас не совпадут. Это нормально, мобильная и десктопная ветки браузера развиваются параллельно. Для разных устройств версия может отличаться.
Как называется последняя версия обновления Яндекс веб-обозревателя:
Как поставить актуальную версия Яндекс браузера в Виндовс
Узнав, какая самая последняя версия Yandex браузера и посмотрев установленную редакцию приложения в системе, несложно понять стоит актуальный или устаревший веб-обозреватель. Если установлено старое издание, лучше программу обновить и пользоваться всеми её преимуществами.
Как обновить Яндекс браузер в Windows:
В случае с мобильным веб-обозревателем инструкция отличается:
Теперь мы узнали 3 лучших способа определить версию установленного Яндекс браузера. Также научились устанавливать более новое издание веб-обозревателя, если в системе стоит устаревшая версия. Всё вышеперечисленное поможет получить максимально быстрый и надёжный браузер для любого устройства.