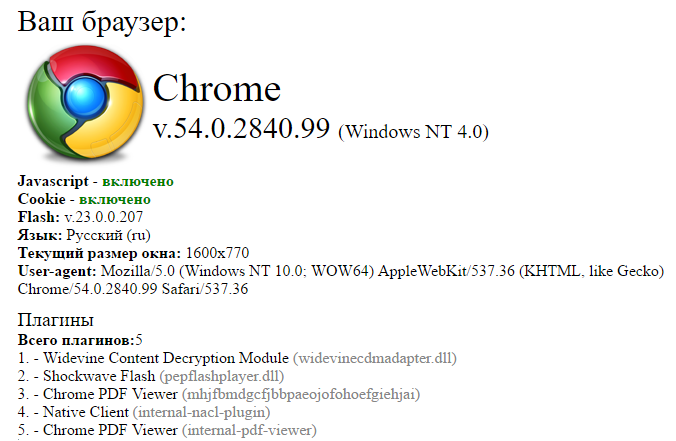как узнать разрядность яндекс браузера
Как узнать версию Яндекс.Браузера
Для обращения в техническую поддержку Яндекс, проверки актуальности установленного браузера и в других целях пользователю может понадобиться информация о текущей версии этого веб-обозревателя. Получить данные сведения легко и на ПК, и на смартфоне.
Узнаем версию Яндекс.Браузера
При возникновении различных проблем, а также в информационных целях пользователю компьютера или мобильного устройства иногда требуется знать, какая версия Яндекс.Браузера установлена на устройстве в данный момент. Это можно посмотреть по-разному.
Вариант 1: ПК-версия
Далее мы разберем, как посмотреть версию веб-обозревателя в двух ситуациях: когда Яндекс.Браузер запущен и когда сделать этого не получается по каким-то причинам.
Способ 1: Настройки Яндекс.Браузера
Если программа функционирует корректно и вы без труда можете ей пользоваться, выполните следующие действия:
Вы также можете быстро попасть на эту страницу, введя в адресную строку эту команду: browser://help
Способ 2: Панель управления / Параметры
Когда не получается запустить Яндекс.Браузер в силу каких-то обстоятельств, его версию можно узнать и другими путями, например, через меню «Параметры» (актуально только для Windows 10) или «Панель управления».
Всем остальным пользователям предлагается воспользоваться «Панелью управления».
Вариант 2: Мобильное приложение
Реже версию ЯБ нужно узнать и владельцам мобильных устройств, использующих этот обозреватель в качестве выхода в интернет. Здесь также достаточно выполнить всего несколько шагов.
Способ 1: Настройки приложения
Быстрее всего будет узнать версию через настройки запущенного веб-обозревателя.
Способ 2: Список приложений
Не запуская веб-обозреватель, вы также можете узнать его текущую версию. Дальнейшая инструкция будет показана на примере чистого Android 9, в зависимости от версии и оболочки ОС порядок действий сохранится, но названия пунктов могут немного отличаться.
Теперь вы знаете, как смотреть версию десктопного и мобильного Яндекс.Браузера через его настройки или даже не запуская веб-обозреватель.
Помимо этой статьи, на сайте еще 12225 инструкций.
Добавьте сайт Lumpics.ru в закладки (CTRL+D) и мы точно еще пригодимся вам.
Отблагодарите автора, поделитесь статьей в социальных сетях.
Как узнать версию Яндекс Браузера
Яндекс браузер – это многофункциональный веб-обозреватель, регулярно получающий обновления различных опций, интерфейса и много другого. Именно такая активность наводит пользователя на то, что нужно следить за последними версиями браузера, особенно, если не включена функция автоматического обновления.
Если вы один из тех, кто хочет быть в курсе установленной версии, то читайте об этом далее. В сегодняшней статье мы поговорим о том, как узнать версию Яндекс браузера на телефоне и компьютере.
На компьютере
Посмотреть версию установленного браузера можно двумя способами: через настройки браузера, либо параметры системы. Далее мы рассмотрим оба случая более подробно.
Через настройки
Для того, чтобы посмотреть версию браузера, воспользуемся следующей инструкцией:
Данный способ подразумевает посещение специальной страницы, в следующем же разделе мы рассмотрим, как выполнить то же действие, но уже через параметры системы.
Через параметры Windows
Открыть список приложений и посмотреть их установленную версию можно несколькими методами.
Способ 1
Способ 2
На телефоне
Посмотреть версию Яндекс браузера можно и на телефоне через настройки приложения. Рассмотрим на примере:
Теперь вы знаете как узнать версию Яндекс браузера на телефоне и компьютере. В первом случае достаточно открыть настройки приложения «Яндекс браузер» и перейти в раздел «О браузере». Во втором же случаи просмотр установленной версии осуществляется через дополнительные параметры браузера.
Какая последняя версия Яндекс браузера и как посмотреть её номер на ПК и Android
Все разработчики не даром обновляют своё программное обеспечение, с каждым выпуском оно становится стабильнее, быстрее или функциональнее. Веб-обозреватели не исключение, только самое последнее обновление соответствует всем стандартам безопасности и имеет максимальную функциональность. В рамках данного обзора мы расскажем о трёх способах узнать версию Яндекс браузера на ПК и об одном рабочем методе посмотреть номер издания на мобильном телефоне. Если удастся выяснить, что в системе стоит не самая последняя версия веб-обозревателя, научим обновлять браузер до актуального состояния.
Зачем стоит узнать версию Яндекс браузера
Даже за последний год разработки веб-обозревателя от Яндекса в нём произошло много изменений:
Есть ещё много других функций, появившихся в текущей версии Яндекс браузера, которых не было ещё годом ранее. Получить все перечисленные преимущества могут только те пользователи, которые имеют самую новую редакцию веб-обозревателя на сегодняшний день.
Подводя итоги, актуальное издание браузера от Яндекса самое функциональное, быстрое, безопасное и экономное в отношении системных ресурсов. Лучше всегда устанавливать новую версию веб-обозревателя.
Как посмотреть версию Яндекс веб-обозревателя на компьютере
Надеемся, уже появился интерес к тому, чтобы узнать текущую версию Яндекс браузера на компьютере и установить более новое издание в случае необходимости. Если это так, предлагаем ознакомиться с тремя простыми методами, позволяющими увидеть установленную версию веб-обозревателя от Яндекса.
Способ 1: с помощью страницы «О браузере»
Самый простой путь определить, какая версия Яндекс браузера стоит на моем компьютере – перейти на целевую страницу в свойствах веб-обозревателя. Это возможно сделать двумя методами.
2 способа увидеть версию браузера от Яндекса:
В левой области экрана отображаются цифры под записью «Версия». Этот числовой код и является номером версии.
Способ 2: через «Программы и компоненты»
Ещё один несложный метод проверить, какая у меня версия Яндекс браузера. Суть заключается в использовании встроенного в систему инструмента, предназначенного для удаления приложений.
Способ 3: из названия папки в каталоге Yandex
Последнее место, где можем посмотреть версию Яндекс браузера, находится в папке с файлами веб-обозревателя. Внутри целевой директории есть каталог, который носит название полностью идентичное номеру установленного издания.
Как проверить версию мобильного Яндекс браузера
В случае с Яндекс браузером для телефона, единственный способ узнать стоит последняя версия программы или её уже пора изменить, подразумевает использование раздела «Настройки».
Примечательно, что здесь показывается не только версия и сборка браузера, но и дата выпуска обновления. Это позволяет приблизительно оценить, насколько старая или новая редакция Яндекс Браузера установлена.
Какая последняя версия Yandex browser
Если проверим, какая сейчас версия Яндекс браузера установлена на телефоне Android и компе под управлением Windows, скорее всего номера изданий у нас не совпадут. Это нормально, мобильная и десктопная ветки браузера развиваются параллельно. Для разных устройств версия может отличаться.
Как называется последняя версия обновления Яндекс веб-обозревателя:
Как поставить актуальную версия Яндекс браузера в Виндовс
Узнав, какая самая последняя версия Yandex браузера и посмотрев установленную редакцию приложения в системе, несложно понять стоит актуальный или устаревший веб-обозреватель. Если установлено старое издание, лучше программу обновить и пользоваться всеми её преимуществами.
Как обновить Яндекс браузер в Windows:
В случае с мобильным веб-обозревателем инструкция отличается:
Теперь мы узнали 3 лучших способа определить версию установленного Яндекс браузера. Также научились устанавливать более новое издание веб-обозревателя, если в системе стоит устаревшая версия. Всё вышеперечисленное поможет получить максимально быстрый и надёжный браузер для любого устройства.
Как узнать разрядность яндекс браузера
В некоторых случаях, возникает необходимость узнать версию браузера Яндекс, например, если пользователь намеревается обновить версию, либо столкнулся с дефектами в работе и хочет их устранить, при этом не зная, какая версия браузера установлена. Таким образом, в сегодняшней статье мы подробно рассмотрим, как узнать версию браузера Яндекс.
Как узнать версию браузера Яндекс — инструкция
Сохраните эту инструкцию, либо запомните, чтобы всегда иметь возможность узнать версию браузера Яндекс, а при необходимости, например в случае дефектов — произвести обновление версии или совершить откат к предыдущей версии.
Яндекс браузер – это многофункциональный веб-обозреватель, регулярно получающий обновления различных опций, интерфейса и много другого. Именно такая активность наводит пользователя на то, что нужно следить за последними версиями браузера, особенно, если не включена функция автоматического обновления.
Если вы один из тех, кто хочет быть в курсе установленной версии, то читайте об этом далее. В сегодняшней статье мы поговорим о том, как узнать версию Яндекс браузера на телефоне и компьютере.
На компьютере
Посмотреть версию установленного браузера можно двумя способами: через настройки браузера, либо параметры системы. Далее мы рассмотрим оба случая более подробно.
Через настройки
Для того, чтобы посмотреть версию браузера, воспользуемся следующей инструкцией:
Данный способ подразумевает посещение специальной страницы, в следующем же разделе мы рассмотрим, как выполнить то же действие, но уже через параметры системы.
Через параметры Windows
Открыть список приложений и посмотреть их установленную версию можно несколькими методами.
Способ 1
Способ 2
На телефоне
Посмотреть версию Яндекс браузера можно и на телефоне через настройки приложения. Рассмотрим на примере:
Теперь вы знаете как узнать версию Яндекс браузера на телефоне и компьютере. В первом случае достаточно открыть настройки приложения «Яндекс браузер» и перейти в раздел «О браузере». Во втором же случаи просмотр установленной версии осуществляется через дополнительные параметры браузера.
С помощью данного сервиса вы можете узнать всю информацию о своем браузере. Она определяется автоматически и выводится чуть выше. Данные определяются на основе анализа специальных заголовков, которые обозреватель передает сайту при каждом открытии страницы. Сервис находит, обрабатывает и отображает следующие сведения о вашем браузере (в том же порядке):
Узнать версию браузера.

Определить включены ли cookie и javascript.
Частенько, особенно при установке нового браузера, возникает проблема с работой какого-либо сайта или приложения. В качестве одной из причин некорректного отображения час то выступают неправильный настройки браузера, в частности кук и поддежки javascript. На этой странице, в числе прочего, вы можете проверить включены ли cookie и включен ли javascript. Проверка cookie происходит с помощью двойной переадресации страницы на саму себя, поэтому ваш антивирус может сообщить об этом. Не переживайте, все нормально 🙂
Узнать версию флеш плеера.
В диагностическом отчете нашего сервиса содержится информация о наличии флеш плеера. Если он установлен в вашем браузере, то отображается его версия (включая номер релиза и сборки). Если плагин флеш плеера не установлен или выключен, то приложение сообщит вам об этом красным шрифтом.
Определить язык браузера онлайн.
С помощью нашего сервиса можно также определить язык браузера. Данная опция не является самой востребованной, но может пригодиться при локализации и переводе различных онлайн продуктов, во время которых часто приходится переключать язык браузера туда и обратно. Чтобы не возникало путаницы, вы можете всегда посмотреть язык вашего обозревателя на этой странице.
Текущий размер окна браузера и строка User-agent.
Дополнительно определитель выводит информацию о размере окна браузера и строчку User-agent. Эти показатели помогут верстальщикам, программистам и веб мастерам при отладке сайтов и приложений. Во-первых, при верстке нужно смотреть отображение сайта на разных устройствах. А поскольку не всегда есть возможность протестировать верстку непосредственно на девайсе, то можно просто подобрать размер окна браузера один в один с размером экрана гаджета. Строчка User-agent, в свою очередь, содержит огромное количество информации о браузере клиента. Эту информацию полезно изучать при написании различных php и javascript кроссбраузерных скриптов.
Список плагинов, установленных в вашем браузере.
В числе прочего, вы можете определить и узнать полный список плагинов вашего браузера. Они выводятся в самом низу и представляют собой список, в котором имя каждого плагина находится на новой строке. Рядом с именем в скобках указывается название .dll файла плагина. Следует отметить, что в этом списке отображаются только включенные (активные) плагины и расширения.
Как узнать разрядность браузера яндекс
Как узнать версию Яндекс Браузера
Яндекс браузер – это многофункциональный веб-обозреватель, регулярно получающий обновления различных опций, интерфейса и много другого. Именно такая активность наводит пользователя на то, что нужно следить за последними версиями браузера, особенно, если не включена функция автоматического обновления.
Если вы один из тех, кто хочет быть в курсе установленной версии, то читайте об этом далее. В сегодняшней статье мы поговорим о том, как узнать версию Яндекс браузера на телефоне и компьютере.
На компьютере
Посмотреть версию установленного браузера можно двумя способами: через настройки браузера, либо параметры системы. Далее мы рассмотрим оба случая более подробно.
Через настройки
Для того, чтобы посмотреть версию браузера, воспользуемся следующей инструкцией:
Данный способ подразумевает посещение специальной страницы, в следующем же разделе мы рассмотрим, как выполнить то же действие, но уже через параметры системы.
Через параметры Windows
Открыть список приложений и посмотреть их установленную версию можно несколькими методами.
Способ 1
Способ 2
На телефоне
Посмотреть версию Яндекс браузера можно и на телефоне через настройки приложения. Рассмотрим на примере:
Теперь вы знаете как узнать версию Яндекс браузера на телефоне и компьютере. В первом случае достаточно открыть настройки приложения «Яндекс браузер» и перейти в раздел «О браузере». Во втором же случаи просмотр установленной версии осуществляется через дополнительные параметры браузера.
Как узнать версию Яндекс.Браузера
Для обращения в техническую поддержку Яндекс, проверки актуальности установленного браузера и в других целях пользователю может понадобиться информация о текущей версии этого веб-обозревателя. Получить данные сведения легко и на ПК, и на смартфоне.
Узнаем версию Яндекс.Браузера
При возникновении различных проблем, а также в информационных целях пользователю компьютера или мобильного устройства иногда требуется знать, какая версия Яндекс.Браузера установлена на устройстве в данный момент. Это можно посмотреть по-разному.
Вариант 1: ПК-версия
Далее мы разберем, как посмотреть версию веб-обозревателя в двух ситуациях: когда Яндекс.Браузер запущен и когда сделать этого не получается по каким-то причинам.
Способ 1: Настройки Яндекс.Браузера
Если программа функционирует корректно и вы без труда можете ей пользоваться, выполните следующие действия:
- Откройте «Меню», наведите курсор мыши на пункт «Дополнительно». Появится еще одно меню, из которого выберите строку «О браузере» и нажмите на нее.
Вы также можете быстро попасть на эту страницу, введя в адресную строку эту команду: browser://help
Способ 2: Панель управления / Параметры
Когда не получается запустить Яндекс.Браузер в силу каких-то обстоятельств, его версию можно узнать и другими путями, например, через меню «Параметры» (актуально только для Windows 10) или «Панель управления».
В новом окне перейдите в раздел «Приложения».
Из списка установленного ПО отыщите Яндекс.Браузер, нажмите по нему левой кнопкой мыши, чтобы увидеть версию программы.
Всем остальным пользователям предлагается воспользоваться «Панелью управления».
В списке инсталлированного ПО найдите Яндекс.Браузер, кликните по нему ЛКМ, чтобы чуть ниже отобразилась информация о версии веб-обозревателя.
Вариант 2: Мобильное приложение
Реже версию ЯБ нужно узнать и владельцам мобильных устройств, использующих этот обозреватель в качестве выхода в интернет. Здесь также достаточно выполнить всего несколько шагов.
Способ 1: Настройки приложения
Быстрее всего будет узнать версию через настройки запущенного веб-обозревателя.
- Откройте Яндекс.Браузер, перейдите в его «Меню» и выберите «Настройки».
Пролистайте список до самого низа и тапните по пункту «О программе».
В новом окне будет указана версия мобильного браузера.
Способ 2: Список приложений
Не запуская веб-обозреватель, вы также можете узнать его текущую версию. Дальнейшая инструкция будет показана на примере чистого Android 9, в зависимости от версии и оболочки ОС порядок действий сохранится, но названия пунктов могут немного отличаться.
- Откройте «Настройки» и перейдите в «Приложения и уведомления».
Выберите Яндекс.Браузер из списка последних запущенных приложений либо нажмите на «Показать все приложения».
Из перечня установленного ПО найдите и тапните по «Браузер».
Вы попадете в меню «О приложении», где разверните «Дополнительно».
В самом низу будет указана версия Яндекс.Браузера.
Теперь вы знаете, как смотреть версию десктопного и мобильного Яндекс.Браузера через его настройки или даже не запуская веб-обозреватель.
Отблагодарите автора, поделитесь статьей в социальных сетях.
Как быстро узнать разрядность Windows x32 или x64
При установке любых драйверов, а также многих программ, нужно знать разрядность своей операционной системы. Это нужно для того, чтобы установить оптимальную версию ПО для Вашей Windows 7/8/10. Как правило, если есть разные версии программы или драйвера, то перед их скачиванием предлагается выбрать: 32-х или 64-х битную версию. Если ничего выбирать не нужно, то значит это 32-х битная программа и работать она будет на любой системе.
В любой версии Windows разрядность можно посмотреть в окне свойств системы. Я покажу как оптимальнее всего туда войти.
Вы можете посмотреть видео или читать статью:
Как узнать битность Windows 7
Кликаем правой кнопкой мышки на рабочем столе по значку «Компьютер» и выбираем «Свойства»
Свойства» src=»https://it-like.ru/wp-content/uploads/2014/12/kompyuter_svoystva.jpg» alt=»Свойства компьютера через контекстное меню» width=»328″ height=»290″ />
Перед вами откроется окно свойств системы, где нужно найти запись о типе вашей Windows
Как видно по картинке у меня 64-разрядная система. Всё так просто.
Битность Windows 8
Можно так же, щелчком правой кнопки по иконке «Компьютер» на рабочем столе. Или зайти в плиточное меню «Пуск» восьмёрки, найти там кнопку «Компьютер», кликнуть правой кнопкой и выбрать «Свойства»
В окошке свойств системы смотрим разрядность своей Windows 8
Разрядность Windows 10
Всё так же, а чтобы открыть окно «Система» достаточно кликнуть правой кнопкой по «Пуск» и выбрать «Система»

Windows XP
Пара слов на счёт Windows XP. Так как эта ОС использовалась в основном на стареньких компьютерах, то x64 версия почти не пользовалась спросом. Поэтому в окне свойств системы даже не указывается что установлена x86 версия, т.е. это по умолчанию. А вот если стоит x64, то это будет указано.
Другие способы, если не получилось
Если по каким-то причинам вышеуказанные способы не работают, то будем действовать по-другому. Если на рабочем столе нет значка «Компьютер», то идём в меню «Пуск» и пишем в строке поиска «система»
В результатах поиска выбираем «Система», смотрим.
Эти два варианта подходят для всех операционных систем: Windows 7 и Windows 8/10. Они позволяют показать всё то же окошко свойств системы.
Следующий способ также универсальный, но открывает уже другое окошко. Итак, в строке поиска меню «Пуск» пишем «сведения» и открываем ссылку «Сведения о системе»
В главном окне программы ищем строчку «Тип»
Для 64-битных ОС будет написано «x64-based PC», а для 32х «x86-based PC».
Какая система лучше: 32 или 64-х битная?
Многие задаются этим вопросом перед установкой Windows, и не зря, ведь от этого зависит многое. Вообще, разрядность системы определяет способ взаимодействия ОС с процессором и оперативной памятью компьютера или ноутбука. Тридцатидвух битная система может за один такт процессора обработать 32 бита (4 байта) информации, а шестидесятичетырёх битная может в два раза больше.
Теперь во-первых, возможность работы x64 версии на конкретном компьютере напрямую зависит от разрядности установленного процессора. К счастью, все современные процессоры поддерживают 64-х разрядные инструкции.
Во-вторых, x86 системы поддерживают только 3,25-3,75 ГБ оперативной памяти (зависит от конфигурации железа). Следовательно, если у вас установлено 4 и больше гигабайт оперативки, то выбирайте 64-х разрядную операционную систему.
А вот если x64 ОС поставить на компьютер с 2-3 ГБ памяти, то работать она будет, но ввиду большей прожорливости этой самой оперативки, чем x32, производительность будет хуже, даже несмотря на более быструю работу процессора в такой ОС.
Если у вас x64 Windows, то при скачивании программ и драйверов всегда выбирайте их 64-битную версию. Для драйверов это правило является обязательным. Программы будут работать и той, и той версии. Для 32х программ существует отдельная папка на диске «Program Files (x86)» и они запускаются в режиме эмуляции x86 операционки. А вот запустить 64х программу в 32х системе не удастся.
Как узнать, какой версии браузер Яндекс установлен на компьютере или телефоне
Здравствуйте, друзья! Если нужно узнать версию, установленного на компьютере, Яндекс браузера, но Вы не знаете, как это сделать, то сейчас мы об этом и поговорим. Разберемся и с тем, как посмотреть, какая именно актуальна на данный момент.
Для безопасной работы в Интернете лучше убедиться, что на устройстве установлен обновленный веб-обозреватель. Это поможет защитить компьютер или телефон от вредоносных сайтов, после обновления, могут появиться новые функции, будут исправлены различные проблемы, которые возникали во время работы.
Какая версия браузера Yandex установлена на моем компьютере
Если данный обозреватель установлен на компьютере или ноутбуке, тогда интересующие нас данные можно узнать следующим образом. Нажмите вверху справа на три горизонтальные полоски и выберите из выпадающего списка пункт «Дополнительно». В следующем списке, который появится на экране, нужно выбрать пункт «О браузере».
Откроется новая вкладка «О программе». Вверху слева будет указан набор цифр, это то, что нас интересует.
По этому номеру можно понять, когда было выполнено обновление: сначала указан год, затем месяц – 17.3. В примере, обновления были загружены 03.2017, то есть в марте 2017 года. «1.840» – это номер сборки.
Кроме того, когда откроете данную вкладку, интернет-обозреватель автоматически выполнит поиск обновлений, и, при необходимости, обновится автоматически.
После этого появится надпись: «Вы используете актуальную версию Яндекс.Браузера».
Как узнать, какая версия установлена на телефоне
Чтобы посмотреть ту, что установлена на телефоне или планшете, откройте меню, и выберите в нем пункт «Настройки».
У меня на устройстве есть три кнопки: «Вызов контекстного меню», «Домой» и «Назад», нажимаю первую. У Вас контекстное меню может открываться по другому.
Пролистайте страницу с настройками в самый низ и выберите «О программе».
На следующей странице, сразу под названием обозревателя, будет указан номер– 17.3, и какого числа было выполнено обновление.
Какая самая последняя версия Яндекс браузера
Как ее узнать, мы посмотрели, но как понять, является ли она актуальной? Чтобы убедится, что на устройстве установлена самая последняя, перейдите на официальный сайт: browser.yandex.ru.
На открывшейся странице, над кнопкой «Скачать», будет указан набор цифр. Если они совпадают с вашими, тогда можете не переживать, а если нет, то стоит обновить данный веб-обозреватель.
О том, как обновить Яндекс браузер, Вы можете прочесть в отдельной статье.
На этом все. Теперь Вы знаете, как посмотреть, какой версии Яндекс браузер установлен на Вашем устройстве.
Какая последняя версия Яндекс браузера и как посмотреть её номер на ПК и Android
Все разработчики не даром обновляют своё программное обеспечение, с каждым выпуском оно становится стабильнее, быстрее или функциональнее. Веб-обозреватели не исключение, только самое последнее обновление соответствует всем стандартам безопасности и имеет максимальную функциональность. В рамках данного обзора мы расскажем о трёх способах узнать версию Яндекс браузера на ПК и об одном рабочем методе посмотреть номер издания на мобильном телефоне. Если удастся выяснить, что в системе стоит не самая последняя версия веб-обозревателя, научим обновлять браузер до актуального состояния.
Зачем стоит узнать версию Яндекс браузера
Даже за последний год разработки веб-обозревателя от Яндекса в нём произошло много изменений:
Есть ещё много других функций, появившихся в текущей версии Яндекс браузера, которых не было ещё годом ранее. Получить все перечисленные преимущества могут только те пользователи, которые имеют самую новую редакцию веб-обозревателя на сегодняшний день.
Подводя итоги, актуальное издание браузера от Яндекса самое функциональное, быстрое, безопасное и экономное в отношении системных ресурсов. Лучше всегда устанавливать новую версию веб-обозревателя.
Как посмотреть версию Яндекс веб-обозревателя на компьютере
Надеемся, уже появился интерес к тому, чтобы узнать текущую версию Яндекс браузера на компьютере и установить более новое издание в случае необходимости. Если это так, предлагаем ознакомиться с тремя простыми методами, позволяющими увидеть установленную версию веб-обозревателя от Яндекса.
Способ 1: с помощью страницы «О браузере»
Самый простой путь определить, какая версия Яндекс браузера стоит на моем компьютере – перейти на целевую страницу в свойствах веб-обозревателя. Это возможно сделать двумя методами.
2 способа увидеть версию браузера от Яндекса:
В левой области экрана отображаются цифры под записью «Версия». Этот числовой код и является номером версии.
Способ 2: через «Программы и компоненты»
Ещё один несложный метод проверить, какая у меня версия Яндекс браузера. Суть заключается в использовании встроенного в систему инструмента, предназначенного для удаления приложений.
Способ 3: из названия папки в каталоге Yandex
Последнее место, где можем посмотреть версию Яндекс браузера, находится в папке с файлами веб-обозревателя. Внутри целевой директории есть каталог, который носит название полностью идентичное номеру установленного издания.
Как проверить версию мобильного Яндекс браузера
В случае с Яндекс браузером для телефона, единственный способ узнать стоит последняя версия программы или её уже пора изменить, подразумевает использование раздела «Настройки».
Примечательно, что здесь показывается не только версия и сборка браузера, но и дата выпуска обновления. Это позволяет приблизительно оценить, насколько старая или новая редакция Яндекс Браузера установлена.
Какая последняя версия Yandex browser
Если проверим, какая сейчас версия Яндекс браузера установлена на телефоне Android и компе под управлением Windows, скорее всего номера изданий у нас не совпадут. Это нормально, мобильная и десктопная ветки браузера развиваются параллельно. Для разных устройств версия может отличаться.
Как называется последняя версия обновления Яндекс веб-обозревателя:
Как поставить актуальную версия Яндекс браузера в Виндовс
Узнав, какая самая последняя версия Yandex браузера и посмотрев установленную редакцию приложения в системе, несложно понять стоит актуальный или устаревший веб-обозреватель. Если установлено старое издание, лучше программу обновить и пользоваться всеми её преимуществами.
Как обновить Яндекс браузер в Windows:
В случае с мобильным веб-обозревателем инструкция отличается:
Теперь мы узнали 3 лучших способа определить версию установленного Яндекс браузера. Также научились устанавливать более новое издание веб-обозревателя, если в системе стоит устаревшая версия. Всё вышеперечисленное поможет получить максимально быстрый и надёжный браузер для любого устройства.