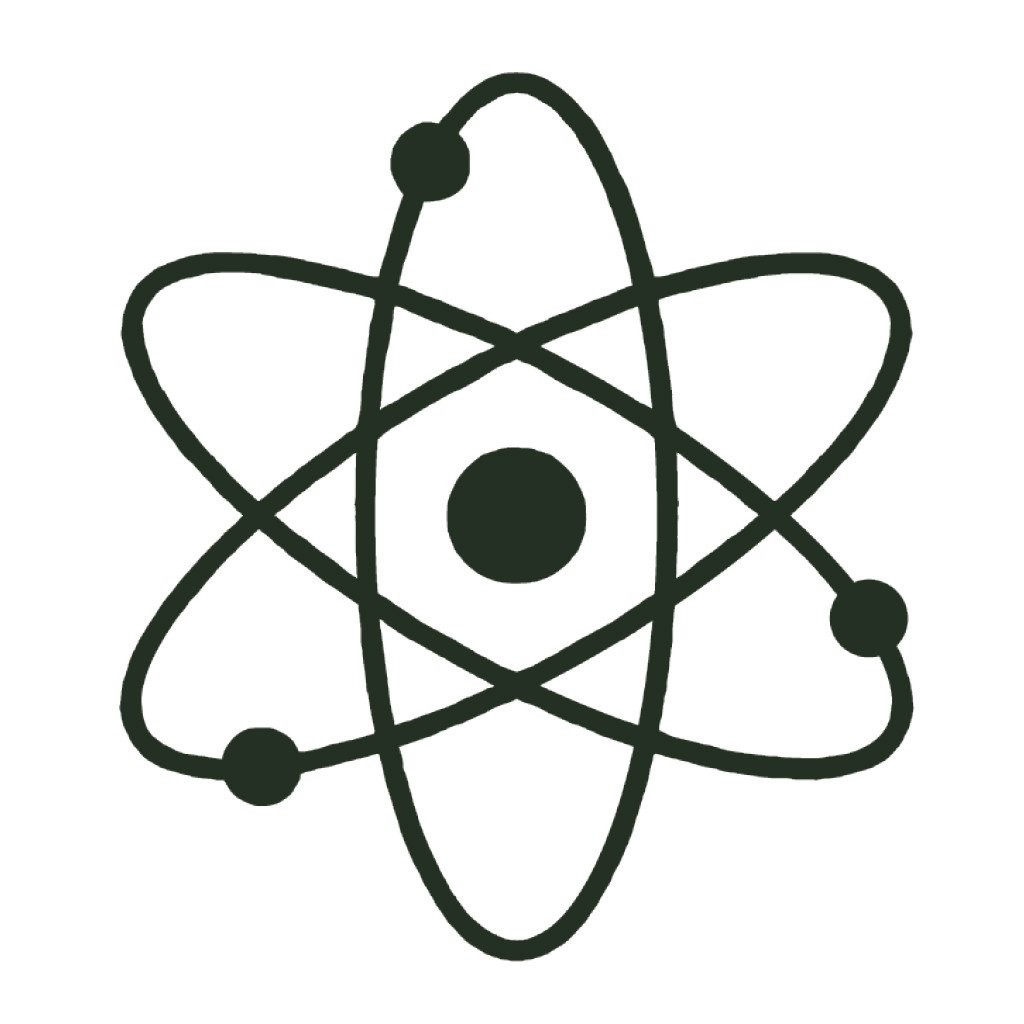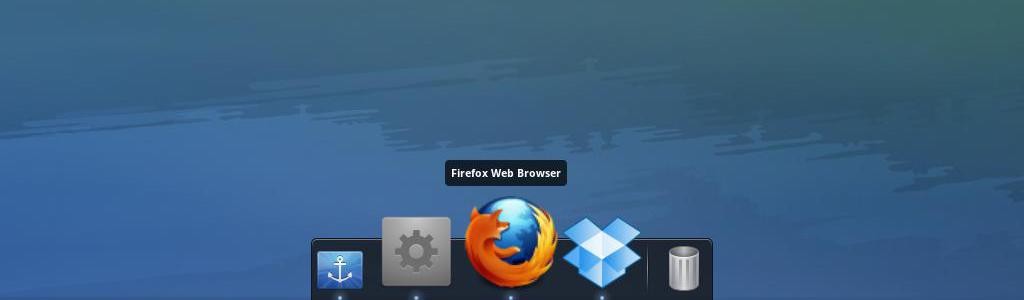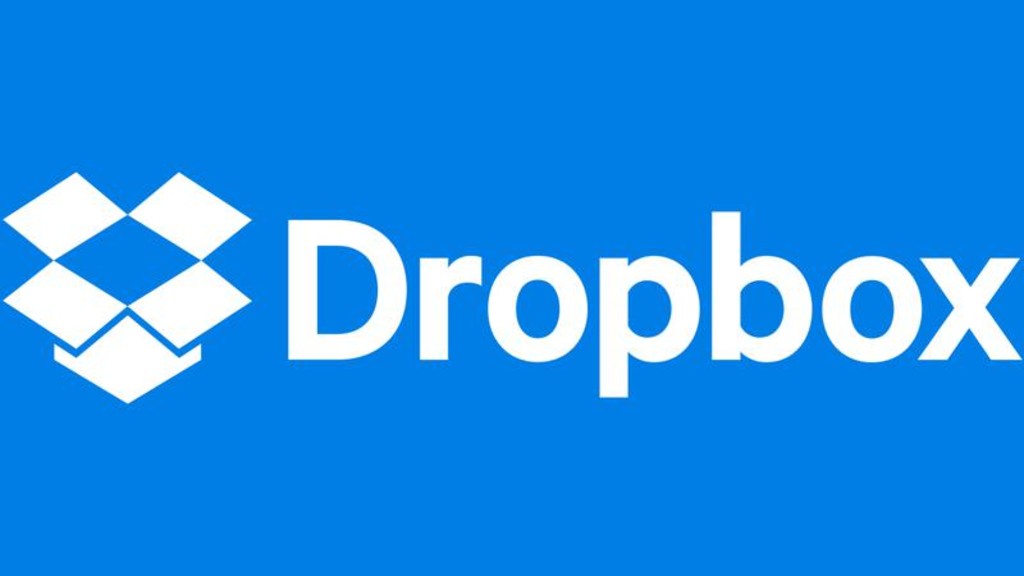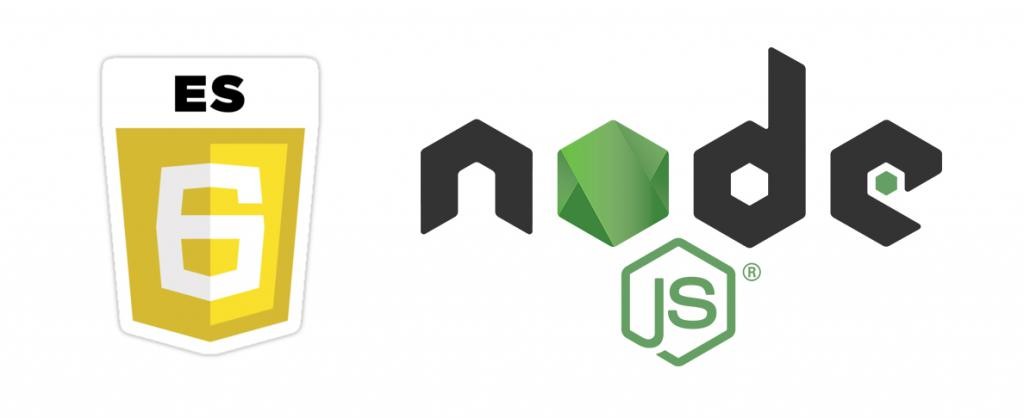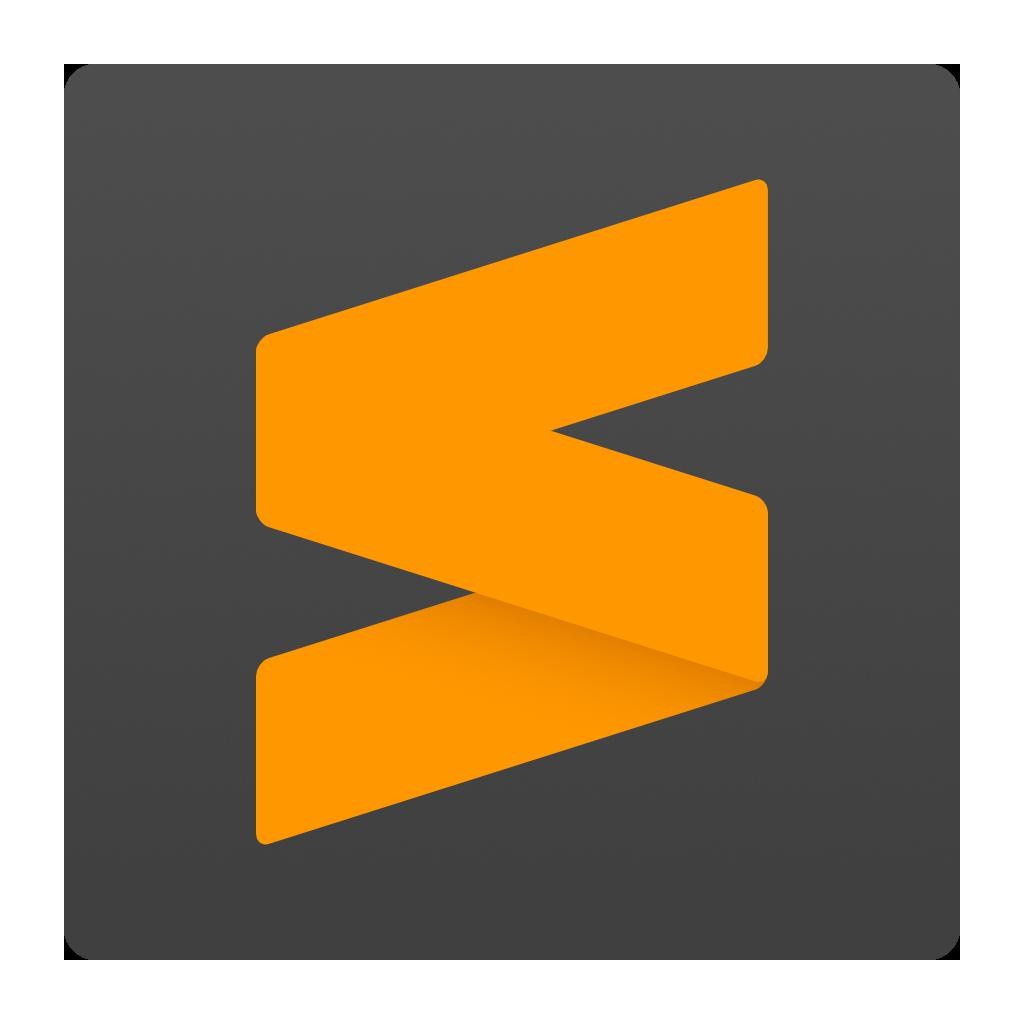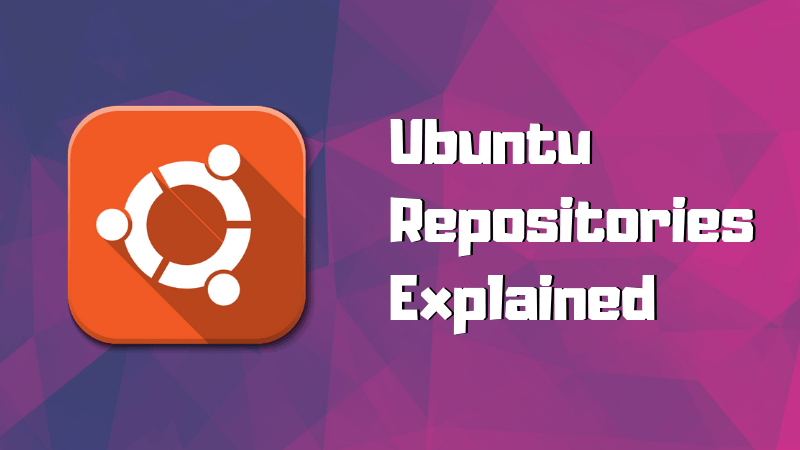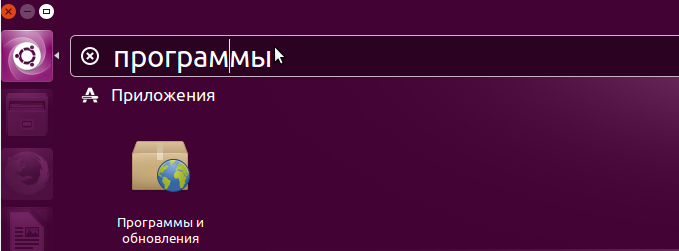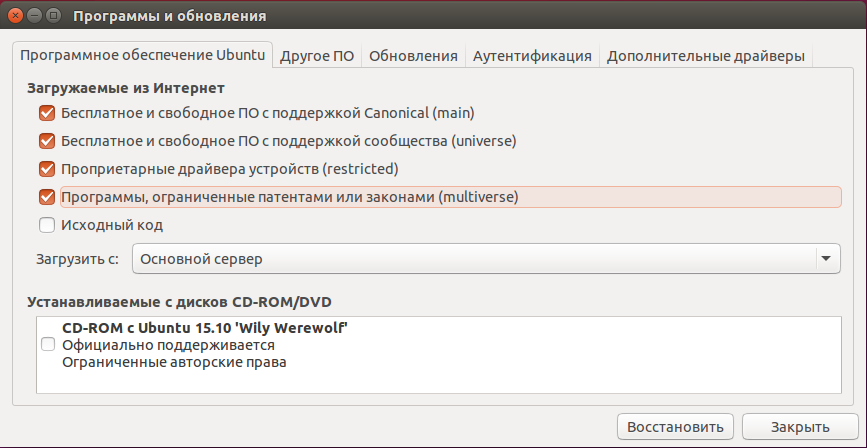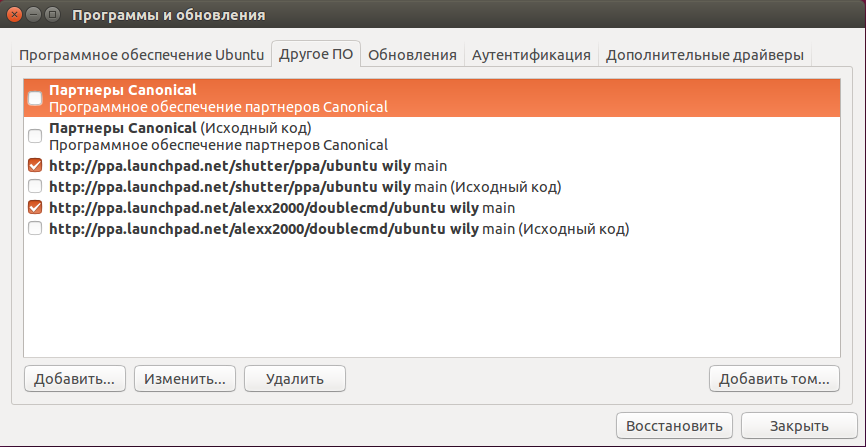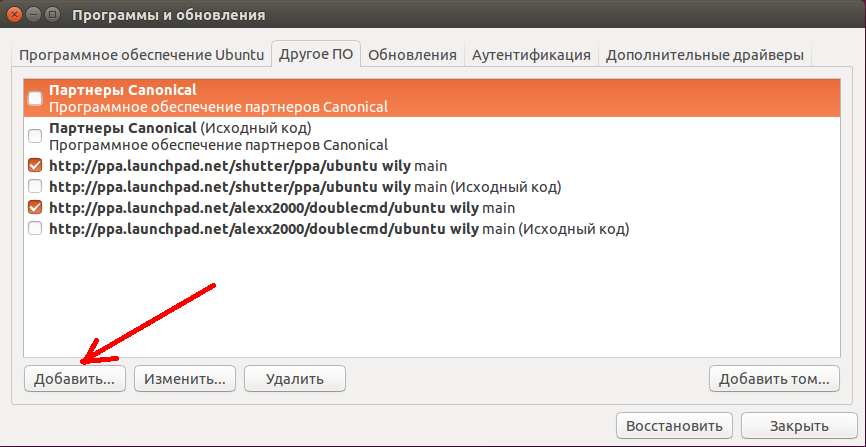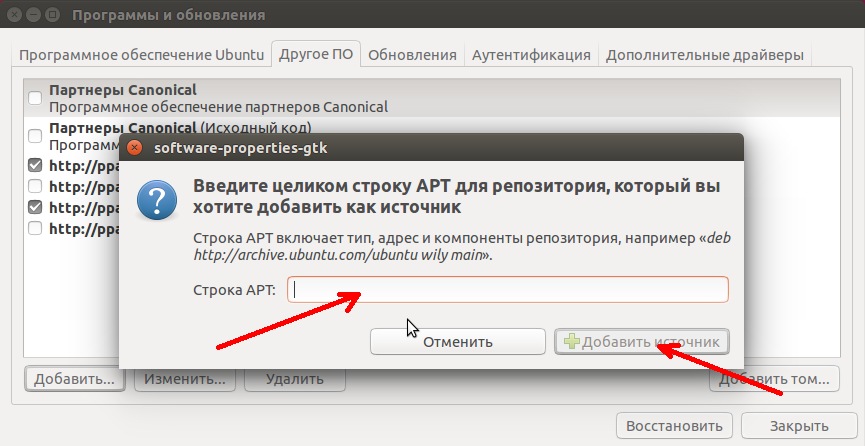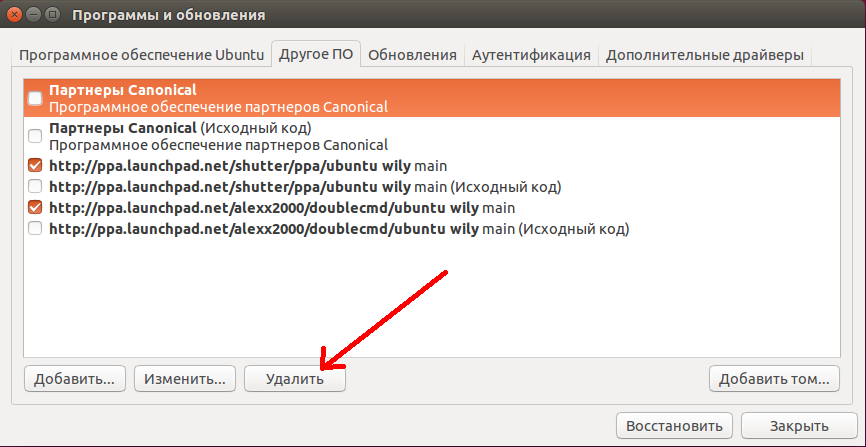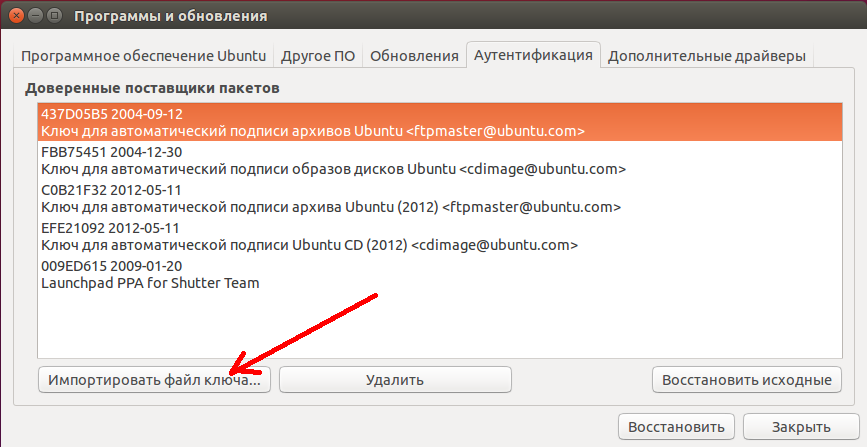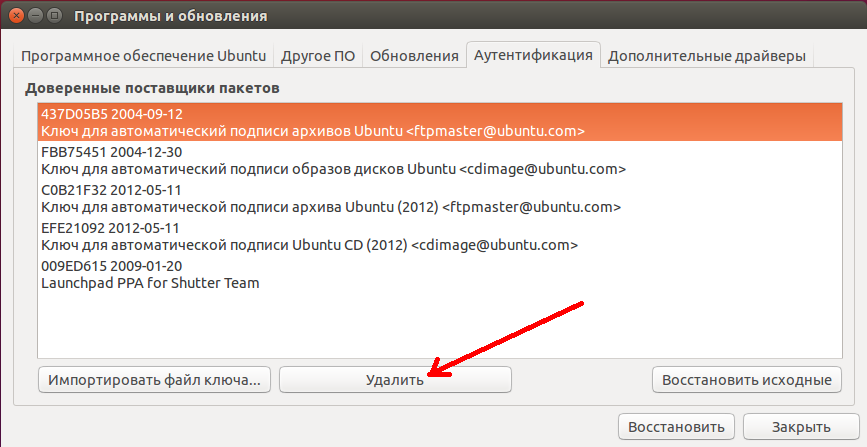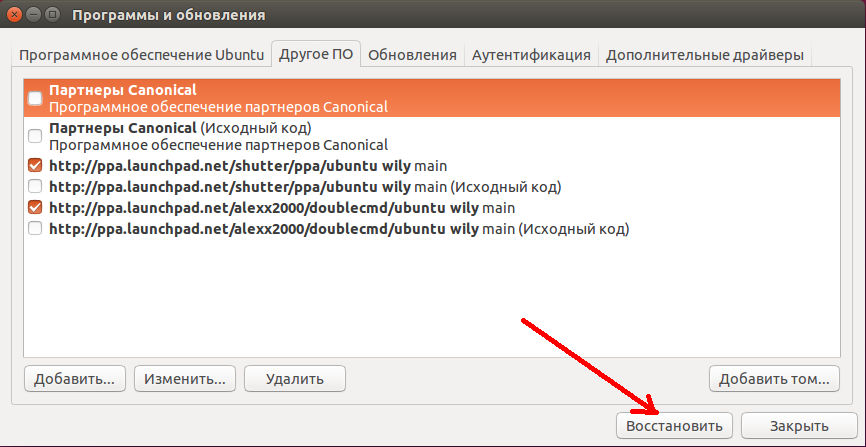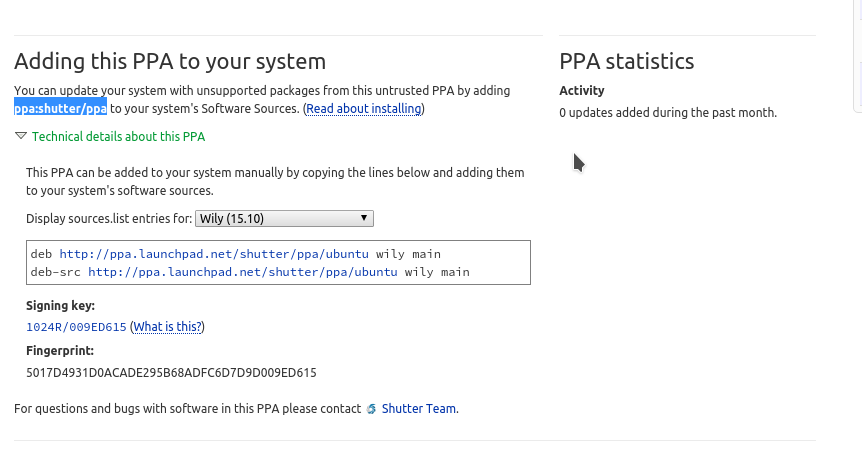как узнать репозиторий ubuntu
Как настроить репозитории в Ubuntu 20.04
Установка ПО в системах Linux выполняется из репозиториев, которые по умолчанию содержат большое количество пакетов. Однако иногда необходимого софта нет в комплекте или его версия устарела. В этом случае вы можете добавить требуемый репозиторий и произвести установку из него.
Ниже мы настроим репозитории на сервере Ubuntu 20.04.
Список репозиториев в Ubuntu
Просмотреть все репозитории:
Они также могут находиться в одном из файлов в папке /etc/apt/sources.list.d/
Чтобы отключить один репозиторий, добавьте следующий комментарий в его строку:
# deb http://archive.ubuntu.com/ubuntu focal multiverse
Добавление репозиториев в Ubuntu
Чтобы добавить репозиторий, необходимо узнать его адрес у разработчика ПО и использовать команду apt-add-repository с подобным синтаксисом:
apt-add-repository ‘deb http://repository_address version branch’
Иногда требуется сначала установить ключ GPG. В качестве примера возьмем MariaDB.
Команда, используемая для добавления репозитория:
add-apt-repository ‘deb [arch=amd64,arm64,ppc64el] http://mirror.mephi.ru/mariadb/repo/10.5/ubuntu focal main’
Удаление репозиториев
Команда, используемая для удаления:
PPA-репозиторий в Ubuntu
Во время установки PPA-репозитория система автоматически распознает репозиторий и скачивает необходимые ключи.
Для удаления PPA-репозитория:
После редактирования списка репозиториев не забудьте обновить список пакетов.
Список репозиториев для Ubuntu: как добавлять репозитории в Убунте
В Убунте есть официальные и сторонние репозитории, из которых можно устанавливать приложения. Репозиторий — это что-то на подобии Play Market в OS Android. Разбираемся как добавлять репозитории в Убунте, рассмотрим популярный список репозиториев для Ubuntu и для чего они необходимы.
Репозиторий и ПО
Это обеспечивает децентрализованный метод инсталляции или удаления ПО. Упрощает выкладывание обновлений, поиск нужных программ и дополнений. В установленном дистрибутиве содержатся все необходимые репозитории с большим количеством разнообразного ПО. Установка программ из репозиториев равносильна тому, что пользователь скачает пакет из интернета или соберет программу из исходников.
Поиск и настройка репозиториев в Ubuntu осуществляется с помощью специальных утилит, например, Synaptic. Это программа с графическим интерфейсом для управления пакетами в Ubuntu-подобных дистрибутивах Linux. Совмещает возможности консольной системы и удобство графического интерфейса. Позволяет устанавливать, удалять, настраивать, обновлять пакеты.
Виды программного обеспечения
Распределяются таким образом:
Как добавить репозиторий в Ubuntu
Официальный репозиторий содержит огромное количество программ, но при этом многие популярные приложения отсутствуют. Компании-разработчики создают свои списки репозиториев для Ubuntu, с помощью которых можно установить программное обеспечение. Осуществляется в графическом интерфейсе или в консоли. При подключении репозиториев важно учитывать, что некоторые программы могут работать нестабильно.
Подключение через центр приложений Ubuntu. Инструкция:
Репозиторий добавляется одной командой:
Может использоваться более надежный способ.
Известный текстовый редактор с открытым исходным кодом.
Используется на Ubuntu 18 04 и других операционных системах. Имеет огромное количество плагинов для следующих языков:
Для добавления репозитория используется команда:
DOCKY
Легко устанавливается, имеет минимальное количество настроек, поддерживает различные плагины.
Чтобы изменения вступили в силу, нужно перезагрузить.
PPA для разработчиков:
DROPBOX
Одно из популярнейших облачных хранилищ Dropbox имеет свой репозиторий.
Добавление списка из репозитория Ubuntu:
С Dropbox все файлы можно собирать в одном месте. Их легко найти, они синхронизируются на всех устройствах. Это обеспечивает возможность коллективной работы над макетами и другими файлами.
Самый дорогой пакет предоставляет неограниченный объем памяти для хранения файлов. Его стоимость 20 долларов в месяц (1200 руб.), есть возможность бесплатного тестирования.
FIREFOX AURORA
Данный репозиторий предлагает:
Компания Google предоставляет репозитории для установки следующих сервисов:
Предлагается простой и удобный способ установки программного обеспечения, обновлений. Хром построен на основе браузера chromium, имеет такие преимущества, как встроенный плагин для просмотра PDF документов, свежие версии Flash Player.
Предлагаются три версии:
NodeJS
С его помощью можно программировать микроконтроллеры, создавать десктопные оконные приложения, взаимодействовать с севером.
Добавление списка из репозитория Ubuntu происходит следующим образом:
Sublime Text 3
Имеет простой интерфейс, большое количество плагинов, написанных на языке «Пайтон». Разработчик дает время протестировать возможности, после чего появляются уведомления о необходимости покупки лицензии.
Поддерживаются все популярные языки программирования, имеется подсветка синтаксиса. Оснащен менеджером пакетов для быстрого поиска и установки пакетов без перезагрузки. Есть несколько визуальных тем и режимов экрана. Рабочее окно делится на 4 панели, что обеспечивает одновременную правку кода нескольких файлов.
Некоторые части кода могут быть сохранены и будут использоваться в качестве сниппетов. Реализована функция автосохранения, поддержка комбинации клавиш, автоматизация с помощью макросов и повторов последних действий.
Что такое репозитории Ubuntu? Как их включить или отключить?
В этой статье рассказывается о таких репозиториях как: Universe, Multiverse и других в Ubuntu. О том, как их включить или отключить.
Итак, вы пытаетесь следовать учебнику из интернета и устанавливаете программное обеспечение с помощью команды apt, apt-get и оно выдает ошибку:
E: Unable to locate package xyz
Вы удивлены, потому что другие пакеты должны быть доступны. Вы выполняете поиск в Интернете и сталкиваетесь с решением, для которого вам нужно включить репозиторий Universe или Multiverse для установки этого пакета.
Вы можете включить Universe и Multiverse репозитории в Ubuntu, используя следующие команды:
sudo add-apt-repository universe multiverse
Вы установили Universe и Multiverse хранилище, но знаете ли вы, что это за хранилища? Как они играют роль в установке пакетов? Почему есть несколько репозиториев?
Я объясню все это более подробно.
Концепция репозиториев в Ubuntu
Итак, вы уже знаете, что для установки программного обеспечения в Ubuntu вы можете использовать команду apt. Это тот же диспетчер пакетов APT, который используется под Ubuntu Software Center. Таким образом, все программное обеспечение (кроме пакетов Snap), которое вы видите в Центре программного обеспечения, в основном от APT.
Вы когда-нибудь задумывались, откуда программа apt устанавливает программы? Как он узнает, какие пакеты доступны, а какие нет?
Apt в основном работает на хранилище. Хранилище – это не что иное, как сервер, содержащий набор программного обеспечения. Ubuntu предоставляет набор репозиториев, так что вам не придется искать в Интернете установочный файл различного программного обеспечения, которое вам нужно. Этот централизованный способ предоставления программного обеспечения является одним из основных преимуществ использования Linux.
Менеджер пакетов APT получает информацию о репозитории из файла /etc/apt/sources.list и файлов, перечисленных в каталоге /etc/apt/sources.list.d. Информация о репозитории обычно представлена в следующем формате:
deb http://us.archive.ubuntu.com/ubuntu/ bionic main
Фактически, вы можете перейти по указанному выше адресу сервера и посмотреть как устроен репозиторий.
Когда вы обновляете Ubuntu с помощью команды apt update, менеджер пакетов apt получает информацию о доступных пакетах (и их версии) из репозиториев и сохраняет их в локальном кэше. Вы можете увидеть это в каталоге /var/lib/apt/lists.
Хранение этой информации локально ускоряет процесс поиска, потому что вам не нужно проходить через сеть и искать в базе данных доступных пакетов, просто чтобы проверить, доступен ли определенный пакет или нет.
Теперь вы знаете, как хранилища играют важную роль, давайте посмотрим, почему в Ubuntu есть несколько хранилищ.
Репозитории Ubuntu: Main, Universe, Multiverse, Restricted и Partner
Программное обеспечение в репозитории Ubuntu подразделяется на пять категорий: Main, Universe, Multiverse, Restricted и Partner.
Почему Ubuntu это делает? Почему бы не поместить все программное обеспечение в один репозиторий? Чтобы ответить на этот вопрос, давайте посмотрим, что это за репозитории:
Main – Основной
Когда вы устанавливаете Ubuntu, это хранилище включается по умолчанию. Основной репозиторий состоит только из FOSS (бесплатное программное обеспечение с открытым исходным кодом), которое может распространяться свободно без каких-либо ограничений.
Программное обеспечение в этом хранилище полностью поддерживается разработчиками Ubuntu. Это то, что Ubuntu будет предоставлять обновления безопасности, пока ваша система не достигнет конца срока службы.
Universe – Универсальный
Этот репозиторий также состоит из бесплатного программного обеспечения с открытым исходным кодом, но Ubuntu не гарантирует регулярные обновления безопасности для программного обеспечения в этой категории.
Программное обеспечение в этой категории упаковано и поддерживается сообществом. В репозитории Universe имеется огромное количество программного обеспечения с открытым исходным кодом, что позволяет вам иметь доступ к огромному количеству программного обеспечения через менеджер пакетов apt.
Multiverse – Мультиуниверсальный
Multiverse содержит программное обеспечение, которое не является FOSS. Из-за лицензионных и юридических проблем Ubuntu не может включить этот репозиторий по умолчанию и не может предоставлять исправления и обновления.
Вам решать, хотите ли вы использовать Multiverse репозиторий и проверить, имеете ли вы право на использование программного обеспечения.
Restricted – Ограниченный
Ubuntu старается предоставлять только бесплатное программное обеспечение с открытым исходным кодом, но это не всегда возможно, особенно когда речь идет о поддержке аппаратного обеспечения.
Ограниченные репозитории состоят из проприетарных драйверов.
Partner – Партнерский
Этот репозиторий состоит из проприетарного программного обеспечения, упакованного Ubuntu для их партнеров. Ранее Ubuntu предоставляла Skype через этот репозиторий.
Сторонние репозитории и PPA (не предоставляются Ubuntu)
Вышеупомянутые пять репозиториев предоставлены Ubuntu. Вы также можете добавить сторонние репозитории (это зависит от вас, если вы хотите это сделать), чтобы получить доступ к большему количеству программного обеспечения или к более новой версии программного обеспечения (так как Ubuntu может предоставить старую версию того же программного обеспечения).
Например, если вы добавите репозиторий, предоставленный VirtualBox, вы можете получить последнюю версию VurtualBox. Это добавит новую запись в ваш sources.list.
Вы также можете установить дополнительное приложение, используя PPA (Personal Package Archive).
Совет. Попробуйте НЕ добавлять ничего, кроме репозиториев Ubuntu, в свой файл sources.list. Вы должны держать этот файл в идеальном состоянии, потому что, если вы испортите его, вы не сможете обновить свою систему или (иногда) даже установить новые пакеты.
Добавить Universe, Multiverse и другие репозитории
Как я упоминал ранее, только основной репозиторий включается по умолчанию при установке Ubuntu. Чтобы получить доступ к большему количеству программного обеспечения, вы можете добавить дополнительные репозитории.
Позвольте мне сначала показать вам, как это сделать в командной строке, а затем я покажу вам и способы GUI.
Чтобы включить репозиторий Universe, используйте:
sudo add-apt-repository universe
Чтобы включить ограниченный репозиторий, используйте:
sudo add-apt-repository restricted
Чтобы включить хранилище Multiverse, используйте эту команду:
sudo add-apt-repository multiverse
Вы должны использовать команду sudo apt update после добавления репозитория, чтобы ваша система создала локальный кеш с информацией о пакете.
Графически, перейдите на страницу Software & Updates, и вы можете включить репозитории здесь:
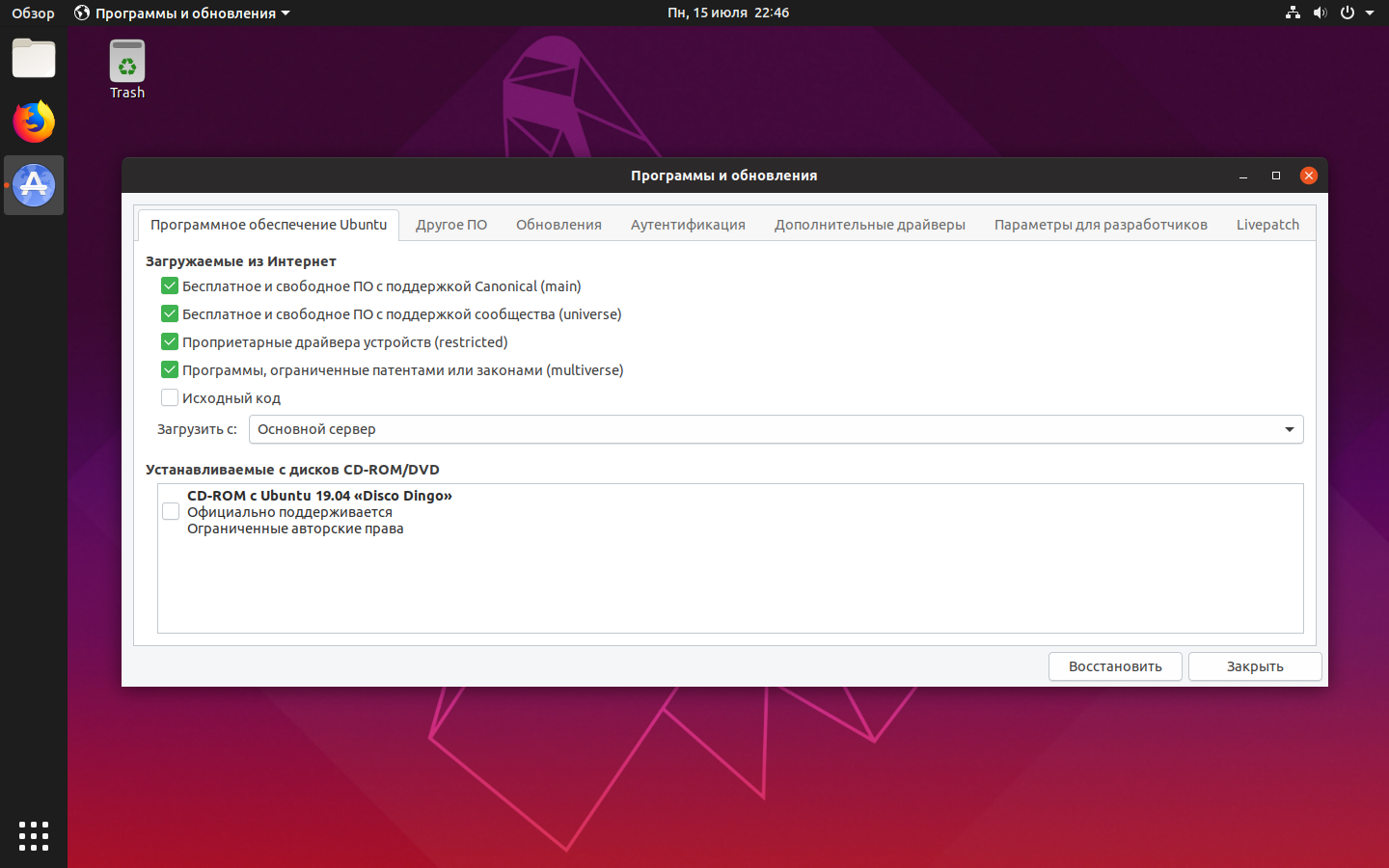
На вкладке Другое программное обеспечение вы найдете возможность включить репозиторий партнера.
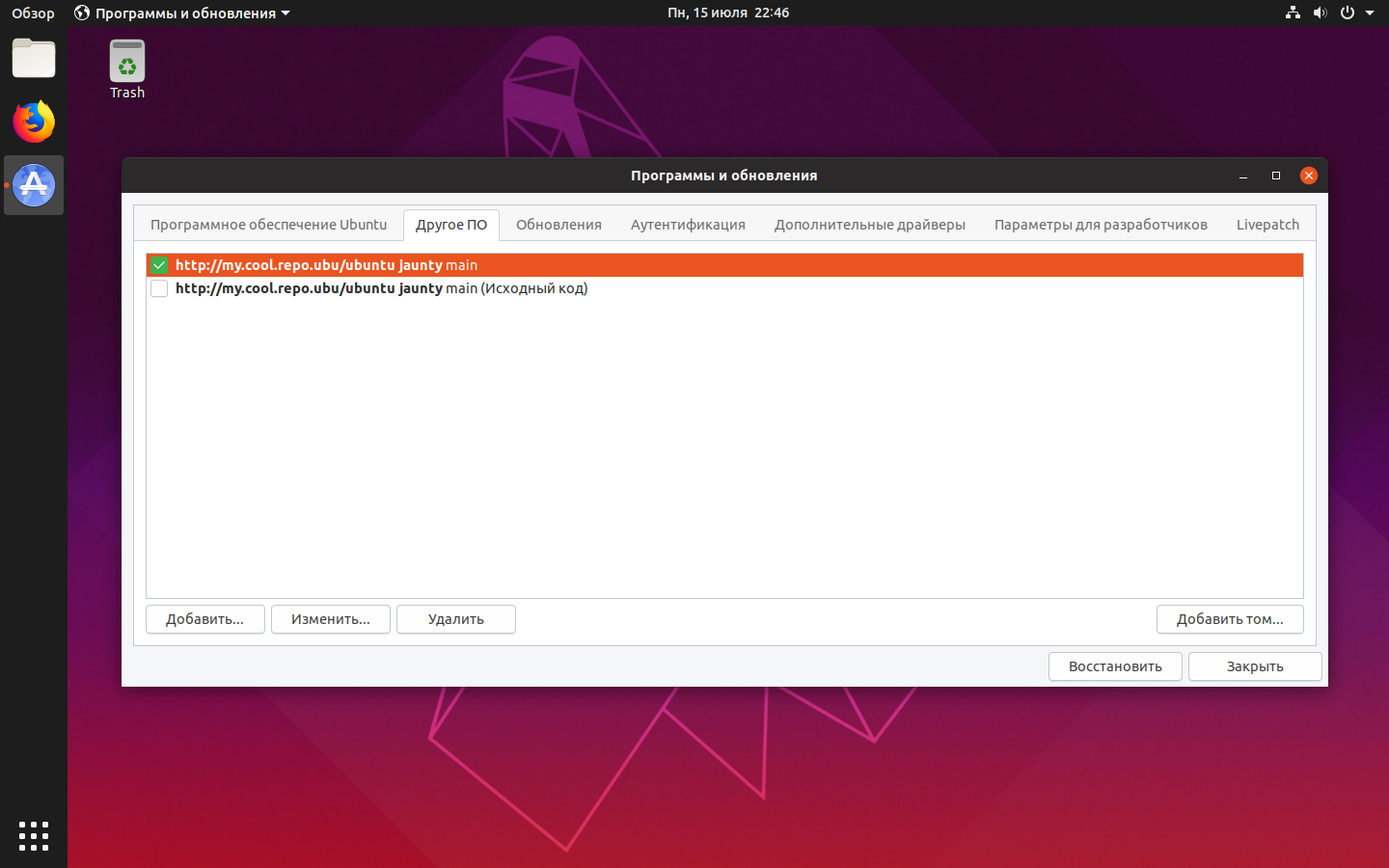
Чтобы отключить хранилище, просто снимите флажок.
Бонусный совет: Как узнать, к какому репозиторию принадлежит пакет?
Ubuntu имеет специальный веб-сайт, который предоставляет вам информацию обо всех пакетах, доступных в архиве Ubuntu. Перейдите на веб-сайт поиска пакетов в Ubuntu – Ubuntu Packages.
Вы можете искать имя пакета в поле поиска. Вы можете выбрать, ищете ли вы конкретный выпуск Ubuntu или определенный репозиторий. Я предпочитаю использовать любой вариант в обоих полях.
Он покажет вам все соответствующие пакеты, выпуски Ubuntu и информацию о репозитории.
Как вы можете видеть выше, пакет vlc доступен в репозитории Universe для различных выпусков Ubuntu.
Заключение
Я надеюсь, что эта статья помогла вам понять концепцию репозиториев в Ubuntu.
Если у вас есть какие-либо вопросы или предложения, пожалуйста, не стесняйтесь оставлять комментарии ниже.
Настройка репозиториев Ubuntu
В одной из своих предыдущих статей я рассмотрел список полезных репозиториев для Ubuntu. В этой статье мы рассмотрим репозитории в Ubuntu более глобально, будет рассмотрена настройка репозиториев Ubuntu, поговорим какими они бывают, где хранятся, как добавлять и удалять репозитории.
Репозитории в Ubuntu
Вторая группа веток более интересная. Дело в том что в Ubuntu есть несколько веток для различного рода программного обеспечения:
Такой структуры придерживаются официальные репозитории, сторонние ppa могут же иметь другую структуру или просто ветку main.
Настройка репозиториев в Ubuntu
Настройки репозиториев Ubuntu находятся в нескольких файлах в каталоге /etc/apt.
Таким образом, вы уже знаете как примитивным способом посмотреть список репозиториев в Ubuntu. По сути, уже можно открыть этот файл и добавить репозиторий Ubuntu прямо туда в конец файла, но для таких действий в системе есть специальные инструменты и далее мы их рассмотрим.
Настройка репозиториев в GUI
Управление репозиториями можно осуществлять с помощью утилиты настроек системы. Запустите Настройки системы, затем откройте Программы и обновления или сразу же запустите Программы и обновления из меню Dash:
Для добавления репозитория в Ubuntu перейдите на вкладку другое ПО на этой вкладке вы можете видеть весь список репозиториев Ubuntu которые были подключены к системе:
Чтобы иметь доступ к дополнительным программам рекомендуется подключить сторонний репозиторий партнеров Canonical. Для этого просто поставьте напротив него галочку.
Для добавления репозитория Ubuntu нажмите кнопку Добавить:
Здесь в единственном поле нужно ввести apt строку репозитория и нажать кнопку добавить источник.
Apt строка репозитория имеет такой синтаксис:
deb http://адрес_репозитория версия_дистрибутива ветки
deb http://ua.archive.ubuntu.com/ubuntu/ xenial main restricted
deb https://apt-mo.trafficmanager.net/repos/dotnet/ trusty main
Установка репозитория Ubuntu завершена и он появился в списке. Чтобы его отключить достаточно просто снять галочку. А чтобы удалить репозиторий Ubuntu нажмите кнопку удалить:
Для сторонних репозиториев необходимо импортировать GPG ключ для правильной работы в системе, если ключ не добавить, то во время обновления репозиториев Ubuntu apt выдаст ошибку проверки подписи. Это делается, чтобы никто не мог подменить пакеты и вы не установили вирусов. Перейдите на вкладку Аутентификация, затем выберите импортировать ключ из файла:
Как правило, в описании репозитория, если для него требуется ключ, указана ссылка где его можно скачать. Скачать ключ можно с помощью браузера, или консольной утилитой wget, например:
Удалять ключи также можно кнопкой удалить:
Если вы запутались и не знаете как вернуть состояние по умолчанию можно просто нажать кнопку восстановить чтобы восстановить репозитории Ubuntu:
Если были добавлены новые репозитории, при выходе программа предложит выполнить обновление репозиториев Ubuntu, это нужно чтобы загрузить списки пакетов из только что подключенных источников. Также обновление можно выполнить через терминал, но об этом ниже.
Настройка репозиториев Ubuntu PPA
На самом деле PPA репозитории такие, же как и обычные репозитории. Если вы хотите добавить репозиторий вручную, вы можете узнать apt строку и ключ, раскрыв спойлер Technical details about this PPA на странице описания репозитория:
Теперь его можно добавить в систему, так же как описано выше.
Добавление репозиториев в Ubuntu из терминала
Во многих инструкциях мы видим команды для подключения репозитория в Ubuntu через терминал. Действительно, это немного удобнее чем запускать утилиту, загружать ключи и делать все мышкой. Чтобы добавить репозиторий Ubuntu через терминал используйте команду: apt-add-repository:
sudo apt-add-repository «deb http://ppa.launchpad.net/shutter/ppa/ubuntu wily main»
В кавычках указана apt строка репозитория. Также можно просто добавить строчку в /etc/apt/sources.list:
echo «deb http://ppa.launchpad.net/shutter/ppa/ubuntu wily main» >> /etc/apt/sources.list
Для добавления ключей безопасности GPG существует команда apt-key. Вы можете добавить ключ из файла, или скачать ключ с помощью curl и перенаправить ее вывод и apt-key:
Добавить репозиторий в Ubuntu через терминал намного проще чем в графическом интерфейсе.
Как удалить репозиторий в Ubuntu
Удалить репозиторий Ubuntu через терминал можно той же командой с опцией —remove:
Или же просто закомментировать deb строку в файле /etc/apt/sources.list или в одном из файлов /etc/apt/sources.list.d/*.
Добавление репозитория PPA в Ubuntu
Добавить репозиторий PPA в Ubuntu можно той же командой. Как я уже говорил система автоматически распознает репозиторий и скачает нужные ключи. Формат записи такой:
sudo apt-add-repository ppa:репозиторий/ppa
sudo apt-add-repository ppa:shutter/ppa
Как удалить репозиторий PPA в Ubuntu
Удалить репозиторий в Ubuntu можно такой же командой, как и в предыдущем примере:
Полностью удалить PPA из системы можно командой:
sudo ppa-purge ppa:репозиторий/ppa
Возможно, утилиту ppa-pure необходимо будет установить командой:
sudo apt-get install ppa-purge
После настройки репозиториев Ubuntu не забывайте обновить списки пакетов, чтобы скачать метаданные новых репозиториев на компьютер и apt смогла с ними работать. Для этого выполните команду:
sudo apt-get update
Выводы
Вот и все, настройка репозиториев в Ubuntu завершена. Вы узнали все возможные методы и теперь любая команда подключения репозитория Ubuntu не вызовет у вас недоумения. Теперь вы знаете все что нужно чтобы правильно использовать репозитории в вашей системе. Только будьте осторожны, не переусердствуйте со сторонними репозиториями из-за них могут возникнуть проблемы с обновлением. И вообще, это не очень хороший тон, иметь в системе много репозиториев. Если у вас остались вопросы, задавайте в комментариях!
Настройка локальных репозиториев в Linux
Для системных администраторов данная тема является чуть ли не первоочередной по важности. Ведь обычно любая организация, заботясь о безопасности и надёжности работы своих серверов и вообще сетей, разрабатывает и внедряет определённые политики безопасности. Которые, в свою очередь, предусматривают ограничения на доступ в открытый интернет для большинства клиентских машин из локальной сети. Однако и без этого никак нельзя, поскольку при их обслуживании необходимо проводить обновления программного обеспечения (ПО). Распространение этих обновлений при помощи сменных носителей очень неудобно, а при наличии большого числа компьютеров в обслуживаемой локальной сети практически невозможно. В данном случае, рациональным вариантом является организация локальных репозиториев пакетов, предварительно загруженных из Интернет. О двух основных подходах при решении данной задачи на примере систем Ubuntu будет далее изложено в данной статье.
Как работают репозитории пакетов в системах Linux?
Разработчики для поддержки своих дистрибутивов и комфортной работы пользователей снабжают системы управления пакетами (СУП) специальными ссылками. Они указывают на удалённые сервера, на которых хранятся самые актуальные и протестированные разработчиками пакеты ПО для данного дистрибутива. Благодаря этим ссылкам СУП «знает» когда и откуда загрузить и установить обновления пакетов. Эти ссылки могут указывать как на удалённый ресурс, так и на локальный. Во втором случае это может быть как другой компьютер в локальной сети, так и локальный накопитель и/или даже, если постараться — оптический привод.
Сами эти ссылки хранятся в файле sources.list, который в Ubuntu расположен по адресу /etc/apt/sources.lis t. Сама ссылка (для Ubuntu) выглядит примерно так:
Это и есть один из системных репозиториев, включенный в дистрибутив изначально. Существуют также репозитории, организованные отдельными проверенными пользователями, например:
Это репозиторий, созданный разработчиком среды разработки CodeLite, специально для Ubuntu. И эта ссылка была добавлена в файл sources.list уже вручную самим пользователем-администратором компьютера. После чего становится возможной автоматическая установка актуальных и стабильных версий пакетов CodeLite, а также их обновление. А вот так может выглядеть ссылка на репозиторий, хранимый на оптическом носителе:
Как видно, ключевым словом, определяющим протокол доступа является значение, следующее после «deb». Для оптического носителя это «cdrom», а для доступа по сети — «https».
Получается, что источники репозиториев можно дополнять по собственному усмотрению, предварительно организовав соответствующим образом хранилище пакетов.
Использование прокси для организации локального репозитория
Данный метод подразумевает доступ к репозиториям через кеш на прокси-компьютере, который имеет прямое подключение в Интернет. Механизм работы такого локального репозитория заключается в следующем:
Итак, для начала необходимо установить всё необходимое, т. е. веб-сервер и саму утилиту кеширования пакетов:
Далее, необходимо определить, какие клиенты должны иметь доступ к кешу репозитория, отредактировав конфигурационный файл /etc/apt-cacher/apt-cacher.conf:
Как можно видеть, просто указывается диапазон нужных IP-адресов. После сохранения сделанных настроек необходимо перезапустить веб-сервер Apache:
Теперь необходимо указать клиентам, куда им нужно обращаться для установки пакетов и обновлений. Для этого на клиентских машинах нужно создать файл /etc/apt/apt.conf.d/01proxy с помощью того же редактора nano:
И добавить в него строку со следующей инструкцией:
Здесь в качестве адреса сервера, на котором установлен и работает apt-cacher указывается 192.168.1.100. Конечно, это может быть любой другой адрес, настроенный для этого сервера.
Теперь можно проверить работу локального репозитория (а точнее удалённого, но доступного через прокси), выполнив команду обновления данных о доступных пакетах:
APT-MIRROR – полноценный локальный репозиторий
Данный способ является более «продвинутым» по сравнению с использованием apt-cache. Поскольку предполагает наличие полноценного хранилища пакетов прямо на локальном компьютере/сервере или в локальной сети. Но сначала такое хранилище необходимо создать, загрузив в него все необходимые пакеты. Как и в случае с apt-cache, в качестве распространителя пакетов выступает веб-сервер Apache. Порядок настройки локального репозитория при помощи утилиты apt-mirror следующий:
Итак, установка необходимых утилит и пакетов:
Далее, нужно создать локальное хранилище пакетов, пусть это будет каталог /localrepo :
Теперь в конфигурационном файле /etc/apt/mirror.list нужно отредактировать строку с инструкцией «set base_path». Указав в ней только что созданный каталог для хранилища:
Это может занять длительное время, в зависимости от скорости соединения с Интернет. Данную команду очень полезно добавить в список регулярных процедур cron, чтобы локальный репозиторий обновлялся автоматически.
После того, как локальный репозиторий будет полностью загружен, его содержимое должно быть примерно следующим:
Для последующего удобства настройки клиентов полезно создать символическую ссылку на хранилище, которое содержится в каталоге mirror:
Теперь ссылка ubuntu будет использоваться для задания репозиториев на стороне клиентов с помощью редатирования файла /etc/apt/sources.list:
Открыв этот файл (с использованием команды sudo) с помощью редактора nano, нужно теперь добавить в него следующие репозитории:
Здесь адрес 192.168.1.100 — это IP-адрес компьютера, на котором был создан и настроен локальный репозиторий.
Теперь, для работы с пакетами можно использовать обычные команды apt:
Заключение
В заключение следует напомнить, что способы организации локальных репозиториев, описанные выше подходят для систем на базе формата debian-пакетов. Для систем, основанных на RPM следует использовать другие инструменты.
Если вы нашли ошибку, пожалуйста, выделите фрагмент текста и нажмите Ctrl+Enter.