как узнать ресурс флешки
Как проверить SD-карту или USB-флешку: на работоспособность, на ошибки, реальный объем, скорость работы

При различных проблемах с SD-картами и USB-флешками нередко требуется оценить их работоспособность, скорость работы и прочие моменты, чтобы понять: это проблема с каким-то устройством или с этим накопителем.
Также проверка бывает необходима для исправления ошибок файловой системы, возникающих, например, из-за некорректной работы с накопителем.
Вообще, сделать это можно разными утилитами (благо, что сейчас есть из чего выбрать). В этой небольшой заметке хочу предложить свои несколько вариантов, которые помогают при подобных вопросах.
Проверка SD карт / USB флешек
Средствами Windows: проверка и исправление ошибок
Позволяет быстро восстановить работоспособность SD-карт, USB-флешек, внешних жестких дисков и пр. накопителей при различных сбоях и ошибках файловой системы (например, вызванных некорректной работой ряда программ, неправильным отключением от USB и пр.).
И так, как это выполнить.
ШАГ 1
ШАГ 2
Далее открыть свойства нужного диска/карты памяти (см. пример ниже).
ШАГ 3
После перейти во вкладку «Сервис» и запустить проверку диска на наличие ошибок.
ШАГ 4
Проверить и восстановить диск
Альтернативный вариант
ШАГ 1
Запуск CMD (командной строки) с правами администратора
ШАГ 2
Запуск проверки (с исправлением ошибок)
ШАГ 3
Осталось дождаться окончания проверки. Отчет о ее результатах будет предоставлен в этом же окне (пример ниже).
С помощью H2test: на работоспособность и реальный объем
Примечание. Для работы нам понадобиться утилита H2test (ссылка на офиц. сайт, там же ее можно и загрузить). Утилита бесплатна, не нуждается в установке и работает практически во всех версиях Windows.
И так, для начала проверки необходимо:
H2test: как запустить тест накопителя
H2testw (результаты сканирования): реальная скорость чтения, записи и реальный объем
H2test (результаты сканирования другого накопителя): тест пройден нормально, ошибок не найдено
С помощью Flash Memory Toolkit: на ошибки и скорость работы
Примечание! Утилита Flash Memory Toolkit доступна на официальном сайте. Позволяет выполнять все самые необходимые действия с флешкой/SD картой: форматировать, проверять на ошибки, восстанавливать с нее файлы, тестировать скорость и пр.
Так как утилита Flash Memory Toolkit достаточно многофункциональна, я в этой заметке покажу ее возможности только в решении наиболее популярных вопросов.
1) И так, после того как вы подключили USB флешку (SD карту) к ПК и запустили утилиту, в первом же окне («Info») можно узнать объем флешки, файловую систему, сколько места на ней занято/сколько свободно (пример ниже).
Как запустить тест на ошибки / Flash Memory Toolkit
Функция восстановления удаленных файлов
Через некоторое время программа предоставит вам минимальную, максимальную и среднюю скорость доступа. Кроме этого, все это будет также наглядно представлено на графике (пример ниже).
Тест скорости чтения SD карты
HOW-TO: Как проверить производительность флешки
Казалось бы, выбрать флешку — плевое дело, бери любую! Но если нужен носитель информации для тяжелого ежедневного использования, то тут уже встает вопрос о производительности: не хочется, чтобы новенькая флешка показывала скорость, близкую к скорости дискеты. Чтобы избежать этого, нужно уметь пользоваться бенчмарками и понимать результаты их работы.
Нередко, выбрав флешку за дизайн и красивую упаковку, сталкиваешься с тем, что файл на 100 Мбайт копируется по часу, а про скорость чтения я вообще промолчу. Именно поэтому на многих сайтах магазинов народ в отзывах выкладывает результаты бенчмарков со скоростными характеристиками девайсов. Это неплохо помогает при выборе.
Чтобы показать, как работают тесты, возьму случайную трофейную флешку ноунейм на 1 Гбайт. Программу для тестирования можно выбрать любую — тесты везде почти одинаковые, и суть сводится к тому, что на носитель копируется объемный файл, считывается и по ходу дела измеряется скорость. Конечно, при ближайшем рассмотрении все чуть сложнее: учитывается и размер блоков данных, и значения средней скорости, и другие параметры.
Обрати внимание, что при запуске любой из перечисленных ниже программ все данные с носителя будут удалены. Если тестируешь свою флешку, сначала скопируй с нее информацию, а уже потом приступай к тестам.
Начнем тестирование с usbflashspeed. Помимо файла с программой, на сайте ее автора можно найти рейтинги разных флешек и сравнить свои показатели с другими. Это весьма полезно.
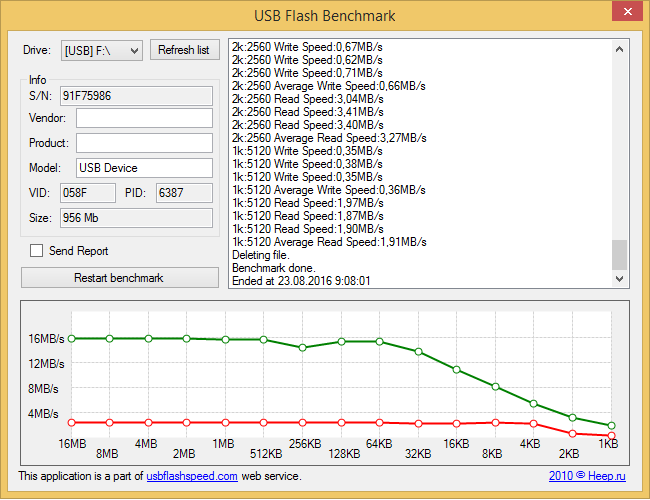
Xakep #268. F#ck da Antivirus
Как понятно из лога, программа определяет скорость для разных размеров блоков и рисует график. Мы отчетливо видим, что до топовых флешек здесь как пешком до того самого Китая, где сделали подопытный девайс.
Попробуем другую программу — H2testw. Ее немецкие корни внушают ощущение надежности! Интерфейс здесь попроще, графиков никаких нет, да и значений в отчете только необходимый минимум. Именно за это ее и любят: минимализм — наше все.
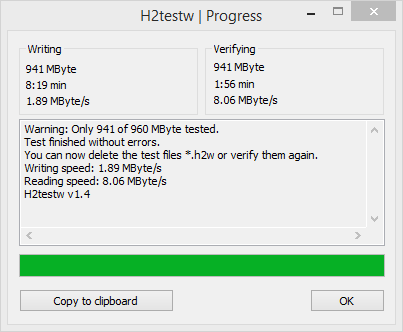
Напоследок я предлагаю посмотреть на программку Check Flash, которую создал украинский программист Михаил Черкес. Она позволяет не только проверять работоспособность флешки, но и измерять мгновенную скорость чтения и записи, редактировать информацию о разделах, сохранять и восстанавливать полные образы разделов и всего диска, сохранять образ главного загрузчика и полностью стирать содержимое. К тому же более быстрого и полного теста не найдешь. Приятно и то, что тулза тоже очень маленькая — всего 380 Кбайт.
Запускаем ее и начинаем тестировать нашу подопытную флешку.
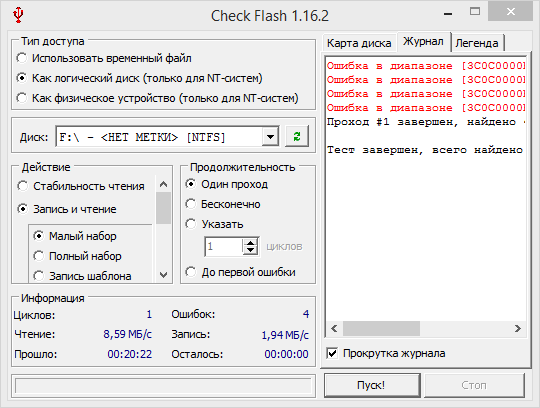
Как видишь, данных много. Наша флешка, конечно же, не демонстрирует рекорды скорости, и цена ее, скорее всего, была копеечная. В целом рекомендую обращать поменьше внимания на дизайн и маркетинговые обещания и подбирать оптимальное для себя соотношение цены и скорости. Если марка производителя хоть сколько-нибудь известна, то, скорее всего, ты найдешь в интернете результаты замеров.
Диагностика флешки
Основное устройство для хранения и передачи информации в наше время – это USB-флешка. Они постоянно развиваются, увеличивается объем информации, который доступен для записи, растет быстродействие. Но, как и всем устройствам, флешкам присущи перебои в работе и различные неисправности. Как же правильно выполнить диагностику?
Самые частые неисправности
Рано или поздно в любой USB-флешке может проявиться неисправность:
Для выявления подобных проблем существуют различные утилиты, которые помогут провести требуемую диагностику.
Программы для диагностики флешки
Check Flash v1.17.0
Чек Флеш – одна из лучших программ, которая позволит выполнить диагностику USB-флешки и устранить найденные проблемы.
Важное примечание: в ходе диагностики с носителя удалятся все данные, поэтому перед началом проверки ценную информацию необходимо сохранить в другом месте.
Стандартные средства ОС Windows
Чтобы выполнить тестирование флешки, необязательно прибегать к скачиванию сторонних программ. Можно вполне обойтись возможностями ОС Windows. Для этого нужно:
Утилита CHKDSK
Еще одной встроенной утилитой в ОС Windows является CHKDSK. Но здесь уже надо задействовать командную строку. На первой взгляд это может показаться сложным, но выполнить проверку USB-флешки нетрудно даже для начинающего пользователя. Для этого потребуется:
Заключение
Вот такими нехитрыми способами можно провести самостоятельную диагностику USB-флешки. Советы по эксплуатации:
Извлекать из компьютера флешку следует только, нажав кнопку «Безопасное извлечение устройств». Тогда устройство прослужит гораздо дольше.
Check Flash: профессиональная проверка USB-флэшки
Если вы только-только купили новую USB-флэшку, ее следует тут же подвергнуть тщательной проверке. При покупке некоторых недорогих моделей вы получите не совсем то, что написано на упаковке. Нередко случается так, что дешевые микросхемы контроллеров не могут обращаться ко всей доступной памяти, а скорость чтения и записи на практике отличается от той, что указана в ярких [. ]
Если вы только-только купили новую USB-флэшку, ее следует тут же подвергнуть тщательной проверке. При покупке некоторых недорогих моделей вы получите не совсем то, что написано на упаковке.
Нередко случается так, что дешевые микросхемы контроллеров не могут обращаться ко всей доступной памяти, а скорость чтения и записи на практике отличается от той, что указана в ярких рекламных проспектах. Проверить состояние флэшки помогут специальные инструменты.
Запуск Check Flash
Вставьте USB-флэшку в компьютер и в случае необходимости создайте копии всех хранящихся на ней файлов. Затем откройте mikelab.kiev.ua, далее выберите «Программы | ChkFlash» и загрузите предложенный архив ZIP. Распакуйте архив и запустите программу.
Вычисление фактической емкости флэшки
В окне программы в разделе «Диск» выберите нужный накопитель и в разделе «Тип доступа» активируйте опцию «Как физическое устройство (только для NT-систем)». В разделе «Действие» выберите функцию «Запись и чтение» и активируйте «Полный набор». В разделе «Продолжительность» выберите параметр «Один проход».
Затем щелкните по кнопке «Пуск!» и нажатием на кнопку «Да» подтвердите действие в уведомлении о том, что все файлы, хранящиеся на флэшке, будут удалены. Если емкость флэшки окажется меньше, чем указано, в ходе проверки будут появляться ошибки памяти.
Измерение скорости флэшки
В главном окне Check Flash выберите нужную флэшку и в разделе «Тип доступа» отметьте параметр «Использовать временный файл». В разделе «Продолжительность» выберите параметр «Один проход», затем нажмите «Пуск!». В графике над кнопкой отображается процесс проверки.
В области «Информация» утилита выводит полученные данные. Напротив пункта «Чтение» отображается скорость чтения, напротив «Запись» — измеренная скорость записи.
Обнаружение ячеек памяти, содержащих ошибки
В программе Check Flash выберите нужную флэшку и в разделе «Тип доступа» выберите параметр «Как логический диск (только для NT-систем)». В разделе «Действие» активируйте функцию «Запись и чтение» и затем «Малый набор». Щелкните по кнопке «Пуск!» и нажатием на кнопку «Да» в уведомлении о том, что все файлы, хранящиеся на флэшке, будут удалены, подтвердите действие.
Затем откройте вкладку «Журнал», и если утилита отображает там длинный список ошибок, то в дальнейшем не следует сохранять на флэшке важные файлы.
Форматирование USB-флэшки
Поскольку Check Flash записывает на флэшку данные в разных местах, следующим шагом станет ее форматирование. Откройте Проводник Windows, правой кнопкой мыши щелкните по значку флэшки, выберите «Форматировать» и следуйте указаниям.
Средства для тестирования скорости USB накопителей
Тестирование проводилось на примере USB накопителя Transcend JetFlash 790.
Технические характеристики, заявленные производителем USB накопителя Transcend JetFlash 790, используемого в тестировании:
Не следует в процессе тестирования использовать USB-удлинители и USB-концентраторы, чтобы это отрицательно не отразилось на результаты.
Содержание
Использование командной строки Windows 10
Например, моему накопителю была присвоена буква G.
Рис.1 Проводник Windows
Чтобы проверить скорость чтения данного накопителя, необходимо в командной строке ввести:
Рис.2 Результат команды winsat disk / seq / read / drive G
Чтобы проверить скорость записи данного накопителя, необходимо в командной строке ввести:
Рис.3 Результат команды winsat disk /seq /write /drive G
CrystalDiskMark
Программа адаптирована под операционные системы Microsoft Windows XP/Vista/7/8/8.1/10/ Server 2003/2008/2012/2016/2019. На официальном сайте программы доступны две ее редакции – обычная редакция Standard Edition и редакция Shizuku Edition с оформлением интерфейса в стиле японских мультфильмов. Программа доступна для скачивания в портативной и обычной версиях.
Скачать данную утилиту можно с нашего сайта:
Рис.4 Окно программы CrystalDiskMark
Рис.5 Окно программы CrystalDiskMark
На рисунке ниже показан данный тестовый файл, который был создан программой CrystalDiskMark в период тестирования накопителя.
Рис.6 Тестовый файл CrystalDiskMark
Чем больше количество циклов чтения и записи, тем больше необходимо времени на тест.
Рис.7 Окно программы CrystalDiskMark
В программе CrystalDiskMark предусмотрено 4 варианта тестов. Кнопка All позволяет запустить все варианты тестов чтения и записи данных.
Можно запустить отдельный вариант теста, нажав на одну из кнопок:
Рис.8 Окно программы CrystalDiskMark
Все эти тесты покажут среднюю скорость чтения и записи данных при определенных условиях.
Скорость чтения отображается в столбце Read ( MB/ s), скорость записи в столбце Write ( MB/ s).
Рис.9 Результат теста в программе CrystalDiskMark
H2testw
H2testw – утилита для проверки скорости и объема памяти USB-накопителей и SD-карт. Также программа позволяет проверить накопитель на наличие ошибок. Программа не требует инсталляции.
При использовании данной утилиты не рекомендуется хранить на ней важную информацию.
Рис.10 Окно программы H2testw
Рис.11 Окно программы H2testw
Рис.12 Окно программы H2testw
Рис.13 Окно программы H2testw
Тест состоит из двух этапов.
Рис.14 Результат теста в программе H2testw
По результатам данного теста скорость записи накопителя 35.5 Мб/с, скорость чтения 120 Мб/с. Ошибки не найдены. Отчёт можно сохранить, нажав кнопку Copy to clipboard, а файлы *.h2w удалить с накопителя, если не планируется повторная проверка.





















