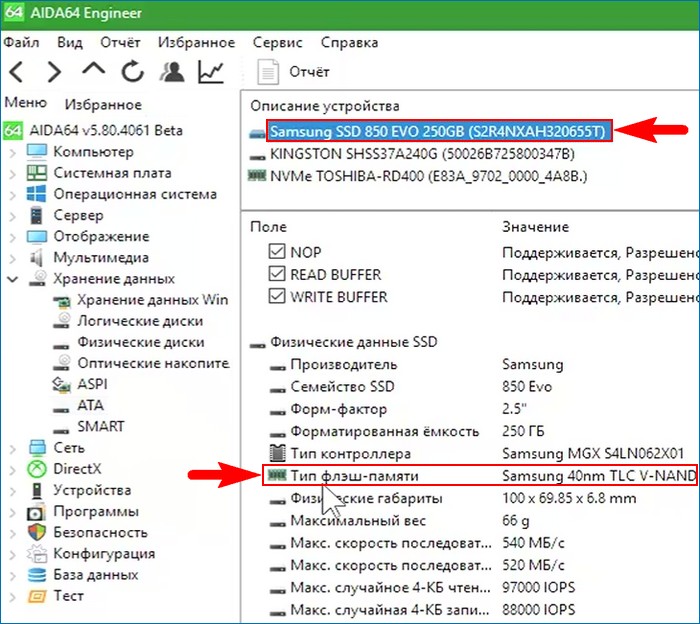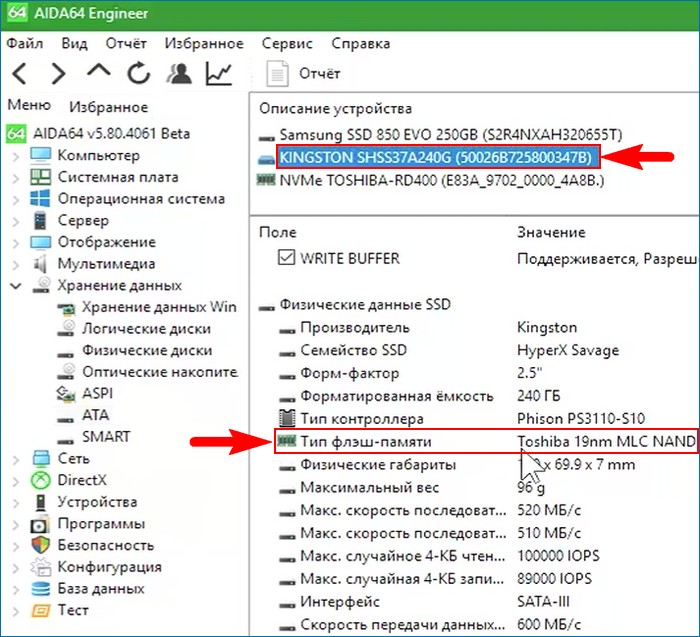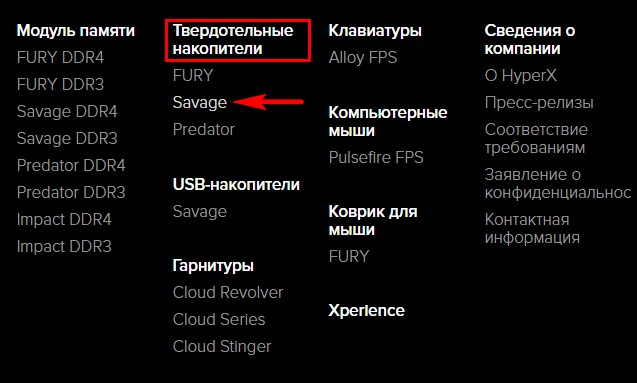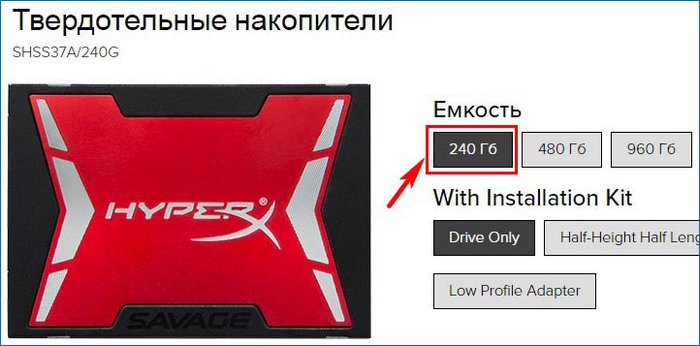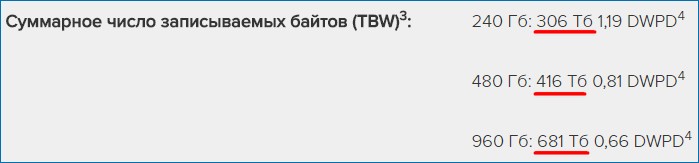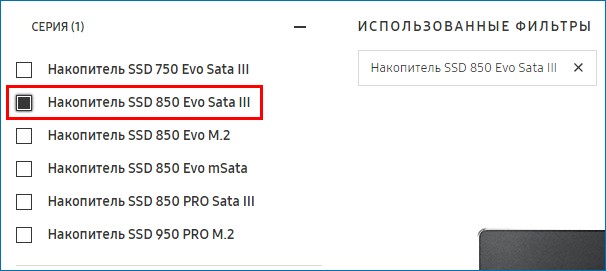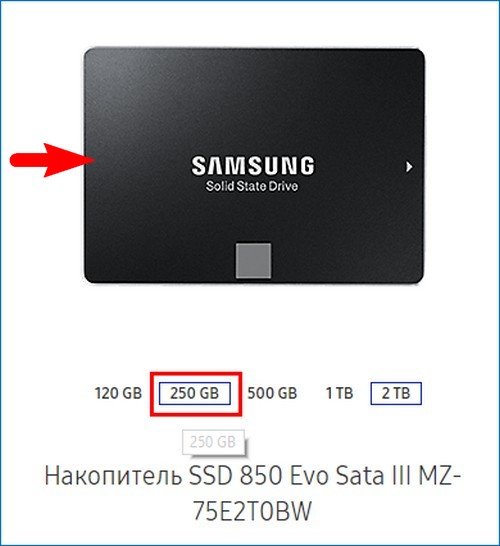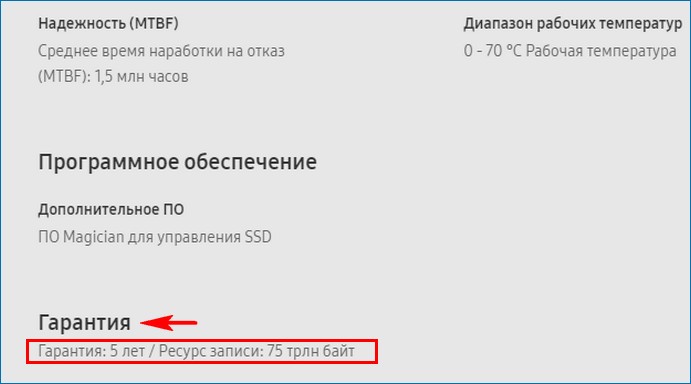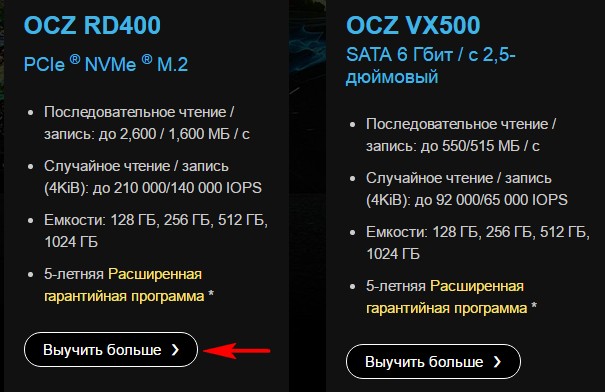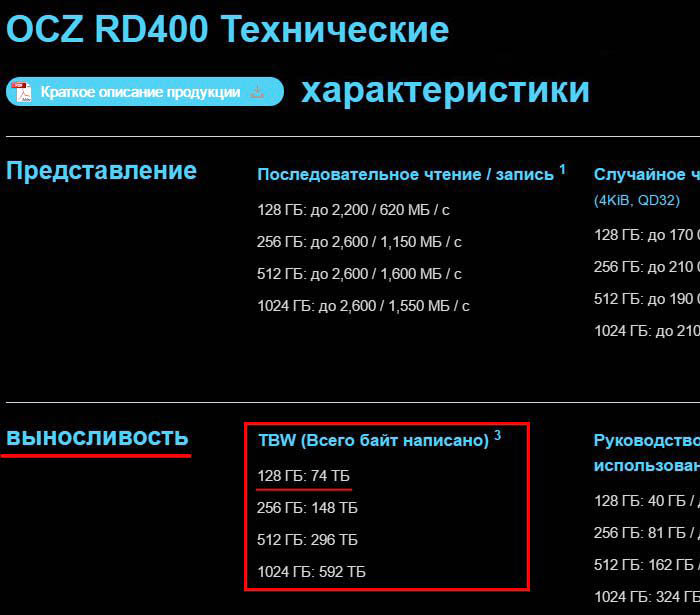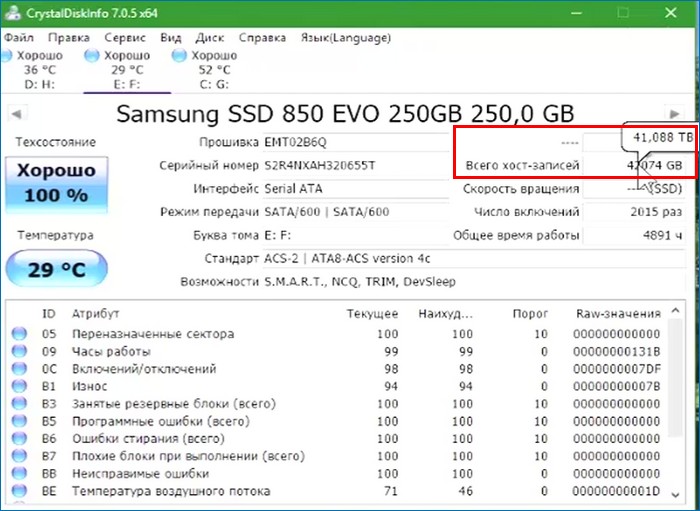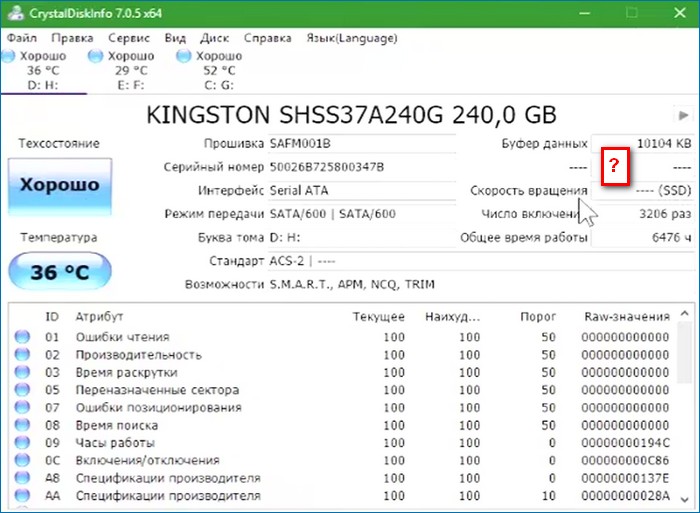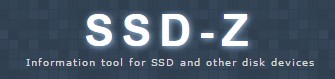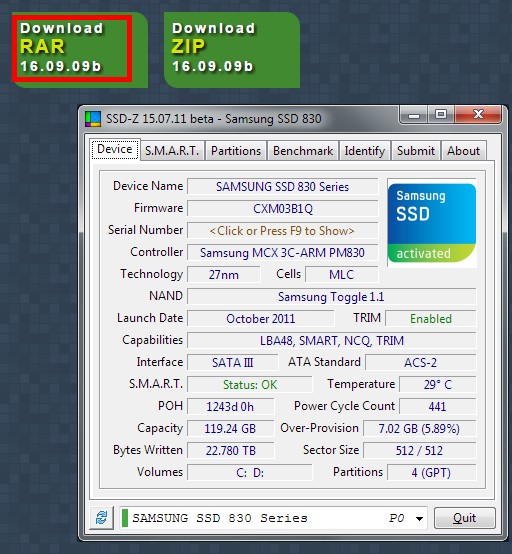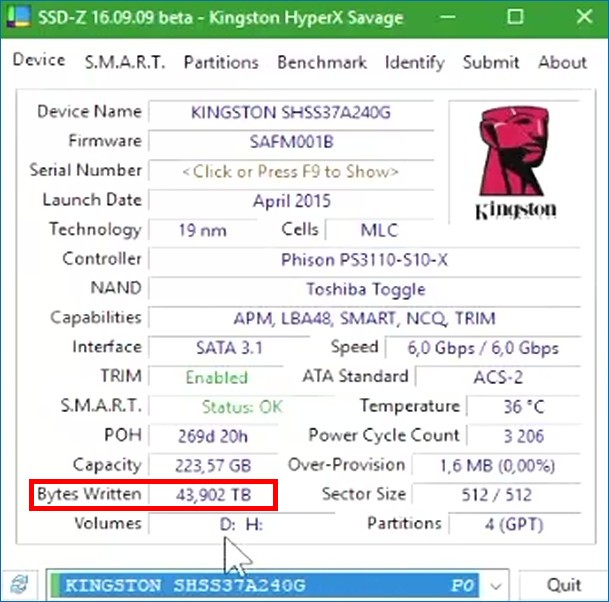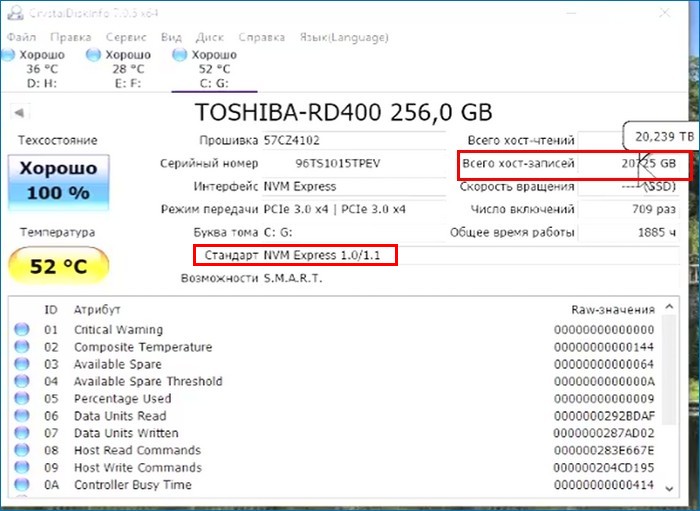как узнать ресурс ssd диска
Как узнать, сколько времени проработает SSD
В какой программе можно увидеть тип памяти твердотельного накопителя: TLC и MLC
У второго накопителя Kingston SHSS37A/240G тип флеш-памяти MLC.
Как узнать ресурс твердотельного накопителя
Для примера узнаем ресурс Kingston SHSS37A/240G.
Переходим на официальный сайт изготовителя устройства https://www.hyperxgaming.com/ru
Давайте сравним его с накопителем Samsung 850 Evo 250GB.
Переходим на официальный сайт изготовителя http://www.samsung.com/ru/ssd/all-ssd/
Ёмкость 240 Гб и жмём левой кнопкой мыши на изображение SSD.
«Показать все характеристики»
Видим в самом низу показатель. Ресурс записи: 75 Тб.
Получается, что у SSD Kingston SHSS37A/240G ресурс количества циклов перезаписи TBW больше в четыре раза.
Если у вас SSD-накопитель OCZ, то идём на сайт https://ocz.com/us/ssd/
Как узнать суммарный объем данных, который уже записан на твердотельный накопитель
В главном окне программы выберем мой SSD Samsung 850 Evo 250GB. В пункте «Всего хост-записей» видим объем записанных на накопитель данных 41,088 ТБ. Если сравнить эту цифру с указанным на официальном сайте Ресурсе записи: 75 Тб, то можно сделать вывод, что на SSD можно ещё записать 33 ТБ данных.
В случае с SSD Kingston SHSS37A/240G, программа CrystalDiskInfo не может показать суммарный объем записанных на накопитель данных.
Официальный сайт разработчика http://aezay.dk/aezay/ssdz/
Скачиваем и запускаем программу.
В главном окне, в пункте «Bytes Written» видим объем записанных на накопитель данных 43,902 ТБ.
Если сравнить эту цифру с указанным на официальном сайте Ресурсе записи: 306 Тб, то можно сделать вывод, что на SSD можно ещё записать 262 ТБ данных.
CrystalDiskInfo начиная с версии 7_0_5 может работать с новыми дисками, использующими новейший новый протокол NVM Express (Toshiba OCZ RD400, Samsung 950 PRO, Samsung SM951). Предыдущая версия программы такие диски тупо не видела.
Читайте по этой теме:
Комментарии (36)
Рекламный блок
Подпишитесь на рассылку
Навигация
Облако тегов
Архив статей
Сейчас обсуждаем
Марат
Коновалов Валерий, А если порушен диск с Ос? Заход только через биос и никаких режимов нет, Только
БотМаксим
Александр
Игорь, Есть, но она тормозная, называется LiteManager
Фёдор
Цитата: admin А у меня наблюдаются комменты и на них можно отвечать даже гостем. Могу снять видос
admin
Вот только там никаких комментариев не наблюдается и при желании ответить на комментарий от djremix
О проекте RemontCompa.ru
RemontCompa — сайт с огромнейшей базой материалов по работе с компьютером и операционной системой Windows. Наш проект создан в 2010 году, мы стояли у истоков современной истории Windows. У нас на сайте вы найдёте материалы по работе с Windows начиная с XP. Мы держим руку на пульсе событий в эволюции Windows, рассказываем о всех важных моментах в жизни операционной системы. Мы стабильно выпускаем мануалы по работе с Windows, делимся советами и секретами. Также у нас содержится множество материалов по аппаратной части работы с компьютером. И мы регулярно публикуем материалы о комплектации ПК, чтобы каждый смог сам собрать свой идеальный компьютер.
Наш сайт – прекрасная находкой для тех, кто хочет основательно разобраться в компьютере и Windows, повысить свой уровень пользователя до опытного или профи.
Как проверить состояние SSD накопителя (утилиты для диагностики «здоровья» SSD)

SSD накопители в последнее время стали не менее популярны, чем классические жесткие диски (HDD). И вопрос их состояния (многие пользователи применяют другой термин — здоровье) как никогда актуален. Вовремя узнав, что с диском что-то не то, можно сделать резервную копию и сохранить все свои файлы (да и нервы тоже 😉).
Также обратите внимание, что в этой статье я касаюсь исключительно состояния SSD (если вам нужно протестировать скорость его работы — см. статью, ссылку на которую привожу ниже).
Проверка состояния SSD накопителя
SSD Life
Для начала работы — достаточно загрузить и запустить (т.е. никаких сложных настроек, см. скрин выше, все на русском и доступно для понимания).
Как утилита определяет степень износа и здоровья накопителя
Таким образом, утилита «смотрит» SMART (в том числе и сколько данных была записано на накопитель) и после автоматически подсчитывает показатель здоровья.
Обратите внимание на скриншот ниже — SSD Life вовремя предупреждает, что здоровье диска опустилось на критическую низкую величину в 4% и пора заменить его.
Так выглядит диск, с которым не все в порядке. (SSD Life)
В общем и целом, на мой скромный взгляд — одна из лучших утилит в своем роде.
HD Tune
А вот эта программа — настоящий комбайн, который способен заменить сразу десятки других «мелких» утилит. Позволяет не только оценить «здоровье» диска, но и провести тест на ошибки, скорость чтения/записи, удалить безвозвратно файлы, смотреть температуру, данные о модели, серийном номере, уменьшить уровень шума (это для HDD и пр.).
Что касается проверки состояния накопителя — рекомендую воспользоваться вкладкой «Health» (если англ. версия). Кстати, программа может «висеть» в трее и периодически проверять эти данные, и как только статус OK сменится — вовремя известить вас об этом.
Оценка здоровья диска в HD Tune
Также порекомендовал бы зайти во вкладку «Error Scan» и проверить диск на наличие ошибок. В идеале все кубики должны быть зелеными.
Проверка диска на ошибки (HD Tune)
Оценка скорости чтения и записи (HD Tune)
CrystalDiskInfo
CrystalDiskInfo — техсостояние хорошее
Причем, помимо простой оценки техсостояния, утилита позволяет узнать достаточно много информации о накопителе:
В качестве примера: как выглядит диск, с которым не все в порядке (CrystalDiskInfo)
Hard Disk Sentinel
Hard Disk Sentinel — оценка состояния накопителя / Кликабельно
Для достоверности и актуализации данных, рекомендуется программу добавить в автозагрузку для постоянного мониторинга за состоянием накопителей в системе. Как только Hard Disk Sentinel определит, что с диском что-то не то — программа тут же вас известит об этом. Удобно!
Не могу не отметить, что помимо авто-оценок, в программу встроено несколько полезных вкладок:
Hard Disk Sentinel — инфо о диске / Кликабельно
Тест жесткого диска
Data Lifeguard Diagnostic for Windows
Вообще, эта утилита предназначена для накопителей от WD (но работает она практически с любыми дисками). Утилита позволяет проверить о ценить техсостояние диска, также можно посмотреть показания SMART, объем дисков, серийные номера и пр. информацию.
В программе реализовано два вида тестирования:
Data Lifeguard Diagnostic for Windows — запуск диагностики
Далее укажите вариант «Quick test» (это и есть быстрый тест).
Data Lifeguard Diagnostic for Windows — Quick Test — быстрый тест
2 минут утилита оценит ваше состояние диска — в идеале вы должны увидеть «зеленую» галочку (что тест пройден) — то значит, что с диском все в порядке.
На этом пока всё. Дополнения были бы весьма кстати.
Стоит ли переходить на SSD и как определить оставшийся срок службы твердотельного накопителя?
При покупке накопителя для компьютера все чаще пользователи отдают предпочтение SSD, как основному или дополнительному диску для системы. Как правило, на это влияют два параметра – высокая скорость чтения и записи данных и отличная надежность таких накопителей. Однако, при выборе твердотельного диска, один из главных вопросов, беспокоящий владельцев (в том числе и будущих) – это срок их службы, который в большинстве случаев ограничивается не отработанными часами, а количеством данных, которые могут быть на него записаны т.е. количеством циклов перезаписи. Тем не менее, для правильного определения оставшегося срока службы SSD нужно учитывать оба значения. К тому же, разные модели имеют различный срок гарантии, который формируется исходя из предполагаемых количеств циклов записи в течение гарантийного срока.
Стоит ли переходить на SSD?
Если говорить о целесообразности перехода, то навряд ли стоит именно переходить с жесткого диска на SSD-накопитель. HDD за счет высокого объема полезен для хранения файлов и информации. SSD-накопитель за счет своей высокой скорости обеспечит быструю загрузку операционной системы и других программ, что определенно повысит производительность компьютера и сделает работу за ПК в разы удобнее и приятнее, поэтому твердотельный диск лучше рассматривать как дополнение обычному HDD.
Расчет срока службы SSD-накопителя
Перейдем к определению срока службы твердотельного накопителя. Чтобы вручную определить срок службы SSD-накопителя достаточно воспользоваться простой формулой:
(Количество циклов перезаписи SSD x Объем SSD) / Объем записываемой информации в день
Первые две величины уже известны, а вот объем записываемых данных в день мы можем взять только условное примерное значение – навряд ли кто-то будет знать точно сколько данных в день он будет записывать на SSD в течении, к примеру, пяти лет. Давайте попробуем узнать примерный срок службы для твердотельного диска Silicon Power Slim S60 объемом 120 ГБ с типом памяти MLC, количество циклов которого составляет 3 000 перезаписей. За среднесуточный объем записываемой информации возьмем среднюю величину 15 ГБ.
Подставив все значения в вышеуказанную формулу получаем 24 000 дней или 65,7 лет. Эта цифра практически нереальная и недостижимая даже при абсолютно идеальных условиях работы диска и носит лишь теоретический характер, ведь на практике срок службы будет гораздо меньше. Из-за особенностей твердотельных накопителей, среднесуточный объем записываемых данных увеличивается в
Софт для определения срока службы SSD-накопителя
Но вместо того, чтобы вручную заниматься вычислениями, лучше будет сэкономить потраченное время и использовать специальный софт, который позволяет примерно определить, сколько проживет именно Ваш SSD в том режиме, в котором он обычно используется на Вашем компьютере. В качестве таких анализирующих программ могут выступить SSDReady, SSDLife и SSD-Z. Помимо общей и технической информации (производитель, модель, объем, серийный номер и т.д.) каждая из них анализирует и другие полезные данные, например, точное время, сколько уже проработал Ваш накопитель. Эта информация может оказаться очень полезной, если Вы покупаете SSD-диск бывший в употреблении. Но самое главное, что умеет большинство подобных программ – примерная оценка «здоровья» и износа накопителя, причем срок службы, как правило, указывается достаточно точный вплоть до года и месяца.
Софт для проверки SSD-накопителей
Содержание
Содержание
Ресурс, скоростные характеристики и температура — основные параметры SSD-накопителей, которые напрямую влияют на долговечность и оптимальную производительность устройства. Для их мониторинга и общего состояния накопителя существует множество утилит, которые будут полезны как начинающим, так и опытным пользователям. Посмотрим, как же проверить качество вашего твердотельника.
CrystalDisk
Открывают нашу подборку программы от CrystalDisk. Они остаются одними из самых популярных приложений для диагностики накопителей. CrystalDiskInfo позволяет проверить количество записанной информации на диск, в каком режиме он работает, версию прошивки и общее техническое состояние.
Большая часть основного окна отведена под S.M.A.R.T. диска с важными для диагностики атрибутами. Во вкладке «Сервис» можно задать частоту сканирования устройства, а также критическую температуру накопителя, после достижения которой программа будет сигнализировать пользователю.
CrystalDiskMark — утилита для тестирования скоростных характеристик накопителя. Пользователю доступно задание размера записываемого файла и количества запусков каждого теста. Операции чтения/записи могут проводиться по четырем заранее заданным шаблонам:
Имеется возможность провести каждый тест отдельно или запустить их все вместе кнопкой «All». Приятное дополнение — возможность смены внешнего вида обеих программ при помощи нескольких видов изданий.
AS SSD Benchmark
Интерфейс программы AS SSD Benchmark во многом схож с CrystalDiskMark, но имеет ряд дополнительных возможностей. В главном окне программы можно найти стандартные пункты «Seq, 4K, 4K-64Thrd» для тестирования в режимах последовательного чтения/записи, случайного чтения/записи 4 Кб блоков и 4 Кб блоков с глубиной очереди 64. «Acc.time» — с помощью данного пункта можно измерить время доступа чтения/записи, а вкладка «Score» отображает итоговое количество набранных баллов после тестов, что может пригодиться при сравнении результатов с другими накопителями.
Утилита имеет в своем арсенале еще пару интересных синтетических бенчмарков. Найти их можно во вкладке «Tools». С помощью бенчмарка «Copy Benchmark» можно проверить скорость накопителя при работе с файлом крупного образа, игры или программы. В свою очередь, бенчмарк «Compression Benchmark» позволяет использовать в тестах блоки данных с различным уровнем сжатия. После проведения тестов программой полученные результаты можно сохранить в отдельном XML файле или в виде скриншота формата png.
HD Tune Pro
Утилита HD Tune Pro сочетает в себе целое множество разносторонних функций по мониторингу состояния накопителя. Например, раскрывает подробнейшую информацию о диске: версия прошивки, серийный номер, емкость, температура, оставшийся ресурс, разделы и свободное место. Для проведения тестов предусмотрены несколько вкладок. Во вкладке «Benchmark» можно провести стандартные тесты чтения/записи, с измерением времени доступа и пиковых значений скорости.
Главная особенность утилиты — построение графика скорости накопителя, на котором наглядно видно, где именно произошли провалы в скорости во время теста. Благодаря вкладке «File Benchmark» можно задать конкретный размер тестируемого файла, то есть опытным путем вычислить размер кэша накопителя, сравнить скорость между пустым и заполненным накопителем. Также пользователю доступны отдельные тесты во вкладках «Random Access» и «Extra tests», имитирующие различные сценарии.
SSD Life
Обладая достаточно простеньким интерфейсом, утилита SSD Life содержит в себе набор полезнейшей информации о диске. Пользователю доступна информация о модели накопителя, его версии прошивки, состоянии функции TRIM, свободном пространстве и количестве записанных на него данных. Интересной особенностью программы является отображение приблизительного срока службы накопителя с учетом интенсивности его текущего использования.
Также в главном окне программы можно обнаружить S.M.A.R.T. — кнопку, активирующую отдельную вкладку с внутренней информацией диска. Данные атрибуты будут весьма полезны для мониторинга диска, а как правильно ими пользоваться, можно узнать из данного материала.
Встроенные средства Windows
Текущее состояние накопителя можно проверить и с помощью стандартных средств Windows. Тут нам поможет простая функция, использующая данные S.M.A.R.T. диска. Для активации функции нужно зайти в командную строку от имени администратора и ввести команду «wmic diskdrive get status».
Windows проверит все подключенные накопители и в случае отсутствия каких-либо проблем выведет на экран атрибут «ОК».
Фирменное ПО
Практически у каждого крупного производителя SSD-накопителей имеется фирменная утилита для контролирования состояния диска. В зависимости от изготовителя, фирменное ПО может различаться интерфейсом и наполнением функций, но базовые возможности у них практически идентичны.
Это проверка оставшегося заявленного ресурса накопителя, его температуры, количества занятого места и диагностическое сканирование устройства. Интерфейс утилит, как правило, очень прост и интуитивно понятен даже для начинающих пользователей.
Кроме явного плюса такого ПО в виде приложения «все в одном», немаловажным фактором в пользу установки фирменной утилиты является возможность обновления прошивки накопителя. В приложении можно узнать текущую версию прошивки и доступность новых версий. Актуальная версия микропрограммы накопителя, в свою очередь, способствует более стабильной и оптимальной производительности устройства.
Как проверить твердотельный накопитель SSD после покупки
Содержание
Содержание
Несмотря на отсутствие движущихся элементов в твердотельных накопителях, пользователям после покупки рекомендуется провести несколько тестов и проверок. Они помогут не только убедиться в отсутствии брака, но и определить, что параметры диска соответствуют заявленным. Мы расскажем о том, как и чем проверить температуру накопителя, наличие ошибок и скорости чтения/записи.
Шум и температура
Установив SSD, убедитесь, что он плотно подключен к SATA-кабелю или вставлен в M.2-слот. В последнем случае для фиксации используется специальный крепеж, поставляемый в комплектации материнской платы.
Шум. Твердотельный накопитель не должен издавать никаких шумов. Посторонние звуки — писк или легкий гул могут издавать дроссели или другие элементы БП, материнской платы. Реже — вибрация от кулеров через корпус переходит на плохо закрепленный SSD, что и создает специфический шум. В самом накопителе нет элементов, способных производить звуки, слышимые на фоне работы других комплектующих.
Температура. Для большинства SATA SSD приемлемым нагревом считается показатель до 45 градусов в обычном режиме эксплуатации. В простое накопитель обычно греется не больше 40 градусов. Возможно повышение до 50–55 градусов, но только при непрерывной записи в течение 40–60 минут.
В технической документации производители обычно указывают допустимые пределы для температуры окружающей среды, при которой гарантируется работа диска. Например, для Samsung SSD 860 EVO это 0–70 градусов, поэтому условно можно взять верхний предел за критический показатель нагрева.
Как можно понизить рабочие температуры SATA SSD — рекомендуется обеспечить обдув воздухом. Установите диск в слот напротив вентилятора на вдув, чтобы прохладный воздух отводил тепло вглубь корпуса к выдувным вентиляторам.
Перегрев PCI-E SSD, подключенных через M.2 — уже вполне реальная проблема. В накопителях этого типа может появиться троттлинг — снижение скорости чтения/записи из-за перегрева. Например, при отсутствии обдува SSD Samsung 950 Pro 256 GB уже после 160 секунд сбрасывает скорость записи из-за повышения температуры контроллера. У модели на 512 GB это происходит уже спустя минуту. За контроль температурного режима в продукции корейского бренда отвечает специальная функция Dynamic Thermal Guard.
Большинство M.2 SSD работают без потери в производительности при температурах до 75 градусов Цельсия.
Например, при длительной последовательной записи информации на Kingston КС2500 (1 Тбайт), накопитель прогревается до 68–72 градусов, не уходя в троттлинг. Задуматься об охлаждении стоит в двух случаях:
Убедитесь, что внутренности системного блока хорошо продуваются корпусными вентиляторами. Если с этим все в порядке, то вам придется установить специальный радиатор на SSD. Они могут поставляться в комплекте с материнской платой. Если же таких нет, то вы можете купить радиаторы отдельно. Более эффективный отвод тепла позволяет понизить рабочие температуры при активной записи до более комфортных 55–65 градусов.
При использовании нескольких SSD M.2, вы можете купить отдельный блок охлаждения, подключаемый через PCIe. Например, у ASUS имеется продукт с активным охлаждением сразу для четырех накопителей, однако вам придется пожертвовать одним PCI-E разъемом на материнской плате.
Как и чем замерить температуру
Профессиональные тестировщики используют специальные лазерные термометры, которые позволяют определить нагрев в каждой отдельной части накопителя.
Для обычных пользователей без специнструмента можно порекомендовать несколько специализированных программ, которые позволяют изучить не только SMART диска, но и считать информацию с температурных датчиков.
AIDA64. Программа поможет получить исчерпывающую информацию о компонентах системы, как программных, так и аппаратных. Чтобы узнать текущую температуру накопителей, необходимо открыть вкладку «Компьютер» и подпункт «Датчики». В списке остается только найти ваш SSD накопитель.
Здесь же в AIDA через вкладку «Сервис» вы можете запустить тесты своего накопителя. Программа предлагает по шесть проверок на чтение и запись.
Обратите внимание, что тесты на запись включаются через вкладку Options. Их запуск полностью удалит все данные на накопителе, поэтому использовать их есть смысл только на пустом SSD
Средняя продолжительность одной проверки — 10 минут.
После прогона на запись можно оценить температуру SSD и делать выводы о том, нужно ли дополнительное охлаждение. Если тест кажется вам слишком продолжительным, то можно поставить на запись какой-нибудь пользовательский файл выбранного объема, скопировав его с HDD или флешки.
CrystalDiskInfo. Специализированный софт для оценки состояния магнитных и твердотельных накопителей. Пользователи могу узнать общее время рабочих часов, состояние диска, количество переназначенных секторов, интерфейс подключения и многое другое. В главном окне также выдается текущая температура. Для нового SSD техстостояние должно быть «Отлично» на уровне в 100%.
HWMonitor. Максимально простая и удобная программа для считывания информации со всех датчиков, расположенных в вашем компьютере. Софт выводит температуры и напряжения для различных комплектующих в режиме реального времени. Для накопителей вы можете узнать текущую, максимальную и минимальную температуры.
Samsung Magician. Специализированный софт от фирмы Samsung, который отлично подойдет для владельцев SSD накопителей этого бренда. Программа покажет не только текущую температуру, но и выработанный ресурс. Через Samsung Magician также можно проверять наличие последних прошивок для своего твердотельного накопителя. Софт имеет встроенные тесты на ошибки и скорость записи/чтения.
Некоторые производители также предлагают фирменный софт — ADATA SSD Toolbox или Western Digital Dashboard. Однако учтите, что эти приложения не смогут увидеть накопители других брендов.
Проверка ресурса и наличия ошибок
Несмотря на многоуровневые проверки на заводах, всегда есть небольшой шанс купить продукцию с браком. В 2013 году ресурс hardware.fr собрал статистику возвратов компьютерных комплектующих. Для SSD-накопителей картина получилась следующей:
Самыми надежными можно назвать накопители от Samsung и Intel, в то время как для других брендов уже есть шанс в 1–7% наткнуться на брак. К текущему году показатели брака могут быть и ниже, но не нулевыми.
Ресурс SSD. Этот параметр вы можете проверить с помощью уже описанных CrystalDiskInfo, Samsung Magician, ADATA SSD Toolbox или Western Digital Dashboard. Показатель состояния должен быть на уровне в 100%, а выработанный ресурс — 0 ТБ (если вы до этого не производили на диск установку системы или программ).
Среди дополнительного софта можно назвать SSD Life. Программа показывает время работы, количество включений, уровень здоровья и приблизительный оставшийся ресурс. Последний параметр может не отображаться на абсолютно новом диске. Это связано с тем, что ресурс высчитывается исходя из среднего объема записи и чтения в сутки, поэтому для сбора статистики потребуется до одной недели пользования SSD.
Hard Disk Sentinel. Программа для оценки состояния накопителей — позволяет считать данные по ресурсу, температуре, SMART-диска, а также провести различные тесты.
Проверка на ошибки. Если с ресурсом новокупленного SSD все в порядке, то следует сделать тесты на ошибки. Первое — считывание SMART. Для этого также подойдет Hard Disk Sentinel, в котором будет достаточно перейти на соответствующую вкладку. В полях Status все должно быть ОК.
Проверить на SMART рекомендуется диск и в CrystalDiskInfo — статус показывается в виде кружочков определенного цвета. Оранжевый — предупреждение, красный – критическое состояние. В новом SSD вся индикация должна быть синего цвета, число ошибок или программных сбоев — ноль.
В Hard Disk Sentinel вы можете запустить расширенную или краткую самодиагностику диска.
Новый SSD-накопитель должен пройти ее без каких-либо проблем.
После этого запустите проверку по ячейкам памяти — в программе она называется «Тест поверхности». На новом диске можно запустить тесты чтения и записи, но если на SSD уже стоит система, то достаточно ограничиться только тестом на чтение.
Все сектора на диске должны быть исправны. Часть из них может быть заблокирована, если на накопителе уже стоит операционная система.
Проверить SSD также можно с помощью Victoria HDD/SSD или использовать фирменный софт. Например, Samsung Magician во вкладке Diagnostic Scan имеет быструю и полную проверки.
Если на диске обнаруживаются ошибки или софт определяет ячейки в плохом состоянии — сдавайте SSD в магазин для подробной диагностики, поскольку для новой продукции это недопустимо.
Тестирование скорости
Разобравшись с техническим состоянием вашего SSD, можно переходить к финальным тестам — оценить скорость чтения и записи. Ориентир первый — технические характеристики от производителя. Для SATA SSD это обычно скорости до 600 Мбайт/сек. Для NVME M.2 моделей разброс достаточно большой — от 400 до 3500 Мбайт/сек. Однако это сугубо теоретические показатели, поскольку реальная скорость чтения или записи зависит от объема файлов, смежных процессов в операционной системе и не только.
В качестве эталона для сравнения мы рекомендуем искать тесты конкретно вашей модели SSD у энтузиастов. Большинство обзорщиков обязательно проводят тесты в программе CrystalDiskMark.
Также в сети удалось отыскать тесты для SSD 860 Evo 250 GB. В нашем случае мы протестируем 860 Evo на 500 GB и сравним показатели.
Все параметры приблизительно совпадают. Проигрыш в чтении или записи в некоторых тестах можно связать с тем, что используемый SSD заполнен более чем на 60%.
Если вы собрались сравнивать личные результаты с проверками других пользователей, то убедитесь, что в CrystalDiskMark стоят идентичные наборы тестов и настройки.
Также для анализа скорости чтения и записи вы можете использовать фирменный софт — Samsung Magician, ADATA SSD Toolbox или Western Digital Dashboard. В качестве альтернативы подойдут программы AS SSD Benchmark или HD Tune.
Что делать, если реальные скорости ощутимо ниже заявленных
Не спешите расстраиваться, если ваш SSD-накопитель работает слишком медленно. Проблема может быть в настройках операционной системы и не только.
Интерфейс SATA. Убедитесь, что ваш накопитель подключен через SATA 3 (6Гб/с). Старые материнские платы могут поддерживать только SATA 2, который обеспечивает только 3 Гб/с.
Режим AHCI. Для более быстрой работы HDD и SSD-накопителей SATA должен работать в режиме AHCI. Поменять его можно в настройках BIOS. Обратите внимание, что если при переключении с IDE на AHCI система уходит в синий экран, то потребуется полная переустановка.
Включение TRIM. Это специальная функция, которая периодически подчищает ячейки памяти SSD от мусора, что ускоряет работу накопителя. Для SATA SSD TRIM поддерживается начиная с Windows 7. Для NVME накопителей — начиная с Windows 8.
Чтобы проверить работу TRIM, необходимо ввести в командной строке «fsutil behavior query disabledeletenotify». Наличие нулей говорит о том, что функция работает.
Если напротив NTFS стоит 1, то TRIM нужно включить — введите команду «fsutil behavior set disabledeletenotify NTFS 0».
Если проблемы со скоростью SSD остались, то можно попробовать сделать в следующей последовательности несколько шагов:
После каждого шага запустите тестирование скорости и если результат неудовлетворительный, переходите к следующему пункту.
При обнаружении ошибок, критического перегрева или существенных провалов в скорости чтения/записи диск необходимо вернуть в магазин — возможно, вам попался бракованный экземпляр.