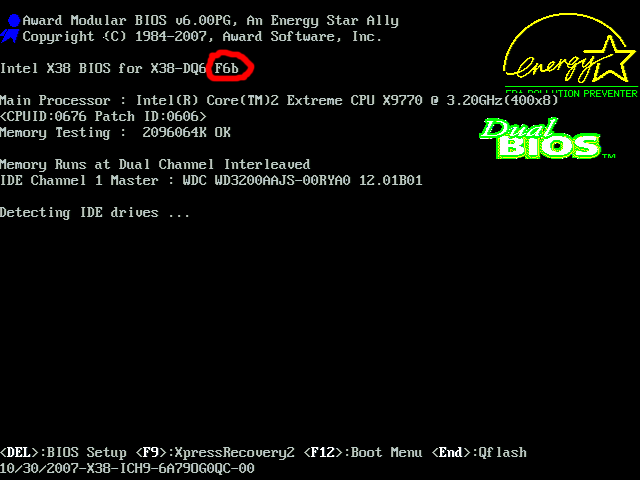как узнать ревизию материнки
Узнаем ревизию модели материнской платы: разные способы и производители
Всем привет! Многие производители комплектующих для ПК перевыпускают популярные модели системных плат под другой ревизией, то есть в новой версии. В сегодняшней публикации я расскажу, как узнать ревизию материнской платы, что это такое и чем они отличаются.
Рекомендации подходят для разных брендов: Gigabyte, ASUS, MSI, Asrock и других.
Зачем это нужно
Главная причина в том, что для разных ревизий материнок выпускаются разные модификации BIOS. Если при обновлении установить неподходящую модификацию, можно сломать деталь, и потребуется вмешательство специалистов сервисного центра.
Методов определения не слишком много. Рассмотрим наиболее простые.
Как определить по коробке
Согласно нормативным требованиям, на коробке от материнки должна быть наклейка, на которой указано ее спецификация. Ревизия указана после модели и обозначается как rev. Иногда определить версию можно по букве R. Ревизию принято указывать двумя или тремя цифрами через точку, например rev 1.12.
Кроме наклейки, модификация детали может быть нанесена на саму коробку, также после ее модели.
К недостаткам такого метода можно отнести то, что пользователь не всегда хранит упаковки от комплектующих, особенно если покупал их несколько лет назад.
Где посмотреть версию на самой плате
Чтобы добраться к внутренностям, нужно предварительно демонтировать боковую крышку на компьютере. Большинство производителей наносят на «мать» все основные характеристики, включая версию.
Найти эту маркировку на своей системной плате очень просто. Обычно она наносится рядом с сокетом, куда монтируется процессор. О том, как определить сокет материнской платы, можно почитать здесь.
Детальнее о том, что еще располагается на материнской плате, вы можете почитать в этом посте.
Как определить ревизию программно
Существует несколько утилит для полного мониторинга комплектующих компьютера, а значит, можно использовать любую из них. Рассмотрим наиболее популярные программы.
CPU‑Z. Вся информация по системной плате находится в разделе Motherboard. Про ревизии можно найти информацию в строках Manufacturer и Model. Версия модели указана в отдельном окошке.
AIDA64. Нужно открыть главный каталог по веткам «Компьютер» — DMI — «Системная плата». Необходимые данные указаны во вкладке «Версия».
Отдельно хочу отметить, что программный метод хоть и удобен, но не всегда эффективен. Указанные утилиты, как и другие аналогичные, не всегда корректно определяют характеристики оборудования.
Также советую почитать «Что такое чипсет на материнской плате». Не забывайте делиться статьями этого блога в социальных сетях — так вы поможете его продвижению. До скорой встречи!
990x.top
Простой компьютерный блог для души)
Ревизия материнской платы — что это?
Ревизия материнской платы — это аппаратная версия материнки, которая содержит некоторые улучшения предыдущей версии.
Это только пример улучшений, главное понимать, что обычно это как правило аппаратные улучшения. Поэтому в любом случае лучше всего брать материнку именно последней ревизии.
Еще важно понимать, что версии прошивки биоса могут быть для разных ревизий одной и той же платы. Это нужно учитывать при обновлении биоса.
То есть чем выше ревизия тем лучше. Если очень просто, это как версия софта — чем она новее, тем больше софт доработан и меньше содержит проблем. Но при этом старые версии тоже работают стабильно, просто без некоторых улучшений.
Ревизия может обознаться как Rev X.XX, PCB Revision, M/B Rev.
В некотором смысле это версия железа, в нашем случае — материнской платы. Это одна и таже модель материнки, но ревизии ее могут быть немного разные. Обычно это улучшения, которые нельзя исправить на программном уровне или при помощи BIOS.
Например у меня была материнская плата на 1150 сокете. Простенькая, офисная, но ревизия была первой. Плата хорошая, все работало нормально. Но на плате было несколько электролитических конденсаторов, это не сильный минус, но лучше чтобы были 100% все твердотельные. И вот потом пошла вторая версия платы, и там уже не было электролитических конденсаторов. Скорее всего были и другие улучшения, но это как пример.
Также важно, если вы например решите купить материнку б/у — то узнайте какая последняя ревизия платы и постарайтесь найти именно эту ревизию.
Как посмотреть ревизию материнской платы?
Самое простое — это посмотреть на самой материнке, например:

Иногда бывает пишется и здесь:

Конечно номер ревизии часто можно найти на коробке материнки:
Также ревизию материнки можно спокойно узнать через специальные программки, лично я советую CPU-Z:

Надеюсь данная информация оказалась полезной. Удачи и добра, до новых встреч друзья!
Что такое «версия BIOS» и «ревизия» у материнских плат?
↑ следующая новость | предыдущая новость ↓
Как правило, обновление версии BIOS требуется только при апгрейде или сборке нового ПК. Хотя на гарантийный статус материнской платы сам факт «перепрошивки» BIOS с использованием официального обновления от производителя никак не влияет, при нормальной работе вашего ПК обновлять BIOS «просто так» не рекомендуется, особенно если вы не до конца уверенны в том что, и зачем вы делаете.
Посмотреть, какая версия BIOS уже прошита в вашей материнской плате проще всего сразу после запуска компьютера на начальном диагностическом экране (ещё до загрузки OS), например:
Если вы, допустим, собираетесь поменять в вашем компьютере процессор, и на данный момент в материнской плате прошита версия BIOS с меньшим номером, чем указано в её CPU Support List для данного процессора, то обновить BIOS необходимо до установки нового процессора, иначе вы рискуете получить нерабочий системный блок и необходимость «отката» к предыдущей конфигурации.
Как правило, следствием этих различий в числе всего прочего могут являться принципиальные отличия в поддержке процессоров, неустранимые никакими обновлениями BIOS, И, если, ситуация имеет принципиальный характер (актуальный пример – семейство плат ASUS P5LD2, первые ревизии которых не могли работать с процессорами на ядре Conroe), то в номенклатуре «НИКСа» подобные платы относятся к разным товарным позициям (Gigabyte и EliteGroup также считают разные ревизии своих плат отдельными моделями и даже выпускают для них отдельные версии BIOS).
Прочесть ревизию платы можно только на самой плате, она указана либо под названием платы (ASUS), либо в углу платы (Gigabyte), например:
Как узнать модель, версию (ревизию) материнской платы windows 7, 8, 10?
Как узнать модель материнской платы, использующейся в вашем ПК? Этот вопрос далеко не праздный, поскольку отнюдь не все владельцы компьютеров точно знают модель своей системной платы, даже если они осведомлены о названии той фирмы, которая ее произвела. А между тем подобная информация может быть нелишней, особенно в том случае, если вы захотите модернизировать компьютер, обновить версию BIOS, драйвера материнской платы, программное обеспечение или устранить какую-либо неисправность в компьютере собственными силами.
Способы определения модели системной платы
Итак, предположим, что вы не знаете наименование модели вашей материнки, но твердо собрались ее узнать. Какие действия вам необходимо предпринять для этого?
Существует несколько способов определить модель системной платы, установленной в системнике вашего персонального компьютера, а также ее версию (ревизию), и каждый из них имеет свои недостатки и достоинства. К основным способам относятся:
Начнем, пожалуй, с самого простого способа – с определения версии при помощи программных утилит, в том числе, средств, которыми располагают ОС Windows XP, Vista, 7, 8 и 10.
Получение сведений о системной плате при помощи средств ОС и информационного ПО
В большинстве версий Windows существует специальная программа «Сведения о системе», которая позволяет узнать подробную информацию о системе. Обычно программу можно найти в меню «Пуск», раздел «Стандартные» – «Служебные». Или можно запустить ее из окна «Выполнить», набрав команду msinfo32.
После этого появится окно программы «Сведения о системе». И уже на главном окне этой программы можно найти строчку «Модель» (System Model). Содержание этой строки, как правило, и является названием модели системной платы вашего компьютера.
Ниже приведен пример утилиты Windows «Сведения о системе»
Если же утилита «Сведения о системе» в вашей ОС почему-то не открывается, или содержит заведомо неверные сведения, то можно попробовать другой способ. Он может быть полезен еще и потому, что в «Сведениях о системе» не всегда отображается информация о производителе материнки.
Для того, чтобы получить необходимую вам информацию подобным способом, необходимо запустить командную строку Windows, а в ней набрать следующие команды:
Также существует ряд сторонних программ, которые позволяют получить основную информацию о системе, в том числе, и информацию о производителе и модели системной платы. Пожалуй, самой известной из подобных программ (во многом благодаря своей нетребовательности и простоте) является утилита CPU-Z. Информацию о модели материнской платы можно найти на вкладке Mainboard, в строке Model. Рядом с этой информацией можно прочесть ревизию материнской платы.
Ниже приведен внешний вид программы CPU-Z, вкладка, отображающая сведения о материнской плате.
Для получения сведений о модели материнской платы можно порекомендовать и другие информационные программы, например, AIDA64.
Определение модели системной платы при помощи BIOS и визуального осмотра платы
Все приведенные выше способы, естественно, годятся лишь в том случае, если у вас на компьютере уже есть установленная операционная система, такая, как Windows XP, Vista, 7, 8 или 10. Но как быть, если на вашем ПК не установлена операционная система или она не функционирует? В таком случае можно определить модель материнской платы и при помощи сведений, предоставляемых BIOS. Для этого следует перезагрузить компьютер и в тот момент, когда на экране монитора появится первая текстовая информация, быстро нажать кнопку Pause на клавиатуре. Текст на экране застынет и среди него можно будет прочесть название модели материнской платы. Также посредством данной информации можно будет узнать версию материнской платы.
Экран загрузки POST BIOS, показывающий название модели материнской платы и ее версию.
Следует иметь в виду, что в самом BIOS может и не содержаться информация о материнской плате, поэтому, если вы войдете в BIOS при помощи клавиши Del, то в информации BIOS Setup данных о модели может и не быть. Однако это не относится к современной версии BIOS – UEFI. В большинстве случаев информация о материнской плате в UEFI присутствует.
Однако может случиться и так, что вы имеете на руках одну лишь материнку без компьютера или компьютер по какой-либо причине невозможно загрузить. В таком случае вам остается лишь единственный способ определения модели материнки – при помощи визуального осмотра ее поверхности. К счастью, данный способ в большинстве случаев не представляет никаких сложностей, если не считать того, что вам, возможно, придется для этого вскрывать корпус системного блока. Обычно производители материнских плат пишут название своего бренда, а также название модели платы на ее верхней поверхности крупными буквами.
Внешний вид материнской платы с названием ее модели (показано стрелкой)
Заключение
Материнская плата – одно из важнейших устройств ПК, связывающая в единое целое все его компоненты. Знание модели материнской платы может быть полезным пользователю во многих случаях, в том числе для модернизации аппаратного или программного обеспечения. Определить модель материнской платы и ее ревизию можно несколькими разными способами, выбор которых зависит от конкретной ситуации и возможностей пользователя.
990x.top
Простой компьютерный блог для души)
Ревизия материнской платы — что это?
Ревизия материнской платы — это аппаратная версия материнки, которая содержит некоторые улучшения предыдущей версии.
Это только пример улучшений, главное понимать, что обычно это как правило аппаратные улучшения. Поэтому в любом случае лучше всего брать материнку именно последней ревизии.
Еще важно понимать, что версии прошивки биоса могут быть для разных ревизий одной и той же платы. Это нужно учитывать при обновлении биоса.
То есть чем выше ревизия тем лучше. Если очень просто, это как версия софта — чем она новее, тем больше софт доработан и меньше содержит проблем. Но при этом старые версии тоже работают стабильно, просто без некоторых улучшений.
Ревизия может обознаться как Rev X.XX, PCB Revision, M/B Rev.
В некотором смысле это версия железа, в нашем случае — материнской платы. Это одна и таже модель материнки, но ревизии ее могут быть немного разные. Обычно это улучшения, которые нельзя исправить на программном уровне или при помощи BIOS.
Например у меня была материнская плата на 1150 сокете. Простенькая, офисная, но ревизия была первой. Плата хорошая, все работало нормально. Но на плате было несколько электролитических конденсаторов, это не сильный минус, но лучше чтобы были 100% все твердотельные. И вот потом пошла вторая версия платы, и там уже не было электролитических конденсаторов. Скорее всего были и другие улучшения, но это как пример.
Также важно, если вы например решите купить материнку б/у — то узнайте какая последняя ревизия платы и постарайтесь найти именно эту ревизию.
Как посмотреть ревизию материнской платы?
Самое простое — это посмотреть на самой материнке, например:

Иногда бывает пишется и здесь:

Конечно номер ревизии часто можно найти на коробке материнки:
Также ревизию материнки можно спокойно узнать через специальные программки, лично я советую CPU-Z:

Надеюсь данная информация оказалась полезной. Удачи и добра, до новых встреч друзья!