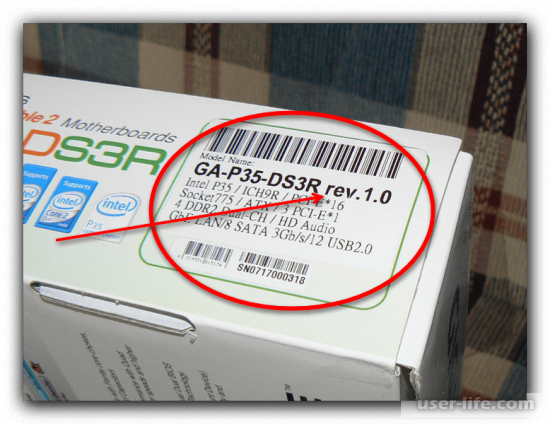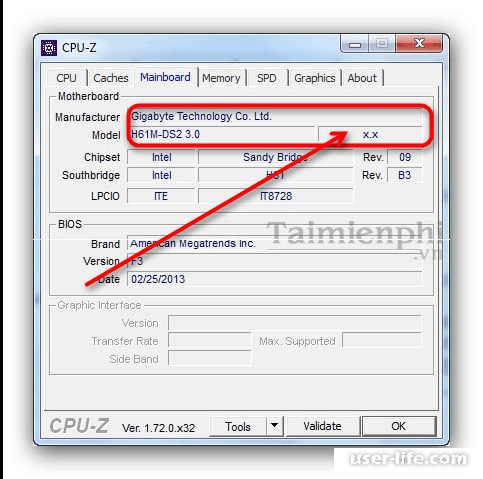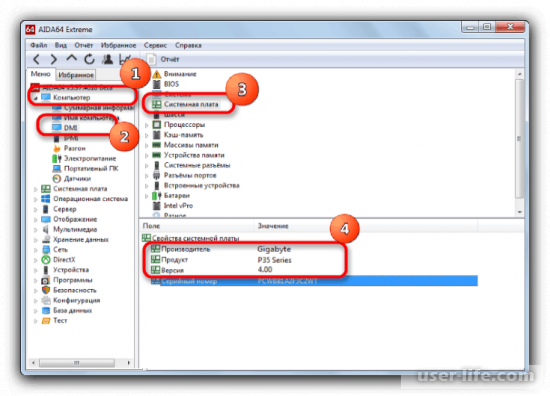как узнать ревизию материнской платы gigabyte программно
Узнаём ревизию материнской платы от Gigabyte
Многие производители материнских плат, в том числе Gigabyte, переиздают популярные модели с разными ревизиями. В статье ниже мы расскажем, как их правильно определить.
Почему нужно определить ревизию и как это сделать
Ответ на вопрос, зачем нужно определять версию материнской платы, очень прост. Дело в том, что для разных ревизий материнской платы компьютера доступны разные версии обновлений BIOS. Поэтому, если вы скачаете и установите неправильные, вы можете повредить материнскую плату.
См. Также: Как обновить BIOS
Что касается методов определения, то их всего три: прочитать на упаковке от материнской платы, посмотреть на саму карту или воспользоваться программным методом. Рассмотрим эти варианты подробнее.
Способ 1: Коробка от платы
Все без исключения производители материнских плат пишут на упаковке материнской платы и модель, и ее ревизию.
Этот способ один из самых простых и удобных, но пользователи не всегда хранят упаковку от компьютерных компонентов. Также метод с коробкой не может быть реализован в случае покупки б / у доски.
Способ 2: Осмотр платы
Гораздо более надежный вариант узнать номер версии модели «материнской платы» – внимательно изучить ее: на материнских платах от Gigabyte ревизия должна указываться вместе с названием модели.
Этот метод дает стопроцентную гарантию, и мы рекомендуем его использовать.
Способ 3: Программы для определения модели платы
В нашей статье по определению модели материнской платы описаны программы CPU-Z и AIDA64. Эта программа поможет нам определить ревизию «материнской платы» от Gigabyte.
CPU-Z
Откройте программу и перейдите во вкладку «Материнская плата». Найдите строки «Производитель» и «Модель». Справа от строки с моделью находится еще одна строка, где должна быть указана ревизия материнской платы.
AIDA64
Откройте приложение и перейдите в «Компьютер» – «DMI» – «Материнская плата».
Свойства материнской платы, установленной в компьютере, будут отображаться в нижней части главного окна. Найдите пункт «Версия»: написанные в нем числа – это номер версии вашей «материнской платы».
Программный метод определения версии материнской платы кажется наиболее удобным, но он не всегда применим: в некоторых случаях и CPU-Z, и AIDA64 не могут правильно распознать этот параметр.
Подводя итог, мы еще раз отметим, что наиболее предпочтительный способ узнать о ревизии платы – это ее собственноручно изучить.
Узнаем ревизию модели материнской платы: разные способы и производители
Всем привет! Многие производители комплектующих для ПК перевыпускают популярные модели системных плат под другой ревизией, то есть в новой версии. В сегодняшней публикации я расскажу, как узнать ревизию материнской платы, что это такое и чем они отличаются.
Рекомендации подходят для разных брендов: Gigabyte, ASUS, MSI, Asrock и других.
Зачем это нужно
Главная причина в том, что для разных ревизий материнок выпускаются разные модификации BIOS. Если при обновлении установить неподходящую модификацию, можно сломать деталь, и потребуется вмешательство специалистов сервисного центра.
Методов определения не слишком много. Рассмотрим наиболее простые.
Как определить по коробке
Согласно нормативным требованиям, на коробке от материнки должна быть наклейка, на которой указано ее спецификация. Ревизия указана после модели и обозначается как rev. Иногда определить версию можно по букве R. Ревизию принято указывать двумя или тремя цифрами через точку, например rev 1.12.
Кроме наклейки, модификация детали может быть нанесена на саму коробку, также после ее модели.
К недостаткам такого метода можно отнести то, что пользователь не всегда хранит упаковки от комплектующих, особенно если покупал их несколько лет назад.
Где посмотреть версию на самой плате
Чтобы добраться к внутренностям, нужно предварительно демонтировать боковую крышку на компьютере. Большинство производителей наносят на «мать» все основные характеристики, включая версию.
Найти эту маркировку на своей системной плате очень просто. Обычно она наносится рядом с сокетом, куда монтируется процессор. О том, как определить сокет материнской платы, можно почитать здесь.
Детальнее о том, что еще располагается на материнской плате, вы можете почитать в этом посте.
Как определить ревизию программно
Существует несколько утилит для полного мониторинга комплектующих компьютера, а значит, можно использовать любую из них. Рассмотрим наиболее популярные программы.
CPU‑Z. Вся информация по системной плате находится в разделе Motherboard. Про ревизии можно найти информацию в строках Manufacturer и Model. Версия модели указана в отдельном окошке.
AIDA64. Нужно открыть главный каталог по веткам «Компьютер» — DMI — «Системная плата». Необходимые данные указаны во вкладке «Версия».
Отдельно хочу отметить, что программный метод хоть и удобен, но не всегда эффективен. Указанные утилиты, как и другие аналогичные, не всегда корректно определяют характеристики оборудования.
Также советую почитать «Что такое чипсет на материнской плате». Не забывайте делиться статьями этого блога в социальных сетях — так вы поможете его продвижению. До скорой встречи!
Узнаём ревизию материнской платы от Gigabyte
Многие производители материнских плат, в том числе и Gigabyte, перевыпускают популярные модели под разными ревизиями. В статье ниже мы расскажем, как правильно их определять.
Почему нужно определить ревизию и как это сделать
Ответ на вопрос, зачем нужно определять вариант системной платы, очень простой. Дело в том, что для разных ревизий основной платы компьютера доступные разные версии обновлений для BIOS. Поэтому, если скачать и установить неподходящие, можно вывести материнскую плату из строя.
Что же касается методов определения, то их существует всего три: прочесть на упаковке от материнской платы, взглянуть на саму плату, или воспользоваться программным методом. Рассмотрим эти варианты подробней.
Способ 1: Коробка от платы
Все без исключения производители «материнок» пишут на упаковке платы как модель, так и её ревизию.
Данный метод один из самых простых и удобных, однако не всегда пользователи хранят упаковки от компьютерных комплектующих. К тому же способ с коробкой невозможно реализовать в случае покупки б/у платы.
Способ 2: Осмотр платы
Куда более надежный вариант узнать номер версии модели «материнки» — внимательно её осмотреть: на системных платах от Gigabyte ревизия обязательно указывается вместе с наименованием модели.
Этот способ даёт стопроцентную гарантию, и мы рекомендуем использовать именно его.
Способ 3: Программы для определения модели платы
В нашей статье об определении модели материнской платы описаны программы CPU-Z и AIDA64. Данное ПО поможет нам и в определении ревизии «материнки» от Гигабайт.
CPU-Z
Откройте программу и перейдите на вкладку «Mainboard». Найдите строки «Manufacturer» и «Model». Справа от строки с моделью есть еще одна строка, в которой должна быть указана ревизия материнской платы.
AIDA64
Откройте приложение и пройдите по пунктам «Компьютер» — «DMI» — «Системная плата».
Внизу основного окна будут отображены свойства материнской платы, установленной в вашем компьютере. Найдите пункт «Версия» — записанные в нем цифры и есть номер ревизии вашей «материнки».
Программный метод определения версии системной платы выглядит самым удобным, однако он не всегда применим: в некоторых случаях и ЦПУ-З, и АИДА64 неспособны корректно распознать данный параметр.
Подводя итог, еще раз отметим, что наиболее предпочтительный способ узнать редакцию платы — это ее реальный осмотр.
Помимо этой статьи, на сайте еще 12229 инструкций.
Добавьте сайт Lumpics.ru в закладки (CTRL+D) и мы точно еще пригодимся вам.
Отблагодарите автора, поделитесь статьей в социальных сетях.
Как узнать ревизию материнской платы gigabyte
Многие производители материнских плат, в том числе и Gigabyte, перевыпускают популярные модели под разными ревизиями. В статье ниже мы расскажем, как правильно их определять.
Почему нужно определить ревизию и как это сделать
Ответ на вопрос, зачем нужно определять вариант системной платы, очень простой. Дело в том, что для разных ревизий основной платы компьютера доступные разные версии обновлений для BIOS. Поэтому, если скачать и установить неподходящие, можно вывести материнскую плату из строя.
Что же касается методов определения, то их существует всего три: прочесть на упаковке от материнской платы, взглянуть на саму плату, или воспользоваться программным методом. Рассмотрим эти варианты подробней.
Способ 1: Коробка от платы
Все без исключения производители «материнок» пишут на упаковке платы как модель, так и её ревизию.
Данный метод один из самых простых и удобных, однако не всегда пользователи хранят упаковки от компьютерных комплектующих. К тому же способ с коробкой невозможно реализовать в случае покупки б/у платы.
Способ 2: Осмотр платы
Куда более надежный вариант узнать номер версии модели «материнки» — внимательно её осмотреть: на системных платах от Gigabyte ревизия обязательно указывается вместе с наименованием модели.
Этот способ даёт стопроцентную гарантию, и мы рекомендуем использовать именно его.
Способ 3: Программы для определения модели платы
В нашей статье об определении модели материнской платы описаны программы CPU-Z и AIDA64. Данное ПО поможет нам и в определении ревизии «материнки» от Гигабайт.
CPU-Z
Откройте программу и перейдите на вкладку «Mainboard». Найдите строки «Manufacturer» и «Model». Справа от строки с моделью есть еще одна строка, в которой должна быть указана ревизия материнской платы.
AIDA64
Откройте приложение и пройдите по пунктам «Компьютер» — «DMI» — «Системная плата».
Внизу основного окна будут отображены свойства материнской платы, установленной в вашем компьютере. Найдите пункт «Версия» — записанные в нем цифры и есть номер ревизии вашей «материнки».
Программный метод определения версии системной платы выглядит самым удобным, однако он не всегда применим: в некоторых случаях и ЦПУ-З, и АИДА64 неспособны корректно распознать данный параметр.
Подводя итог, еще раз отметим, что наиболее предпочтительный способ узнать редакцию платы — это ее реальный осмотр.
Отблагодарите автора, поделитесь статьей в социальных сетях.
Всем привет! Большинство компаний, которые занимаются производством материнских плат, делают переиздания различных материнских плат под различными типами ревизий. Сегодня мы расскажем вам, как определить тип ревизии вашей видеокарты правильно.
1 метод- Упаковка материнской платы.
Буквально каждая компания, которая занимается производством «матерей» указывает на коробке название, серию и ревизию данной платы.
Это самый лёгкий и второй по эффективности метод решения вашей проблемы. Но, как мы все знаем, далеко не все «пекари» сохраняют упаковки от комплектующих их «станции». Так же, ситуация с упаковкой может не подойти, если вы приобретали уже бывшую в употреблении плату.
2 метод- Посмотреть на самой «материнке»
А вот это точно самый лучший метод решения вашей проблемы. Всё что вам нужно- это внимательно осмотреть вашу материнскую плату. Для примера мы возьмём «мать» от производителя Gigabyte, они указывают ревизионный номер рядом с названием модели. Итак, что нужно сделать, чтобы посмотреть ревизионный номер на плате:
1) Выключить ПК из розетки и открутить боковую панель.
2) Ищем название компании-производителя платы.
Обычно вся необходимая нам информация указывается именно под названием производителя. Если же вы не нашли номер там, то просто посмотрите на один из краёв платы: номер навярняка должен быть указан там.
3 способ- Сторонние приложения
Итак, для того, чтобы узнать ревизию материнской платы существует два проверенных софта- CPU-Z и AIDA64. Давайте поговорим более подробно про каждый из них.
Открываем приложение и переходим в раздел «Mainboard». Далее находим пункты «Manufacturer» и «Model». С правой стороны от пункта с названием модели будет ещё один пункт, в котором и указан нужный нам номер.
Открываем программу, после чего переходим в раздел «Компьютер», после чего в раздел «DMI», после в раздел «Системная плата».
Снизу от главного меню отобразятся свойства «материнки», которая стоит в вашем ПК. Далее находим там строку,под названием «Версия». Там и будет указан ревизионный номер вашей материнской платы.
Вы можете сказать, что этот способ выглядит самым простым из всех, но вы ошибаетесь. Иногда программы CPU-Z и AIDA64 просто не способны определить, какая материнская плата стоит на вашем компьютере, поэтому этот метод иногда может давать сбои.
Скачать AIDA64
Из всёх трёх способов мы советуем вам пользоваться вторым, так как он наиболее эффективный. Конечно, возможно вы потратите больше времени, но это лучше, чем после того, как первый или третий способ не сработали всё так же возвращаться ко второму. Надеемся, что наш сегодняшний материал помог решить вашу проблему
Всем мир!
Здравствуйте! Продолжаем цикл заметок о характеристиках вашего компьютера — сегодня мы рассмотрим как узнать модель материнской платы на компьютере. Обновление драйверов, проверка совместимости железа и чисто из любопытства — … использовать приведенные в заметке способы проверки модели материнской платы намного проще, чем разбирать компьютер и изучать наклейки внутри системника.
Можно смоделировать достаточно много ситуаций, в которых очень важно знать модель материнской платы: банальное обновление драйверов, покупка нового «железа» (узнать, что можно добавить в систему и есть ли для этого нужные слоты, например для расширения оперативки)…
Если у вас сохранились документы, которые выдают вместе с компьютером (или отдельные позиции по компонентам, если вы подбирали комплектующие сами) вы можете узнать ответы на свой вопрос именно там. Наверное это даже лучший способ, ведь вы можете проверить соответствие реальной ситуации с тем, что указано в ваших доках.
Как узнать модель материнской платы? — небольшое введение
Я принципиально не буду рассказывать как узнать название материнской платы способом вскрытия системного блока — в современной ситуации это абсолютно не нужно, ведь программные способы дадут информации больше чем просто визуальный осмотр материнки.
Конечно же я не отрицаю что можно узнать модельку взглянув на саму плату (я не настолько упорот чтобы говорить что этого делать ни в коем случае нельзя), а продвинутый пользователь наверняка и сам знает где и что посмотреть… ну а нам я рекомендую использовать наиболее простые и правильные методы
Способ 1. Узнаем название материнской платы через командную строку
Если вы с удовольствием пользуетесь командной строкой Windows, то вы можете с легкостью выяснить модель материнской платы при помощи мощного инструмента WMIC Microsoft.
С WMIC мы можем выполнить запрос baseboard чтобы проверить материнскую плату и несколько дополнительных параметров таких как серийный номер, ревизия и другая подробная информация о вашей материнке. Давайте с вами попробуем на примере узнать производителя нашей материнской платы, модель и серийник с помощью WMIC.
Откройте командную строку (это можно сделать сочетанием клавиш WIN + R на клавитаре и введя команду CMD). Кстати, командную строку не обязательно запускать от имени администратора. Введите следующий текст в командной строке.
Спустя пару секунд вы получите информацию о названии вашей материнской платы…
О чем говорит нам информация выше? — Производитель ASUS, модель платы P8H67… к сожалению бывают ситуации когда серийный номер определить не удается (такое мне попадалось на платах MSI), но тем не менее мы узнали основную информацию о материнской плате без вскрытия корпуса и не обращались за помощью к стороннему программному обеспечению. (теперь достаточно просто загуглить ASUS P8H67 и на официальном сайте узнать что за зверь у нас живет в коробке под столом)
Способ 2. Определяем материнскую плату на компьютере программой System Spec
Если вам не нравится командная строка и вы привыкли все делать мышью и в понятном графическом интерфейсе, то рекомендую очень маленькую программу System Spec которая не требует установки. Актуальную версию всегда можно с официального сайта разработчика:
Программа на английском, но для нас это не будет проблемой, конкретно нас интересует строка Motherboard — это и есть название нашей материнской платы.
Не смотря на столь малый размер (менее 1 мегабайта в архиве) программа может рассказать многое о вашем компьютере, но я бы не стал рекомендовать ей пользоваться… выяснить что за материнка на компьютере — она отлично подходит, для всего остального есть более удобные аналоги.
Способ 3. AIDA64 — узнаем модель системной платы
Существует несколько редакций AIDA64, нам прекрасно подойдет версия Extreme Edition (приложение стоит денег, но нам подойдет 30 дневная пробная версия, обозначенная на странице загрузки как TRIAL)
После установки AIDA64 запустите программу и в левой части найдите значок «Системная плата». В открывшемся окне во второй строчке «Системная плата» будет отображаться производитель и модель материнской платы. Как вы можете видеть в моем компьютере название материнки — Asus P8H67.
Если прокрутить окно вниз до конца, то можно найти ссылку на страницу загрузки свежего BIOS (Строка «Загрузка обновлений BIOS»). Это может быть полезным, если цель определения материнской платы прошивка новой версии микропрограммы BIOS
Способ 4. Piriform Speccy — хорошая программа от разработчиков Ccleaner
Если вы хоть раз пользовались программой Ccleaner и она оставила у вас только положительные эмоции своим результатом, то на вопрос как узнать модель материнки вам ответит маленькая программа Speccy от разработчиков той самой Cclener (Piriform). Скачать как всегда можно на официальном сайте:
Запустите приложение и в левой части перейдите на вкладку «Системная плата». В правой части в строке «Модель» и будет ответ на наш вопрос — в нашем случае это P8H67 (LGA1155)…
Мало того, что программа правильно определила название материнской платы установленной в компьютере, но и показала ее сокет (1155) и еще много полезной информации (такой как напряжение, версия BIOS и температура системы)
Способ 5. CPU-Z — расскажет не только о процессоре
CPU-Z очень популярная утилита для идентификации процессора, но отлично подойдет для определения модели материнской платы на компьютере. Программа абсолютно бесплатная и не требует установки, просто загрузите актуальную версию с официального сайта
После запуска утилиты перейдите на вкладку «Mainboard» и в строке «Model» будет название установленной материнской платы. У меня на компьютере системная плата P8H67 (пока показания всех приложений совпадают)
Для многих будет полезен блок BIOS, тут отображаются версия и производитель микропрограммы…
Способ 6. HWiNFO32 — подробная информация о материнке
Для загрузки программы перейдите на официальный сайт (существует несколько версий программы — HWiNFO32 для 32 битных систем и HWiNFO для 64 разрядных). В моем случае я скачал HWiNFO64.
После установки соответствующей версии HWiNFO запустите ее (запуск может занять продолжительное время собирая информацию о комплектующих вашего компьютера). Программа автоматически отобразит экран «System Summary», где модель материнской платы будет показана в разделе «Motherboard»
Кстати, обратите внимание что HWiNFO корректно определила видеокарту… надо бы добавить ее в заметку о видеокартах
Способ 7. Sisoftware Sandra — недооцененная программа
Когда я искал информацию о том как посмотреть материнскую плату на компьютере, то ни разу не встретил в обзорах такое приложение как Sandra Lite (именно ее мы и будем использовать, так как конкретно Lite — распространяется бесплатно). Как обычно скачать можно на официальном сайте, избегайте левых источников…
После установки Sisoftware Sandra Lite запустите программу и перейдите на вкладку «Устройства». В появившемся окне дважды кликните по значку «Материнская плата» и подождите пока утилита соберет всю нужную информацию. В новом окне откроется подробная информация о вашей системной плате, в строке «Модель» и будет ответ на вопрос как узнать модель материнской платы?
В данном разделе отображается не только название вашей материнской платы, здесь вы найдете еще достаточно много другой полезной информации о вашей материнке. Например можно узнать сколько памяти и сколько всего слотов под нее… или модель чипсета на котором построена ваша система
БОНУС! Информация о материнской плате в HTML отчете
Пока искал для вас оптимальный способ выяснить модель материнской платы на компьютере нашел в комментариях у одного буржуйского блога ссылку на программу, которая может генерировать HTML файл с подробной информацией о вашей системе. Мне данный подход к ситуации очень понравился и я решил поделиться им с вами.
Данное приложение называется LookInMyPC и скачать его можно с сайта разработчиков (на английском, есть портативная версия не требующая установки)
После запуска можно выбрать о чем именно генерировать отчет, но мы оставляем все как есть и жмем кнопку «Generate Report»… останется только дождаться когда сформируется отчет — это быстро.
Файлик с отчетом откроется в любом браузере, в блоке «BIOS Information» в строке «Board Product ID» и будет название нашей материнской платы.
На самом деле в отчете достаточно много интересной и полезной информации, а что касается английского языка — Google Chrome замечательно все переводит.
В отчете генерируется достаточно много данных о программной части, а просмотреть его можно в любой момент без самой программы — это очень удобно
Что мы узнали о материнской плате? — Выводы
Друзья, мы с вами рассмотрели несколько способов узнать модель материнской платы. Как вы поняли из заметки, это вполне реально сделать не разбирая системный блок — существуют более цивилизованные методы.
Что делать с данной информацией? — даже если вам нужно визуально взглянуть на вашу материнку, то вполне возможно найти ее изображение и спецификации на официальном сайте по названию модели.