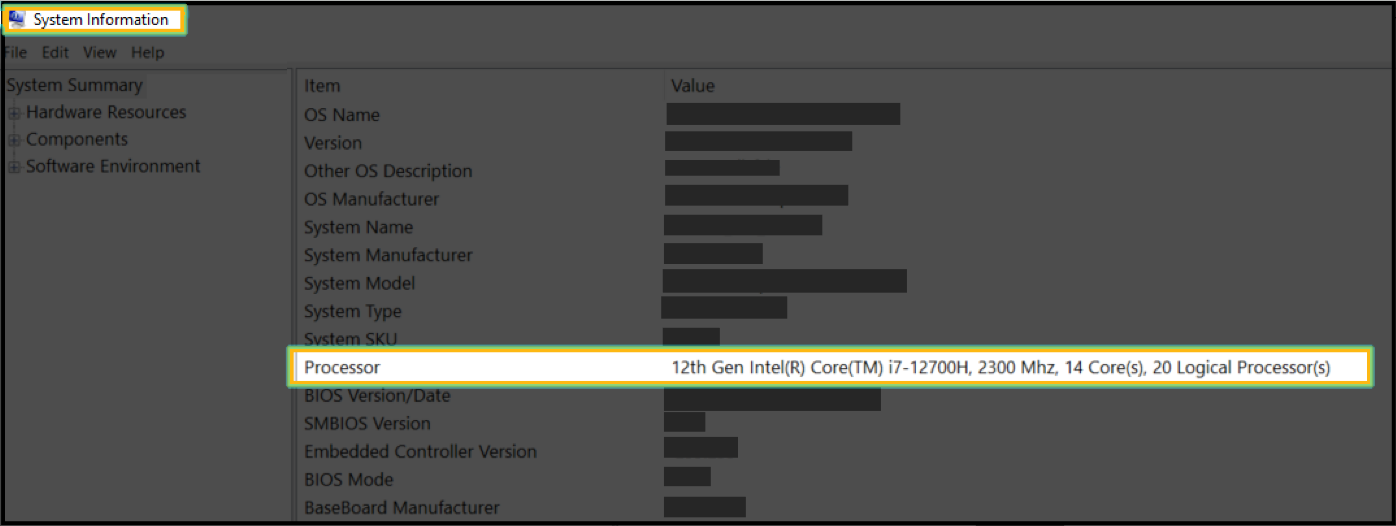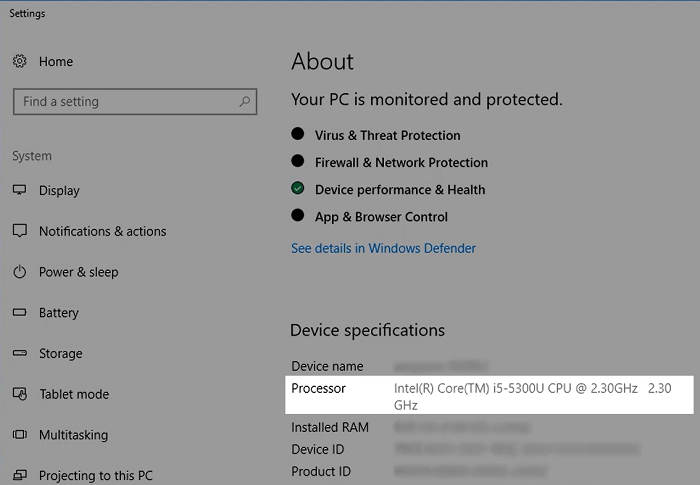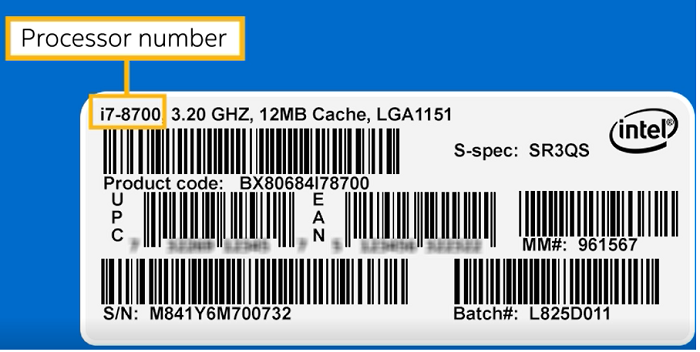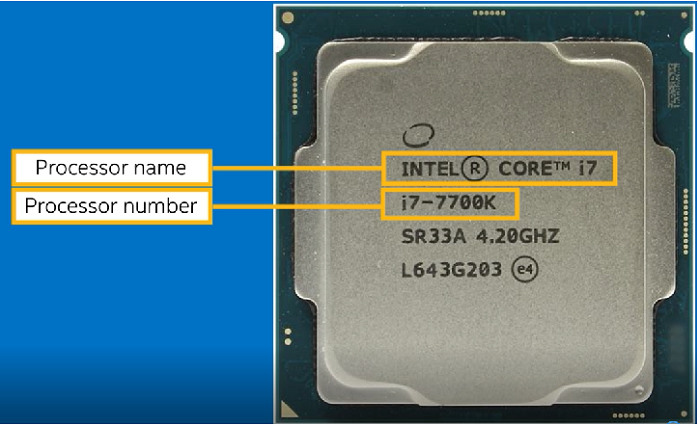как узнать ревизию процессора intel
Разбираемся в обозначениях процессоров: что они могут сообщить о характеристиках
Большинство индексов или цифр имеют вполне конкретное значение. Обратите на них внимание, когда будете выбирать процессор!
Если вы хотите подобрать оптимальный процессор в свою сборку, то не спешите копаться в технических характеристиках. Много полезной информации скрывается в наименовании ЦПУ. Если знать, что означают все эти буквы и цифры, то можно сэкономить много время. Разобраться в этой теме не сложно, достаточно понимать ключевые моменты. О них и поговорим.
Маркировка процессоров Intel
За всю историю компания Intel выпустила огромное количество разных моделей процессоров, и, разумеется, многие из них сегодня уже устарели. На данный момент актуальными остаются только четыре линейки. Каждая из них имеет свою направленность.
Поскольку Intel Core охватывает большую часть рынка, разберем на её примере как линейка делится на классы.
После классификации процессор в названии имеет числовое обозначение. Первая цифра всегда означает поколение. На данный момент самым актуальным является 10-е. У каждого поколения имеется кодовое название. Например:
Как вы заметили, после поколения следуют ещё три цифры. Как правило, они отображают уровень производительности модели относительно других процессоров в одном поколении. Например:
В наименовании модели после цифр может быть расположена буква, которая указывает на отличительную характеристику процессора. Они могут комбинироваться различными способами.
Новые мобильные процессоры Intel Core 11-го поколения, а также некоторые 10-го поколения, имеют непривычную маркировку. К примеру, Intel Core i7-1165G7, где цифра после G обозначает класс мобильной графики: G7 — ее максимальная производительность, G4 — средний уровень производительности, а G1 — базовый.
Стоит упомянуть, что многие модели встречаются в двух вариантах исполнения: BOX и OEM. Первый имеет увеличенную гарантию, а также подразумевает наличие кулера в комплекте. Второй продается дешевле, но в комплект поставки ничего не входит. Кстати, процессоры с разблокированным множителем поставляются без кулера и его нужно будет покупать отдельно.
Маркировка процессоров AMD
Говоря про обозначения ЦПУ, следует понимать, что для каждой линейки применяются уникальные правила маркировки, которые не являются универсальными. Поэтому всё, что написано ниже применимо только для ныне актуальных процессоров.
Что такое степпинг?
Для определения производственного процесса процессора, на котором он основан, был разработана команда CPUID. С помощью неё можно получить значение Family, Model, Stepping. Это три шестнадцатеричных числа, по которым, в большинстве случаев, и определяется конкретное ядро процессора. А степпингом изначально называли именно последнее число тройки Family, Model, Stepping. Н.
Для определения производственного процесса процессора, на котором он основан, был разработана команда CPUID. С помощью неё можно получить значение Family, Model, Stepping. Это три шестнадцатеричных числа, по которым, в большинстве случаев, и определяется конкретное ядро процессора. А степпингом изначально называли именно последнее число тройки Family, Model, Stepping. На данный момент, эти понятия смешались (не без помощи Intel, называющей в своих документах ревизию степпингом).
Каким образом, зная Family, Model, Stepping определить ревизию (степпинг) ядра? Для начала необходимо найти документацию на процессор. Проще всего это сделать в случае с Intel. К примеру у нас имеется Pentium 641. Заходим на сайт intel.com, находим Intel Pentium 4 Processor 6X1 Sequence specification update. Там есть таблица соответствия CPUID и соотвествующей ревизии (степпинга). К примеру, мой 651 с CPUID 6F5 является Cedarmill D0, как и должно быть. Поскольку на одном ядре может выпускаться несколько моделей процессоров, различающихся, по сути, лишь частотой шины и значением множителя, то и CPUID их будет одинаковым. Потому по одному CPUID определить можно лишь ядро и степпинг, но не конкретный процессор.
Есть и другой способ определения степпинга процессора. Это его маркировка. По ней можно определить однозначно не только степпинг, но и точную модель процессора. У Intel можно определить по так называемой sSpec вида SLXXX или маркировке, например JM80547PH1092MM. Сделать это на их сайте. У AMD определение происходит по первой строчке маркировки, к примеру, ADH2350IAA5DD. У них также есть страница на сайте для определения характеристик.
В связи с распространившимися случаями воровства статей, запрещается использовать этот материал без согласования с автором (мной), ссылки на него и упоминания моего авторства.
Обсудить материал можно в теме на форуме.
18.07.2007 Antinomy.
Как найти степпинг процессора Intel® Core™ i5-9400F с данной спецификацией?
Окружающая среда
Как найти потеппинг процессора
Как найти информацию о степпинге процессоров на веб-сайте Intel?
Степпинг для процессора Intel® Core™ i5-9400F с кодом спецификации SRF6M можно найти по нижепереводным шагам:
Быстрые ссылки на другие процессоры:
Вам нужна дополнительная помощь?
Оставьте отзыв
Disclaimer
Все публикации и контент на этом веб-сайте регулируются Условиями использования Intel.com.
Содержание данной страницы представляет собой сочетание выполненного человеком и компьютерного перевода оригинального содержания на английском языке. Данная информация предоставляется для вашего удобства и в ознакомительных целях и не должна расцениваться как исключительная, либо безошибочная. При обнаружении каких-либо противоречий между версией данной страницы на английском языке и переводом, версия на английском языке будет иметь приоритет и контроль. Посмотреть английскую версию этой страницы.
Для работы технологий Intel может потребоваться специальное оборудование, ПО или активация услуг. // Ни один продукт или компонент не может обеспечить абсолютную защиту. // Ваши расходы и результаты могут отличаться. // Производительность зависит от вида использования, конфигурации и других факторов. // См. наши юридические уведомления и отказ от ответственности. // Корпорация Intel выступает за соблюдение прав человека и избегает причастности к их нарушению. См. Глобальные принципы защиты прав человека в корпорации Intel. Продукция и программное обеспечение Intel предназначены только для использования в приложениях, которые не приводят или не способствуют нарушению всемирно признанных прав человека.
Как идентифицировать мой процессор Intel®
Тип материала Определить мой продукт
Идентификатор статьи 000006059
Последняя редакция 04.09.2020
Существуют различные методы определения названий и номеров процессоров Intel®.
Приведенные ниже методы относятся ко всем процессорам Intel®, а именно процессорам Intel® Core™, Intel® Xeon®, Intel® Pentium®, Intel® Celeron® и Intel Atom®.
Метод 1: Операционная система
Windows*
В следующих примерах представлен выбор системной информации, а затем – Система.
Linux*
Введите следующую команду
lscpu | grep «Model name»
MAC OS
Введите следующую команду в приложении терминала
Метод 2: Упаковка
Если вы приобрели процессор Intel® в штучной упаковке, его номер нанесен на упаковке вместе с другой информацией, такой как номер партии (FPO) и серийный номер (ATPO).
Метод 3: Маркировка процессоров
Название и номер процессора Intel® нанесены сверху процессора. См. следующий пример.
См. следующий видеоролик, чтобы узнать, как идентифицировать название и номер процессора Intel®.
Идентификация поколения процессора Intel® Core™
Вы также можете идентифицировать поколение процессора, если ваш процессор – это процессор Intel® Core™. Поколение процессора определяется числом, стоящим после i9, i7, i5 или i3.
Как узнать ревизию процессора Intel?
Как узнать точную модель своего процессора (CPU), посмотреть его спецификацию, характеристики
Доброго времени суток!
При решении каких-либо проблем с компьютером (ноутбуком) иногда требуется узнать точную модель процессора [CPU] (возможно, даже некоторые технологии, которые он поддерживает). Можно, конечно, довериться наклейке на корпусе устройства (если она у вас, конечно, есть) — но далеко не всегда она отражает точную информацию (можно наколоться…).
Собственно, в этой небольшой справочной статье покажу несколько способов, как можно посмотреть точную модель ЦП, а зная ее, посмотреть и другие характеристики: кэш, тактовую частоту, количество ядер и пр. Думаю, что часть начинающих пользователей найдет для себя что-нибудь полезное.
И так, теперь по теме…
Способы узнать модель процессора
Наиболее простой и быстрый (не требуется ни интернета, ни программ). Достаточно открыть «Мой компьютер/Этот компьютер», щелкнуть в любом свободном месте правой кнопкой мышки, и в появившемся меню выбрать «свойства».
Свойства компьютера — смотрим модель ЦП (кликабельно)
Альтернативный вариант: открыть панель управления Windows по следующему пути: Панель управления\Система и безопасность\Система.
Кроме этого, можно использовать средство диагностики DirectX. Для этого нужно:
Запускаем средство диагностики DirectX (DxDiag)
Во вкладке «Система» можно найти информацию о процессоре, BIOS, ОС, изготовители и т.д. Пример см. на скрине ниже.
Средство диагностики DirectX
Способ 2: спец. утилиты
Гораздо больше информации о компьютере (в том числе и ЦП), его характеристиках можно получить с помощью специальных утилит. Что касается процессора, то порекомендую парочку чуть ниже…
CPU-Z (ссылка на оф. сайт)
Очень информативная утилита, которая покажет практически все сведения (за исключением температуры) о вашем процессоре. Что касается:
CPU-Z подробная информация о ЦП
Core Temp (ссылка на оф. сайт)
Бесплатная и не нуждающаяся в установке утилита. После запуска покажет модель, платформу, частоту, ядра, потоки, ревизию и пр. информацию о CPU. Кроме этого, в углу окна программа отслеживает температуру: минимальную, максимальную, и текущую. Удобно!
Core Temp: главное окно программы
Способ 3: BIOS/UEFI
В случаях, когда есть проблемы с загрузкой Windows (или просто даже жесткий диск не подключен к ПК), можно уточнить модель ЦП в BIOS (или его обновленной версии UEFI).
Как правило, чтобы получить самую основную информацию о компьютере, достаточно просто посетить главную страницу BIOS (возможно, вкладка Main). См. фото с примером ниже.
В помощь! Как войти в BIOS/UEFI — https://ocomp.info/kak-voyti-v-bios.html
UEFI — просмотр ЦП, ОЗУ, диска, состояние кулера и пр.
Способ 4: визуальный (если ПК не включается)
Вариант №1: Наклейки на корпусе
На многих ПК, ноутбуках есть специальные наклейки с характеристиками устройства. Обращаю внимание, что наклейка может быть где-нибудь и на боковой (задней) стенке устройства.
Наклейка на корпусе
Но как говорил уже выше, достоверно доверять наклейкам, все же, нельзя.
Вариант №2: тех. документация
Обычно, при покупке нового ПК (ноутбука) в комплекте к нему идут документы (спецификации, тех. характеристики, инструкция пользователя и пр.). Почти наверняка в этих бумагах можно найти подробную информацию о ЦП.
Вариант №3: Разборка ПК (ноутбука), снятие радиатора
Это, пожалуй, наиболее достоверный способ. Правда, вам придется разобрать компьютер, снять радиатор, почистить поверхность ЦП от термопасты. См. скрин ниже.
Смотрим визуально на ЦП
Просмотр характеристик [спецификации] ЦП
Часто знать одну модель недостаточно. Например, в спецификации можно найти такую информацию, как критическая температура (нередко бывает нужна, при проблемах с перегревом), посмотреть поддерживаемую память и ее количество. Да и вообще, информация от производителя наиболее точна и актуальна.
Официальные сайты производителей:
Intel — https://ark.intel.com/#@Processors
AMD — https://www.amd.com/ru/products/specifications/processors
Я взял в качестве примера один из процессоров Intel. Найдя в списке эту модель, открыл спецификацию — в ней можно найти: дату выпуска, кол-во ядер, критическую температуру, кэш, частоту, поддерживаемую память, и пр. Чуть менее информативнее сайт у AMD, но все основное — тоже представлено.
Спецификация ЦП от Intel (в качестве примера)
Думаю, представленных материалов должно хватить с лихвой
RSS (как читать Rss)
Отличное ПО для начала создания своих собственных видеороликов (все действия идут по шагам!). сделает даже новичок!
Программа для очистки Windows от мусора (ускоряет систему, удаляет мусор, оптимизирует реестр).
Как узнать ревизию процессора intel?
С уважением, Никита Вайль
Лучшие ответы
Ревизия чипа. Вот тут можешь почитать ru.wikipedia /wiki/Степпинг
Степпинг (от англ. Stepping) — показатель обновления ревизии, версии ядра процессора. Часто при производстве процессоров ядро впоследствии дорабатывают, исправляют имеющиеся ошибки, вносят изменения в энергосбережение, снижение тепловыделения, новые возможности и увеличение разгонного потенциала. Изменение процесса производства может дать повышение доли выхода годных кристаллов. Чем выше степпинг, тем лучше и стабильнее себя ведет процессор, но архитектура и технология производства остаются теми же.
Для определения производственного процесса была разработана инструкция CPUID, с помощью которой можно получить значения Family, Model и Stepping. Это три шестнадцатеричных числа, последнее из которых и есть степпинг.
Определить CPUID процессора можно, например, с помощью такой программы как CPU-Z, являющейся абсолютно бесплатной. Или же определить по маркировке процессора по номеру sSpec.
Другие программы определения CPUID:
WCPUID Astra32 Sandra Everest CrystalCPUID
В операционных системах семейства GNU/Linux степпинг, наряду с остальными характеристиками процессора, можно определить из специального файла /proc/cpuinfo
От степпинга C2 чипсета Intel P965 ждали разного. Прежде всего, появления данного степпинга на материнских платах после 9 сентября. Во-вторых, он должен был повысить производительность памяти в асинхронном режиме.
Наконец, ему приписывалось не самое приятное нововведение — поддержка памяти типа DDR2-800 только в 1 Гб модулях. Более медленную память можно эксплуатировать и в 2 Гб модулях, хотя экономически это пока не совсем оправдано. Заметим, что компания MSI для своих материнских плат серии P965 Neo подобное ограничение по объёму поддерживаемой памяти типа DDR2-800 уже декларирует.
Означает ли это, что все материнские платы MSI серии P965 Neo основаны на чипсете P965 степпинга C2? Время покажет.
Сегодня нам хотелось бы поговорить о другом преимуществе, которое многие оверклокеры хотели бы получить от степпинга C2 чипсета P965. Да-да, речь пойдёт об улучшении оверклокерского потенциала. К счастью, на страницах форума XtremeSystems уже появился хороший иллюстративный материал. Одна из первых материнских плат Asus P5B Deluxe ревизии 1.03G на базе степпинга C2 попала в руки энтузиаста по имени AndreYang. Сразу отметим, что материнские платы ревизии 1.03G могут быть основаны и на степпинге C1 чипсета P965, пока чётких отличительных признаков для выявления плат на основе степпинга C2 не выявлено.
Вооружившись процессором Core 2 Extreme X6800 (2.93 ГГц) степпинга B2, наш единомышленник достиг частоты системной шины 604 МГц. Предыдущий зафиксированный нами рекорд составлял 584 МГц. Следует понимать, что повторить новое достижение удастся далеко не всем. Во-первых, может помешать память — в данном случае для работы в синхронном режиме DDR-1200 пришлось ослабить тайминги до 5-6-6-18, да и режим был одноканальный. Во-вторых, процессор с более высоким множителем такой разгон по шине может не повторить. В-третьих, другие экземпляры материнских плат могут иметь худший разгонный потенциал.
Можно заметить, что в диапазоне частот 400-420 МГц производительность памяти падает, и на прежний уровень она выходит только после 467 МГц. Автор эксперимента настоятельно рекомендует избегать диапазона частот системной шины 360-400 МГц при синхронном разгоне памяти, а начинать разгон с частоты 401 МГц. Это ещё не последняя фаза исследования вопроса, так что новые рекомендации могут скоро появиться.
Напомним, что наши собственные эксперименты доказали пользу высоких частот работы памяти при разгоне Conroe, а синхронный режим работы был признан предпочтительным. При разгоне материнских плат с процессорами Conroe об этом нужно помнить.
-ответ
Это видео поможет разобраться
Ответы знатоков
0 в Gta 5 он уходит на 100% и всё.. 40-50 фпс Старый камень был core 2 duo e8200 c0, и он с 2.66 до 3.5 в лёгкую брал, так что разница в Ревизии крайне мала, тут главный фактор удачность самого процессора.Советую е5450 и до 3,4-3,6 разгон) TPD 80w против 120w у x5450.. Хотя температура выше 65 не поднимается.. Кулер IceHammer IH4300BУдачи! Если будут вопросы — пишите! Если нужно будет какую-то игру протестировать, буду рад помочь. m /napnevme43p.s.
При нынешнем курсе рубля, данный апгрейд очень даже рентабелен..
бери самый мощный не прогадаешь
Тоже приобрел камень такой )
Но есть но, у меня видеокарта полетела, но оно и к лучшему, пора это гвно выбрасывать и покупать GTX 950 ) я буду покупать ее вместо GTX 285…
Процессор E5450 отличная замена 2-х ядерных процессоров на сокете 775! Квадрики также стоят в сторонке))) E5450 отлично гонится до 4-4.2 Мгц, если 3.6 то вообще на воздухе. Температура в простое 20-28 гр это лично у меня) под нагрузкой 60. (P43-С51) DDR3 1333 16г ЗЫ)
Для начала, нужно вспомнить, что такое степпинг процессора.
Как узнать, какие процессор и видеокарта стоят на компьютере

Знаете, почему системные блоки ПК в основном черного цвета? Потому что они, как черные ящики, скрывают, что у них внутри. И кое-кто даже очень этому рад.
Представьте: ваш друг решил похвастаться, что стал обладателем крутейшей видяхи и супермощного проца (в надежде, что вы не узнаете, чем нашпигован его комп на самом деле, ведь снаружи-то не видно). Но вы одним махом выводите обманщика на чистую воду.
Займемся пополнением копилки наших маленьких компьютерных хитростей. Недавно мы выяснили, как определить название модели материнской платы, а сегодня разберемся, как узнать, какой процессор и видеокарта стоят на компьютере.
Определяем модели центрального и графического процессоров средствами Windows
Помните, в статье об определении модели материнки мы познакомились с тремя виндовыми инструментами: «Сведения о системе», «Средство диагностики DirectX» и консольным приложением Windows Management Instrumentation Command (WMIC)? Они помогут нам и в этот раз. Но не только: еще мы включим в их компанию Диспетчер устройств.
Сведения о системе
Чтобы запустить утилиту, введите в поисковике Windows или приложении «Выполнить» (последнее открывается нажатием клавиш Win + R) команду msinfo32 и кликните найденный файл. Информация о модели процессора находится на первой вкладке «Сведений о системе»:
Для опознавания видеочипа придется залезть немного глубже – в раздел «Аппаратные ресурсы» – «Компоненты» и «Дисплей». Марка и модель GPU показаны в верхней строке:
DirectX
Для запуска средства диагностики DirectX введите в системный поисковик или «Выполнить» команду dxdiag. Модель процессора приведена в окне «Система»:
Информация о видеочипе находится в разделе «Экран»:
Чтобы узнать модели ЦП и ГП при помощи WMIC, запустите командную консоль и выполните по очереди пару инструкций:
wmic cpu get name
wmic path win32_videocontroller get name
Первая показывает модель процессора, вторая – видеоадаптера.
Диспетчер устройств
Узнать модели видеочипа и проца при помощи Диспетчера устройств проще простого – достаточно открыть нужные разделы в списке оборудования:
Это эффективно, когда в систему установлены драйвера того и другого. Впрочем, если драйверов нет, а винда «обзывает» вашу видеокарту неизвестным девайсом, нам снова поможет Диспетчер устройств:
Опознаем устройства с помощью программ
Приложения, способные вытаскивать на свет всю подноготную компьютерного железа, многим из вас известны. Кстати, я рассказывал о них в статье о распознавании моделей материнских плат. Это, в частности, бесплатные портабельные утилиты CPU-Z и HWiNFO (в разных версиях для 32- и 64-битных систем), а также платная многофункциональная программа AIDA64. Сегодня мы дополним этот список еще одним инструментом – GPU-Z. Он предназначен для сбора информации о видеокарте.
Итак, начнем с CPU-Z. Первая вкладка программы – «CPU», отображает сведения о процессоре. Если вас интересует только модель, достаточно взглянуть на верхнюю строчку «Name». Под ней приведена подробная информация:
HWiNFO и AIDA64
Если вам нужна лишь основная информация о процессоре и видеокарте, достаточно запустить HWiNFO в режиме «Summary only»:
Окно суммарных сведений о системе выглядит так:
Слева – данные процессора, справа – видяхи.
Для углубленного знакомства со всем железом компа при запуске HWiNFO необходимо убрать флажки «Summary only» и «Sensors only». Тогда вместе с окошком суммарной информации откроется основной раздел программы. На скриншоте ниже показаны сведения с вкладки о процессоре.
Такие же данные, только на русском языке, отображает AIDA64:
: На что влияет количество ядер процессора
Две или три (в зависимости от версии) вкладки утилиты GPU-Z заполнены только информацией о видеокарте. Кроме модели видеочипа и производителя конечного продукта, которые выделены на скриншоте рамками, утилита показывает:
На вкладке «Sensors» собраны показатели датчиков видеокарты: текущая частота графического процессора и памяти, температуры, скорость вентиляторов, процент загруженности, напряжения питания и т. д. Вкладка «Advanced» показывает информацию о версиях видеодрайверов.
Если программа не опознает ваше устройство, обновите ее. Устаревшие версии ПО не всегда способны считывать информацию с нового железа.
О чем расскажет маркировка устройств
Различные буквенно-цифровые обозначения, которые производители наносят на кристаллы (теплораспределительные крышки) ЦП и ГП, – часто единственные данные, по которым можно идентифицировать неисправные или не установленные на компьютер устройства.
Процессоры
опознавательная метка процессоров Intel, помимо фирменного логотипа, это то, что обведено рамкой на фото ниже.
sSpec Number представляет собой 4 или 5-значный код, который начинается с букв SR, SL, XL или Q (последний вариант встречается редко). Если ввести его в форму поиска на сайте Intel или cpu-world.com, можно получить все прочие сведения о модели, а главное – узнать ее точное наименование.
Основной идентификатор процессоров марки AMD – это CPU Part Number, длинный неразрывный код из 12-14 символов, который начинается, как правило, с буквы A.
Пример такой маркировки на ЦП AMD A10-5800K показан на фото ниже.
Для нахождения информации о процессоре AMD по CPU Part Number также удобно использовать сайт cpu-world.com. Форма поиска и результат – на скриншоте.
процессоры nVidia тоже опознаются довольно легко. Их главный идентификатор – партномер и ревизия, которые указаны чуть более крупными буквами в нижней строке на кристалле чипа.
Что за модель перед вами, подскажут поисковые системы:
У AMD Radeon дела обстоят примерно так же. Модель видеопроцессора несложно узнать по партномеру, который начинается с 216:
: Как разогнать процессор
Как идентифицировать неизвестную видеокарту
Выше мы рассмотрели, как определить модель видеочипа, опираясь на его маркировку, но что делать, если у вас на руках видеокарта, неизвестно где и кем произведенная? К сожалению, на десктопных видяшках, в отличие от материнских плат, часто нет ничего, кроме фирменного знака выпустившей ее компании. А в некоторых случаях отсутствует даже он. Как же тогда распознать модель?
Забегая вперед, скажу, что с опознанием нестандартных, редких и устаревших видеокарт порой возникают большие сложности, особенно если на них установлена неродная система охлаждения (либо она отсутствует вовсе), а также не сохранились заводские наклейки.
Итак, что поможет вам идентифицировать видеокарту:
Процесс опознания начинают с поиска текстовой информации на видеокарте. Любая найденная строка или даже ее часть, вбитая в поисковик, может привести вас к разгадке. Но такая удача выпадает нечасто.
Следующий шаг – поиск по фотографии. Сфотографируйте устройство в хорошем разрешении с разных ракурсов и загрузите снимки в поисковую систему.
Если снова не повезло, подключите коллективный разум. Разместите снимки и данные о видеокарте, которые вам удалось собрать, в профильных группах в соцсетях и на форумах.
Не дожидаясь, пока фотки увидит какой-нибудь эксперт, подключите видяху к компьютеру и попытайтесь установить на нее драйвер с сайта Intel или AMD. Версию драйвера определите по модели графического процессора. Как это сделать, читайте выше.
Если драйвер установится, что делать дальше, вы уже знаете. GPU-Z вам в помощь.
Если подходящего драйвера нет (видеокарта слишком старая) или он по каким-то причинам не встает, попытайтесь идентифицировать модель GPU при помощи ИД оборудования из Диспетчера устройств. В природе встречается такое явление, как перемаркировка видеочипов недобросовестными продавцами, поэтому надписям на кристалле можно верить не всегда.
Если вам удалось выяснить имя производителя видеокарты, установите на компьютер сервисные утилиты с официального сайта. Зачастую они распознают родственные устройства лучше, чем это делают универсальные программы.
Если все старания оказались безуспешными, остается надеяться и ждать помощи извне. Постите фото видяшки на других компьютерных ресурсах, поднимайте старые темы, и рано или поздно кто-нибудь вам обязательно ответит.
Как посмотреть параметры процессора на компьютере или телефоне
Хотите узнать какой процессор на вашем компьютере или телефоне, но не знаете как? О всех доступных способах мы расскажем в этой статье.
Что такое процессор?
Центральный процессор – «сердце» компьютера, выполняющее все основные вычисления и программные задачи. В простонародье зовётся «ЦП» или «камень».
Зачем знать информацию о ЦП?
Информация о «камне» ПК знать крайне необходимо, так как вы будете знать, с какими задачами сможет справиться ваш компьютер. Кроме того, со временем, процессор может выйти из строя и его необходимо заменить. По этому, чтобы ЦП прослужил дольше – необходимо знать, на что он способен.
Командная строка
Самый старый и проверенный временем метод. Выполните следующие шаги:
ВАЖНО! Если при данном действии информация не появляется, значит ваша КС запускается без имени администратора. Чтобы это исправить, выполните: Пуск – Поиск – Командная строка. Затем, правой кнопкой мыши кликните на неё и нажмите «Запуск от имени администратора», после чего, повторите ввод команды.
Универсальное средство сбора данных DxDiag
Снова обратимся к комбинации Win + R. В появившемся окне вводим «dxdiag». Через некоторое время появится окно с общей информацией о вашем ПК, включая процессор. Кроме его названия, рядом будет прописана его рабочая частота.
Диспетчер задач
Правой кнопкой мыши нажмите на панель задач и кликните на строку – «открыть Диспетчер задач»;
Выберите вкладку «Производительность» и в окне справа вверху появится наименование вашего ЦП.
Откройте Панель управления – Оборудование и звук – Диспетчер устройств.
Во вкладке «Процессоры», вы найдете название и количество ядер своего ЦП.
Aida 64
Аида – лучшая утилита для анализа характеристик своего ПК на сегодняшний день. Находится в свободном доступе и очень удобна в использовании.
Откройте утилиту, выберите пункт «Системная плата» — «ЦП». Вам откроется подробная информация о вашем «камне». В строке «Тип ЦП», рядом с названием, вы можете увидеть частоту процессоре в разгоне и базовую частоту. Так же, здесь будет размещена информация о загрузке ядер, множителях разгона, напряжении и других характеристиках.
Как узнать свой процессор на версиях Windows 7\8.1
Откройте панель «Пуск» — Панель управления – Система. Вам высветится окно с краткой информацией о вашей системе и процессоре.
Windows 10
«Десятка» стала удобнее и сложнее одновременно. Нажмите «Пуск» и прокрутите окно вниз, найдите пункт «Параметры»;
Вам откроется окно с системным меню, выберите значок «Система»;
Следующий шаг – найти пункт «О программе»; Он находится в самом низу меню.
Вуаля, в характеристиках устройства вы можете найти информацию о вашем ЦП.
Чтобы узнать процессор на ноутбуке, вы можете воспользоваться данными способами, так как у ноут\нетбуков нет принципиальных различий по ПО со стационарными компьютерами.
Как посмотреть сокет процессора?
Для того, чтобы узнать эту информацию, сначала узнайте модель процессора. После чего, зайдите в любой интернет-поисковик и вбейте название своего ЦП. Как правило, первая ссылка сразу ведет на сайт производителя, где есть вся информация, в том числе и характеристика сокета.
Intel
Номер поколения у «синих» заложен уже в названии:
Таким образом, ориентируйтесь на первую цифру после индекса i3, i5 и т.д.
В настоящее время в ходу следующие процессоры от AMD:
Поисковики
Забейте название своего телефона в любой из поисковиков;
Воспользуйтесь официальным сайтом или площадкой по продаже (например, Яндекс.Маркет) и во вкладке «Характеристики», строке «Процессор» будет наименование ЦП вашего телефона.
Как проверить совместимость процессора и материнской платы
Сборка настольного компьютера – это относительно простая задача, с которой может справиться любой пользователь, у которого есть базовые навыки обслуживания компьютеров. Собирая ПК самостоятельно, вы получаете целый ряд преимуществ. Например, вы можете лично выбрать все комплектующие и выполнить их сборку в соответствии с собственными предпочтениями. Кроме этого, самостоятельная сборка позволяет заметно сэкономить, особенно, если приобретать разные комплектующие в разных местах, ориентируясь на их стоимость.
Одним из важнейших этапов самостоятельной сборки ПК является подбор процессора и материнской платы, а также их проверка на совместимость. В этой статье мы остановимся именно на совместимости, здесь вы узнаете сразу несколько способов, как проверить совместимость процессора и материнской платы по таблицам, которые доступны онлайн на сайтах производителей.
Проверка совместимости процессоров через сайт производителя материнкой платы
Самый простой и надежный способ проверить совместимость процессора и материнкой платы, это обратиться к онлайн таблице на официальном сайте производителя платы (на сайте ASUS, MSI, GIGABYTE и т. д.). Ниже мы покажем, как выглядит поиск нужной информации на примере сайта ASUS, но у всех производителей материнских плат сайты очень похожи, поэтому данная инструкция будет работать в любом случае.
Итак, чтобы проверить совместимость, вам понадобится точное название модели материнской платы и доступ к интернету. Чтобы начать поиск нужной информации введите название производителя и модели в любую поисковую систему, например в Google. И в результатах поиска найдите ссылку, которая будет ввести на официальный сайт производителя. Обычно, это одна из первых ссылок в выдаче.
После перехода по ссылке вы должны попасть на страницу вашей платы на официальном сайте. Здесь нужно перейти в раздел с названием «Поддержка». В большинстве случаев ссылка на этот раздел находится в правом верхнем углу страницы.
Дальше появится страница с различной технической информацией о вашей плате. Здесь можно скачать драйверы, утилиты и ознакомиться с руководством для пользователя. Для того чтобы проверить совместимость данной платы с процессорами нужно перейти в подраздел «Поддержка процессоров» или «Список поддерживаемых процессоров».
После этого вы попадете на страницу со онлайн таблицей процессоров, которые поддерживаются вашей материнской платой. Все модели, которые будут указаны в этом списке являются полностью совместимыми и с их использованием не будет никаких проблем.
Но, здесь есть несколько моментов, о которых нужно знать:
Если вы собираете новый компьютер с нуля, то нужно предполагать, что на плате установлен BIOS самой первой версии (самый старый) из тех, что есть в таблице. Если выбранный вами процессор работает с BIOS первой версии, значит все отлично, он полностью совместим с этой материнской платой. В противном случае перед покупкой нужно найти какую-то дополнительную информацию о версии BIOS или совместимости выбранной платы. Например, это можно уточнить в продавца материнской платы.
Если же вы подбираете новый процессор для уже работающего компьютера, то вы можете узнать текущую версию BIOS если перезагрузите компьютер и зайдете в интерфейс UEFI BIOS. Здесь эта информация должна присутствовать уже на первом экране, который появляется сразу после входа.
Также текущую версию BIOS можно посмотреть в программе CPU-Z. Запустите данную программу на своем компьютере и перейдите на вкладку «Mainboard». Здесь в блоке «BIOS» будет указан производитель BIOS, а также его версия и дата.
Если ваша текущая версия BIOS совпадает с той, что указана в списке совместимых процессоров, значит процессор 100% будет работать с вашей материнской платой. Также все будет работать если на плате установлена более новая версия BIOS, так как поддержка старых CPU обычно сохраняется в новых версиях BIOS (бывают исключения). В остальных случаях, перед установкой нового процессора вам нужно будет обновить BIOS до подходящей версии.
Проверка совместимости процессоров и материнских плат на сайте Intel
Если вы собираете компьютер на базе платформы Intel, то для проверки совместимости процессора и материнской платы можно использовать онлайн сервис на сайте processormatch.intel.com. На этом сайте есть два способа проверки совместимости. Вы можете выбрать процессор и получить список всех совместимых с ним материнских плат, либо вы можете выбрать материнскую плату и получить список всех совместимых с ней процессоров.
Для того чтобы найти все совместимые с процессором материнские платы нажмите на кнопку «Desktop Processors».
После этого на экране появится список чипов по торговым маркам (Intel Core i3, Intel Core i5 и т. д.). Здесь нужно выбрать подходящий вам вариант и в раскрывшемся списке выбрать поколение (9 поколение, 8 поколение и т. д.).
Дальше появится список всех процессоров, которые относятся к выбранной торговой марке и поколению. Здесь нужно раскрыть список и нажать на кнопку «Select».
В результате перед вами появится список всех материнских плат, которые совместимы с выбранным ранее процессором. В верхней части списка будут доступны фильтры, с помощью которых список можно отфильтровать по чипсету, форм-фактору или производителю.
Если нажать на любую из появившихся материнских плат, то появится информация о ревизии плат, которые совместимы с этим процессором, а также необходимая версия BIOS.
Аналогичным образом с помощью сайта processormatch.intel.com можно получить список всех процессоров, которые совместимы с определенной материнской платой. В этом случае поиск нужно начинать с нажатия на кнопку «Desktop Boards».
После этого сайт предложит вам выбрать чипсет и материнскую плату, после чего появится список совместимых процессоров, для каждого из которых будет указана необходимая ревизия платы и версия BIOS.