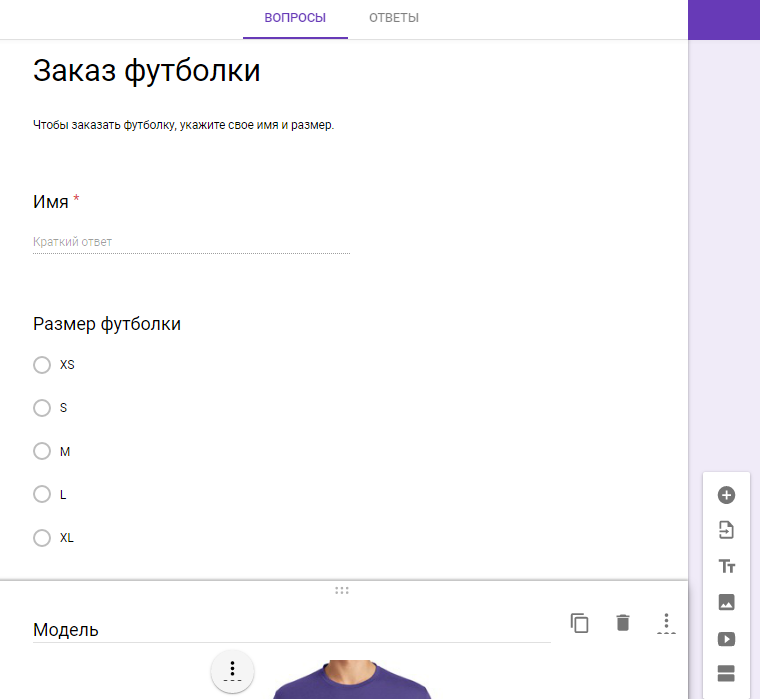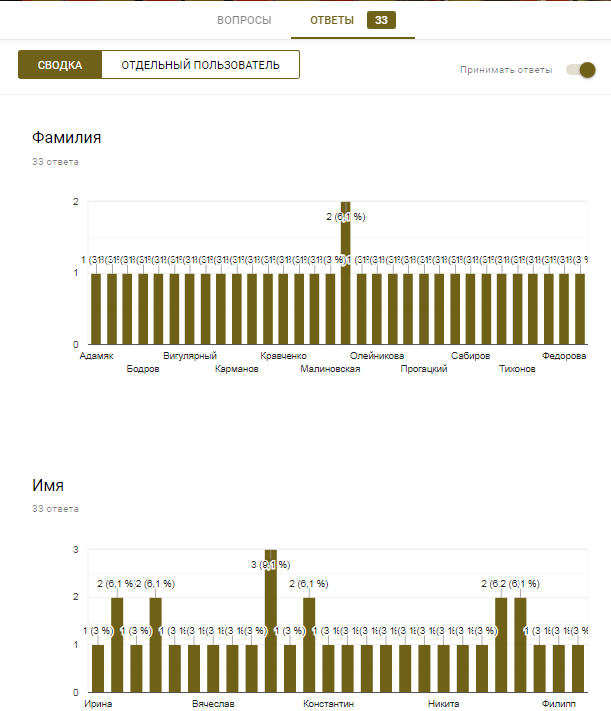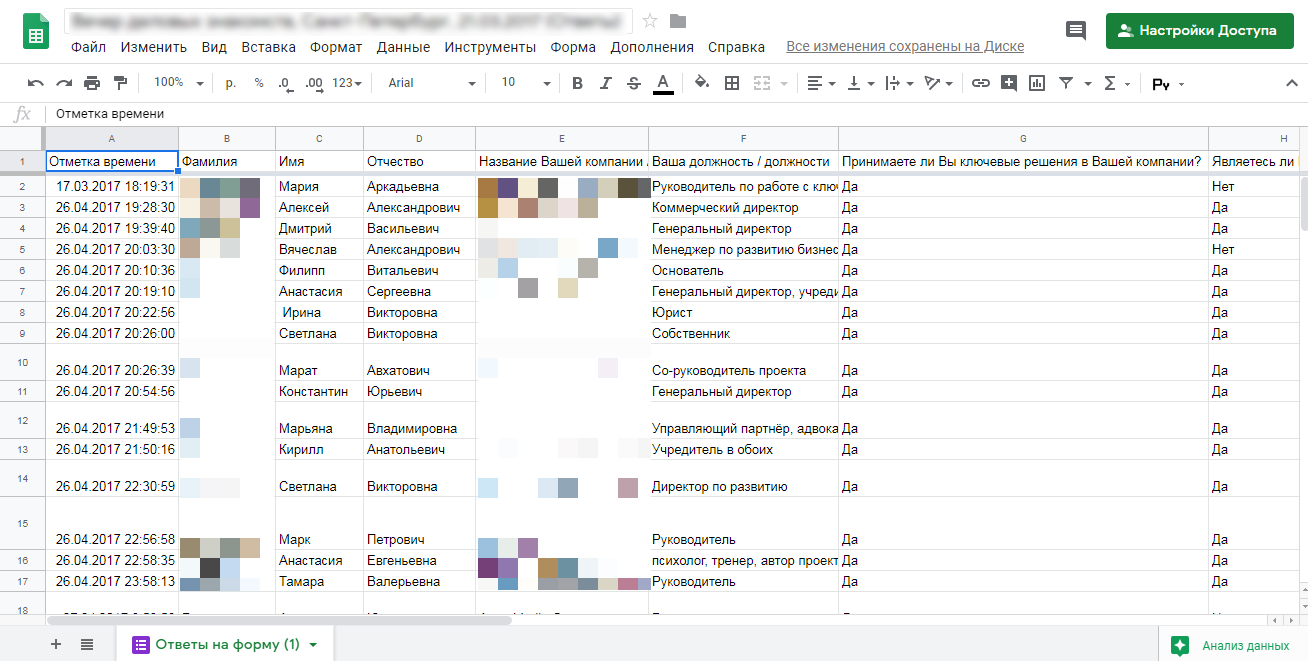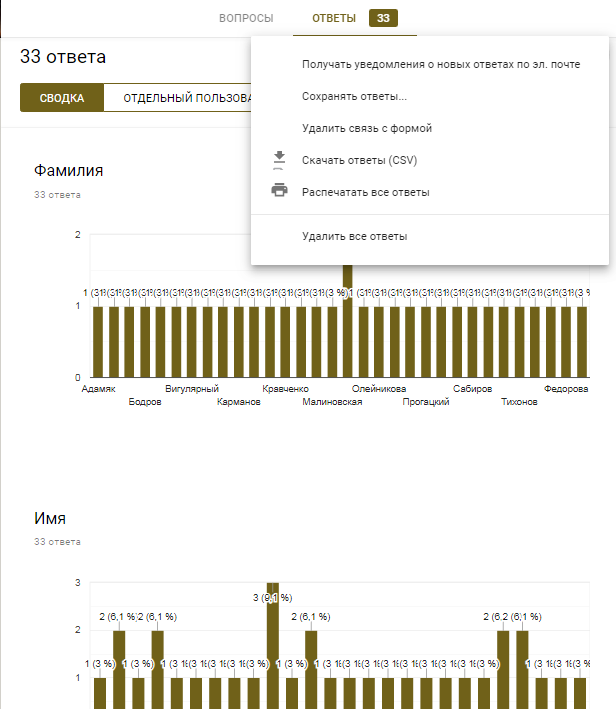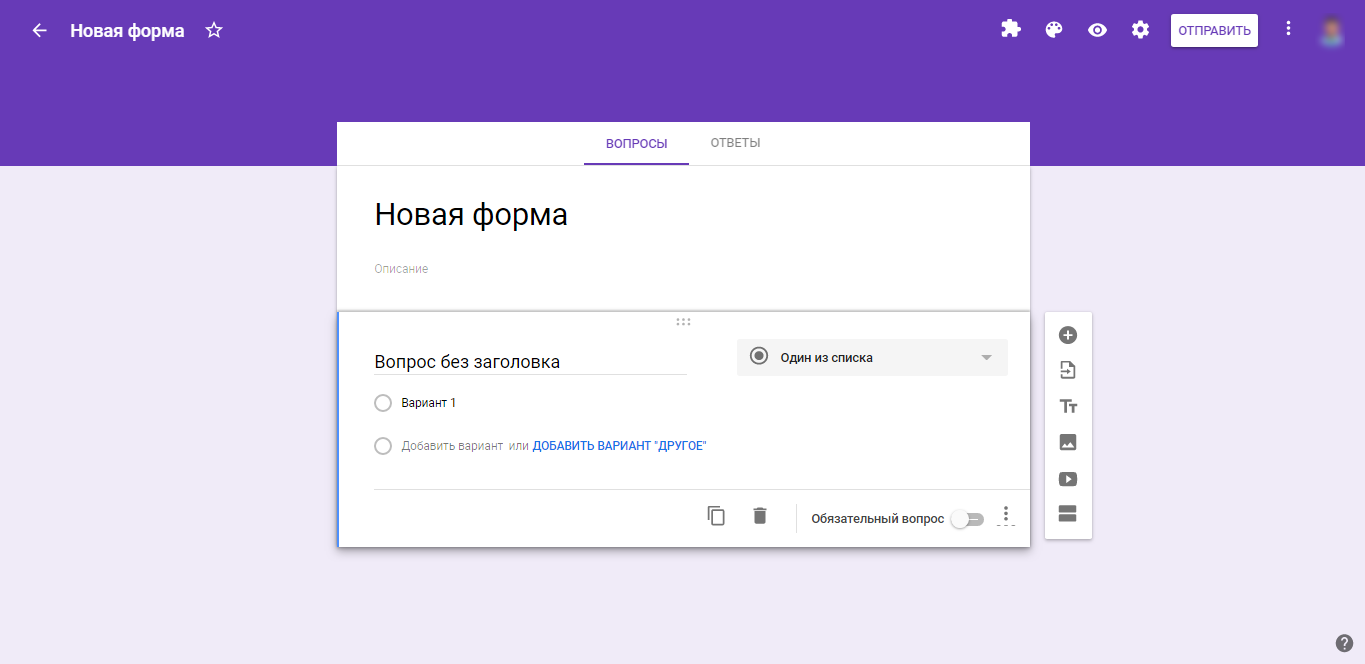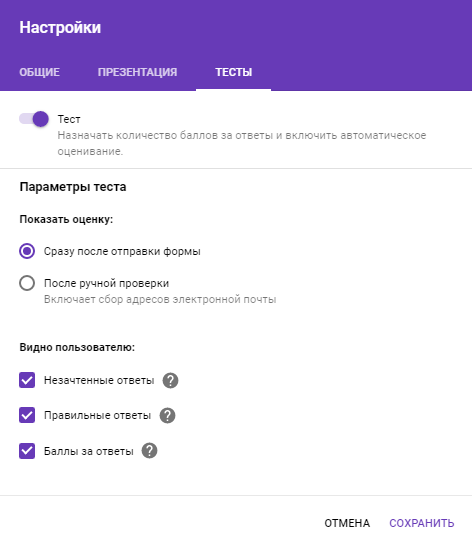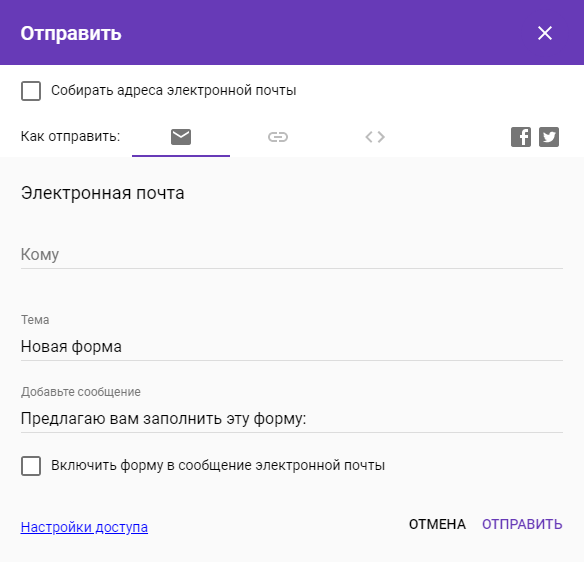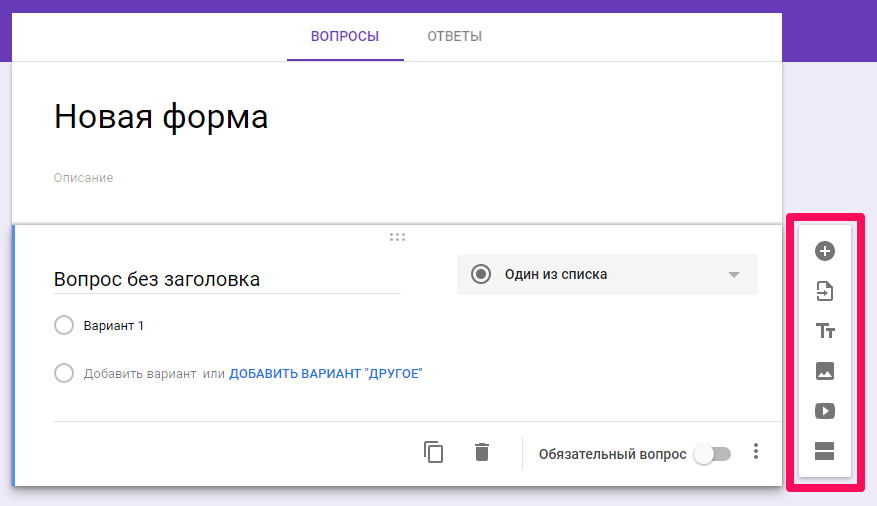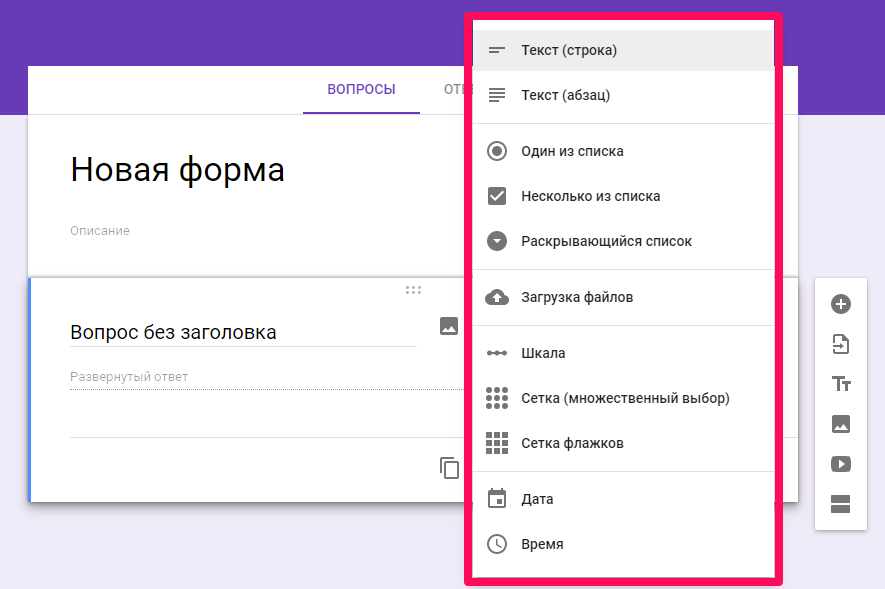как узнать результаты опроса в гугл форме
2 лучших способа проверить ответы в формах Google
Создать форму Google довольно просто. Однако суть Google Forms заключается в ответах. После того, как вы создадите форму Google и поделитесь ею с другими, вы должны ждать ответов. Вот тогда у вас возникает вопрос: «Как узнать, кто ответил на мою форму Google?» Не беспокоиться. Это довольно легко просмотреть ответы на Google Формы. Здесь мы расскажем вам 2 способа увидеть ответы в Google Forms.
Вам не нужно ничего создавать или изменять в существующей форме для просмотра ответов. Однако необходимо принять некоторые меры предосторожности, упомянутые в сообщении.
Примечание: Этот пост поможет создателю / редактору формы просмотреть полученные ответы. Речь идет не о том, чтобы студенты проверяли ответы на свои экзаменационные работы. Однако, чтобы прояснить ситуацию, мы рассмотрели и это.
Как найти ответы в Google Forms, используя исходный код
Если вы планировали обмануть свою онлайн-газету, созданную с помощью Google Forms, что ж, это не ваш удачный день.
Вы не можете увидеть ответы в Google Forms с помощью элемента Inspect или исходного кода HTML. Возможно, это сработало раньше, но Google исправил ошибку.
Теперь, когда стало ясно, что вы не можете обмануть Google Forms, давайте перейдем к нашей актуальной теме просмотра ответов в Google Forms.
Примечание: Шаги для следующих методов одинаковы для мобильных устройств и ПК.
Метод 1. Просмотр ответов в Google Формах
Один из самых простых способов просмотреть ответы, полученные в ваших формах Google, – это использовать сами формы Google.
Вот как это сделать:
Шаг 1: Откройте свою форму Google с Google Диска.
Шаг 2: Щелкните / коснитесь вкладки «Ответы» вверху.
Шаг 3: Здесь вы найдете еще три вкладки – Сводка, Вопрос, Индивидуальный.
Вкладка «Сводка», которая открывается по умолчанию, показывает вам краткий обзор ответов с помощью графиков и диаграмм. Это очень полезно, если вы проводите опрос с помощью Google Forms.
На вкладке «Вопрос» отображаются ответы пользователей на каждый вопрос. Вы можете перемещаться между вопросами с помощью стрелок или выбрать нужный вопрос из раскрывающегося списка.
Самая полезная вкладка – последняя, то есть Индивидуальная. Здесь вы увидите все ответы от человека. Используйте клавиши со стрелками, чтобы изменить пользователя, или выберите пользователя из раскрывающегося списка.
Кончик: Добавьте вопрос с указанием имени пользователя или идентификатора электронной почты или включите функцию сбора идентификаторов электронной почты в Google Form, чтобы идентифицировать пользователя. Шаги такие же, как показано в совете 1 ниже.
Метод 2. Просмотр ответов в Google Таблицах
Если вам не нравится, как отображаются ответы при использовании метода 1, есть лучший способ просмотреть ответы. По сути, все ответы, отправленные в вашу форму Google, также сохраняются в электронной таблице.
Чтобы просмотреть эту таблицу, откройте необходимую форму Google с Google Диска. Перейдите на вкладку “Ответы”. Вы найдете значок Google Таблиц вверху. Нажмите здесь.
Совет профессионала: Добавьте в закладки ссылку на эту таблицу, чтобы быстро получить к ней доступ, не открывая форму Google.
Совет 1. Найдите имя человека, который ответил
Как правило, если ваша форма не содержит вопроса для заполнения имени или идентификатора электронной почты, вы не сможете идентифицировать человека, который заполнил форму. Итак, у вас есть два варианта. Во-первых, добавьте вопрос, предлагающий пользователям указать свое имя и адрес электронной почты.
Вы также можете включить опцию Сбор электронного идентификатора в настройках Google Форм. Для этого откройте необходимую форму в качестве создателя или редактора. Щелкните значок настроек вверху.
Откроется всплывающее окно. Установите флажок “Собирать адреса электронной почты” на вкладке “Общие”. Теперь Google добавит в вашу форму обязательный вопрос, в котором респондентам будет предложено заполнить свой адрес электронной почты.
Примечание: Для существующих форм, которыми вы уже поделились с пользователями, без использования каких-либо двух вариантов, вы мало что можете сделать. Если вы уже поделились с меньшим количеством людей, поделитесь им снова, включив один из двух вышеупомянутых вариантов.
Совет 2. Получайте уведомления по электронной почте, когда кто-то заполняет форму
Чтобы упростить себе задачу, вы должны включить уведомления по электронной почте для Google Forms. Как правило, всякий раз, когда кто-то заполняет форму, вы получите электронное письмо об этом. Таким образом, вам не нужно постоянно открывать свою форму Google или связанную с ней электронную таблицу, чтобы проверять полученные ответы.
Чтобы включить уведомления по электронной почте, откройте форму Google с Google Диска. Щелкните / коснитесь вкладки «Ответы» вверху.
Затем щелкните значок с тремя точками на вкладке «Ответы».
Выберите “Получать уведомления по электронной почте о новых ответах”.
Импортировать вопросы
Мы надеемся, что этот пост был полезен для поиска ответов, полученных вами в Google Формах. Между тем, когда вы создаете форму, вы можете импортировать в нее вопросы либо из другой формы, либо из Документов Google, Таблиц и т. Д.
Следующий:
Советы и хитрости облегчают нам жизнь. Ознакомьтесь с 10 советами и рекомендациями для Google Forms по следующей ссылке.
Полное руководство по работе с Google Формами
Что такое Google-формы
Google формы — один из облачных сервисов Google, связанный с облаком и таблицами. Как и для использования любых других продуктов Google, для авторизации достаточно просто иметь почтовый ящик на Gmail.
Гугл-формы — простой, удобный и надёжный инструмент. Он интуитивно понятный, лёгкий в освоении, быстро внедряется и, что немаловажно, бесплатный.
Сервис имеет много тонких настроек. Вопросы могут содержать от текстовых полей до чекбоксов.
При оформлении можно использовать картинки и видео.
Структура опроса может быть не линейной, а вариативной. Отвечая на вопросы, люди будут попадать на разные страницы, в зависимости от того, какие ответы они дают. Это существенно расширяет потенциальные сферы применения и создаёт простор для творчества.
Сервис кроссплатформенный — использовать его можно на ПК, планшетах и смартфонах. Данные корректно синхронизируются.
Работа с формами предусмотрена как для одного специалиста, так и для команды.
Сферы применения
Результаты пользователей записываются в Google-таблицы.
Области применения: от образования до решения бизнес-задач.
Куда попадают ответы
Статистику и ответы можно просматривать как непосредственно в самих Google-формах, так и в отдельной таблице, которая создаётся автоматически по умолчанию. Можно указать и ранее созданную.
В личном кабинете доступна общая сводка и ответы отдельных пользователей.
При нажатии на зелёную иконку открывается соответствующая Google-таблица со всеми ответами.
У раздела «Ответы» есть своё меню, которое позволяет управлять уведомлениями о новых ответах по email, настраивать, в какую именно таблицу нужно сохранять ответы, отключать связь с формой, скачивать ответы в формате CSV, печатать ответы и удалять их.
Обзор функционала
Создание формы
Начать работу с сервисом можно, выбрав один из предложенных шаблонов по различным тематикам.
В большинстве случаев работа начинается с чистого листа под определённый формат. Создаётся пустая форма, которая настраивается, к ней раздаются права доступа. После чего оформляется внешний вид и конструируются блоки вопросов.
Настройки формы
Данный раздел имеет три подраздела
Рассмотрим подробнее каждый из них.
Общие настройки позволяют:
В подразделе «Презентация» настраивается:
Подраздел «Тесты» позволяет оценивать ответы и начислять за них баллы. Респонденты могут видеть оценку сразу после отправки формы или после ручной проверки.
Также можно настроить подсветку правильных и неправильных ответов после заполнения формы, а также общее количество баллов и баллы за отдельные вопросы.
Настройки доступа
Кнопка «Отправить» позволяет делиться формой по электронной почте, в соцсетях Facebook и Twitter, путём отправки прямой ссылки или встраиванием на внешний сайт.
Также в данном окне находится ссылка для настроек доступа.
Прямую ссылку можно сократить, отметив соответствующий чек-бокс.
При генерации HTML-кода есть возможность менять размеры будущего блока с формой для корректного отображения на сайте.
Конструктор форм
Это основная часть функционала сервиса, поэтому рассмотрим его максимально подробно.
У конструктора есть своё лаконичное, но вполне функциональное меню, которое позволяет:
Разделы
У каждого раздела есть своё меню, позволяющее копировать, перемещать и удалять его, а также объединять с разделом выше.
Изменять порядок вопросов можно привычным перетаскиванием.
Изображения можно загрузить непосредственно с устройства, а также сделать фотографию в моменте, подгрузить картинку по прямой ссылке, из Google-диска или найти через поиск.
Оформление вопросов и форматы ответов
Рассмотрим детально возможности при формировании вопросов.
Ответы могут быть представлены в виде обычного текста, в виде одной строки или абзаца.
Доступны функции добавления описания и проверки ответов по числу, тексту, количеству символов и регулярному выражению.
Проверка по числу позволяет выбрать одно из предложенных логических условий и необходимые значения.
Вариант «Текст» проверяет валидность вводимого адреса электронной почты и веб-ссылки, а также оценивать содержимое на предмет содержания или отсутствия в нём определённого слова или выражения.
Пункт «Длина» регламентирует минимальное или максимальное количество символов, из которых должен состоять ответ.
«Регулярное выражение» может содержать или не содержать, полностью совпадать или не совпадать с указанным шаблоном.
Имеется вариант выбора одного ответа из представленного списка. Можно добавить текстовое описание, выбрать дальнейшее действие для каждого варианта ответа и рандомизировать порядок выдачи предлагаемых вариантов ответов.
Вариант «Несколько из списка» позволяет получать ответы в виде отметок в чек-боксах. Можно добавить описание, проверку ответов — выбор не более, не менее или строго заданного количества пунктов.
Имеется привычный многим выпадающий список. В него добавляется описание, настраивается выбор дальнейшего действия после каждого варианта ответа и возможность их перемешивания в случайном порядке.
Необходимость загрузки пользовательских файлов ощущалась достаточно давно — к примеру, фото, видео, документов. С недавнего времени в Google-формах появилась такая опция. Пользователю доступна загрузка файлов общим объёмом до 1Гб на одну форму. Также можно определить типы файлов, которые можно загружать:
Помимо этого можно ограничить количество загружаемых файлов и их размер.
В меню вопроса доступно только добавление и редактирование его описания.
В случаях, когда важна визуальная наглядность, можно предложить пользователям взаимодействовать со шкалой, к которой добавляется описание, а также подписи в начале и конце шкалы.
Для респондентов шкала выглядит следующим образом:
Ещё один сложный формат — сетка с множественным выбором. Помимо описания можно задать произвольное количество строк и столбцов, включить ограничение — не более одного ответа на столбец — и возможность рандомизации порядка столбцов и строк.
Сетка отображается подобным образом:
Сетка флажков тоже полезна в случаях, когда необходимо предложить пользователям множественный выбор. Дополнительные опции данного формата аналогичны сетке с множественным выбором.
При необходимости добавляется блок для ввода даты. Он может иметь произвольное описание, возможность включения и отключения ввода года, а также поля для ввода точного времени.
Как посмотреть ответы в Google Формах
Google Формы – бесплатный и максимально простой способ сделать опрос или онлайн-тест. С помощью Google Форм можно собрать отзывы клиентов, провести ресторацию на мероприятие или провести тестирование студентов или учеников для оценки их уровня знаний.
В одной из предыдущих статей мы рассказывали о том, как создать тест с помощью Google Форм. В этой статье мы дополним эту информацию, рассмотрев процесс сбора ответов.
Ответы, которые были отправлены, можно просматривать двумя способами: через веб-страницу самой Google Формы или через таблицу в сервисе Google Таблицы. Здесь вы узнаете, как посмотреть ответы в Google Формах с помощью обоих этих способов.
Как узнать ответы на странице Google Форм
Для того чтобы посмотреть ответы на странице Google Форм, нужно перейти на сайт « Google Docs » и открыть там раздел « Формы » (https://docs.google.com/forms/).
На сайте Google Форм нужно найти форму, ответы для которой вы хотите просмотреть, и кликнуть по ней мышкой.
В результате перед вами откроется редактор формы. Для того чтобы перейти к просмотру ответов клините по ссылке « Ответы » в верхней части страницы.
На странице с ответами есть три вкладки с информацией об ответах:
На вкладке « Сводка » отображается общая информация о результатах пользователей. Здесь можно посмотреть процент разных вариантов ответов для каждого из вопросов.
На вкладке « Вопрос » можно посмотреть, как отвечали пользователи на интересующий вас вопрос. Для этого нужно выбрать нужный вопрос из выпадающего списка или пролистать вопросы с помощью стрелок.
На вкладке « Отдельный пользователь » можно посмотреть варианты, которые были указаны каждым отдельным пользователем. Чтобы перейти к следующему/предыдущему пользователю используйте стрелки.
Также на вкладке « Отдельный пользователь » можно распечатать или удалить ответ выбранного пользователя.
Как узнать ответы через Google Таблицы
Кроме этого ответы, которые пришли на Google Форму, можно просматривать с помощью Google Таблиц.
Если вы уже привязывали таблицу к форме, то вам нужно перейти на сайт « Google Docs » и открыть там раздел « Таблицы » (https://docs.google.com/spreadsheets/). Здесь, в списке таблиц, нужно найти и открыть таблицу с названием вашей формы.
В результате появится таблица, в которой будут собраны все ответы на вашу Google Форму.
Если же вы еще не привязывали таблицу к Google Форме, то это можно сделать в любой момент. Для этого откройте форму и перейдите в « Ответы », так как это показано в предыдущем способе. Здесь нужно нажать на кнопку с тремя точками и выбрать пункт « Сохранять ответы »
После этого нужно указать название таблицы с ответами и нажать на кнопку « Создать ».
В результате к вашей Google Форме будет привязана Google Таблица, в которую будут сохраняться все ответы. Для просмотра привязанной таблицы нужно нажать на зеленую кнопку в разделе « Ответы ».
Инструкция по созданию опросов в Google Формах
Google Forms — это бесплатный инструмент для сбора информации с помощью опросов, форм обратной связи и тестирования. Разобраться в интерфейсе не составит никакого труда, а для создания формы нужен только аккаунт Google.
C помощью данного инструмента вы можете:
Сервис Google Forms обладает рядом преимуществ:
Начало работы с Google Forms
Чтобы создать гугл-форму, необходимо авторизоваться в аккаунте Google. Если такого нет, его можно создать по ссылке accounts.google.com.
Перейти к созданию гугл-форм можно несколькими способами.
Из адресной строки браузера
Самый простой способ начать создавать форму — прямо в приложении Google Forms. Перейдя по ссылке https://docs.google.com/forms, вы окажетесь на главной странице, где сможете выбрать один из шаблонов или создать свой пустой файл.
Чтобы автоматически создать новую пустую форму, впишите forms.new в адресную строку любого браузера и нажмите Enter.
Из почты Gmail и стартовой страницы Google
Нажмите на иконку «Приложения Google» и в появившемся меню выберите значок «Формы». В некоторых аккаунтах может не быть этого значка по умолчанию, в таком случае необходимо выбрать пункт «Диск».
Из Google Диска
Нажмите в левом углу на кнопку с плюсиком «Создать» и в раскрывающемся меню выберите нужный пункт.
Из сервисов офисного пакета Google
Ссылка на Google Forms есть в документах, таблицах и презентациях: нажмите Файл → Создать → Форма, чтобы создать новую пустую форму.
Если вы уже работаете с таблицей Google и вам необходимо создать форму, которая будет автоматически с ней связываться, просто нажмите Инструменты → Создать форму. Ответы формы будут сохраняться в этой таблице отдельным листом без дополнительных настроек.
Панель инструментов в Google Forms
Давайте создадим гугл-форму с нуля, используя пустой шаблон.
Интерфейс у сервиса простой, приятный и интуитивно понятный. В верхней панели находятся элементы, с помощью которых можно задать основные настройки:
1. Настройки темы
Сделайте индивидуальным дизайн для гугл-формы, выбрав цвет вашего корпоративного стиля или воспользовавшись предложенными шаблонами. В Google Forms есть возможность выбирать изображение для верхнего колонтитула, изменять цветовую схему и шрифт.
Обложка — это первое, на что обратит внимание респондент при открытии вашей формы. Вы можете добавить собственную тематическую фотографию или брендированное изображение: логотип компании, баннер с промоакцией, названием и датой проведения мероприятия. Также можно воспользоваться галереей изображений, где они удобно распределены по темам.
После того, как вы выберете изображение для верхнего колонтитула, Google Forms автоматически подберет под него гармоничную цветовую схему. При желании тему можно изменить, нажав на иконку с плюсиком:
Что касается шрифтов, то выбор их тут невелик, а также отсутствует возможность добавить кастомные шрифты. Вы можете сохранить свой индивидуальный стиль в письме, установив пользовательские шрифты в емейл-редакторе eSputnik.
2. Предпросмотр
Полезная функция, которая пригодится перед отправкой формы. Позволяет увидеть форму такой, какой ее увидят ваши респонденты. Воспользоваться предпросмотром, чтобы оценить форму визуально, проверить все ли правильно работает и заметить все недочеты, можно на любом этапе ее создания.
3. Настройки
Вкладка «Общие»
Если вы хотите собирать адреса электронной почты ваших респондентов, нажмите галочку «Собирать адреса электронной почты». При выборе этого пункта появится обязательное для заполнения поле «Адрес электронной почты» в начале формы. Пока пользователь не введет адрес email, ему будут недоступны для просмотра остальные разделы формы.
Также в этой вкладке можно задать, сможет ли респондент отправлять форму более одного раза. Эта функция поможет избежать искусственной накрутки показателей: если поставить галочку, пользователь должен будет авторизоваться в своем аккаунте Google и сможет ответить только один раз.
Здесь же можно настроить, могут ли респонденты изменять ответы после отправки формы и видеть другие ответы.
Вкладка «Презентация»
Добавляет некоторые визуальные штрихи вашему опросу: здесь вы можете вставить индикатор заполнения формы, выбрать функцию перемешивания вопросов, а также добавить текст, который будет показан респонденту после заполнения формы.
Вкладка «Тест»
Если вы создаете форму для тестирования, включите опцию «Тест» в этой вкладке. Это позволит назначать количество баллов за ответы и сделать оценивание автоматическим. Также здесь можно установить, что будет показано респонденту при прохождении теста:
4. Кнопка «Отправить»
Google Forms предлагает несколько удобных способов для отправки формы: в виде электронного письма, ссылки, как публикацию в Facebook и Twitter, а также в виде HTML-кода для вставки на сайт.
Ниже в этой статье мы расскажем подробнее, как вставить опрос в электронное письмо.
5. Дополнительные настройки
В этой вкладке вам доступны различные действия с формой: копирование, удаление, печать, создание шаблона для заполнения, настройка доступа и некоторых параметров по умолчанию для всех новых форм.
Пункты меню «Редактор скриптов» и «Дополнения» расширяют возможности использования гугл форм, помогая реализовать различные полезные функции:
Для опытных разработчиков вся необходимая информация о скриптах собрана в справочных материалах, а обычный пользователь найдет нужный ему инструмент в Дополнениях.
Конструктор форм
Приступим к созданию самого опроса. В Google Forms есть возможность не только создавать вопросы, а и вставлять изображения, видео и делить форму на разделы. Сделать это можно при помощи панели инструментов, которая находится справа от блока с вопросом:
Пункт меню «Импортировать вопросы» позволяет повторно использовать вопросы из ранее созданных форм, причем вы можете выбрать, какие именно вопросы перенести. Это удобно для тех, кто часто работает с Google Forms.
Добавить изображение можно прямо с устройства, с камеры, по ссылке, с Google Диска или через поиск Google. Видео встраиваются с YouTube: вы можете указать ссылку либо найти видео на данной платформе, не покидая своей формы.
Добавление разделов удобно использовать, если опрос получается слишком длинным или содержит вопросы, которые можно объединить в одну тему. Длинный опрос, разбитый на разделы, визуально воспринимается проще. Вы можете добавить название и краткое описание для каждого раздела, а также копировать разделы для создания похожих.
В конструкторе форм у каждого блока есть общие элементы, которые встречаются в любом вопросе:
Типы вопросов
Google Forms предлагает различные типы вопросов в зависимости от того, какие ответы вы желаете получить от вашей аудитории:
Для выбора типа ответа щелкните раскрывающееся меню рядом с полем вопроса:
Текст (строка)
Удобно использовать для коротких ответов в нескольких словах: узнать имя, возраст, адрес, емейл, получить ссылку на профиль в соцсетях и т.п.
Чтобы ответ был релевантным, и вместо ответа на числовой вопрос пользователь не вводил, например, случайные буквы, можно установить правила с проверкой ввода данных. Для этого щелкните пиктограмму с тремя точками в правом нижнем углу блока с вопросом и выберите опцию «Проверка ответов».
Текст (абзац)
Этот тип аналогичен предыдущему, но предполагает более подробный ответ из одного или нескольких абзацев. Подходит для случаев, когда пользователю нужно описать свое мнение или рассказать ситуацию.
Один из списка
Респондент может выбрать один из предлагаемых вариантов или вписать свой в текстовом поле. Этот тип ответа дает возможность перенаправить респондента в определенный раздел опроса в зависимости от выбранного им варианта. Для этого нужно нажать на значок «Ещё»
После этого станет доступен выбор возможных переходов в зависимости от ответа пользователя: он может быть перенаправлен в другой раздел формы либо после определенного ответа опрос будет завершен, а форма отправлена:
Для этого типа ответа также доступна опция «Перемешать ответы»: при каждом открытии формы варианты ответов будут меняться местами.
Если в настройках Google Формы вы отметили, что это тест, в блоке с этим типом вопроса вам будет доступна дополнительная настройка ответов:
Здесь есть возможность указать правильный вариант ответа, а также количество баллов за верный ответ и добавить пояснение: как для правильных ответов, так и для неправильных.
Несколько из списка
У респондента есть возможность выбрать несколько вариантов из предложенных, в том числе вариант «Другое» для короткого текстового ответа.
При тестировании для такого типа вопроса доступна функция «Проверка ответов». Здесь можно выбрать количество правильных вариантов и текст, который будет показан как сообщение об ошибке.
Раскрывающийся список
Как и «Один из списка», предполагает выбор одного из предложенных вариантов, но в данном случае они представлены в виде раскрывающегося меню. Такой вариант удобен, когда вариантов ответов слишком много: раскрывающееся меню смотрится более компактно.
Функции для этого варианта ответа аналогичны выбору одного из списка:
Загрузка файлов
Позволяет респонденту загружать в качестве ответа собственные файлы. Тип и максимальный размер файла вы можете задать в настройках.
При создании блока с таким типом ответа нужно учесть следующие особенности:
Технически возможно, чтобы файлы смогли загружать пользователи и без использования учетной записи, но в таком случае необходимо будет использовать дополнительные скрипты Google.
Шкала
Вариант, который отлично подходит для оценивания какого-либо показателя. Респонденту предлагается выбрать оценку в определенном числовом диапазоне. Вы можете установить метки от 0 до 1 для начала и от 2 до 10 для конца шкалы, а также задать подписи для начала и конца шкалы, например, в виде эмоджи.
Такую шкалу также удобно использовать для определения NPS — индекса лояльности потребителей. Чтобы выявить уровень удовлетворенности клиентов, им предлагается оценить компанию, товар или услугу по 10-балльной шкале. В зависимости от ответов, можно выделить условные группы покупателей и разработать стратегию взаимодействия с ними. Подробнее об индексе потребительской лояльности и о том, как работать с клиентами разных сегментов, можно прочитать у нас в блоге.
Сетка (множественный выбор)
У респондента есть возможность оценить различные параметры по предложенной шкале. При данном типе вопроса создается сетка, в которой можно выбрать один ответ для каждой строки. Дополнительные функции предлагают возможность ограничить ответы одним выбором для каждого столбца, требовать заполнение всех строк и перемешать строки.
Сетка флажков
Респондент оценивает разные параметры по нескольким критериям. Тип ответа аналогичен предыдущему, но при этом есть возможность выбрать один или несколько предложенных вариантов из строки.
По аналогии с типом «Сетка» (множественный выбор), есть функции для ограничения ответов одним выбором для каждого столбца и перемешиванием строк.
Респонденту предлагается выбрать дату из календаря. При необходимости можно включить выбор года или добавить время в настройках.
Время
Респондент может ввести значение времени в часах и минутах, либо указать продолжительность в часах, минутах, секундах. Выбрать нужный вариант можно в меню «Ещё» в правом нижнем углу. Этот тип ответа удобно использовать, например, при почасовом бронировании, уточнении времени встречи, доставки и т.д.
Создание и редактирование форм в конструкторе сделано удобно для пользователя: можно как продумать последовательность разделов и вопросов заранее, так и упорядочить их в процессе создания. Любой элемент формы — раздел, вопрос, изображение или видео — можно легко переместить, потянув за шесть точек вверху блока. Возможность копирования значительно упрощает добавление похожих разделов и вопросов в вашу форму, а отменить нежелательное действие можно привычными сочетаниями клавиш CMD+Z или Ctrl+Z.
Кроме этого, как и во всех приложениях офисного пакета Google, вы можете сотрудничать в формах с другими соавторами. Для этого перейдите в дополнительные настройки в правом верхнем углу и выберите пункт «Настройки доступа». Здесь вы можете указать редакторов из списка электронных адресов, а также возможность изменять разрешения и параметры доступа.
Добавляем форму в письмо
Когда ваш опрос будет создан, определитесь, каким образом привлечь респондентов: разместить форму на сайте, поделиться в соцсетях или отправить по электронной почте. Рассмотрим, как с помощью редактора eSputnik сделать так, чтобы в письме получатель увидел не длиннющую ссылку с набором букв, цифр и символов, а красиво оформленный призыв заполнить форму.