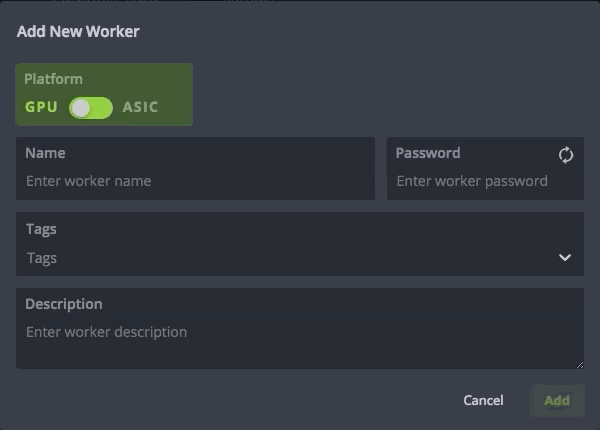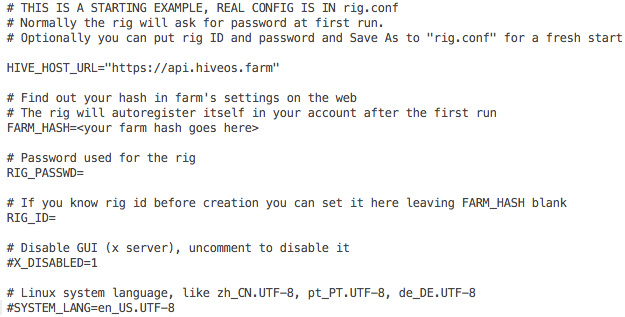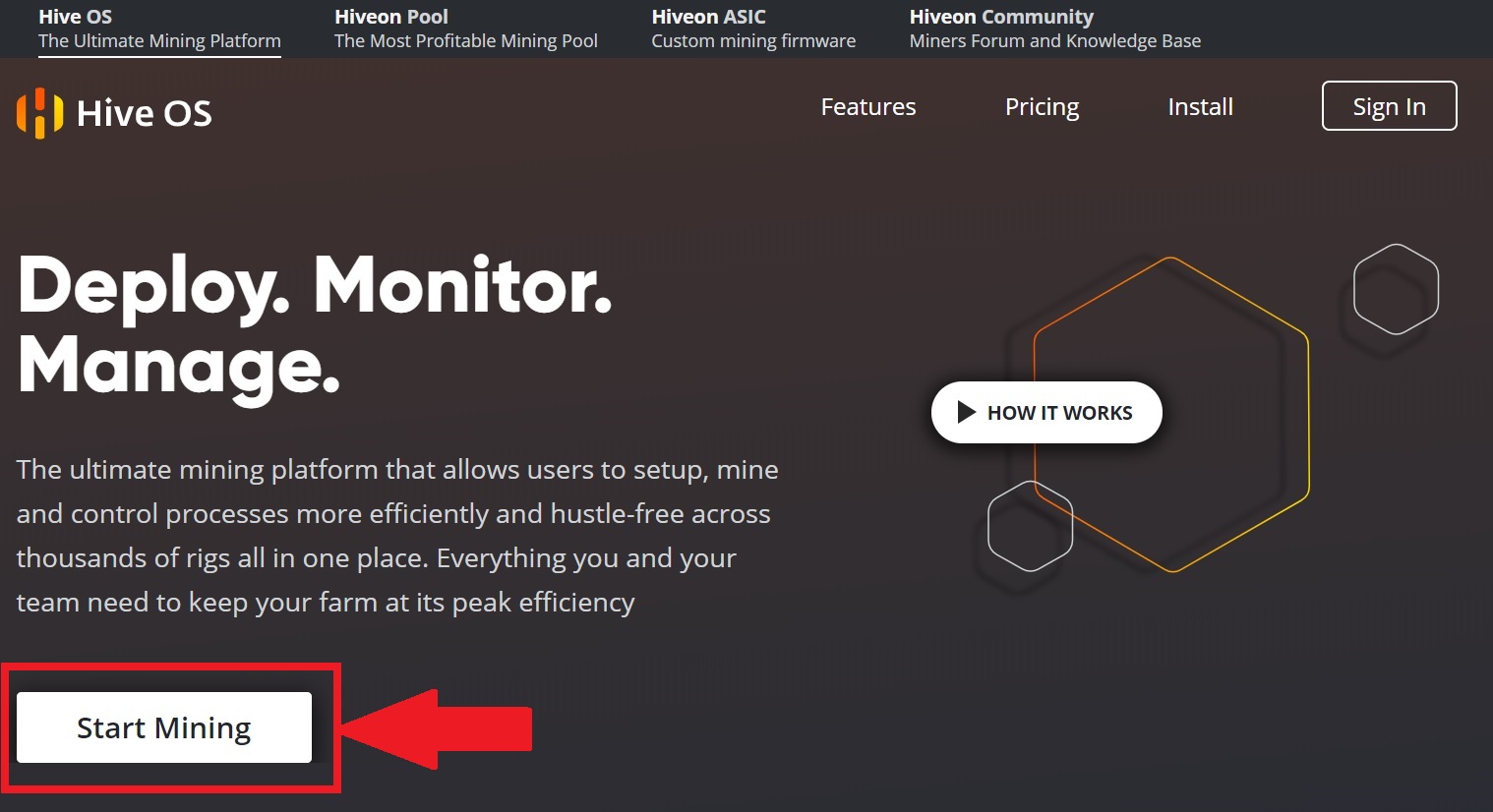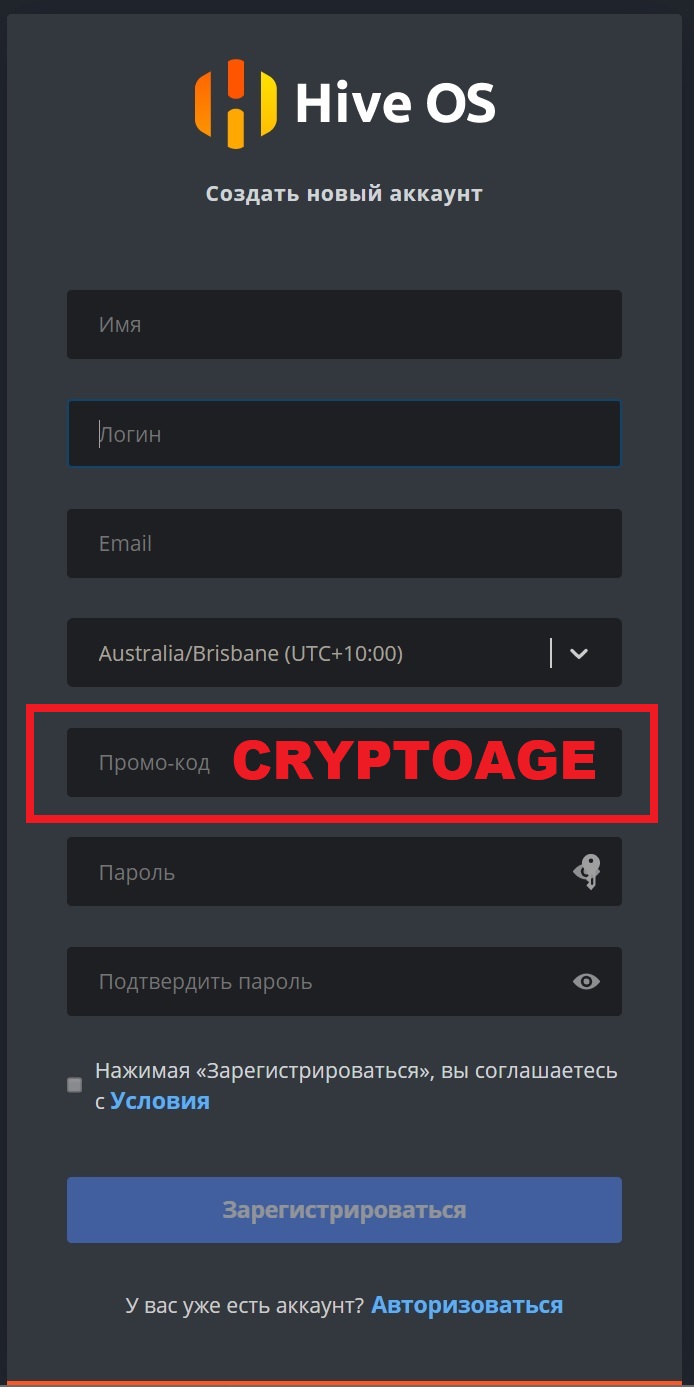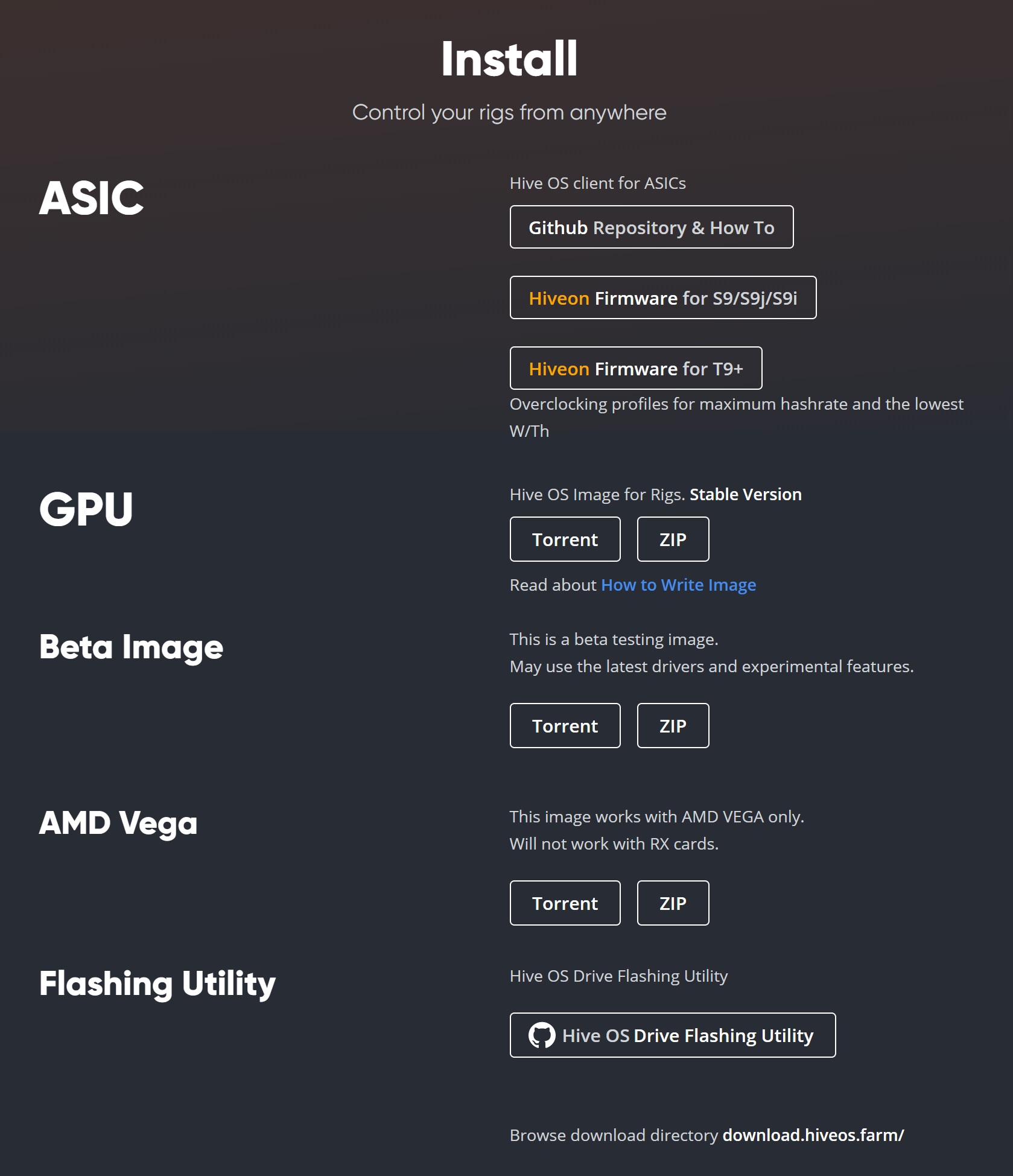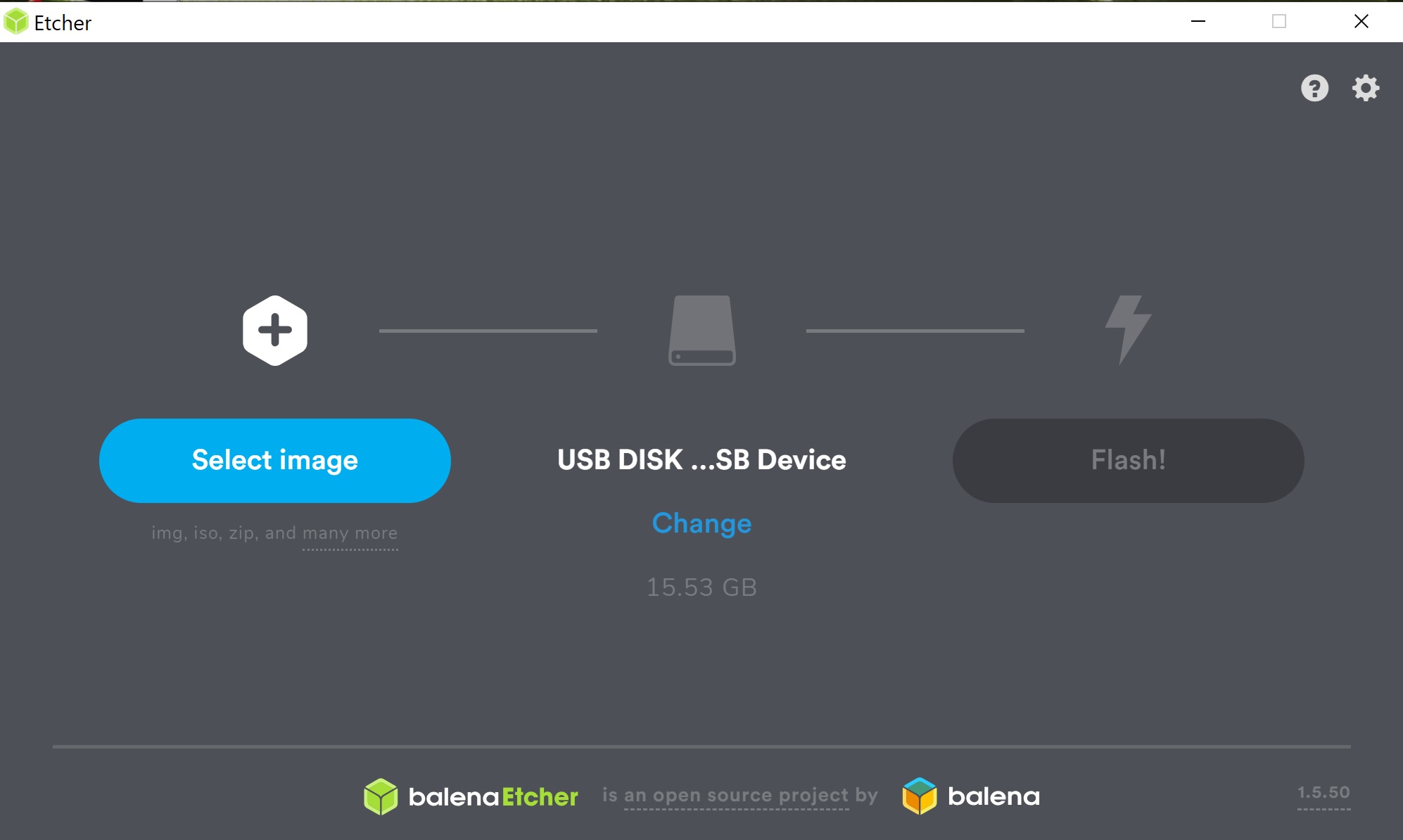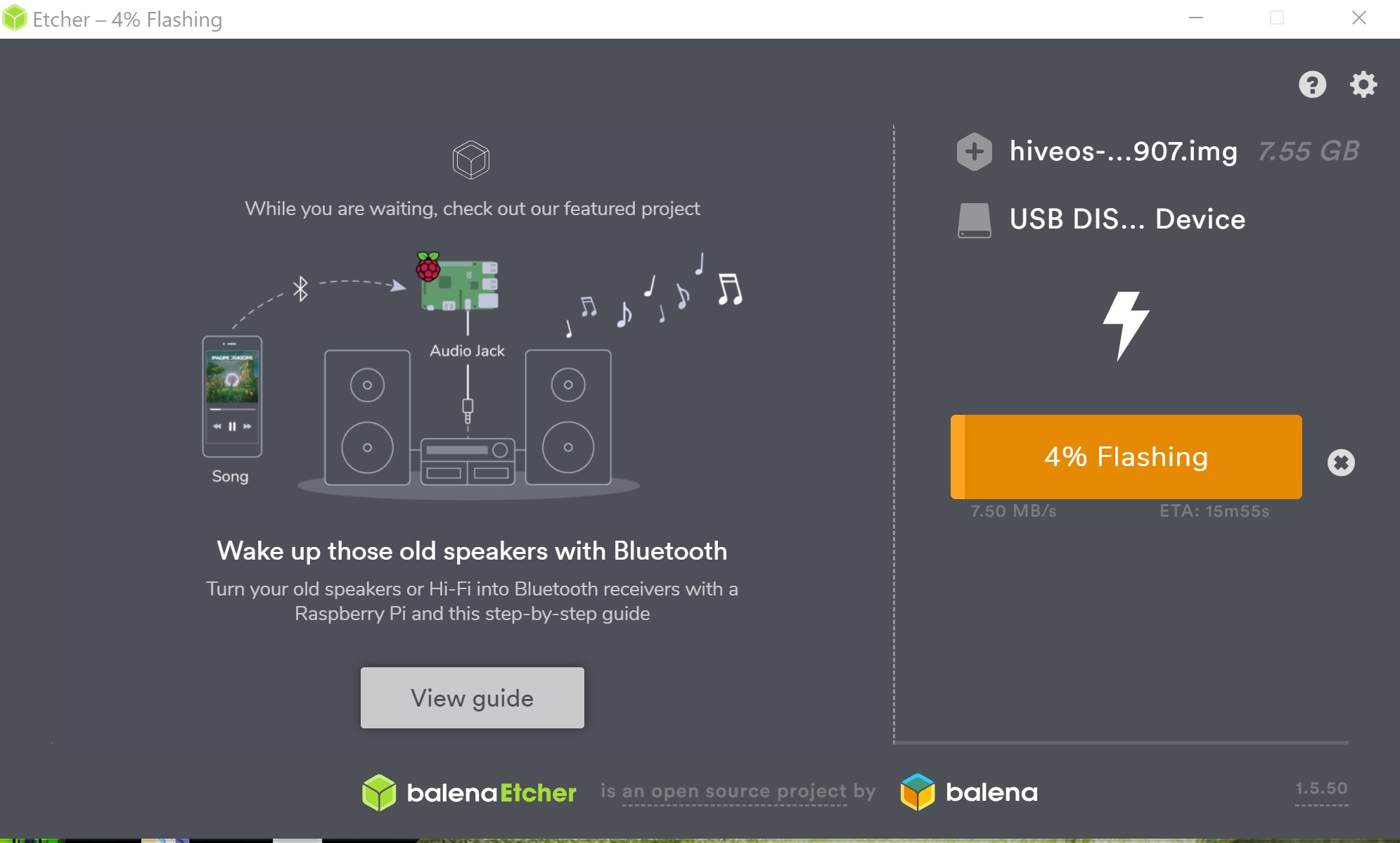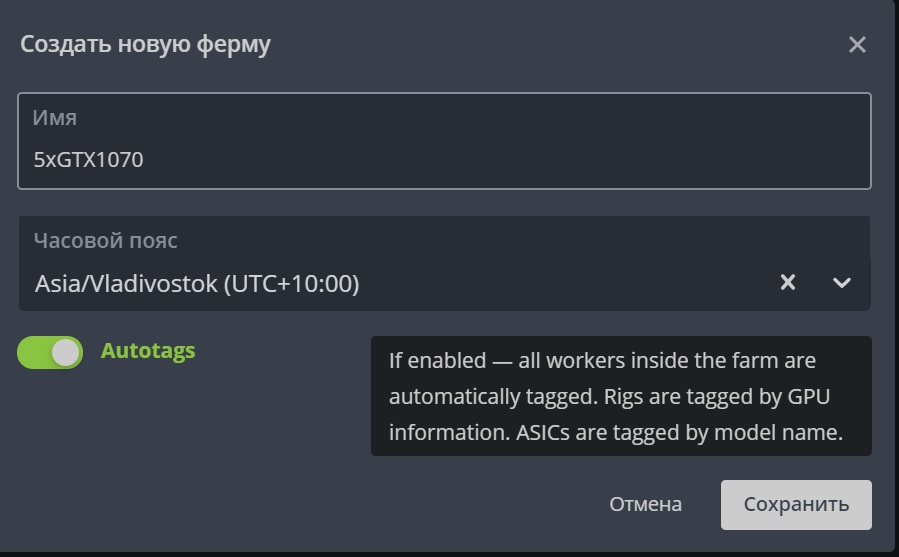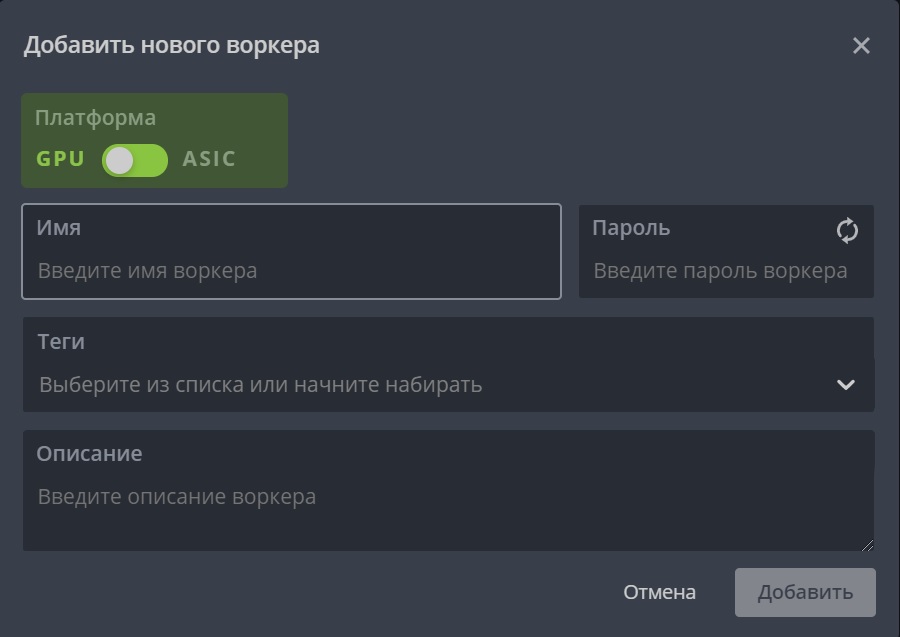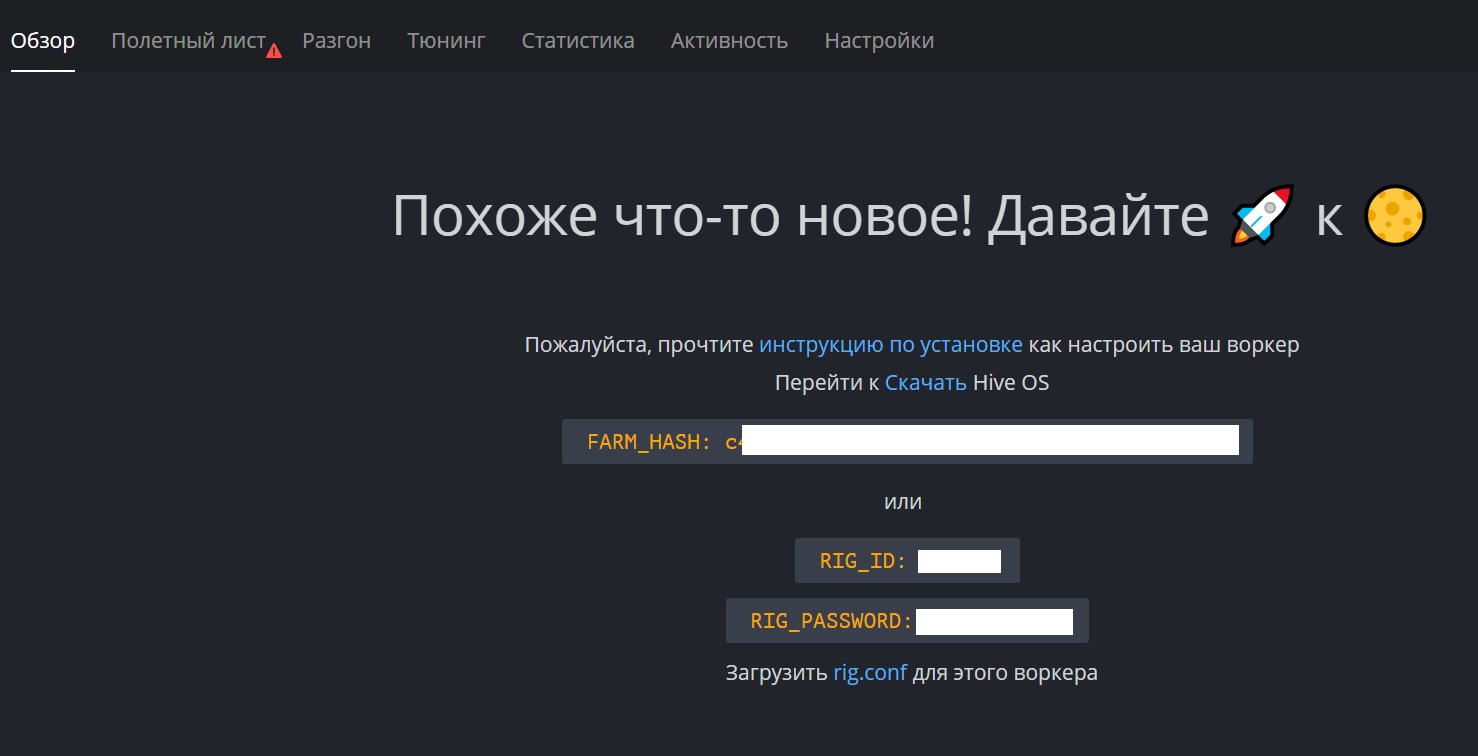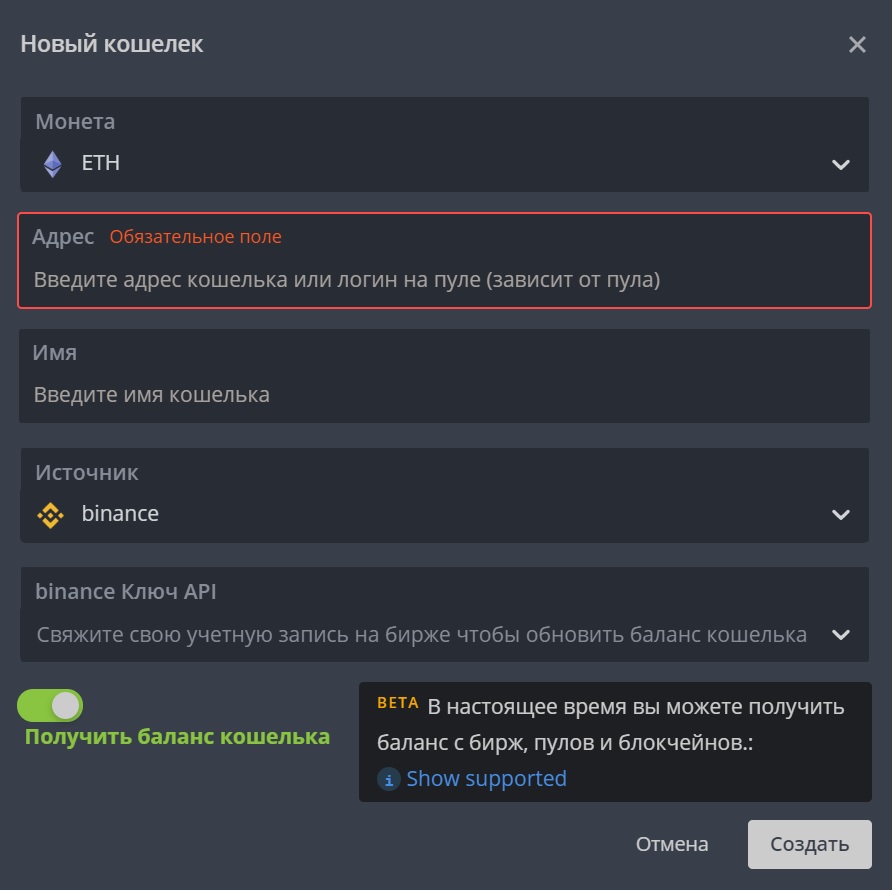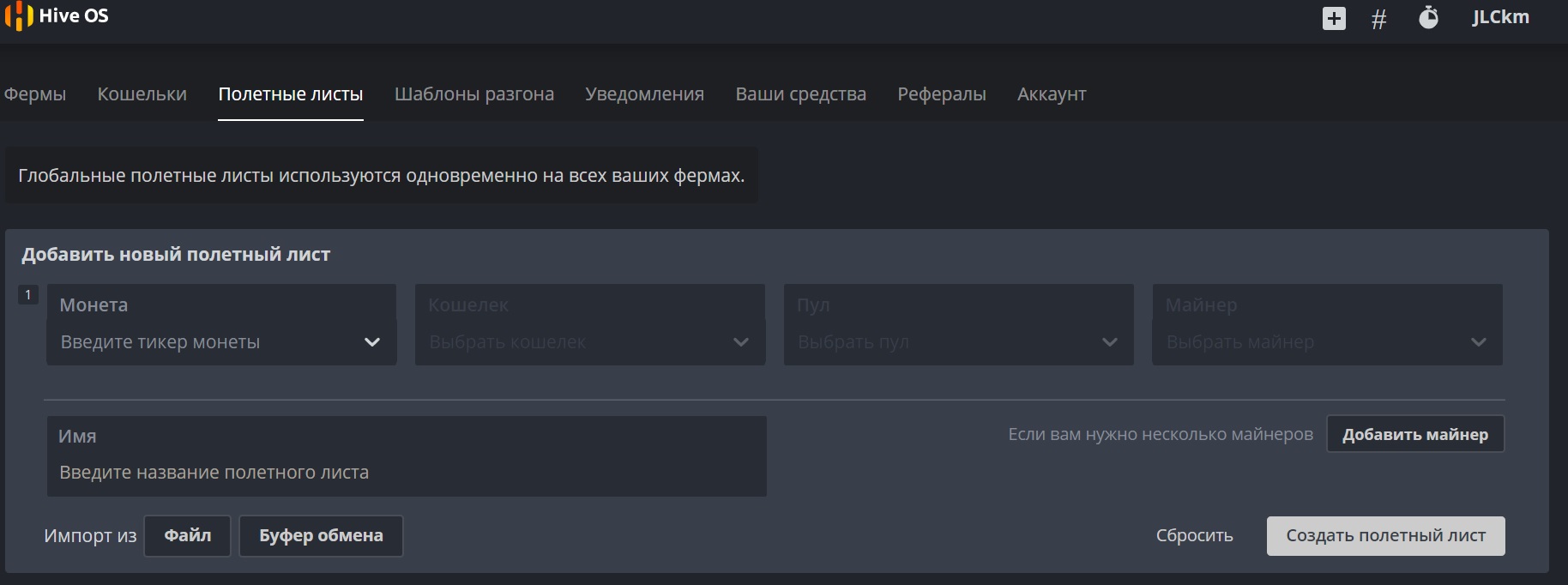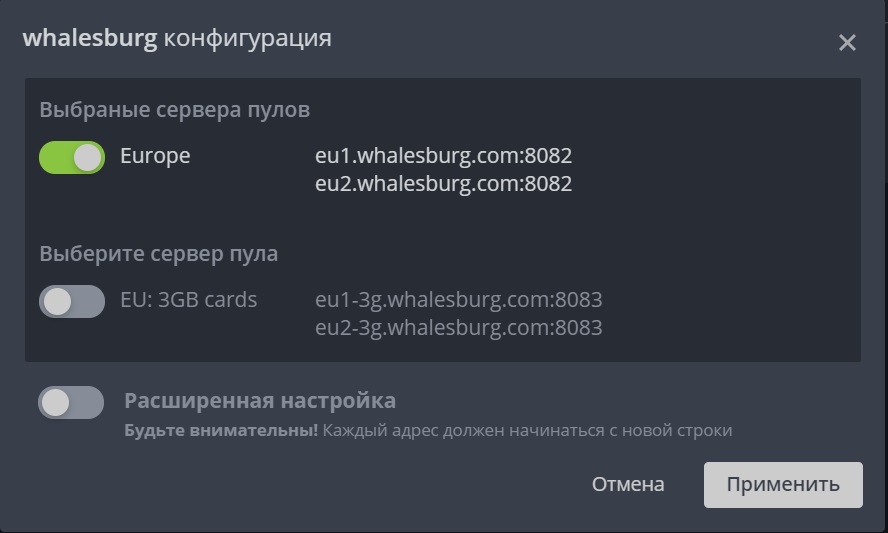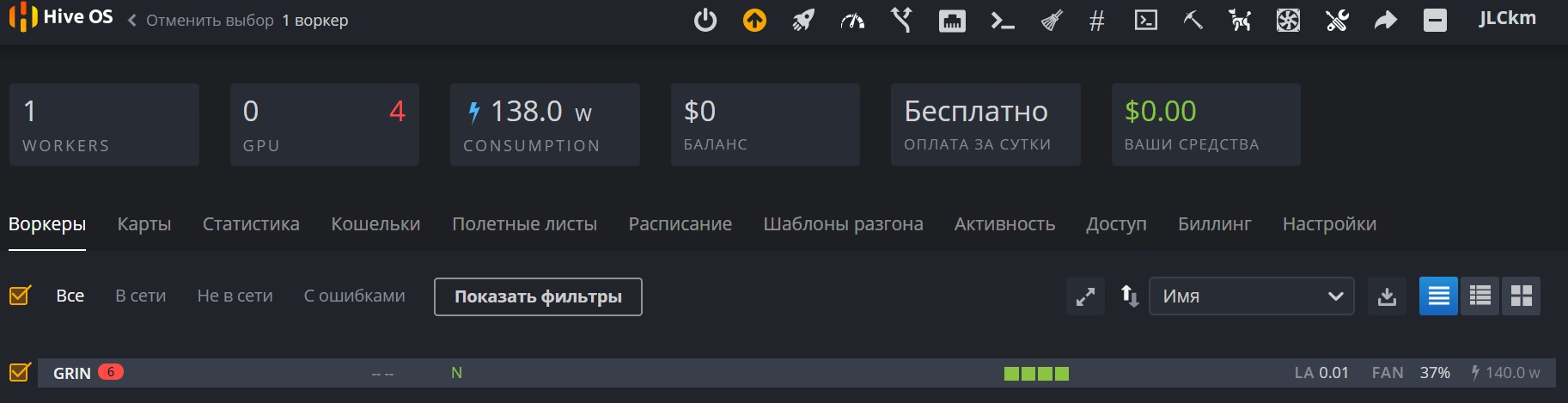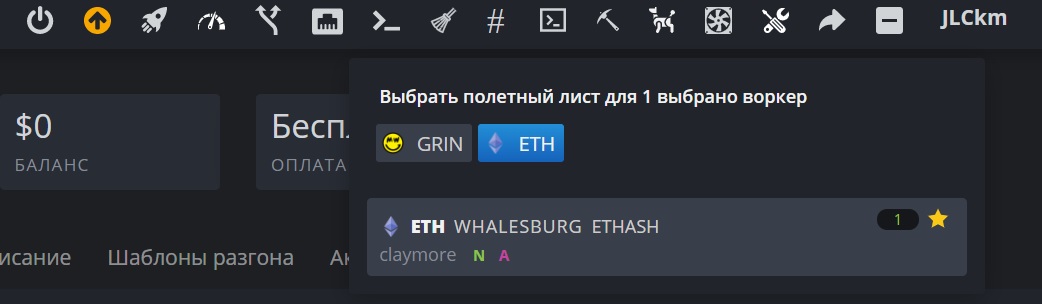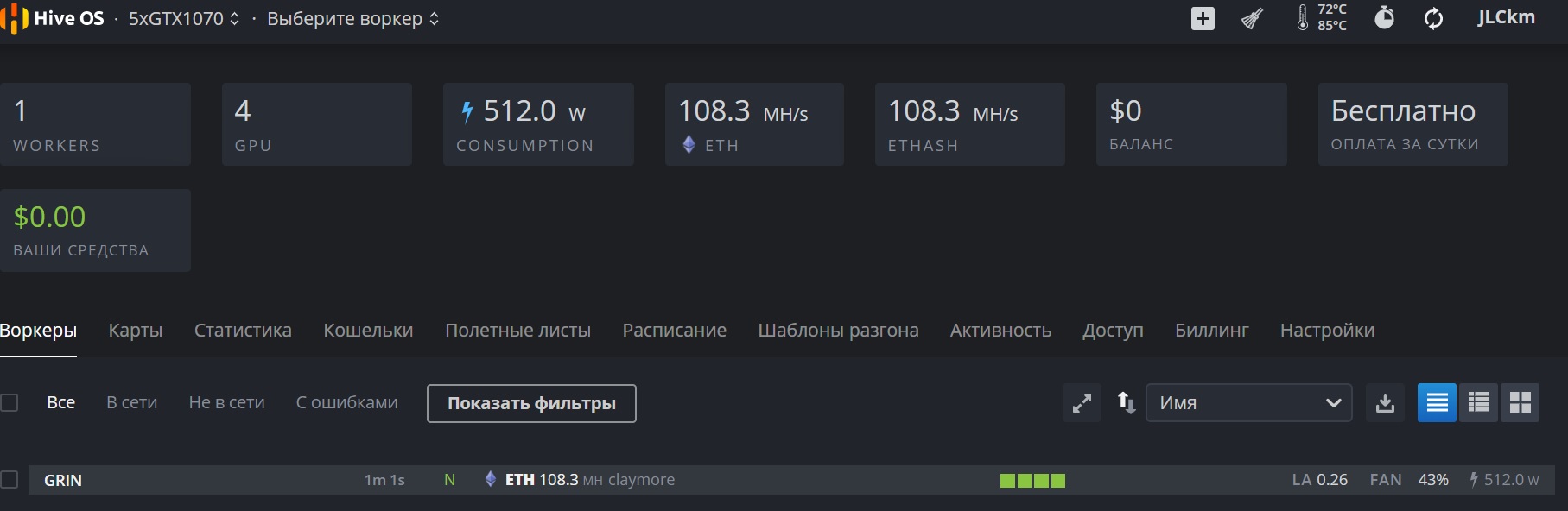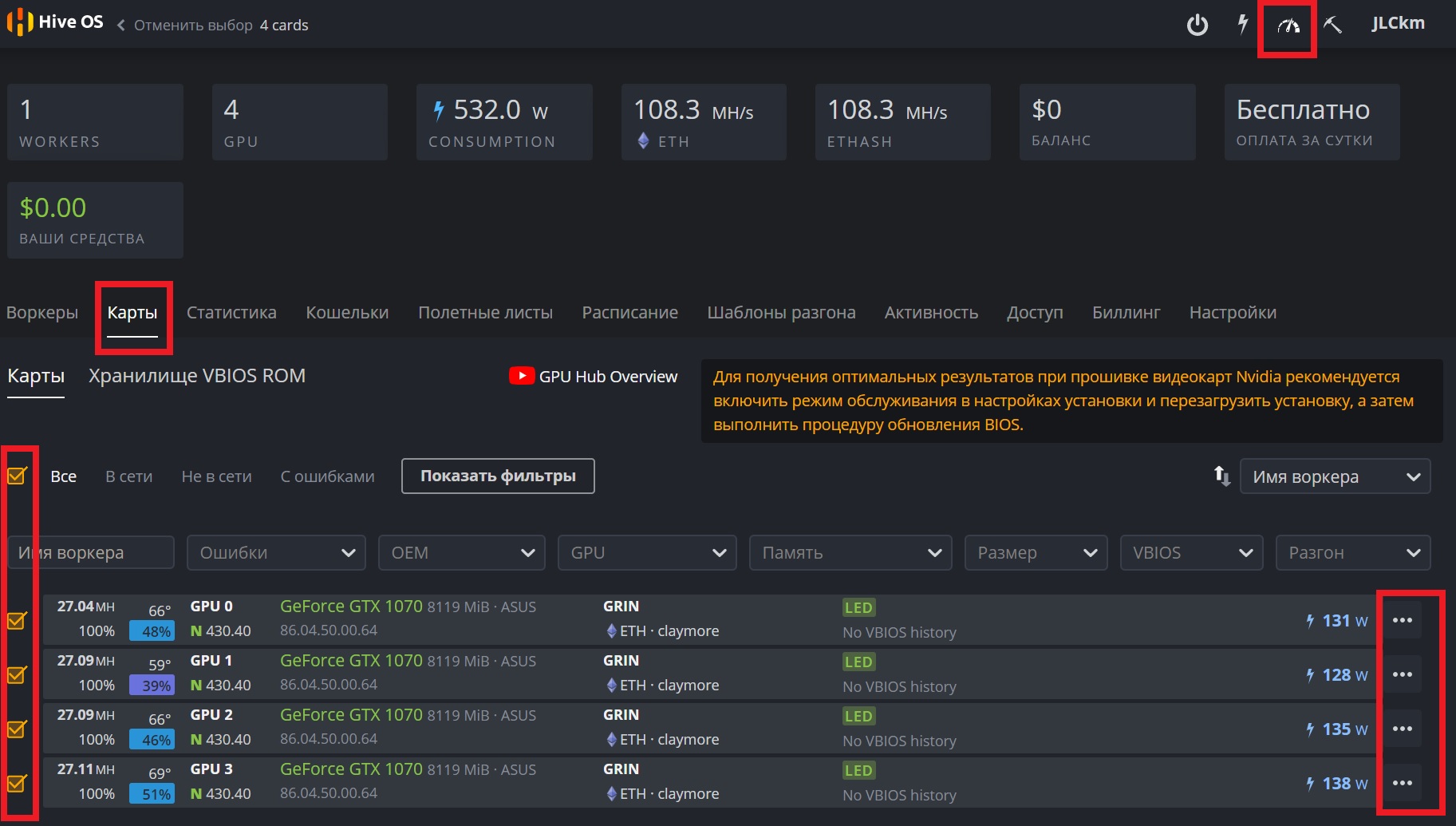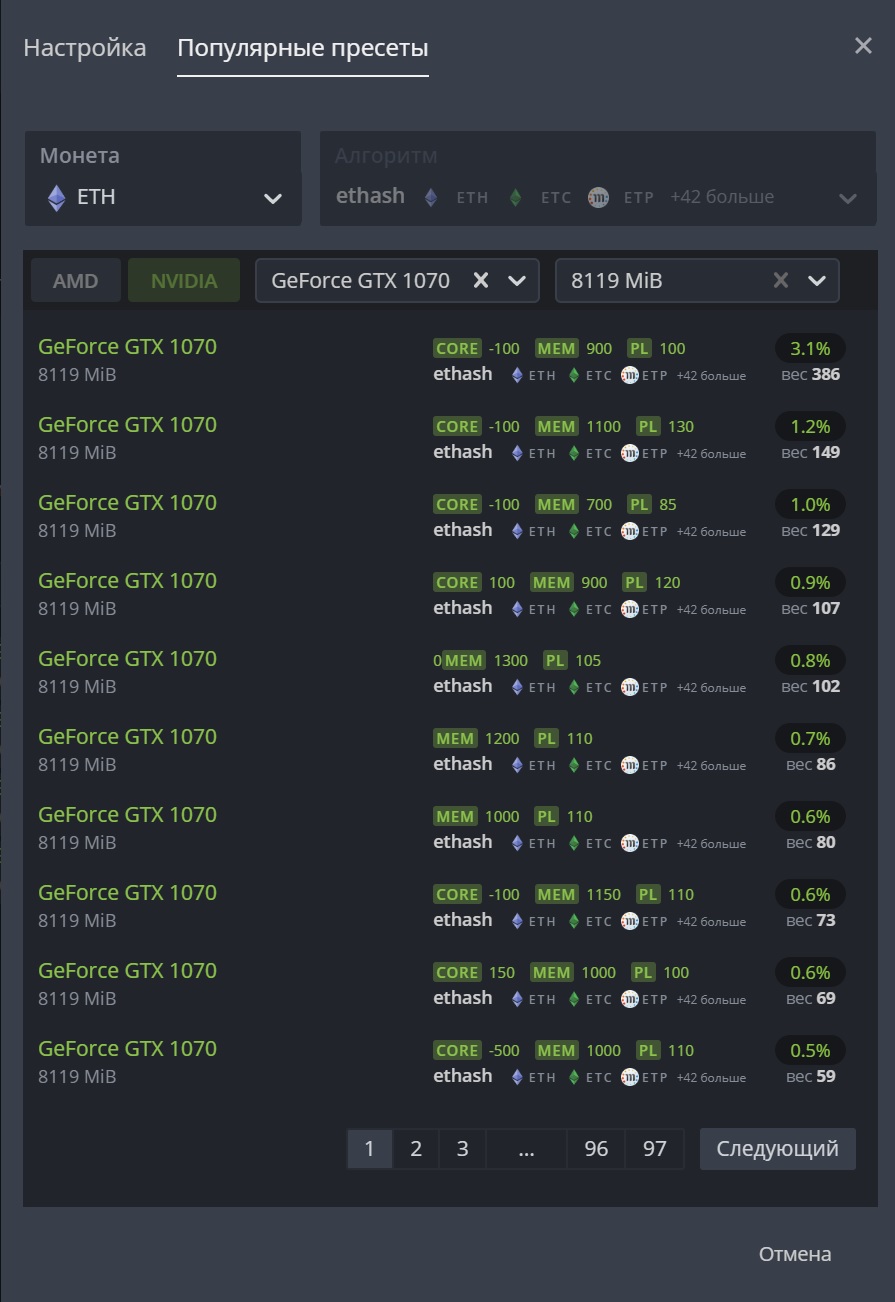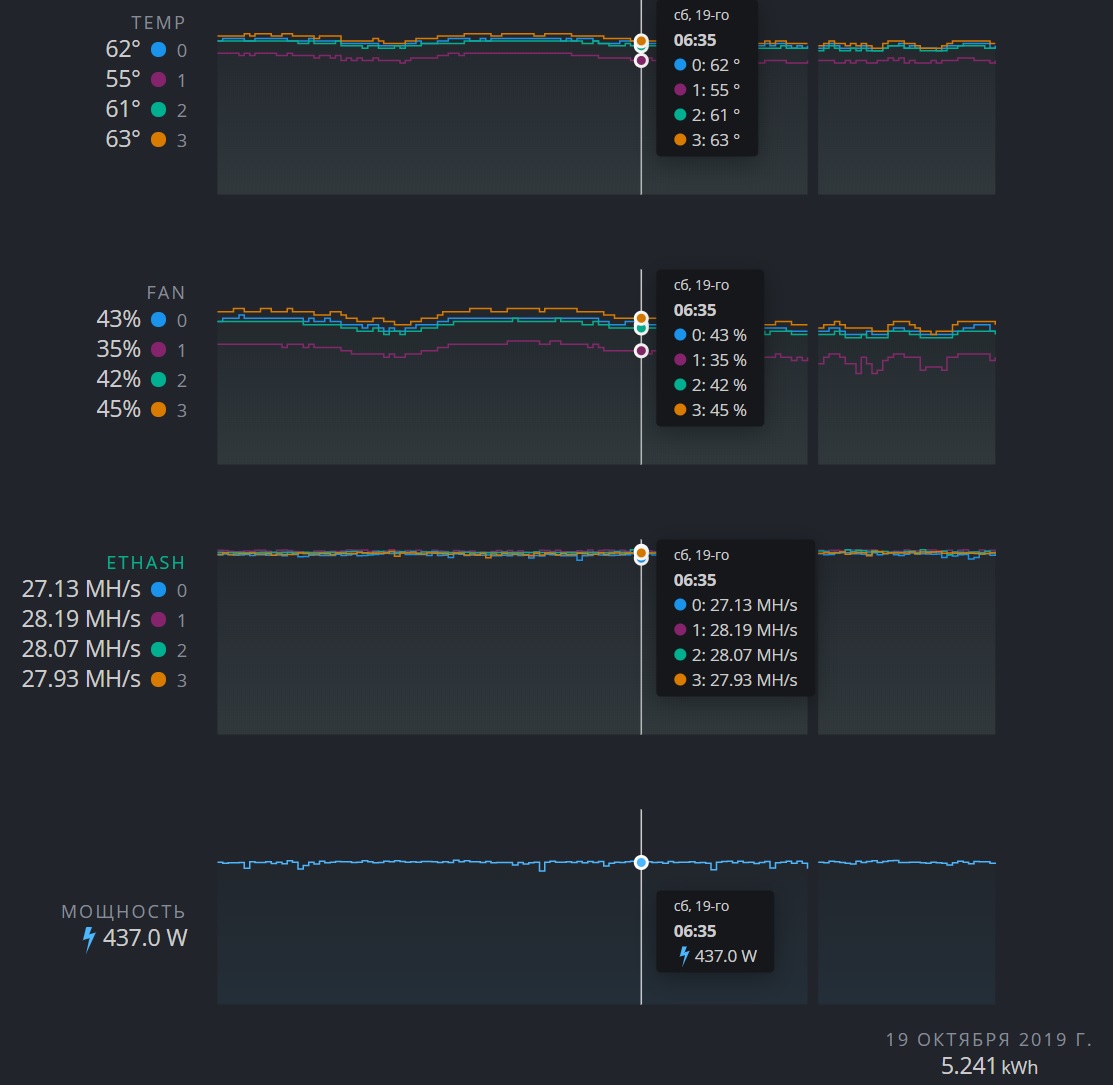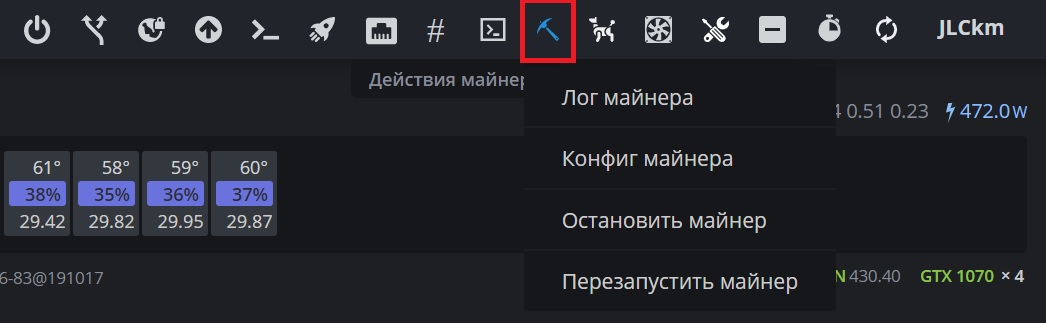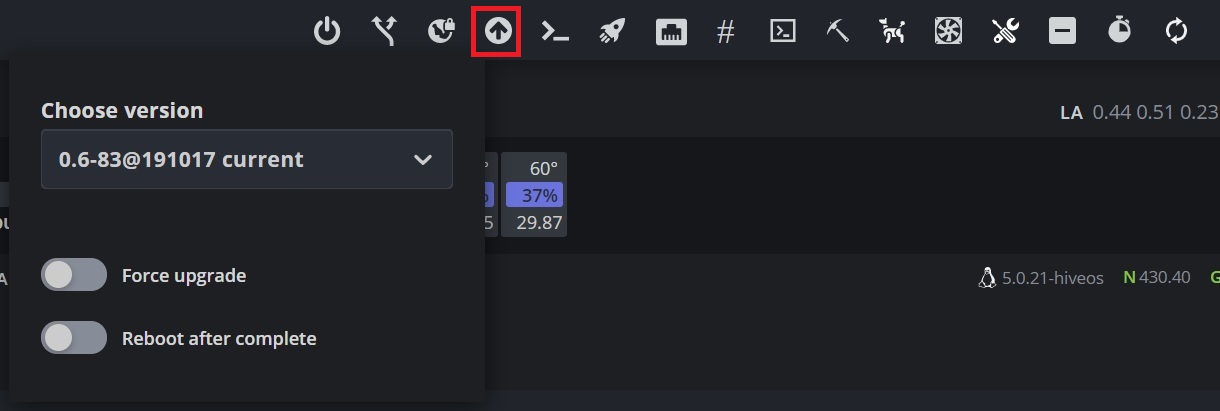как узнать rig id
Добавление и настройка новых воркеров в HIVE OS
Hive OS — это универсальный инструмент мониторинга и управления оборудованием для майнинга. Не важно: используете вы только один риг, или несколько сотен добывающих установок. Вы сможете легко управлять всем оборудованием используя единую, очень простую панель управления.
В этой статье описан процесс первоначальной установки и настройки HIVE OS, подключения аккаунта и настройки панели управления.
1. Создание аккаунта.
Перед установкой и настройкой Hive OS на вашем оборудовании, необходимо создать новый аккаунт, либо войти в уже существующий аккаунт.
Пожалуйста, создавайте надежные пароли!
Настоятельно рекомендуется использовать 2х факторную аутентификацию (2FA), для надежной защиты вашего аккаунта!
2. Добавление воркеров.
После окончания настройки аккаунта, необходимо подключить ваш риг к панели управления.
Существует два способа подключения ваших воркеров: Farm Hash или ручная настройка.
Farm Hash — это наиболее простой и быстрый способ подключения ваших ригов, без предварительного добавления ригов через панель управления HIVE OS.
1. Добавление воркеров с помощью Farm Hash.
Каждая ферма имеет свой уникальный хеш. Вы можете найти его в настройках панели управления, в своем аккаунте Hive OS.
После записи загрузочного носителя (флешка, или ssd, или hdd диск), необходимо указать ваш FARM_HASH в файле rig.conf, который находится в корневой директории загрузочного носителя.
2. Добавление воркеров вручную.
Как написали разработчики в своей инструкции, это «способ староверов», более сложный, чем использование «хеша фермы» 🙂
Нажмите на кнопку «плюс» в верхней панели, в правом углу и выберите Добавить воркера.
Во всплывающем окне вы должны заполнить следующие поля:
Выберите между GPU или ASIC фермой.
После заполнения всех полей — нажмите кнопку Добавить, расположенную внизу формы.
После этого вы увидите ваш риг добавленным в список. Первое что вам надо — это получить идентификатор рига.
После создания воркера вы будете перенаправлены на страницу его панели управления. Перейдите на вкладку настроек воркера, и там вы увидите и идентификатор фермы и пароль.
Идентификатор и пароль понадобятся для первичной настройки и загрузки рига: запишите, пригодится.
3. Выбор типа установки операционной системы.
Hive OS может быть установлен как для GPU ригов, так и для ASICов.
Ниже будут описаны оба типа установки:
1. Скачивание образа с ОС.
В разделе загрузки на сайте Hive OS скачайте последнюю версию операционной системы. Вы можете как скачать архив напрямую с сайта, так и через торрент — на ваш выбор.
Разработчики рекомендуют использовать для установки ОС жесткий диск (HDD или SSD), как более надежные, чем флешка, устройства. Большинство пользователей предпочитают использовать флеш-карты для установки Hive OS, потому логирование отключено по умолчанию. Но если вы устанавливаете Hive OS на жесткий диск, вы можете включить запись логов с помощью команды logs-on после установки ОС.
2. Установка ОС для GPU-ригов.
Запись образа на жесткий диск или флеш-карту.
Если вы скачивали архив с ОС с сайта — не забудьте разархивировать его.
Пользователи Windows могут записать образ с помощью HDD Raw Copy Tool, Win32 Disk Imager, Rufus или Etcher.
Пользователи MacOS и Linux могут записать образ с помощью Etcher, или сделать это вручную, с помощью командной строки, как описано ниже.
Пример команды для записи образа Hive OS:
dd if=hive-xxx.img of=/dev/sdb bs=10M status=progress
После того, как образ будет записан на рабочий носитель, вы увидите новый диск в вашей системе, и сможете настроить ваш риг, указав в конфиг-файле имя воркера и хеш фермы, или указав ID и пароль.
Найдите файл rig-config-example.txt на носителе, куда установили Hive OS и откройте его с помощью текстового редактора.
Теперь вы можете использовать один из способов настройки рига.
Настройка с помощью Farm Hash.
Пример заполнения конфигурационного файла rig-config-example.txt, при использовании хеша фермы:
Укажите хеш-адрес вашей фермы в поле FARM_HASH= скопировав его из вкладки «настройки», личного кабинета HIVE OS. Вот так, примерно, это должно выглядеть:
Не нужно заполнять поля RIG_ID или RIG_PASSWD при использовании данного способа.
Просто сохраните сделанные изменения и переименуйте файл в rig.conf.
После этого ваш риг должен автоматически подключиться к системе и появиться в вашей панели управления Hive OS.
Ручная настройка.
Пример заполнения конфигурационного файла rig-config-example.txt, при использовании логина и пароля от фермы:
Найдите и заполните две строки: RIG_PASSWD= и RIG_ID=
Сохраните сделанные изменения и переименуйте файл в rig.conf. После этого ваш риг должен автоматически подключиться к системе и появиться в вашей панели управления HIVE OS.
3. Установка Hive OS на ASIC-устройства.
Перед началом установки, убедитесь, что ваше устройство поддерживается. Ниже приведен список поддерживаемых устройств (однако, было бы куда разумнее свериться со списком на официальном сайте HIVE OS):
Процесс установки.
Подключитесь к вашему устройству с помощью SSH. После чего выполните следующую команду:
Для Antminer D3 Blissz следующую команду, перед установкой ОС:
Вы можете использовать FARM_HASH чтобы добавить воркера, без указания ИД рига и пароля. Скопируйте FARM_HASH из вкладки с настройками и введите его с помощью команды, указанной ниже:
Не забудьте заменить your_hash_from_web вашим личным FARM_HASH!
Начало работы с Hive OS 2.0 — Установка и настройка рига
В этой статье мы рассмотрим процесс установки в первый раз и объясним, какие существуют другие типы установки, и как легко настроить ваши риги и подключить их к панели управления вашей учетной записи.
Создание учетной записи
Перед установкой Hive OS на ваше оборудование, рекомендуется сначала создать учетную запись или войти в существующую. Обязательно создайте безопасный пароль.
Мы настоятельно рекомендуем настроить двухфакторную аутентификацию (2FA) для дополнительной защиты учетной записи. Вы можете найти эти настройки, щелкнув имя пользователя в верхнем правом углу, а затем перейдите на вкладку «Учетная запись». Прокрутите страницу вниз до опции двухфакторной аутентификации и переключите 2FA, затем следуйте инструкциям на экране внимательно.
1. Farm hash
У каждой фермы свой уникальный фермерский хэш. Вы можете найти свой фермерский хэш, перейдя на вкладку «Настройки фермы». После того, как вы запишите установочный образ на флешку или ssd, вы можете добавить свой FARM_HASH в файл rig.conf, который вы найдете в корневой папке образа системы. Ниже мы подробно объясним этот шаг.
Farm Hash можно эффективно использовать с Hive Flasher для установки большинства ригов. Более подробная информация о Hive Flasher доступна здесь.
2. Описание настройки
Пользователи, которые ранее использовали Hive OS, будут знакомы с этой возможностью подключения своего воркера к панели управления. Он включает в себя использование идентификатора рига и пароля для каждого настраиваемого воркера. Хотя это немного более утомительно, чем подключение рабочих через Farm Hash, мы оставили его для удобства наших старых пользователей.
Нажмите «Плюс» в верхнем правом углу и выберите «Добавить воркера».
Появится окно «Добавить нового воркера» со следующими полями:
Теперь вы увидите, что ваш воркер добавлен в список ригов, но сначала вам понадобится ваш идентификатор рига. После того, как вы создали своего рабочего, вы будете перенаправлены на панель управления рабочего. Перейдите на вкладку «Параметры воркера», и вы увидите идентификатор рига и пароль.
Идентификатор рига и пароль будут необходимы во время начальной установки и первой загрузки, если вы выбрали эту опцию вместо Farm Hash, поэтому мы рекомендуем записать ее.
Выбор типа установки
Установка Hive OS может быть произведена как на платформах GPU, так и на ASIC. Ниже мы опишем различные типы установок:
Загрузка образа hive os
Мы рекомендуем установить образ ОС на SSD. SSD намного надежнее, и мы советуем использовать их в производственных средах. Поскольку многие пользователи по-прежнему предпочитают использовать флэш-накопитель USB, по умолчанию отключены журналы. Если вы установили ОС на SSD, вы можете по желанию включить журнал логирования, выполнив команду logs-on после установки.
Установка для GPU
Запись образа диска
Пользователь Windows может записывать изображение с помощью инструмента Raw Copy Tool, Win32 Disk Imager, Rufus или Etcher.
Пользователи MacOS и Linux могут с легкостью использовать Etcher или выполнять это вручную с помощью командной строки, как описано ниже.
dd if=hive-xxx.img of=/dev/sdb bs=10M status=progress
Теперь выберите один из двух вариантов:
Как только копия изображения будет завершена, вы можете перейти на свой диск в Windows, Linux или Mac и найти файл rig-config-example.txt в корневой папке. Вот как это выглядит:
В этом случае не нужно устанавливать RIG_ID или RIG_PASSWD. Вот и все, просто сохраните свой файл конфигурации и переименуйте его в rig.conf. Продолжайте завершать установку образа системы и загружать свой риг. Он автоматически подключится к панели управления.
Как только копия образа будет завершена, вы можете перейти на свой диск в Windows, Linux или Mac и найти файл rig-config-example.txt в корневой папке. Вот как это выглядит:
Найдите и заполните два поля:
Вот и все, просто сохраните свой файл конфигурации и переименуйте его в rig.conf. Продолжайте завершать установку системы и загружать своего воркера. Он автоматически подключится к панели управления.
Установка ASIC
Прежде чем приступать к установке, убедитесь, что ваш ASIC-майнер поддерживается. Текущий список поддерживаемых моделей:
Монтаж
Удаленное подключитесь к вашему асику с помощью SSH. Посетите раздел форума Teleconsole для получения более подробной информации. Затем выполните следующую команду:
Для Antminer D3 Blissz перед установкой выполните следующую команду:
Быстрая установка
Вы можете использовать FARM_HASH, чтобы автоматически добавлять свои ASIC без ввода идентификатора и пароля установки. Скопируйте FARM_HASH на вкладке «Настройки» фермы и введите ее в командную строку, как показано ниже:
Замените your_hash_from_web на FARM_HASH.
Завершение установки
Как только ваш рабочий подключится к приборной панели, вы все закончите! Теперь ваш рабочий должен быть готов к тому, чтобы вы сделали несколько окончательных корректировок на панели инструментов, о которых мы расскажем в следующей статье.
Основным отличием HiveOS от других похожих проектов это бесплатное использование для 4 и менее ригов на один аккаунт. Для большего количества ригов (воркеров) берется ежемесячная плата в размере 1,5-3USD за каждый воркер или использование HiveOn пула с комиссией в 3%. У конкурирующих решений оплата комиссия от 1% до 5% берется со всей подключенной мощности по аналогии как это сделано во всех популярных майнерах.
Собственно поэтому мы и рекомендуем HiveOS для ознакомления новичкам с 1-4 GPU майнинг ригами. Тем более, что установка и настройка HiveOS под майнинг легче, чем у Windows.
Регистрация HiveOS.
Первое, что Вам понадобиться это USB флешка или USB диск с емкостью не менее 8GB. При этом USB диск (HDD или SSD) будет предпочтительней, т.к. USB флешки не рассчитаны на большое количестве циклов записи и имеет свойство умирать в течении первого года использования в качестве носителя операционной системы.
Совет: При аварийной перезагрузке HiveOS, бывает, что система не находит загрузочный диск. Это не всегда значит, что нужно перезаписывать флешку. Достаточно просто обесточить полностью весь риг и дождаться пока светодиод на флешке перестанет мигать. После перезагрузки HiveOS опять будет работать.
Для сравнения Windows 10 требуется 20GB плюс 16Gb для файла подкачки. Кроме этого Windows 10 требует больше оперативной памяти, более мощного CPU, а графический интерфейс занимает значительные 700MB уже видеопамяти, которые очень важны для некоторых алгоритмов майнинга (Ethash).
Установка HiveOS возможна и на системный диск, но лучше оставить его под Windows для возможности майнинга новых криптовлают, которые еще не доступны на HiveOS.
И так, если у вас уже есть носитель на 8GB и более, те переходим на сайт HiveOS, что бы зарегистрироваться и скачать образ операционной системы.
При регистрации укажите Промо-код CRYPTOAGE, что бы получить бонус в размере 10 USD на свой счет.
Создание загрузочной флешки с HiveOS
Переходим в меню сайта Install для скачивания нужного установочного образа.
Существует несколько видов установочных образов: для ASIC-ов, для GPU ригов и отдельный образ для видеокарт Vega. Для всех остальных видеокарт нужно выбирать GPU образ. Скачивание возможно двумя способами: ZIP файл напрямую с сайта или торрент файлом, если сайт HiveOS будет перегружен.
Для записи скаченного образа нельзя просто скопировать файл на флешку, т.к. нужен специальный «побитный» режим записи, что бы флешка стала загрузочной.
Запись образа происходит в три этапа.
1. Выбор скачанного образа hiveos, вытаскивать из архива сам образ не обязательно, т.к. программа сделает это сама. Кнопка Select Image
2. Выбор USB флеш или диска, куда будет записан образ.
3 Нажать на кнопку Flash! И ждать выполнения записи образа на внешний носитель.
Во время записи образа Windows будет предлагать отформатировать флешку или диск. Этого делать не надо, просто нажимайте отмена.
Ваш USB Flash накопитель после установки образа NiveOS будет виден как 3 разных диска. Один из них будет иметь название «HIVE».
Возможно потребуется переподключить флешку после записи образа HiveOS.
Настройка HiveOS для начала работы
Пока идет запись образа на диск, переходим обратно на сайт HiveOS, заходим в личный кабинет.
Для начала нужно создать новую ферму, для этого есть кнопка «ПЛЮС» в верхнем меню.
Уже в окне настройки рига так же нажимаем на кнопку «ПЛЮС» в верхнем меню, где выбираем «Добавить воркера»
В меню создания воркера выбираем GPU или ASIC устройство, придумываем имя и пароль. Остальные поля не обязательны.
После создания воркера Вы увидите данные по воркеру: Farm_Hash, RIG_ID и RIG_Password. Эти данные необходимы для идентификации вашего рига. И их необходимо записать на флеш диск, который Вы создали с помощью программы Etcher.
Заходим в созданный диск HIVE на USB флешке, предварительно скачав файл RIG.CONF. Скачивание этого файла доступно после создания воркера.
Файл RIG.CONF нужно скопировать на флешку «HIVE» в корневой каталог флешки.
Этот шаг можно пропустить, но вместо этого при первом запуске HIVEOS придется ввести RIG_ID и RIG_PASSWORD чтобы активировать систему.
Настройка HIVEOS для начала майнинга криптовалют
Первый шаг по созданию воркера мы уже сделали для получения файла RIG.CONF, далее остается настроить Кошельки, Полетные листы и подобрать оптимальные настройки для видеокарт.
Сразу после создания воркера нужно создать Кошелек, для каждой криптовалюты, которую Вы будете добывать.
Далее в примере рассматриваем настройку GPU рига на HiveOS для майнинга популярной криптовалюты ETHEREUM. Аналогичные действия будут актуальны для всех других вариантов.
В главном меню HiveOS, где список всех ваших ригов ищем меню «Кошельки» заходим туда и создаем новый кошелек. Кнопка «Добавить кошелек» в правом углу.
Создавая кошелек из главного меню Вы создаете глобальный кошелек, который будет действовать для всех майнинг ригов, а не для одного, если кошелек создавать уже в меню одного выбранного рига.
Далее нужно выбрать «Монету» или криптовалюту. Указать адрес, куда будет приходить намайненные койны. В качестве хранилища лучше выбирать локальные кошельки или крупные криптовалютные биржи, например, Binance.
Источник указывать не обязательно, как и ключ API.
Переключатель «Получить баланс кошелька» желательно включить для вашего удобства. Т.к. баланс счета будет показываться сразу в HiveOS, что бы было легче следить за конечным результатом майнинга.
Следующий шаг это создание Полетного листа.
Полетный лист это вариант окончательной настройки HiveOS для начала майнинга. Полетные листы так же как и кошельки бывают глобальные для всех ригов и индивидуальные для определенных ригов. Создавайте полетный лист в главном меню, что бы создать глобальный полетный лист сразу для всех ригов.
Для Ethereum мы выбрали пул Binance Pool. перед началом работы с этим пулом нужна регистрация по этой ссылке.
Дополнительные настройки для miner, если Вы выбрали пул из списка поддерживаемых, не требуется. Поэтому меню настройки майнера могут потребоваться только в редких случаях при нестабильно работе штатных настроек.
Жмем на кнопку «Создать полетный лист».
Теперь все готово, чтобы запустить свой первый майнинг риг на HiveOS.
Заходим в созданный РИГ в меню Воркеры.
Проверьте, что система видит все видеокарты в нашем случае их 4 штуки, при этом уже показывается энергопотребление системы. Внизу созданный нами воркер под названием GRIN не должен иметь белого значка WI-FI с восклицательным знаком. В противном случае Ваш GPU RIG не в сети и управлять им не получиться.
Если Ваш риг все таки вне сети, то подключите к ригу монитор и проверьте, что система загрузилась и не требует пароля при первом входе. В том случае если загрузка HiveOS не происходит нужно зайти в BIOS материнской платы (кнопка DEL при загрузке) и установить загрузку с USB.
В идеальном варианте Вы увидите аналогичную как на скриншоте картинку.
Что бы запустить майнинг ставьте галочку напротив рига ( у нас это GRIN). После этого в верхнем правом углу появится панель управления.
Жмем на РАКЕТУ
Далее выбираем полетный лист
Через минуту обновляем страницу в браузере и получаем похожий результат:
На основном меню рига показывается энергопотребление и хешрейт всего рига во время майнинга.
Теперь можно перейти на выбранный пул и проверить, что бы hashrate показывался и там.
На этом можно закончить основную часть про то как настроить HiveOS в первый раз.
Далее мы расскажем о основных фишках использования HiveOS из-за которых собственно все и переходят на эту ОС.
Основные особенности и функционал HiveOS
Первое, что стоит отметить это готовые варианты по тюнингу видеокарт под майнинг. Здесь доступно два вариант это прошивка VBIOS и(или) установка частот и Power Limit сразу для всех видеокарт в системе по уже отобранным вариантам.
Этот функционал доступен в меню Карты.
Выбираем одну или сразу все видеокарты, жмем на СПИДОМЕТР в верхнем правом углу и попадаем в меню overclock видеокарт.
Выбираем монету и видеокарту и сразу видим, наиболее популярные варианты разгона для выбранного GPU. Так же можно все параметры задавать вручную в закладке «НАСТРОЙКА«.
Здесь стоит отметить, что Power Limit (PL) здесь задается не в процентах от номинального значения, а в ваттах. Т.е. PL100 это ограничение потребление GPU в 100ватт.
Выберем один из этих вариантов и посмотрим на результат:
В результате мы увеличили хешрейт с 27Mh/s до 28MH/s и при этом снизили энергопотребление с 130 до 110Вт. При этом на не понадобилось никаких перезагрузок и прямого доступа к ПК.
Таким образом можно экспериментировать в поисках лучшего результата. Тем более, что таким методом максимум, что можно получить это не стабильную работу во время майнинга.
Что нельзя сказать про прошивку VBIOS, т.к. оверклокинг таким методом способен полностью сломать Вашу видеокарту.
Как вывод пользуйтесь разгоном без прошивки VBIOS, тем более, что этот способ закрывает 95% всех потребностей майнеров.
Следующий полезный пункт в меню это СТАТИСТИКА
Статистика доступна для рига в целом так и для каждого воркера в отдельности. если общая статистика больше ориентирована на стабильность работы (овалы карт, перезагрузки и пр.), то статистика воркера более информативна, т.к. показывает еще температуру GPU и скорость вентиляторов
Следующая по необходимости функция это обновление HiveOS (Символ стрелка вверх) Вместе с операционной системой так же автоматически обновляются и майнеры до последней версии. Обновление по умолчанию стоит в ручном режиме, однако можно и автоматизировать этот процесс.
Оставшийся функционал (управление питанием, сервер URL, VPN, конфигурация сети, удаленный доступ, ватчдог) тоже могут понадобится в каких-то ситуациях но по умолчанию HiveOS стабильно работает и эти функции скорее всего не понадобятся.
Подпишись на наш Telegram канал @cryptoage и Вконтакте, узнавай новости про криптовалюты первым.
Общайся с криптоэнтузиастами и майнерами в Telegram чате @CryptoChat