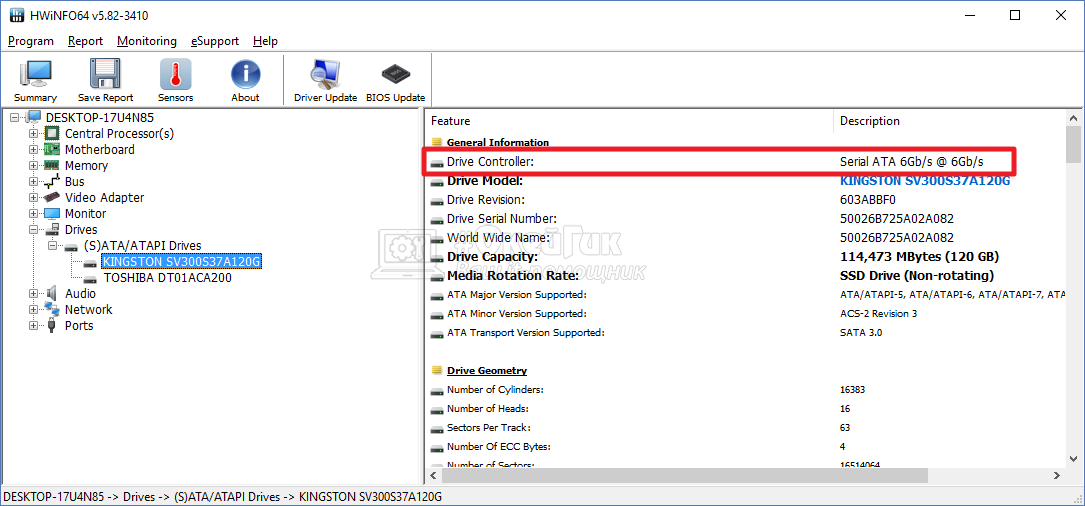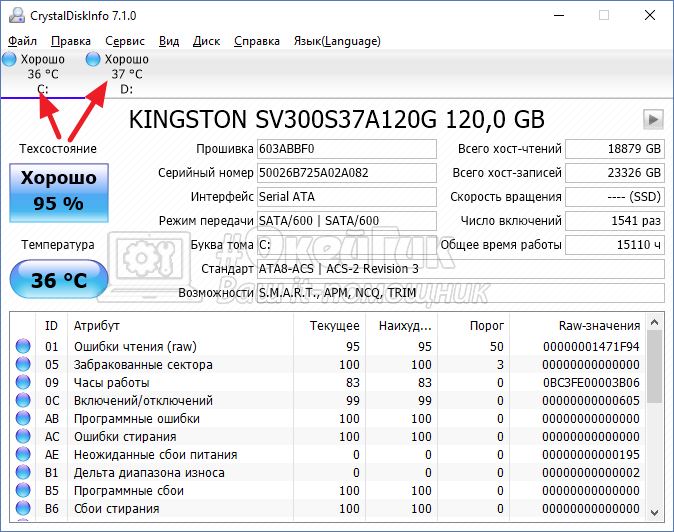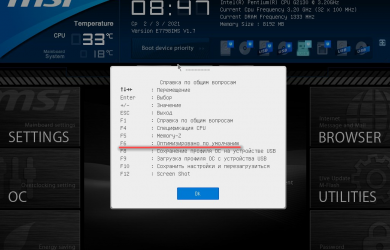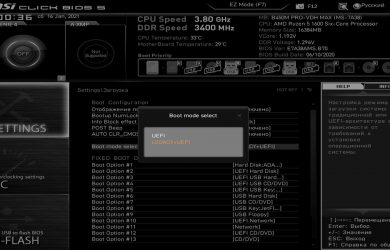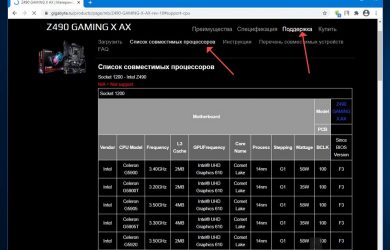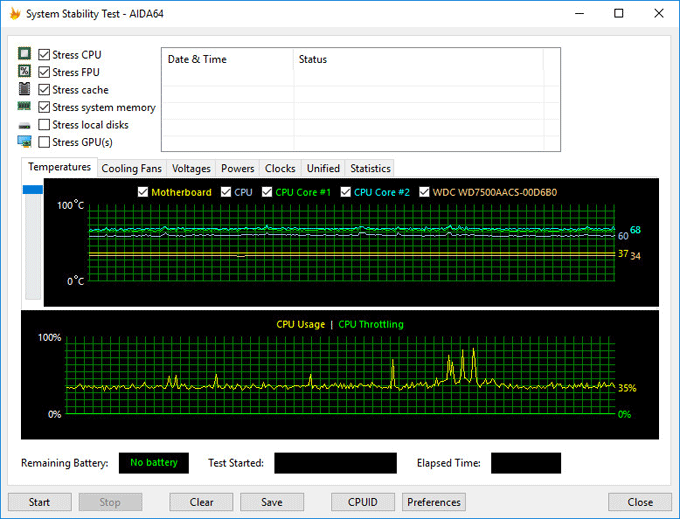как узнать sata 2 или sata 3 на материнской плате
Как определить в каком режиме работает диск (SSD, HDD): SATA I, II или III? Или почему диск может быть «медленным».
Подозреваю, что причина из-за того, что ПК старый и скорее всего что-то не поддерживает. Может быть работает по более старой версии SATA, как это вообще можно узнать?
Доброго времени суток.
Да, скорее всего так и есть, если вы подключили диск к интерфейсу SATA II (а его пропускная способность как раз ограничена 300 Мб/с ( прим. : у SATA III огр. в 600 Мб/с, т.е. в 2 раза больше!) ). 👀
Вообще, обычно, рядом с портами SATA на мат. плате всегда нанесена маркировка, какой интерфейс поддерживается (на многих мат. платах вынесено сразу два варианта: SATA II и SATA III). Возможно, вы просто подключили диск к не тому интерфейсу? 😉
Тем не менее, об этом можно узнать и программным способом. Об этом пару слов ниже.
Определяем режим работы диска: SATA II или SATA III
Краткое описание : утилита для мониторинга за состоянием дисков HDD/SSD. Поддерживает накопители: SATA, USB, Intel RAID и NVMe. Позволяет узнать состояние диска, температуру, режим работы, кэш, точную модификацию и пр. полезную информацию.
После запуска утилиты и выбора диска (если у вас их несколько, см. верхнее меню), вы увидите полную информацию по нему: прошивку, серийный номер, интерфейс, и т.д.
Расшифрую то, что можете там увидеть:
Режим передачи (на скрине SATA III) / CrystalDiskInfo
Примечание : если у вас «новомодный» NVME M2 диск — то в строке «Режим передачи» вы увидите что-то вроде PCIe 3.0 x4 (см. скрин ниже 👇 // но речь сегодня пока не об этом 😉).
👉 Обращаю ваше внимание!
Далеко не всегда у вас эти два значения будут совпадать (т.е. «SATA/600 | SATA/600»).
Кстати, скорее всего утилита покажет именно в так (SATA/300 | SATA/600) автору вопроса.
👉 Как узнать практическую скорость чтения/записи на диск
По завершению теста — смотрите на строку «Seq» —это и есть последовательная скорость чтения/записи. Более подробно о проведении тестирования и об некоторых особенностях можете узнать из моей прошлой заметки (ссылка ниже).
Как проверить скорость диска: HDD, SSD — см. инструкцию
Тест скорости накопителей SSD (NVMe, SATA), HDD
👉 Кстати!
Например, на фото ниже показана материнская плата с 4-ю портами SATA II (замаркированы как SATA 3G (т.е. скорость 3 Gbit/s) ), и 2-мя портами SATA III (замаркированы как SATA 6G (т.е. скорость 6 Gbit/s) ). 👇
👉 Обратите также внимание на кабель, которым подключаете диск. Крайне желательно использовать кабель с маркировкой SATA 6 Gbit/s (от одного из известных офиц. производителей).
Маркировка на кабеле: SATA 6 Gbit/s
За дополнения по теме заранее благодарю.
Как определить, жесткий диск (SSD) работает через SATA 2 или SATA 3
Современные материнские платы поддерживают множество различных стандартов интерфейсов. Это сделано с целью, чтобы была возможность подключить к ним, как старые устройства, так и новые. Касается это и жестких дисков или SSD-накопителей. Практически каждая современная материнская плата имеет SATA 2 и SATA 3 разъемы для подключения накопителей. В рамках данной статьи рассмотрим, как определить, к SATA 2 или SATA 3 подключен жесткий диск компьютера или SSD.
В чем разница между SATA 2 и SATA 3
Конструктивно разъемы SATA 2 и SATA 3 не отличаются. Они выглядят на материнской плате абсолютно идентично, и только при желании производитель материнской платы может их сделать отличными друг от друга цветом. Собой SATA 2 и SATA 3 разъемы представляют площадку из семи контактов.
Ключевое различие SATA 2 и SATA 3 интерфейсов — это скорость передачи данных. Как можно понять, стандарт SATA 3 более современный, и через него данные на запись и чтение идут на скоростях выше, чем у SATA 2, если их поддерживает подключенный накопитель. Максимальная пропускная способность обмена данными через SATA 2 составляет не более 3 Гб/с, тогда как у SATA 3 этот показатель до 6 Гб/с.
Современные SSD диски для раскрытия их потенциала следует подключать к SATA 3 разъему, поскольку через SATA 2 они будут работать медленнее, чем способны. Что касается обычных HDD, их можно подключать, как к SATA 2, так и к SATA 3. По сути, для раскрытия их потенциала вполне достаточно скоростей интерфейса SATA 2.
Обратите внимание: Если на материнской плате свободны SATA 3 разъемы, следует их использовать и для подключения HDD дисков. Связано это с тем, что они способны обеспечить улучшенное управление питания устройством.
Как определить, подключен диск к SATA 2 или SATA 3
Зачастую многие пользователи не знают, к какому SATA разъему в их компьютере подключены имеющиеся накопители. Это может стать проблемой, которая тормозит скорость работы накопителя. Например, если подключить SSD в SATA 2 разъем, он будет работать значительно медленнее, чем способен при подключении к SATA 3.
Имеются программные и механические способы, как узнать, к какому разъему подключен жесткий диск. Рассмотрим оба варианта.
Механический способ
Механический способ крайне простой. Он подразумевает разбор системного блока компьютера (или ноутбука) и определение по информации на материнской плате, какие SATA-разъемы используются для установленных в компьютере накопителей.
Рядом с SATA-разъемами должна быть нанесена информация об их пропускной способности, по которой и можно понять — это SATA 2 или SATA 3 разъем. Как было сказано выше, разъем SATA 3 имеет пропускную способность в 6 Гб, поэтому около него на материнской плате наносится надпись “SATA 6G”. Около разъема SATA 2 можно видеть надпись “SATA 3G”.
Таким образом, можно понять по тому, к какому разъему подключен текущий накопитель, работает он через SATA 2 или SATA 3.
Программный способ
Если возможности разобрать компьютер нет, можно воспользоваться специализированными приложениями для анализа компьютерных составляющих. Программ, которые позволяют определить, через SATA 2 или SATA 3 подключен диск, достаточно много.
Одним из приложений, которое позволяет узнать, какие у материнской платы имеются разъемы для подключения накопителей, и как они используются, является HWINFO. Чтобы получить через него необходимую информацию, нужно:
Там будет указана примерно следующая надпись:
В данной надписи значение до значка @ говорит о том, какой потенциал пропускной способности имеется у устройства, а после значка @ указано, к какому порту подключено устройство. То есть, из указанного выше примера можно сделать вывод, что это SSD диск, который подключен к SATA 2 разъему, не раскрывающему его потенциал целиком.
Обратите внимание: Если SSD диск подключен правильно к SATA 3 разъему, то надпись будет Serial ATA 6 Gb/s @ 6 Gb/s.
Второе приложение, которое позволяет провести анализ подключения накопителей к SATA разъемам, называется CrystalDiskInfo. Эта программа направлена именно на анализ накопителей, в отличие от рассмотренного выше приложения HWINFO, способного сообщить различную информацию о системе.
Чтобы посмотреть через CrystalDiskInfo информацию о том, к какому разъему подключены диски, нужно установить приложение и запустить его. После этого сверху можно выбрать, данные о каком диске вы хотите посмотреть (в том случае, если дисков подключено несколько). Переключитесь на нужный диск.
Далее в графе “Режим передачи” можно посмотреть информацию о том, какое рекомендуется для диска подключение, и какое он в данный момент используется. До вертикальной черточки указана информация о том, к какому интерфейсу диск сейчас подключен — SATA 2 (SATA/300) или SATA 3 (SATA/600), а после черточки информация о том, какой потенциал диска. Если значения одинаковые или второе значение меньше первого, это указывает на то, что SATA разъем выбран правильно.
Как узнать какой интерфейс sata на компьютере?
Как узнать какой у меня SATA?
Маркировки на материнской плате
Это достаточно просто. Разъёмы SATA имеют характерный внешний вид: прямоугольный вход с перевёрнутой буквой Г в центре. Их сложно с чем-то спутать. Для того, чтобы можно было отличить друг от друга порты SATA 2 и SATA 3, рядом с ними на материнской плате наносятся специальные маркировки.
Как узнать какой SATA на материнской плате?
Запускаем HWINFO. В первую очередь можем посмотреть характеристики материнской платы. На панели слева раскрываем ветку «Motherboard» и в правой части окна видим, что на тестируемом компьютере присутствует поддержка SATA III – это два порта, обозначенные «6 Gb/s».
Как узнать интерфейс подключения жесткого диска?
Для пользователей ОС Windows
Чем отличаются кабели SATA 2 и SATA 3?
Различия SATA-2 и SATA-3
Как узнать модель материнской платы?
Просмотр в msinfo32 (Сведения о системе)
Чем отличаются разъемы SATA?
Конструктивных различий между SATA 2 и SATA 3 не имеется. … По определению, SATA 2 представляет собой интерфейс обмена данными с пропускной способностью до 3 Гбит/с, SATA 3 же обеспечивает скорость обмена данными до 6 Гбит/с. Обе спецификации имеют семиконтактный разъем.
Можно ли подключить SATA 3 к SATA 2?
Ответы на вопрос 2
И sata2 в sata3 можно, и sata3 в sata2. Работать в обоих случаях будет как sata2. SATA2/SATA3 обратносовместимые, да, подключить можно, но скорость будет SATA2.
Можно ли подключить SSD к SATA 2?
Совсем иное дело твердотельные накопители. SSD-устройства выпускаются только с интерфейсом SATA 3. Хотя подключить их к порту SATA 2 и можно без угрозы системе, однако высокие скорости чтения и записи при этом теряются.
Как проверить в каком режиме работает жесткий диск AHCI?
Как определить в каком режиме работает контроллер компьютера?
Что такое S Ata P ATA RAM?
PATA сокращение от Parallel ATA. Это стандарт IDE интерфейса для подключения устройств хранения, таких как жесткие диски и оптические приводы, к материнской плате. … Термин Parallel ATA раньше назывался ATA. ATA был переименован в Parallel ATA, когда появился новый стандарт Serial ATA (SATA).
Как правильно подключить SSD диск?
Соедините SSD с материнской платой с помощью L-образного кабеля SATA. Ниже я подробнее расскажу о том, к какому SATA порту следует подключить диск. Подключите кабель питания к SSD. Соберите компьютер, включите питание и сразу после включения зайдите в БИОС.
Чем отличается разъем SATA от sata2?
Вид HDD с интерфейсом SATA2: В принципе SATA и SATA II внешне ничем не отличаются. Отличия в скорости передачи данных в 2 раза.
…
Отличия в скорости передачи данных в 2 раза.
В чем разница между SATA и sata2?
Пропускная способность поддерживаемая интерфейсом — до 150МБ / с. SATA II (версия 2. x) интерфейс, официально известный как интерфейс SATA 3 Гбит / с, представляет собой второе поколение интерфейсов SATA работающих на 3,0 Гбит / с. … SATA III интерфейс обратно совместим и поддерживается на SATA I и SATA II портах.
Как узнать Sata 2 или Sata 3 на материнской плате?
Как определить версию SATA?
Разборка корпуса
Самый прямой вариант – это разобрать корпус ноутбука и проверить, к какому интерфейсу устройство подключено.
Находим надпись SATA на материнской плате
Рядом с гнездом находим обозначение интерфейса SATA
Важно! Но тут есть одна проблема. Этот способ больше подходит для стационарных компьютеров, чем для ноутбуков. В разборке корпуса ноутбука необходимо соблюдать особую осторожность, чтобы не повредить микросхемы. Поэтому не каждый пользователь решается на такую операцию.
К счастью, справиться с поставленной задачей можно и не разбирая устройство. Достаточно использовать специальное программное обеспечение.
На заметку! Существует способ проверить подключение, не разбирая корпус и не используя посторонние программы. Найдите в сети характеристики вашего ноутбука и узнаете, поддерживают ли материнская плата и жесткий диск работу через SATA III. Но на этом можно закончить только в том случае, если один из компонентов SATA III не поддерживает. В обратном случае, мы все еще не знаем, через какой интерфейс идет подключение.
Понятие интерфейса жесткого диска компьютера
Для начала давайте дадим определение понятию “интерфейс”. Говоря простым языком (а именно им я и буду по-возможности выражаться, ибо блог то на обычных людей рассчитан, таких как мы с Вами), интерфейс – способ взаимодействия устройств друг с другом и не только устройств. Например, многие из вас наверняка слышали про так называемый “дружественный” интерфейс какой-либо программы. Что это значит? Это значит, что взаимодействие человека и программы более легкое, не требующее со стороны пользователя большИх усилий, по сравнению с интерфейсом “не дружественным”. В нашем же случае, интерфейс – это просто способ взаимодействия конкретно жесткого диска и материнской платы компьютера. Он представляет собой набор специальных линий и специального протокола (набора правил передачи данных). То есть чисто физически – это шлейф (кабель, провод), с двух сторон которого находятся входы, а на жестком диске и материнской плате есть специальные порты (места, куда присоединяется кабель). Таким образом, понятие интерфейс – включает в себя соединительный кабель и порты, находящиеся на соединяемых им устройствах.
Ну а теперь самый “сок” сегодняшней статьи, поехали!
Как установить оперативную память в компьютер
Десять лет назад обычному пользователю компьютера хватало и 2 Гб оперативного запоминающего устройства (ОЗУ). Сегодня, когда электронный мир движется вперёд семимильными шагами, многим пользователям не хватает и 8 гигабайт оперативной памяти. Мощные игры требуют от …
Упаковка и документация
Необходимая информация обычно указана на упаковке (если это BOX версия, а не ОЕМ). Впрочем, в любом случае на упаковке должен быть наклеен шильдик, дублирующий технические характеристики. Если и шильдика нет, то это явный контрафакт.
Согласно нормативам, производитель в числе прочих параметров обязан указать и версию портов САТА на материнской плате. И кстати, их может быть несколько разного типа, что встречается у некоторых моделей системных плат.
Как узнать версию SATA на материнской плате ноутбука?
Запускаем HWINFO. В первую очередь можем посмотреть характеристики материнской платы. На панели слева раскрываем ветку «Motherboard» и в правой части окна видим, что на тестируемом компьютере присутствует поддержка SATA III – это два порта, обозначенные «6 Gb/s».
Load Setup Defaults — что это в БИОСе
BIOS материнской платы хранит сведения о компьютере, необходимые для его запуска, содержит средства для диагностики и настройки работы оборудования. Эта система представлена набором программ, которые изменяются только путём прошивки. Зато их данные можно редактировать через …
Что такое UEFI и Legacy в биосе
В настройках современной материнской платы с UEFI зачастую есть пункт меню с выбором режима загрузки Legacy (CSM). Не все пользователи знают, для чего он нужен, и включают его без всякой на то причины. Это приводит …
Как определить SATA с помощью программ
Определяем подключение SATA с помощью сторонних утилит
Существует несколько программ, с помощью которых можно проверить характеристики и режим работы ноутбука. В том числе и жесткого диска. Например, следующие:
HWiNFO
Программа HWiNFO считается одной из лучших. На, то есть две причины:
Заметка! Есть у программы и недостаток – отсутствие русификатора. Однако она не сложная и в ней можно разобраться, даже не зная английского языка. Интерфейс понятен интуитивно.
Установка утилиты HWiNFO
Переходим на официальный сайт разработчика HWINFO, нажимаем «Free Download»
Выбираем версию «HWiNFO Installer», щелкаем по кнопке «Download Installer»
Щелкаем по ссылке «FossHub (Fast CDN)»
Щелкаем по ссылке «Download HWiNFO Installer»
Щелкаем левой кнопкой мышки по скаченному файлу
Ставим галочку на пункт «I accept the agreement», нажимаем «Next»
Программа определит по умолчанию место сохранения программы, нажимаем «Next», для изменения щелкаем по кнопке «Browse»
Щелкаем по кнопке «Next»
На заметку! Можно изменить место хранения файла в системе, для этого нужно нажать кнопку «Browse» и выбрать другой путь.
Определение SATA с помощью утилиты HWiNFO
Слева есть меню, на котором можно увидеть перечень всех внутренних устройств. Нас интересует материнская плата, то есть «Motherboard».
Нажимаем на пункт «Motherboard», в правой части окна мы увидим в соответствующих пунктах какие версии SATA на нашей материнской плате
В пункте «Drives», щелкаем по названию жесткого диска, в строчке «Drive Controller» находим информацию через какой SATA подключен диск
Если вы не знаете, как называется ваш жесткий диск, посмотрите в интернете, какая модель должна быть установлена на вашем ноутбуке.
Узнайте, подробную информацию с пошаговой инструкцией, как посмотреть комплектующие своего компьютера, в новой статье на нашем портале
CrystalDiskInfo
Еще одна программа – CrystalDiskInfo. Утилита не дает подробной характеристики всех составляющих, но для того чтобы понять, через какой SATA подключен диск, подойдет.
Кроме того, CrystalDiskInfo дает нам еще одну важную информацию. Окно программы показывает, какой диск установлен SSD или HDD. Это важная информация, потому что HDD в принципе не способен работать быстрее, чем на SATA II. Поэтому не важно, через какой интерфейс его подключать. А вот для SSD разница принципиальна.
Открываем программу и видим два интересующих нас значения: скорость вращения и режим передачи.
Пункт «Скорость вращения» показывает, какой диск подключен
В пункте «Режим передачи» слева от знака «-» фактическое подключение диска, справа, которое он поддерживает
С помощью этих способов вы сможете узнать, на полную ли скорость работает ваш жесткий диск. Если он ограничен недостаточно мощным интерфейсом, это повод обратиться в сервисный центр, чтобы вам его переподключили.
Видео — Установка SSD в ноутбук. Что такое SATA, размер диска?
Рекомендуем похожие статьи
Сервисные утилиты
В работающем режиме можно определить нужные параметры с помощью диагностических приложений — например, CPU‑Z, Sandra, Speccy или AIDA64. Искомые параметры находятся в разделе Motherboard или «Системная плата».
Если программа подглючивает и не определяет корректно эти данные, то модель она уж точно может определить. В таком случае можно нагуглить характеристики по модели на сайте производителя. Аналогично можно воспользоваться коробкой: там модель материнской платы тоже всегда указана.
Также для вас будут полезными статьи про виды RAID и какой выбрать sata mode — ide или ahci. Подпишитесь на новостную рассылку, чтобы своевременно получать уведомления о новых публикациях. До следующих встреч на страницах моего блога!
С уважением, автор блога Андрей Андреев.
Определение модели жесткого диска на ноутбуке
На ноутбуке может стоять как жесткий диск (HDD), так и твердотельный накопитель (SSD). Это два устройства с принципиально разным подходом к хранению информации, поэтому если вы, например, решили модернизировать ноутбук, то вам необходимо узнать, какой тип диска используется в данный момент. Для удобства оба типа носителей мы будем называть просто дисками.
Физический осмотр
Если жесткий диск вышел из строя, и вы хотите его извлечь или просто не боитесь разбирать ноутбук, то можно узнать тип носителя в результате физического осмотра. Но сначала необходимо добраться до диска:
Жесткий диск закрепляется внутри ноутбука на специальных салазках. Открутите их и аккуратно извлеките устройство из корпуса. Теперь вы можете узнать модель, объем, скорость работы и другие важные параметры.
Использование утилит для мониторинга
У физического осмотра жесткого диска есть два серьезных минуса:
Чтобы эти недостатки устранить, используйте программный метод просмотра сведений о жестком диске. Заключается он в использовании инструментов Windows или специальных утилит для мониторинга компьютера. Например, чтобы узнать объем винчестера, достаточно зайти в «Мой компьютер» и сложить вместе объемы разделов C и D. Узнать полный объем можно также с помощью утилиты «Управление дисками».
Если вы хотите узнать точную модель накопителя, то в этом же окне «Управление» перейдите на вкладку «Диспетчер устройств». Откройте раздел «Дисковые устройства» и вы увидите названия подключенных носителей.
Если желаете узнать все технические параметры диска, вплоть до количества головок, файловой системы и версии прошивки, то используйте утилиты для мониторинга компьютера – Speccy или AIDA64.
В Speccy (бесплатная программа) необходимая информация располагается на вкладке «Хранение данных». Кроме всего прочего здесь показана текущая температура диска и его общее состояние.
Сопоставимый объем данных о диске можно найти в разделе «Хранение данных» в программе AIDA64. Выбрав подраздел с названием интерфейса, который используется для подключения носителя, вы получите полную спецификацию диска.
Какие бывают диски?
Когда вы найдете информацию о диске, придется её как-то интерпретировать, потому что для неподготовленного человека все эти значения и термины не имеют никакого смысла. Поэтому давайте сначала разберемся, какие вообще бывают виды накопителей для ноутбуков:
HDD шумит, нагревается, вибрирует и потребляет больше энергии, чем SSD. Единственное достоинство – низкая стоимость по сравнению с твердотельным накопителем. Но SSD постепенно вытесняет HDD с рынка, так что скоро о жестких дисках никто не вспомнит.
О дисках кроме видов и объема нужно знать еще несколько важных сведений. Например, режим работы:
Предпочтительнее покупать накопители, которые поддерживают режим SATA III (SATA 600). Разница в производительности между SATA II и SATA III может достигать 1,5-2 раза, это заметно невооруженным глазом при загрузке системы и выполнении других задач.
Но если материнская плата ноутбука поддерживает только интерфейс SATA II, то нет смысла ставить SSD с SATA III, потому что больше 300 Гб/с все равно не будет. Важно не забывать о совместимости оборудования, иначе можно впустую потратить деньги на устройство, функциональность которого будет ограничена.
Куда подключать speaker на материнской плате
Часто при включении персонального компьютера пользователь может слышать несколько сигналов, раздающихся из системного блока. Когда компьютер работает нормально, то этот динамик может и не пригодиться. Но в случае если ПК не включается или, наоборот, заводятся …
Как проверить в каком режиме работает жесткий диск AHCI?
Как определить в каком режиме работает контроллер компьютера?
Выполняем в AIDA64 стресс тест стабильности системы
В AIDA64 производится диагностика оборудования с помощью стресс теста стабильности системы. С помощью тестов создается полная нагрузка на процессор, видеокарту, подсистему памяти, диски, выполняется диагностика монитора. По выбору пользователя, нагрузка создается на все компоненты системы или тестируются только отдельные устройства компьютера.
В главном окне AIDA64, в меню «Сервис» выберите один из возможных вариантов для тестирования:
Выполните проверку аппаратных компонентов компьютера при применении экстремальных нагрузок, в течение продолжительного периода времени.
Тест стабильности системы включает в себя следующие типы стресс тестов:
Если при полной нагрузке во время теста в течение нескольких часов, система не перезагрузится, не появятся ошибки или сбои, значит, оборудование компьютера работает стабильно.
mSATA
mSATA – внедрен с сентября 2009 года. Разработан для использования в ноутбуках, нетбуков и других не больших ПК.
На фото выше, как пример, представлено два диска, один обычный SATA, он внизу. Выше диск с интерфейсом mSATA.
Кому интересно, можете ознакомится с характеристиками mSATA-накопителей.
Такие накопители установлены практически в каждом ультрабуке.
Интерфейс mSATA в обычных компьютерах применяется редко.
Переходник mSATA to Serial ATA Convertor.