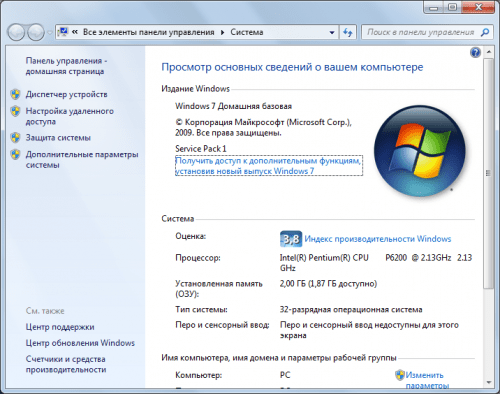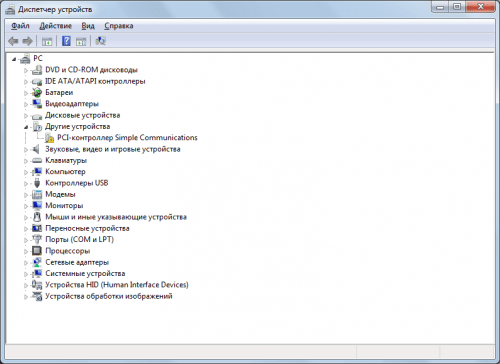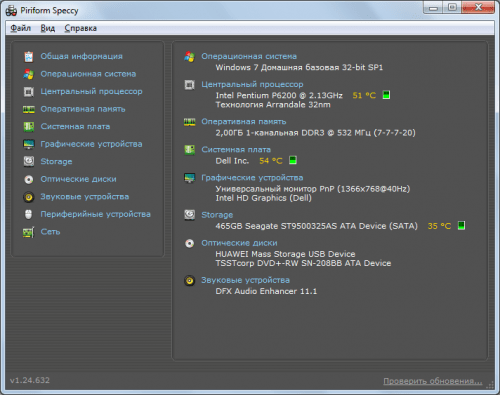как узнать сборку своего пк
Как посмотреть характеристики компьютера: все способы
Посмотреть характеристики компьютера, как и ноутбука на Windows 10 и других версиях этой ОС можно несколькими простыми способами.
Сделать это можно, как с помощью средств самой операционной системы, так и сторонним софтом. Так вы сможете узнать всю необходимую информацию о своем ПК.
Из прошлого материала вы узнали, какие существуют лучшие сервисы, программы и приложения, чтобы найти песню по звуку онлайн. Сегодня мы подробно рассмотрим, как узнать характеристики своего компьютера и ноутбука в windows 10, 7 и 8 максимально просто и быстро.
Интересно! Кроме непосредственно ПК, инструкция подойдет для любых моделей ноутбуков: Асер, Леново, Dell, HP, Samsung, MSI и любых других марок.
Как посмотреть характеристики компьютера и ноутбука
Интересно! О том, как опознать установленный на ПК видеоадаптер мы подробно разобрали в материале — как узнать какая видеокарта стоит на компьютере. Там вы найдете множество способов, как определить ее максимально точно.
1. Сведения о системе
1. Нажмите на клавиатуре одновременно две клавиши WIN + R и введите команду — msinfo32
2. В первом же открывшемся разделе «Сведения о системе», в правом окне — будет информация о том, какой установлен процессор, материнская плата, оперативная память и другие данные. В разделе «Компоненты» также можно посмотреть более подробные сведения по некоторым элементам.
2. В DirectX
1. Нажмите на клавиатуре разом две клавиши WIN + R и вбейте команду — dxdiag
2. На вкладке «Система» будут данные о: процессоре, материнской плате, BIOS, оперативной памяти. А на вкладке «Экран» вы найдете сведения о своей видеокарте.
Интересно! Также кое-какая информация содержится в диспетчере устройств, но не всегда названия ресурсов в нем отображаются правильно и там ее просто мало. Поэтому особого смысла заходить туда просто нет.
3. В свойствах системы
Нажмите одновременно клавиши WIN + PAUSE/BREAK. Здесь вы увидите минимальные данные о системе: процессор, оперативная память и разрядность ОС.
4. В AIDA64, Speccy, CPU-Z
В AIDA64 будет отображена самые исчерпывающие данные о характеристиках вашего компьютера или ноутбука. Запустив ее, вы увидите наиболее подробные сведения о своей системе. Это лучший способ, чтобы узнать все о ресурсах своего ПК.
Адрес: AIDA64
Адрес: Speccy
Адрес: CPU-Z
Сразу после запуска программы разверните раздел «Компьютер» и перейдите в «Суммарная информация». Здесь будут отображены все нужные сведения. Также можете вручную походить и по другим разделам, чтобы получить еще более исчерпывающую информацию.
Speccy выводит практически столько же информации, что и АИДА, очень качественная программа, которая покажет вам все характеристики вашего компьютера максимально быстро. Интерфейс у ПО легкий и понятный, разобраться в нем будет просто.
В случае же с CPU-Z, программа покажет следующие данные: процессор, его сокет, частота работы, материнская плата, оперативная память, видеокарта и немного других данных.
Интересно! Существуют и другие похожие программы, но эти две, особенно, AIDA64 считаются лучшими в своем роде и показывают действительно много нужных сведений.
5. В диспетчере задач — Windows 10
В диспетчере задач также содержится кое-какая информация о системе. Чтобы открыть его, кликните правой кнопкой мыши по панели задач и выберите соответствующий пункт из выпадающего списка.
Переключитесь на вкладку «Производительность». Здесь вы увидите информацию о процессоре, оперативной памяти, установленных жестких и SSD дисках, сетевом адаптере и видеокарте.
6. Смотрим в командной строке
1. Нажмите одновременно клавиши WIN + R на клавиатуре и введите команду — cmd
2. В самой командной строке введите команду — systeminfo
Сразу после этого будут выведены данные о вашей системе: материнская плата, процессор, BIOS, Windows, оперативная память и другие данные.
В заключение
Если вы хотите получить именно исчерпывающие сведения о своем ПК, то сразу устанавливайте AIDA64 и смотрите все характеристики там — это наилучший способ узнать о ресурсах свое компьютера или ноутбука.
Информация о комплектации компьютера. Советы новичку
Иногда возникает потребность узнать комплектацию своего компьютера, на то может быть множество причин от банального любопытства до вопроса апгрейда оборудования. И тут возникает проблема, как же посмотреть полное наименование внутренних компонентов. В большинстве случаев этот вопрос ставит в тупик новичков, что вполне объяснимо, но как говориться: «Ни так страшен чёрт, как его малюют!»…
Как посмотреть комплектацию компьютера?
Давайте начнём с самого простого способа, который обычно упускается из вида. Для того чтобы проверить компоненты компьютера, достаточно, посмотреть товарный чек или гарантийный талон, которые должны перечислить наименования товаров. Понимаю Ваше возмущение, что навряд ли сохранились документы такого плана, так и бывает что в течении времени такие бумаги просто теряются. Поэтому дальше рассмотрим, как узнать комплектацию путём программных средств и самой системы.
Обзор комплектации компьютера через операционную систему
Для того чтобы узнать что содержатся в вашем ПК кликнете правой кнопкой по ярлыку «Компьютер» (на рабочем столе или в меню Пуск) и выберите из контекстного меню пункт «Свойства». Перед Вами откроется окно в котором содержится минимальная информация о системе и внутренних компонентах.
Конечно, отображённой информации окном выше будет мало для опознания модели материнской платы или версии оперативной памяти, поэтому можно воспользоваться имеющимся инструментом «Диспетчер устройств ». Для того чтобы попасть в данную область, есть несколько способов, либо через свойства компьютера, которое было открыто ранее и нажать соответствующий пункт в левой панели, либо через «Панель управления».
Перед Вами откроется список всех установленных устройств на Вашем ПК. Весь каталог построен виде разделов оборудования – двойным кликом открываем один из подразделов и видем наименование.
Обзор комплектации компьютера через программы
Есть и другой способ посмотреть комплектацию вашего персонального компьютера или ноутбука, но для него нужно будет выбрать и установить одну из специальных программ.
После стандартной процедуры установки, запустите программу и на главном окне через несколько секунд диагностики увидите общую системную информацию.
Для того чтобы узнать более подробные сведения, скажем о жёстком диске, то кликнете соответствующий раздел, после чего информационное окно выведет инфо в текстовом формате по выбранному пункту.
Вместо послесловия
Вот таким образом можно немного ближе узнать свой компьютер. Помимо выше рассмотренной программы есть и другие варианты, которые Вы с лёгкостью найдёте на просторах Интернет. Одной из самых популярных является « AIDA64 Extreme Edition «, она даёт самую развёрнутую системную информацию по компьютеру, и даже даёт ссылки на скачивание драйверов для рассматриваемого оборудования.
Как посмотреть комплектующие своего компьютера

Windows 10 предоставляет ряд инструментов и способов просмотра аппаратной конфигурации и комплектующих компьютера или ноутбука. Они не столь удобны и функциональны, как сторонние приложения, выводят только основные параметры оборудования, а отчёт экспортирует только утилита Сведения о системе. Ознакомимся со всеми методами, позволяющими узнать максимум о содержимом системного блока или корпуса ноутбука.
Свойства компьютера
Краткие данные о конфигурации ПК содержатся в одном из разделов Параметров (ранее Свойства системы).
Диспетчер устройств
Один из элементов оснастки MMC, где собраны данные о периферийных и системных устройствах компьютера. Открывается несколькими способами. Рассмотрим один из них.
Зажмите клавиши Win + X и выберите Диспетчер устройств:
Оборудование в Диспетчере устройств разгруппировано, инструмент покажет названия, режимы работы, версии драйверов и много прочего о каждом компоненте компьютера. В том числе про виртуальные устройства, неиспользуемые (отключённые), подключённые накопители, смартфоны.
В свойствах компонентов (двойной клик по названию) приводится больше данных.
Сведения о системе msinfo32
Штатная информационная утилита System Information или Сведения о системе вызывается командой msinfo32 на Windows любой версии в окне «Выполнить» (сочетание Win + R ), поисковой строке или из раздела Пуска «Средства администрирования».
В основном окне мало данных: процессор, модель материнской платы, общий объем ОЗУ. В разделе «Компоненты» найдёте сводку про порты, накопители, устройства ввода и вывода, периферию.
Поисковая строка внизу отфильтрует нужные результаты по ключевой фразе.
Содержимое окон экспортируется в текстовый документ формата txt или nfo через пункт главного меню «Файл». Для сохранение определённого раздела, например, «Запоминающие устройства», кликните по нему.
Dxdiag
Средство диагностики DirectX выводит краткие сведения о комплектующих ПК: процессоре, материнской плате, видеокарте, мониторе, звуковой подсистеме, объёме оперативной памяти.
Приложение вызывается командой dxdiag через окно быстрого запуска ( Win + R ), поиск или адресную строку Проводника.
На вкладке «Экран» выводятся данные о видеокарте: ее производителе, модели, объеме видео-памяти, режиме работы. На вкладке «Ввод» найдёте информацию про устройства ввода и подключённое к USB-интерфейсам оборудование.
Dxdiag экспортирует сводку в текстовый файл (на английском языке).
Командная строка и PowerShell
Утилита System Information вызывается и через командную строку.
Спустя пару секунд, необходимых на анализ, вы увидите часть информации, которую отображает приложение MSInfo32. Её можно скопировать в буфер обмена, для этого кликните правой клавишей мыши по шапке окна и выберите соответствующую команду: в первый раз «Выделить всё» (альтернатива Ctrl + A ), во второй – «Копировать».
Средство, как и остальные системные инструменты, не отобразит количества установленных планок оперативной памяти, только ее суммарный объём. Про видеокарту не расскажет ничего. Эта же утилита работает и с PowerShell.
Системный реестр
Кое-что легко отыскать и в системной базе данных. Запустите редактор реестра командой regedit и перейдите в раздел:
Здесь найдёте модель материнской платы и процессора.
Диспетчер задач
В Диспетчере задач в визуальной форме показаны краткие сведения про комплектующие компьютера: дисковая и оперативная память, CPU, графический ускоритель. Запустите его, кликнув правой кнопки мыши по Панели задач и выбрав соответствующий пункт. Посетите вкладку «Производительность».
Сторонние программы
Встроенные средства Windows 10 выводят неполные сведения о комплектующих персонального компьютера, ничего не расскажут о количестве модулей оперативной памяти. Сделать толковый отчёт с ними тоже проблематично. Чтобы получить расширенные возможности просмотра конфигурации ПК, нужно воспользоваться сторонней утилитой. Для этих целей есть бесплатные программы: Speccy, CPU‑Z, HWInfo и прочие, остановимся на последней.
HWInfo
Приложение состоит из трёх модулей:
В HWInfo можно создавать и экспортировать отчёты по выбранным устройствам (пункт «Report» в главном меню).
В данном материале мы привели несколько способов, как посмотреть комплектующие своего компьютера с помощью штатных средств Windows 10 и дополнительного ПО.
Многие данные об аппаратных компонентах компьютера можно извлечь из BIOS/UEFI.
Как посмотреть комплектующие своего компьютера
Для установки некоторых программ требуется узнать модели и свойства комплектующих, установленных на компьютере. Сделать это можно несколькими способами.

Узнать информацию о комплектующих через свойства системы
Шаг 1. Для того чтобы узнать характеристики и свойства аппаратной части ПК нужно открыть меню «Пуск» и найти пункт «Компьютер».

Шаг 2. Далее следует вызвать контекстное меню с помощью щелчка правой кнопкой мыши и выбрать пункт «Свойства».

Открывшееся окно содержит информацию о процессоре и объеме оперативной памяти системы.

На заметку! Здесь же можно увидеть индекс производительности. Обратите внимание, оценки выставляются по шкале от 1,0 до 7,9.
Свойства системы можно открыть и иным путем. Необходимо зайти в панель управления, переключится на режим просмотра «Крупные значки».

Вход в свойства системы осуществляется через меню «Система».

По нажатию на указанный ярлык откроется окно, аналогичное представленному ранее.
На заметку! Данный способ работает вне зависимости от того, какая система у Вас установлена, отличия только в интерфейсах.
Утилита Msinfo32
Для вызова утилиты в меню «Пуск» в строке «Найти программы и файлы» нужно ввести команду Msinfo32 и щелкнуть левой кнопкой мыши по ярлыку.

В открывшемся окне на вкладке « Сведения о системе» расположена информация о модели Вашего ПК, установленной на нем ОС, процессоре и оперативной памяти.

Для просмотра информации о видеокарте, включая ее модель и объем памяти, следует переключиться на вкладку «Компоненты», пункт «Дисплей».

Обратите внимание, утилита доступна в операционных системах Windows 7 – Windows 10. Для ранее вышедших систем семейства Windows команда Msinfo32 может не сработать.
На заметку! Данный способ работает вне зависимости от того, какая система у Вас установлена, отличия только в интерфейсах.
Узнать информацию о комплектующих через командную строку

На заметку! Данный способ работает вне зависимости от того, какая система у Вас установлена, отличия только в интерфейсах.
Утилита dxdiag
Для вызова утилиты в меню «Пуск» в строке «Найти программы и файлы» нужно ввести команду dxdiag и щелкнуть левой кнопкой мыши по ярлыку.
В строке «Найти программы и файлы» вводим команду dxdiag
В открывшемся окне во вкладке «Сведения о системе» расположена информация о модели Вашего ПК, установленной на нем ОС, процессоре и оперативной памяти.

На вкладке «Монитор» или «Экран» (в зависимости от версии Windows и количества подключенных мониторов) расположена информация о видеокарте, включая ее модель, объем доступной памяти и режимы разрешения экрана.

На заметку! Данный способ работает вне зависимости от того, какая система у Вас установлена, отличия только в интерфейсах. Не забывайте время от времени обновлять DirectX.
Видео — Как узнать технические характеристики компьютера
Заключение
Мы рассмотрели четыре разных способа выявления информации об аппаратной части компьютера. Все представленные способы доступны вместе с Windows и не требуют установки дополнительного программного обеспечения. Оценка каждого метода приведена в сводной таблице.
Узнаём характеристики своего компьютера
Домашний компьютер, как и любое другое техническое устройство, имеет свои характеристики и параметры работы. Они обуславливают его назначение и позволяют производить гибкую настройку отдельных элементов и системы в целом. Каждый опытный пользователь должен знать общие характеристики своего компьютера для его правильного использования.
В нашей новой статье мы расскажем вам: как посмотреть характеристики компьютера на Windows 7 и 10, а также рассмотрим несколько удобных программ для этого.
Для чего нужно знать техническую информацию о ПК?
Любая запущенная на ПК игра или программа потребляет ресурсы вычислительной системы. В некоторых случаях компьютер может не справиться со своей задачей из-за несоответствия технических характеристик программной и/или аппаратной части. По этой причине вы можете наблюдать медленную работу программ и операционной системы, «тормоза» и «вылеты» в играх, долгий рендеринг видео и неудовлетворительное выполнение других операций. Знание информации о компьютере позволяет использовать его по назначению, правильно производить настройку и модернизацию.
Как представлена информация о ПК?
Так как компьютер является сложной вычислительной системой, его характеристики зависят от комплектующих устройств, установленных в системном блоке, и операционной системы.
Следовательно, общая характеристика ПК представлена технической информацией его составляющих:
Например: AMD Ryzen 5 2600X 3.6GHz/16MB – процессор от AMD модель Ryzen 5 2600X с базовой частотой каждого ядра 3.6GHz и объемом кэша L3 16MB.
Например: Asus Rog Maximus X Hero (s1151, Intel Z370, PCI-Ex16) – мат.плата от Asus модель Maximus X Hero с сокетом s1151, чипсетом Intel Z370 и наличием слотов PCI-E x16 под видеокарты.
Например: Kingston DDR4-2400 4096MB PC4-19200 HyperX Fury Black – модуль от Kingston стандарта DDR4 с рабочей частотой 2400 MHz и объемом памяти 4096MB (4Гб).
Например: Palit PCI-Ex GeForce GTX 1060 Jetstream 6GB GDDR5 (192bit) (1506/8000) (DVI, HDMI, 3 x DisplayPort) – видеоадаптер от Palit модель GeForce GTX 1060 с 6 гигабайтами видеопамяти стандарта GDDR5, работающей на реальной частоте 1506MHz. Обмен информации ГП-память идет по шине «шириной» 192bit. Есть порты DVI, HDMI, 3 x DisplayPort.
Например: Western Digital Blue 1TB 7200rpm 64MB 3.5 SATA III – 3.5-дюймовый диск от Western Digital модель Blue со скоростью 7200 об/мин, кэшем 64MB и портом стандарта SATA III.
Например: Kingston SSDNow A400 240GB 2.5″ SATAIII TLC – твердотельник стандарта TLC.
Например: Microsoft Windows 10 Pro – ОС от Microsoft поколения Windows 10. Версия Professional.
Как узнать характеристики на своем ПК?
После краткого ознакомления со всеми основными характеристиками мы можем узнать (а главное, понять) параметры компьютера с помощью встроенных средств Windows или сторонних программ.
Самую основную информацию вы можете посмотреть, перейдя по пути «Пуск/Панель управления/Система и безопасность/Система» или зайти в «Свойства системы» через меню «Мой компьютер». Данное действие применимо и к Windows 10.
В этом окне мы можем посмотреть лишь основные параметры компьютера, включая имя компьютера и пользователя, а также действующий код активации.
Более подробное описание конфигурации компьютера находится в разделе «Диспетчер устройств», которое находится в меню «Система» в левом верхнем углу. Структура и принцип отображения устройств одинаковы для Win 7 и 10. Из этого меню нам ясно, что в системе установлен четырехъядерный процессор, два винчестера и видеокарта с указанием их маркировок.
В «десятке» все выглядит аналогично:
Текущее состояние компьютера можно проверить через встроенный инструмент «Монитор ресурсов», расположенный по пути «Пуск/Программы/Стандартные/Служебные». К нему также можно добраться через «Диспетчер задач», который вызывается зажатием трех клавиши на клавиатуре «Ctrl»+«Alt»+«Delete».
Тут система отображает загруженность центрального процессора для каждого ядра и потока, общее количество ОЗУ и процент ее заполнения, загруженность винчестеров и SSD, число разделов и количество свободного места на них.
В Windows 10 вы можете посмотреть вышеперечисленные свойства компьютера напрямую в «Диспетчере задач».
Третий вариант позволяет отобразить исчерпывающую информацию о свойствах системы. Как и все предыдущие, он идентичен для Windows 7 и 10. Для этого переходим в «Пуск» и вводим в строке поиска «dxdiag» (без кавычек). Перед пользователем откроется окно параметров системы в целом, видеоадаптера, звуковых устройств.
Используем программу CPU-Z
Известнейшая в широких кругах пользователей программа CPU-Z дает максимум информации о ПК и позволяет узнать все данные о своем процессоре, материнской плате, ОЗУ, графическом адаптере. Этот инструмент должен быть установлен у каждого пользователя, который интересуется тематикой компьютерного железа и хочет точно настроить свою систему.
Чтобы начать пользоваться CPU-Z:
Первая – «CPU», содержащая основные и специальные характеристики микропроцессора, включая техпроцесс, ревизию, потребляемую максимальную мощность, напряжение на чип, поддерживаемые инструкции и многое другое.
Преимущества
Недостатки
Проверяем графику с GPU-Z
По аналогии с CPU-Z существует программа, созданная исключительно для графического адаптера – GPU-Z. Давайте вкратце ознакомимся с ней.
Для проверки видеокарты или встроенного видеоадаптера:
Преимущества
Недостатки
Пользуемся преимуществами AIDA 64
Многие читатели спросят нас: «Какая самая продвинутая программа для просмотра характеристик ПК?». Мы отвечаем – «AIDA 64».
Этот великолепный инструмент является наследником лучшей в мире программы подобного рода – «Everest» (которая, к слову, уже давно не поддерживается). Аида подойдет всем без исключения, начиная от новичков и заканчивая оверклокерами и компьютерными инженерами. AIDA 64 хороша тем, что проверяет всю систему, снимает показания со всех датчиков и предоставляет информацию в понятном удобном виде на русском языке. Еще два плюса ‒ наличие техподдержки и частые обновления базы данных.
Почему мы не советуем AIDA 64 всем? Она является платной. На сентябрь 2018 года цена программы составляет 2265 рублей, что делает ее недоступной основной массе пользователей. Однако есть пробная 30-дневная лицензия, которой хватит для решения некоторых технических проблем с компьютером.
Рассмотрим возможности AIDA 64 подробнее.
Остальные вкладки не менее полезны предыдущих, но используются большей частью пользователей на порядок реже.
Преимущества
Недостатки
Пробуем работать с универсальной Speccy
Несмотря на неоспоримые преимущества AIDA 64, есть еще несколько полезных продуктов, которые могут завоевать народное признание. Среди таких выделяется монитор «Speccy» от известной компании «Piriform», создавшей «CCleaner».
Speccy отображает подробную информацию о компьютере, его комплектующих и установленных драйверах. Объем данных далек от вышеописанной Аиды, но их вполне достаточно для среднестатистического пользователя. С помощью Спекки вы сможете правильно настроить свою систему и при необходимости усовершенствовать ее.
Главное преимущество Speccy – наличие бесплатной лицензии.
Чтобы воспользоваться Speccy:
Преимущества
Недостатки
В заключение
В этой статье мы рассказали о том, как можно посмотреть характеристики компьютера на Windows и зачем это нужно делать. Для этого мы пользовались стандартными средствами ОС и загруженными программами. Давайте разберемся и выберем наилучший вариант.
Так как этот продукт стоит хороших денег, не каждый сможет позволить его себе. Стоит отметить, что такой массив данных не нужен обычному пользователю. Поэтому этот вариант будет реально полезен лишь профессионалам: инженерам-разработчикам, экстрим-оверклокерам и прочим лицам с узкой специализацией.