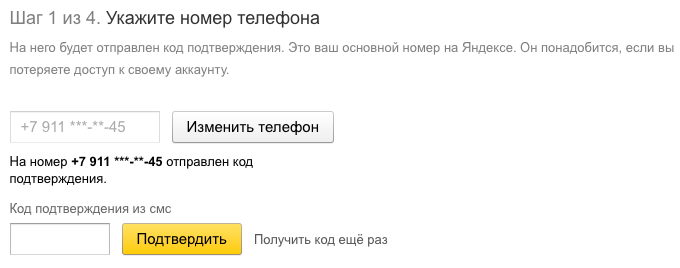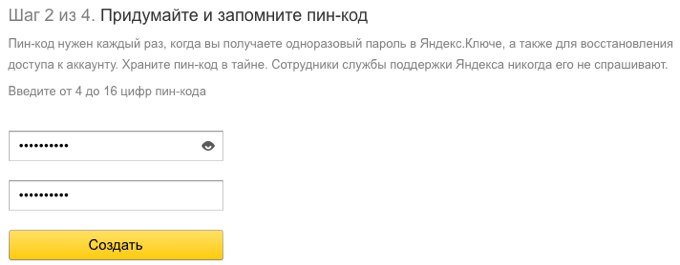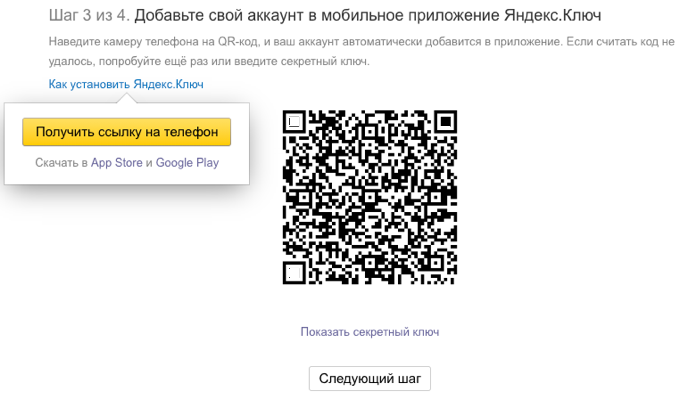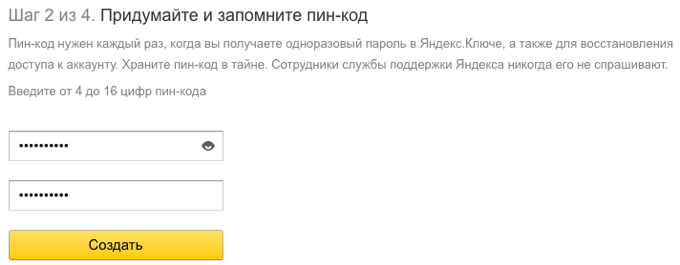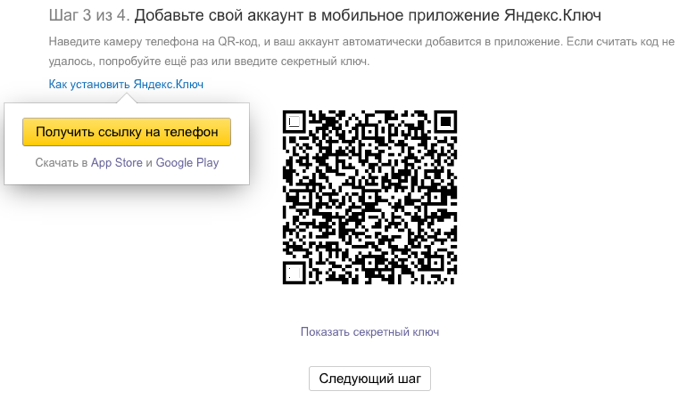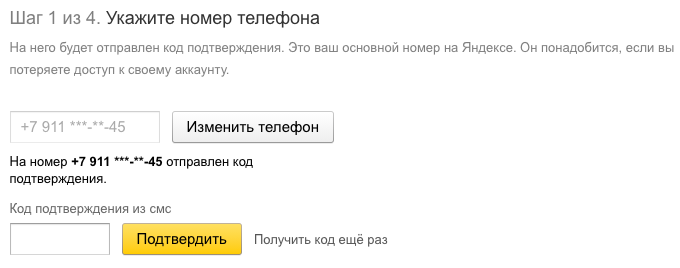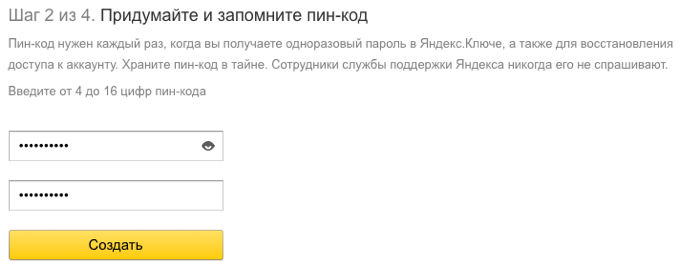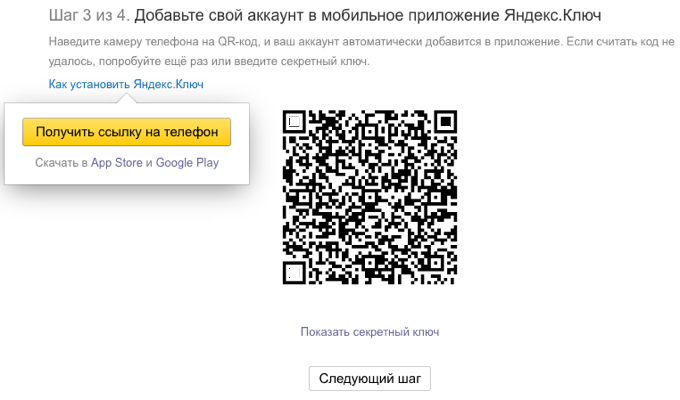как узнать секретный ключ яндекс
Восстановить доступ с двухфакторной аутентификацией
Восстанавливать доступ может быть нужно, если вы потеряли или сломали телефон с настроенным Яндекс.Ключом. Помните, что человек, нашедший ваш телефон, может получить доступ к вашему аккаунту.
Когда вы успешно восстанавливаете доступ к своему аккаунту с включенными одноразовыми паролями:
Сразу после восстановления вы можете заново включить вход по одноразовым паролям.
Процедура восстановления
Чтобы восстановить доступ, если в аккаунте включены одноразовые пароли:
Подтвердите номер телефона, который привязан к вашему Яндекс ID:
Введите полученный код в появившемся поле.
Когда вы получите и правильно введете код из SMS, вам предложат ввести пин-код, который вы создали при настройке одноразовых паролей.
Если вы неправильно введете пин-код 10 раз, автоматическое восстановление доступа заблокируется. В этом случае вам нужно будет заполнить анкету восстановления доступа.
Если пин-код введен верно, вы сможете задать новый пароль для вашего аккаунта. После этого можно будет включить 2FA заново.
Для сторонних приложений и сборщиков почты нужно будет создать новые пароли приложений, так как после отключения 2FA старые пароли перестанут работать. Новые можно создать на странице Управление доступом.
Если вы потеряли телефон с Яндекс.Ключом
Пин-код для Яндекс.Ключа теоретически можно подобрать. Поэтому если номер потерянного телефона позволяет восстановить доступ к вашему аккаунту, нашедший его человек сможет это сделать.
Чтобы минимизировать риск взлома:
Включить двухфакторную аутентификацию
Вы можете включить двухфакторную аутентификацию в настройках аккаунта. Вам понадобится приложение Яндекс.Ключ, которое можно установить на мобильное устройство на базе iOS или Android. Устройство, которое не поддерживает установку приложений (например, Amazon Kindle Fire) использовать не получится.
После того как вы включите двухфакторную аутентификацию:
Все приложения, программы и сервисы Яндекса будут требовать именно одноразовый пароль. Одноразовый пароль также понадобится при входе с помощью социальной сети и входе в ящик Почты для доменов.
Логин и пароль можно не вводить, если вы входите на Яндекс с помощью QR-кода.
Для сторонних мобильных приложений, компьютерных программ и сборщиков почты необходимо будет использовать индивидуальные пароли приложений.
Настройка проходит в несколько шагов. Двухфакторная аутентификация включается только после того, как вы нажмете кнопку Завершить настройку на последнем шаге.
Шаг 1. Подтвердите номер телефона
Если к вашему аккаунту привязан номер телефона, браузер покажет этот номер и попросит подтвердить или изменить его. Если текущий номер телефона не привязан к вашему аккаунту, нужно будет привязать его, иначе вы не сможете самостоятельно восстановить доступ.
Шаг 2. Создайте пин-код
Придумайте и введите четырехзначный пин-код для двухфакторной аутентификации.
Шаг 3. Настройте Яндекс.Ключ
Яндекс.Ключ необходим, чтобы генерировать одноразовые пароли для вашего аккаунта. Вы можете получить ссылку на приложение прямо на телефон или установить его из App Store или Google Play.
Распознав аккаунт, приложение запросит пин-код, который вы создали на предыдущем шаге настройки 2FA.
Шаг 4. Проверьте одноразовый пароль
Чтобы убедиться, что все настроено правильно, на последнем шаге нужно ввести одноразовый пароль. Двухфакторная аутентификация включится только после этого.
В Яндекс.Ключе введите пин-код, созданный на втором шаге. Приложение покажет одноразовый пароль. Введите его рядом с кнопкой Включить и нажмите ее. В некоторых случаях потребуется дополнительно указать пароль, которым вы пользовались до включения 2FA.
Если вы ввели корректные данные, 2FA включится, и откроется ваш аккаунт.
Включить двухфакторную аутентификацию
Вы можете включить двухфакторную аутентификацию в настройках аккаунта. Вам понадобится приложение Яндекс.Ключ, которое можно установить на мобильное устройство на базе iOS или Android. Устройство, которое не поддерживает установку приложений (например, Amazon Kindle Fire) использовать не получится.
После того как вы включите двухфакторную аутентификацию:
Все приложения, программы и сервисы Яндекса будут требовать именно одноразовый пароль. Одноразовый пароль также понадобится при входе с помощью социальной сети и входе в ящик Почты для доменов.
Логин и пароль можно не вводить, если вы входите на Яндекс с помощью QR-кода.
Для сторонних мобильных приложений, компьютерных программ и сборщиков почты необходимо будет использовать индивидуальные пароли приложений.
Настройка проходит в несколько шагов. Двухфакторная аутентификация включается только после того, как вы нажмете кнопку Завершить настройку на последнем шаге.
Шаг 1. Подтвердите номер телефона
Если к вашему аккаунту привязан номер телефона, браузер покажет этот номер и попросит подтвердить или изменить его. Если текущий номер телефона не привязан к вашему аккаунту, нужно будет привязать его, иначе вы не сможете самостоятельно восстановить доступ.
Шаг 2. Создайте пин-код
Придумайте и введите четырехзначный пин-код для двухфакторной аутентификации.
Шаг 3. Настройте Яндекс.Ключ
Яндекс.Ключ необходим, чтобы генерировать одноразовые пароли для вашего аккаунта. Вы можете получить ссылку на приложение прямо на телефон или установить его из App Store или Google Play.
Распознав аккаунт, приложение запросит пин-код, который вы создали на предыдущем шаге настройки 2FA.
Шаг 4. Проверьте одноразовый пароль
Чтобы убедиться, что все настроено правильно, на последнем шаге нужно ввести одноразовый пароль. Двухфакторная аутентификация включится только после этого.
В Яндекс.Ключе введите пин-код, созданный на втором шаге. Приложение покажет одноразовый пароль. Введите его рядом с кнопкой Включить и нажмите ее. В некоторых случаях потребуется дополнительно указать пароль, которым вы пользовались до включения 2FA.
Если вы ввели корректные данные, 2FA включится, и откроется ваш аккаунт.
Включить двухфакторную аутентификацию
Вы можете включить двухфакторную аутентификацию в настройках аккаунта. Вам понадобится приложение Яндекс.Ключ, которое можно установить на мобильное устройство на базе iOS или Android. Устройство, которое не поддерживает установку приложений (например, Amazon Kindle Fire) использовать не получится.
После того как вы включите двухфакторную аутентификацию:
Все приложения, программы и сервисы Яндекса будут требовать именно одноразовый пароль. Одноразовый пароль также понадобится при входе с помощью социальной сети и входе в ящик Почты для доменов.
Логин и пароль можно не вводить, если вы входите на Яндекс с помощью QR-кода.
Для сторонних мобильных приложений, компьютерных программ и сборщиков почты необходимо будет использовать индивидуальные пароли приложений.
Настройка проходит в несколько шагов. Двухфакторная аутентификация включается только после того, как вы нажмете кнопку Завершить настройку на последнем шаге.
Шаг 1. Подтвердите номер телефона
Если к вашему аккаунту привязан номер телефона, браузер покажет этот номер и попросит подтвердить или изменить его. Если текущий номер телефона не привязан к вашему аккаунту, нужно будет привязать его, иначе вы не сможете самостоятельно восстановить доступ.
Шаг 2. Создайте пин-код
Придумайте и введите четырехзначный пин-код для двухфакторной аутентификации.
Шаг 3. Настройте Яндекс.Ключ
Яндекс.Ключ необходим, чтобы генерировать одноразовые пароли для вашего аккаунта. Вы можете получить ссылку на приложение прямо на телефон или установить его из App Store или Google Play.
Распознав аккаунт, приложение запросит пин-код, который вы создали на предыдущем шаге настройки 2FA.
Шаг 4. Проверьте одноразовый пароль
Чтобы убедиться, что все настроено правильно, на последнем шаге нужно ввести одноразовый пароль. Двухфакторная аутентификация включится только после этого.
В Яндекс.Ключе введите пин-код, созданный на втором шаге. Приложение покажет одноразовый пароль. Введите его рядом с кнопкой Включить и нажмите ее. В некоторых случаях потребуется дополнительно указать пароль, которым вы пользовались до включения 2FA.
Если вы ввели корректные данные, 2FA включится, и откроется ваш аккаунт.
Включить двухфакторную аутентификацию
Вы можете включить двухфакторную аутентификацию в настройках аккаунта. Вам понадобится приложение Яндекс.Ключ, которое можно установить на мобильное устройство на базе iOS или Android. Устройство, которое не поддерживает установку приложений (например, Amazon Kindle Fire) использовать не получится.
После того как вы включите двухфакторную аутентификацию:
Все приложения, программы и сервисы Яндекса будут требовать именно одноразовый пароль. Одноразовый пароль также понадобится при входе с помощью социальной сети и входе в ящик Почты для доменов.
Логин и пароль можно не вводить, если вы входите на Яндекс с помощью QR-кода.
Для сторонних мобильных приложений, компьютерных программ и сборщиков почты необходимо будет использовать индивидуальные пароли приложений.
Настройка проходит в несколько шагов. Двухфакторная аутентификация включается только после того, как вы нажмете кнопку Завершить настройку на последнем шаге.
Шаг 1. Подтвердите номер телефона
Если к вашему аккаунту привязан номер телефона, браузер покажет этот номер и попросит подтвердить или изменить его. Если текущий номер телефона не привязан к вашему аккаунту, нужно будет привязать его, иначе вы не сможете самостоятельно восстановить доступ.
Шаг 2. Создайте пин-код
Придумайте и введите четырехзначный пин-код для двухфакторной аутентификации.
Шаг 3. Настройте Яндекс.Ключ
Яндекс.Ключ необходим, чтобы генерировать одноразовые пароли для вашего аккаунта. Вы можете получить ссылку на приложение прямо на телефон или установить его из App Store или Google Play.
Распознав аккаунт, приложение запросит пин-код, который вы создали на предыдущем шаге настройки 2FA.
Шаг 4. Проверьте одноразовый пароль
Чтобы убедиться, что все настроено правильно, на последнем шаге нужно ввести одноразовый пароль. Двухфакторная аутентификация включится только после этого.
В Яндекс.Ключе введите пин-код, созданный на втором шаге. Приложение покажет одноразовый пароль. Введите его рядом с кнопкой Включить и нажмите ее. В некоторых случаях потребуется дополнительно указать пароль, которым вы пользовались до включения 2FA.
Если вы ввели корректные данные, 2FA включится, и откроется ваш аккаунт.
Включить двухфакторную аутентификацию
Вы можете включить двухфакторную аутентификацию в настройках аккаунта. Вам понадобится приложение Яндекс.Ключ, которое можно установить на мобильное устройство на базе iOS или Android. Устройство, которое не поддерживает установку приложений (например, Amazon Kindle Fire) использовать не получится.
После того как вы включите двухфакторную аутентификацию:
Все приложения, программы и сервисы Яндекса будут требовать именно одноразовый пароль. Одноразовый пароль также понадобится при входе с помощью социальной сети и входе в ящик Почты для доменов.
Логин и пароль можно не вводить, если вы входите на Яндекс с помощью QR-кода.
Для сторонних мобильных приложений, компьютерных программ и сборщиков почты необходимо будет использовать индивидуальные пароли приложений.
Настройка проходит в несколько шагов. Двухфакторная аутентификация включается только после того, как вы нажмете кнопку Завершить настройку на последнем шаге.
Шаг 1. Подтвердите номер телефона
Если к вашему аккаунту привязан номер телефона, браузер покажет этот номер и попросит подтвердить или изменить его. Если текущий номер телефона не привязан к вашему аккаунту, нужно будет привязать его, иначе вы не сможете самостоятельно восстановить доступ.
Шаг 2. Создайте пин-код
Придумайте и введите четырехзначный пин-код для двухфакторной аутентификации.
Шаг 3. Настройте Яндекс.Ключ
Яндекс.Ключ необходим, чтобы генерировать одноразовые пароли для вашего аккаунта. Вы можете получить ссылку на приложение прямо на телефон или установить его из App Store или Google Play.
Распознав аккаунт, приложение запросит пин-код, который вы создали на предыдущем шаге настройки 2FA.
Шаг 4. Проверьте одноразовый пароль
Чтобы убедиться, что все настроено правильно, на последнем шаге нужно ввести одноразовый пароль. Двухфакторная аутентификация включится только после этого.
В Яндекс.Ключе введите пин-код, созданный на втором шаге. Приложение покажет одноразовый пароль. Введите его рядом с кнопкой Включить и нажмите ее. В некоторых случаях потребуется дополнительно указать пароль, которым вы пользовались до включения 2FA.
Если вы ввели корректные данные, 2FA включится, и откроется ваш аккаунт.
Включить двухфакторную аутентификацию
Вы можете включить двухфакторную аутентификацию в настройках аккаунта. Вам понадобится приложение Яндекс.Ключ, которое можно установить на мобильное устройство на базе iOS или Android. Устройство, которое не поддерживает установку приложений (например, Amazon Kindle Fire) использовать не получится.
После того как вы включите двухфакторную аутентификацию:
Все приложения, программы и сервисы Яндекса будут требовать именно одноразовый пароль. Одноразовый пароль также понадобится при входе с помощью социальной сети и входе в ящик Почты для доменов.
Логин и пароль можно не вводить, если вы входите на Яндекс с помощью QR-кода.
Для сторонних мобильных приложений, компьютерных программ и сборщиков почты необходимо будет использовать индивидуальные пароли приложений.
Настройка проходит в несколько шагов. Двухфакторная аутентификация включается только после того, как вы нажмете кнопку Завершить настройку на последнем шаге.
Шаг 1. Подтвердите номер телефона
Если к вашему аккаунту привязан номер телефона, браузер покажет этот номер и попросит подтвердить или изменить его. Если текущий номер телефона не привязан к вашему аккаунту, нужно будет привязать его, иначе вы не сможете самостоятельно восстановить доступ.
Шаг 2. Создайте пин-код
Придумайте и введите четырехзначный пин-код для двухфакторной аутентификации.
Шаг 3. Настройте Яндекс.Ключ
Яндекс.Ключ необходим, чтобы генерировать одноразовые пароли для вашего аккаунта. Вы можете получить ссылку на приложение прямо на телефон или установить его из App Store или Google Play.
Распознав аккаунт, приложение запросит пин-код, который вы создали на предыдущем шаге настройки 2FA.
Шаг 4. Проверьте одноразовый пароль
Чтобы убедиться, что все настроено правильно, на последнем шаге нужно ввести одноразовый пароль. Двухфакторная аутентификация включится только после этого.
В Яндекс.Ключе введите пин-код, созданный на втором шаге. Приложение покажет одноразовый пароль. Введите его рядом с кнопкой Включить и нажмите ее. В некоторых случаях потребуется дополнительно указать пароль, которым вы пользовались до включения 2FA.
Если вы ввели корректные данные, 2FA включится, и откроется ваш аккаунт.
Включить двухфакторную аутентификацию
Вы можете включить двухфакторную аутентификацию в настройках аккаунта. Вам понадобится приложение Яндекс.Ключ, которое можно установить на мобильное устройство на базе iOS или Android. Устройство, которое не поддерживает установку приложений (например, Amazon Kindle Fire) использовать не получится.
После того как вы включите двухфакторную аутентификацию:
Все приложения, программы и сервисы Яндекса будут требовать именно одноразовый пароль. Одноразовый пароль также понадобится при входе с помощью социальной сети и входе в ящик Почты для доменов.
Логин и пароль можно не вводить, если вы входите на Яндекс с помощью QR-кода.
Для сторонних мобильных приложений, компьютерных программ и сборщиков почты необходимо будет использовать индивидуальные пароли приложений.
Настройка проходит в несколько шагов. Двухфакторная аутентификация включается только после того, как вы нажмете кнопку Завершить настройку на последнем шаге.
Шаг 1. Подтвердите номер телефона
Если к вашему аккаунту привязан номер телефона, браузер покажет этот номер и попросит подтвердить или изменить его. Если текущий номер телефона не привязан к вашему аккаунту, нужно будет привязать его, иначе вы не сможете самостоятельно восстановить доступ.
Шаг 2. Создайте пин-код
Придумайте и введите четырехзначный пин-код для двухфакторной аутентификации.
Шаг 3. Настройте Яндекс.Ключ
Яндекс.Ключ необходим, чтобы генерировать одноразовые пароли для вашего аккаунта. Вы можете получить ссылку на приложение прямо на телефон или установить его из App Store или Google Play.
Распознав аккаунт, приложение запросит пин-код, который вы создали на предыдущем шаге настройки 2FA.
Шаг 4. Проверьте одноразовый пароль
Чтобы убедиться, что все настроено правильно, на последнем шаге нужно ввести одноразовый пароль. Двухфакторная аутентификация включится только после этого.
В Яндекс.Ключе введите пин-код, созданный на втором шаге. Приложение покажет одноразовый пароль. Введите его рядом с кнопкой Включить и нажмите ее. В некоторых случаях потребуется дополнительно указать пароль, которым вы пользовались до включения 2FA.
Если вы ввели корректные данные, 2FA включится, и откроется ваш аккаунт.
Включить двухфакторную аутентификацию
Вы можете включить двухфакторную аутентификацию в настройках аккаунта. Вам понадобится приложение Яндекс.Ключ, которое можно установить на мобильное устройство на базе iOS или Android. Устройство, которое не поддерживает установку приложений (например, Amazon Kindle Fire) использовать не получится.
После того как вы включите двухфакторную аутентификацию:
Все приложения, программы и сервисы Яндекса будут требовать именно одноразовый пароль. Одноразовый пароль также понадобится при входе с помощью социальной сети и входе в ящик Почты для доменов.
Логин и пароль можно не вводить, если вы входите на Яндекс с помощью QR-кода.
Для сторонних мобильных приложений, компьютерных программ и сборщиков почты необходимо будет использовать индивидуальные пароли приложений.
Настройка проходит в несколько шагов. Двухфакторная аутентификация включается только после того, как вы нажмете кнопку Завершить настройку на последнем шаге.
Шаг 1. Подтвердите номер телефона
Если к вашему аккаунту привязан номер телефона, браузер покажет этот номер и попросит подтвердить или изменить его. Если текущий номер телефона не привязан к вашему аккаунту, нужно будет привязать его, иначе вы не сможете самостоятельно восстановить доступ.
Шаг 2. Создайте пин-код
Придумайте и введите четырехзначный пин-код для двухфакторной аутентификации.
Шаг 3. Настройте Яндекс.Ключ
Яндекс.Ключ необходим, чтобы генерировать одноразовые пароли для вашего аккаунта. Вы можете получить ссылку на приложение прямо на телефон или установить его из App Store или Google Play.
Распознав аккаунт, приложение запросит пин-код, который вы создали на предыдущем шаге настройки 2FA.
Шаг 4. Проверьте одноразовый пароль
Чтобы убедиться, что все настроено правильно, на последнем шаге нужно ввести одноразовый пароль. Двухфакторная аутентификация включится только после этого.
В Яндекс.Ключе введите пин-код, созданный на втором шаге. Приложение покажет одноразовый пароль. Введите его рядом с кнопкой Включить и нажмите ее. В некоторых случаях потребуется дополнительно указать пароль, которым вы пользовались до включения 2FA.
Если вы ввели корректные данные, 2FA включится, и откроется ваш аккаунт.