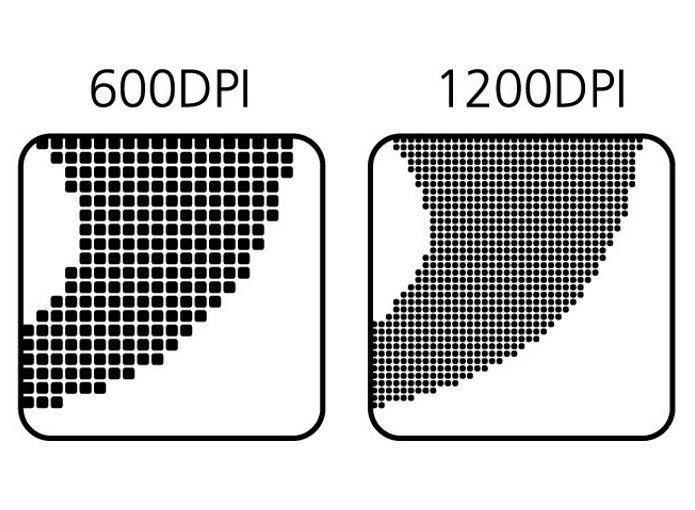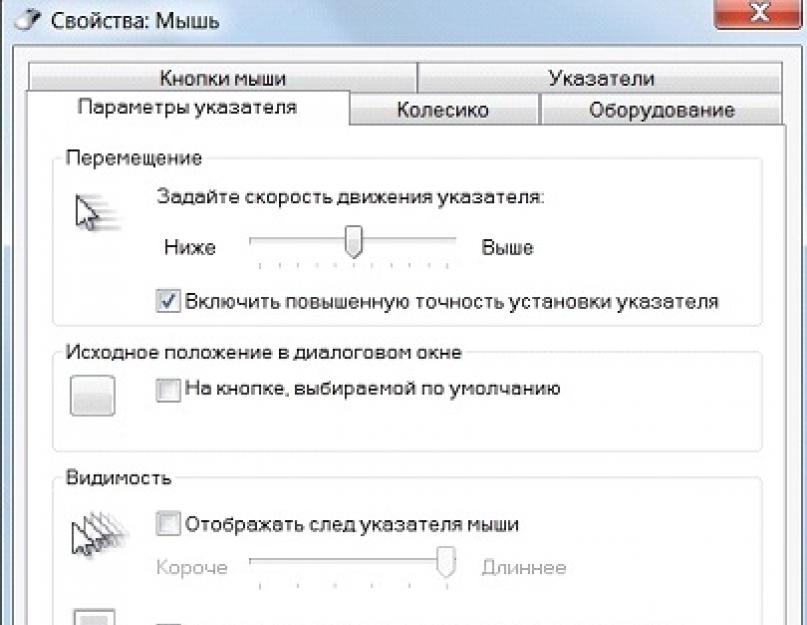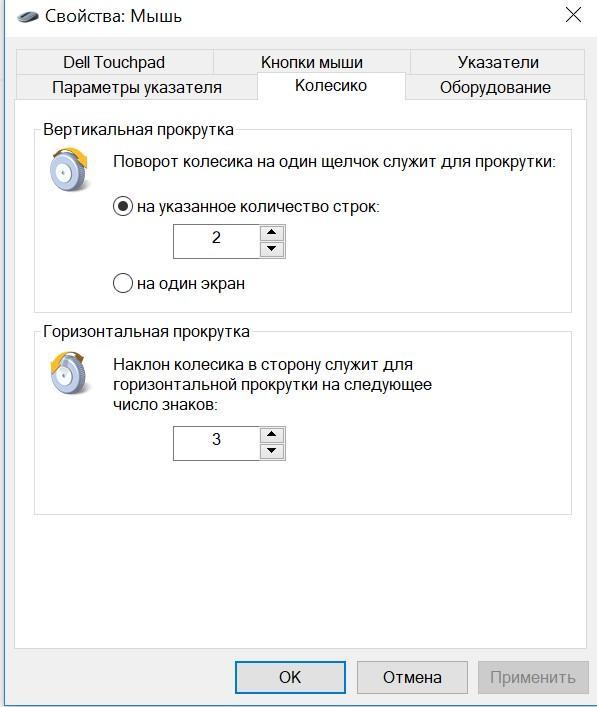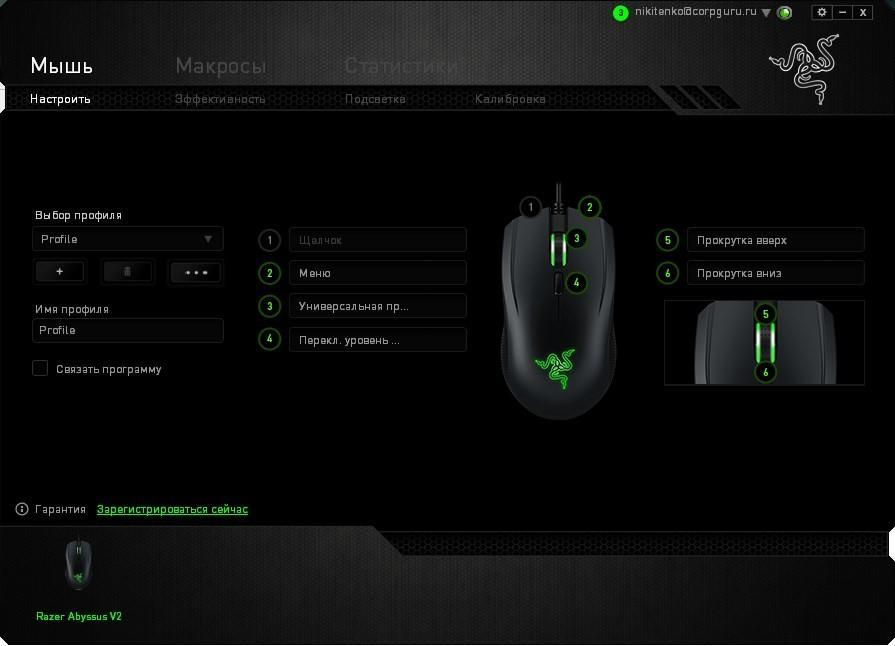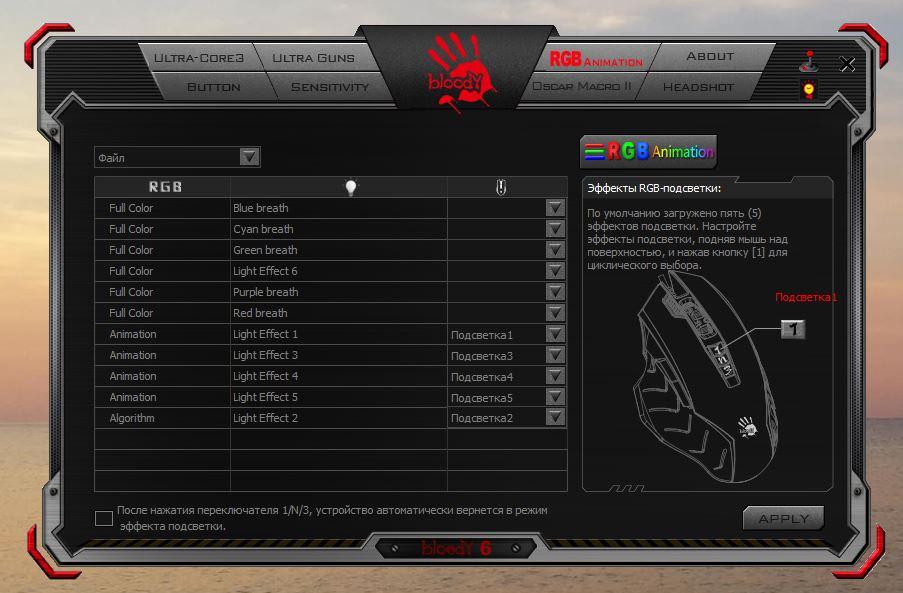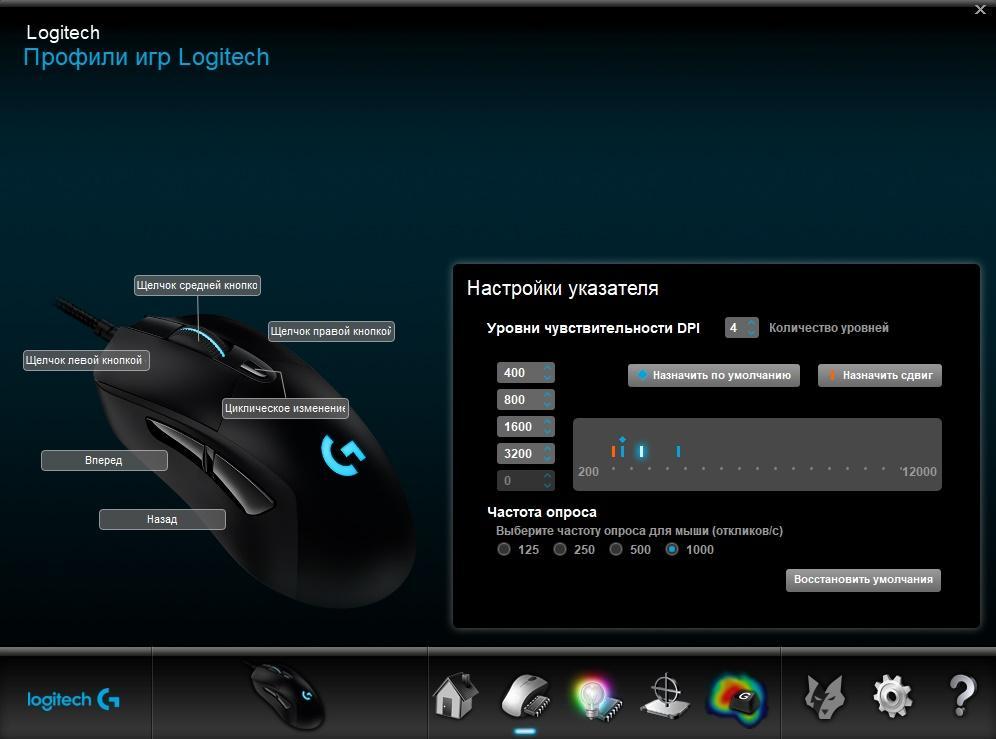как узнать сенсу мышки
Тема: Руководство по настройке чувствительности мыши.
Опции темы
Руководство по настройке чувствительности мыши.
Руководство предназначено в первую очередь для тех, кто никак не может подобрать оптимальную чувствительность. Если вам и так хорошо играется – не нужно ничего трогать. Во-первых, может стать хуже, чем было. Во-вторых, может внезапно стать лучше и вас начнут отовсюду кикать за аим, как аффтара сего креатива. А кому это нужно? =)
Чтобы настроить таки нормальную реакцию персонажа на шевеление мышкой, придется настраивать чувствительность аж три раза: в драйверах мыши, в винде и непосредственно в игре. Поговорим о всех трех настройках по порядку.
85 градусов по горизонтали.
3) Разрешение экрана.
Тут все должно быть понятно без комментариев.
Логика следующая: dpi должен быть достаточно высок, чтобы обеспечить попиксельную точность позиционирования прицела, но достаточно низок, чтобы оставить возможность точной настройки чувствительности из под игры. Если, к примеру, размах движения мыши у вас составляет 10 см, перс при этом поворачивается на 360 градусов а разрешение экрана составляет 1920х1080, мышка должна обеспечивать как минимум 360/85*1920 отсчетов на 10 см, тоесть примерно 2000 точек на дюйм. Лучше взять с запасом, но без фанатизма.
Если мышка поддерживает раздельную настройку чувствительности по осям, рекомендуется выставить чувствительность по вертикали на
30. Рекомендую для начала экспериментально определить чувствительность, при которой прицел начнет двигаться неадекватно и поставить на треть меньше, чтобы осталось пространство для маневра во время точной настройки.
Настройка второго ползунка “чувствительность прицела” – зависит только от ваших предпочтений и должна осуществляться в последнюю очередь.
Как проверить DPI мыши на ПК с Windows с легкостью
Вы когда-нибудь задавались вопросом как проверить DPI мыши? DPI мыши (точек на дюйм) определяет скорость мыши при прокрутке. Значение DPI мыши показывает ее чувствительность. Здесь термин «DPI» означает количество точек на дюйм. Таким образом, мышь с высоким DPI может перемещать указатель на экране дальше, чем мышь с низким значением DPI, когда вы перемещаете оба этих параметра мыши на одинаковое расстояние.
Чувствительная мышь отлично подойдет для игр, потому что курсор или перекрестие реагируют на более мелкие движения вашей мыши. Это не во всех случаях что-то идеальное. Сегодня многие варианты мыши оснащены кнопками, которые позволяют геймерам переключать DPI во время игры. В зависимости от того, для чего пользователям нравится использовать мышь, они могут выбрать мышь с низким или высоким DPI.
Как правило, геймеры выбирают мышь с высоким DPI из-за быстрой чувствительности, которая им нужна. Таким образом, для пользователей становится важно проверить их DPI. Существуют разные способы более простой проверки DPI мыши. Определенно, один из этих методов будет работать для всех. Итак, давайте прыгнем прямо без лишних слов!
Различные способы проверки DPI мыши
Вот несколько разных способов, которые вы можете использовать для проверки значения DPI вашей мыши:
PS: вот лучшие беспроводные Перо Мышь и все о Logitech скачать помощник для вашей справки.
Метод 1: Изучите коробку или описание продукта
Это решение не всегда работает, но вы можете проверить его самостоятельно, прежде чем переходить к другим методам, упомянутым ниже.
Здесь пользователям необходимо изучить информацию о продукте на коробке продукта. Точек на дюймупоминается ли там или нет. Самое очевидное, что нужно сделать, это найти модель в Интернете. Они могут изучить страницу описания продукта на сайте производителя. Если ваша мышь не является маркой, есть большая вероятность, что вы столкнетесь со спецификацией, в которой указано значение DPI. Обычно этот список показывает самое высокое значение DPI в продаже по сравнению с диапазоном, поддерживаемым вашей мышью.
Например, если вы пользуетесь мышью на таких сайтах, как Amazon, проверьте информацию о DPI, представленную на этой странице продукта.
Кроме того, мышь может иметь настраиваемое значение DPI от 600 до 3600.
Итак, не спрашивайте, как проверить DPI мыши больше! Попробуйте этот метод. Тем не менее, этот не работает для многих, но попробуйте. Найти информацию о DPI для известных брендов, таких как Corsair или Logitech, довольно просто. В противном случае лучше перейти к следующему методу.
Кроме того, если ваш Apple Mouse не работает, вот лучшие решения для вас. И нажмите здесь, чтобы Самая легкая игровая мышь.
Метод 2: Как проверить DPI мыши с помощью Microsoft Paint Tool
С помощью этого метода так просто обнаружить мышку DIP. Читайте здесь, как узнать DPI вашей мыши таким образом. Даже прочитав о том, как это сделать онлайн, вы так и не поняли. Мы здесь, чтобы помочь. Итак, давайте посмотрим, как работает этот метод.
Во-первых, пользователям необходимо иметь под рукой линейку и отмечать точки, разделенные знаком 1 дюйм (или 2.54 см) расстояние. Они могут выполнить это на любой поверхности, на которой вы разместите место или коврик для мыши. Вы можете использовать карандаш на столе, чтобы отметить расстояние.
Далее, вам нужно отключить точность указателя в системе.
Для этого вы должны следовать приведенным ниже инструкциям.
Как только вы выключили точность указателя, откройте Малярный инструмент на компьютере, Убедитесь, что вариант С зумом присутствует в правом углу на все 100 процентов.
Пытаясь выполнить этот процесс, вы столкнетесь с рядом, таких как 0,200px, Убедитесь, что вы изучаете первый номер на 0, так как это то, что вы должны использовать. Второе измерение относится к вертикальной высоте. Здесь вы увидите, что он продолжает увеличиваться при прокрутке вниз. Это не то, что вам нужно проверять.
Теперь пришло время использовать две точки, которые вы отметили на стол, бумага или коврик для мыши.
Когда мышь находится на первой части или на нуле, и ваш значок карандаша находится в крайнем левом углу экрана до исчезновения, это точка нулевого пикселя.
Для рисования линии используйте эти две метки на бумаге, коврике для мыши или столе, пока не встретите 1-дюймовую метку, измеренную с помощью линейки. Обратите внимание, что вы не должны использовать 1-пиксельную метку, присутствующую в Microsoft Paint.
Нажмите на значок карандаша еще раз и выполните этот процесс много раз. Вы получите разные показания и после этого найдете среднее значение для получения DPI мыши. Например, если вы получаете показания, такие как 684 px, 662 px, 671 px, 679 px, то DPI вашей мыши 674, который вы получаете из средних значений.
Также давайте разберемся, что такое повысить точность указателя здесь.
Способ 3: Как проверить DPI мыши с помощью DPI Analyzer Online
Если вы все еще не можете найти DPI вашей мыши, то используйте приближенные анализаторы DPI для приблизительного значения. В Интернете есть несколько инструментов для анализа DPI, которые помогут вам быстро и быстро определить DPI (точек на дюйм) вашей мыши. Одним из таких надежных инструментов является Инструмент Чувствительность мыши.
Для использования этого инструмента пользователям сначала необходимо перейти к настройкам мыши в Windows. Для этого перейдите кПанель управления«а затем выберите»Оборудование и звук.» В этой вкладке вы должны искатьмышьтаб. Далее нужно нажать на вкладкуПараметры указателя. ‘ Затем снимите отметку «Повысьте точность указателявариант, потому что это ускорение делает полное измерение бессмысленным.
Таким образом, если пользователи установили инструмент драйвера мыши, они должны убедиться, что ускорение указателя также отключено на этих инструментах.
Кроме того, пользователи не могут поместить значение в поле Configured DPI, поскольку они не знают DPI мыши.
Кроме того, убедитесь, что указатель не достигает края монитора. Неважно, попадет ли указатель за край окна браузера; однако перемещение мыши, как только курсор достигнет края экрана, приведет к неверному измерению.
После того, как пользователи оставят кнопку, они встретят фигуру противФактический DPI.» Итак, это чтение говорит о том, что приблизительное значение DPI вашего мыши в настоящее время установлено на.
Метод 4: Как проверить DPI мыши с помощью инструмента настроек DPI
Пользователи могут даже проверить DPI мыши, получив соответствующее программное обеспечение или инструмент на веб-сайте производителя. Фактически, когда DPI вашей мыши настраивается, используйте этот процесс для изменения DPI на то, которое вы действительно хотите для себя.
Некоторые известные бренды мышей, такие как Razer, Bloody или Logitech, поставляются со специальными инструментами. Эти инструменты позволяют пользователям по-настоящему изменять и контролировать DPI мыши. Вы можете получить программное обеспечение для мыши Logitech для Mac и ПК с Windows на Logitech G Hub.
Когда вы загружаете такое программное обеспечение, вы получаете больше возможностей, чем встроенные в Windows, такие как возможность изменять действия всех вкладок, а также выбирать настройки DPI. При установке драйверов мыши вы получаете отдельное приложение. Можно запустить это приложение для получения всех опций и настроек.
Если вы используете Windows, а не другие марки, вы можете загрузить приложение Mouse and Keyboard Center с его Официальный сайт.
Часто задаваемые вопросы
Вот несколько вопросов, которые могут прийти вам на ум относительно проверки DPI мыши:
Что означает мышь DPI?
DPI означает количество точек на дюйм. Эта мера предназначена для определения чувствительности мыши.
Хорошо ли иметь низкий или высокий DPI мыши?
Ответ зависит от того, для чего вам нужна мышь. Например, геймерам обычно понадобится мышь с более высоким DPI для быстрой прокрутки и быстрой чувствительности.
Как работает показание мыши по DPI?
Когда DPI мыши выше, он перемещается дальше, пока вы перемещаете мышь на определенное расстояние. Мышь с более высоким DPI реагирует сильнее и чувствительна к небольшим движениям. Если мышь имеет 1600 DPI, мышь перемещается на 1600 пикселей при перемещении мыши на дюйм.
Какая мышь лучше для DPI для геймеров?
Если геймерам нравятся варианты игр, требующие действительно быстрого реагирования, например, стрелялки, то им придется искать мышь с разрешением около 1600 точек на дюйм (вот лучший бюджетный игровой телефон для справки).
Как пользователи могут проверить свои DPI мыши?
Существуют различные методы, позволяющие узнать значение DPI вашей мыши. В этом руководстве мы объяснили некоторые из лучших методов для выполнения этой задачи. Конечно, тот или иной метод поможет вам эффективно узнать DPI мыши.
Выводы
Итак, суть в том, что если DPI выше, ваша мышь больше реагирует на небольшие движения. Например, если DPI вашей мыши составляет 1600, то мышь перемещается на 1600 пикселей на каждый дюйм, на который вы ее перемещаете. Теперь возьмите мышь с нужным вам значением DPI. Это то, что нужно учитывать при его покупке. Кроме того, с помощью этого руководства не составит труда проверить и протестировать DPI вашей мыши. Если вы все еще боретесь с как проверить DPI мышиВы можете задать свои вопросы в разделе комментариев!
Отслеживайте местоположения, сообщения, звонки и приложения. Делайте это удаленно и на 100% незаметно.
Как изменить чувствительность мыши на Windows 10
Казалось бы, покупка мыши это все — прийти домой, подключить ее к ноутбуку или компьютеру и можно пользоваться. Это далеко не так. Дело в том, что даже данные устройства рассчитаны на различные цели — игры, работа и др. Чувствительность мыши сильно влияет на комфорт ее использования, а также производительность рабочего процесса. Где требуется обращать внимание на каждый пиксель, требуется мышь со слабой чувствительностью. Для игр, где нужно быстро передвигаться по экрану и рассчитывать на реакцию, требуются чувствительный курсор и в редких случаях инверсия поведения устройства. Поэтому важно знать, как правильно выбирать мышь, знать ее свойства и как настроить мышь на компьютере виндовс 10. Как показывает практика, настраивать ее не сложно.
Как узнать DPI мыши: что это такое
DPI (Dots per Incs) — количество точек на дюйм. Известно, что 1 дюйм равен 2,54 см. Точки означают пиксели. Каждый производитель компьютерных мышей устанавливает свое количество DPI. Это может быть 600 пикселей на дюйм, 800, 1600, однако этот параметр изменяемый.
Мышь обладает чувствительностью, которую можно откалибровать
Также необходимо учитывать матрицу самого монитора, ведь количество пикселей в дюйме монитора также зависит от его матрицы. К примеру, если мышка обладает 600 DPI, то, передвинув курсов в любом направлении на 1 дюйм, он пройдет расстояние в 600 пикселей. Если разрешение у монитора 1024×720, то передвижение курсора на один дюйм сдвинет его на расстояние больше, чем половина экрана по вертикали или горизонтали. Соответственно, чем выше разрешение монитора и меньше DPI мыши, тем меньшее расстояние преодолеет курсор за один дюйм относительно экрана.
DPI отвечает за чувствительность мыши. Чем выше данное значение, тем чувствительнее курсор. Играя в игры, работая с графикой или осуществляя некоторые действия с сайтами, чувствительность мыши влияет как на продуктивность, так и точность выполняемых действий.
Обратите внимание! При разработке графического дизайна необходима минимальная чувствительность, так как здесь преобладает перфекционизм, и нельзя ошибиться даже на один пиксель, расставляя слои по своим местам. Для игр же, наоборот, важна чувствительность для более быстрого совершения тех или иных действий.
Что такое DPI и как его менять
При выборе определенной модели мыши следует учитывать ее DPI и разрешение экрана. Некоторые продвинутые модели обладают 6000 и даже 12000 DPI. Но стоит руководствоваться, для каких целей приобретается мышь — игры или работа.
Узнать DPI мыши по умолчанию нельзя через операционную систему. Только с помощью специального софта. Однако при покупке мыши эту информацию можно найти на самом устройстве, упаковке или в инструкции к ней.
Другой способ узнать чувствительность — это ввести в поисковой системе модель устройства. Также можно воспользоваться официальным сайтом производителя. К сожалению, сама операционная система Windows 10 не предоставляют такой информации. Придется либо использовать вышеперечисленные методы, либо устанавливать специальное ПО, о котором пойдет речь ниже.
Обратите внимание! Чтобы узнать текущее значение DPI по умолчанию, необходимо установить мышь на коврик и курсор в начало любой грани монитора. Провести мышью по коврику на расстояние 2,54 см. При этом курсор должен переместиться ровно на столько пикселей, сколько установлено по умолчанию.
Как изменить чувствительность мыши на Windows 10 средствами системы
Перед тем как изменить чувствительность мыши на Windows 10, необходимо убедиться, нужно ли это делать вообще. Если такая потребность есть, то первый вариант настройки — это использование встроенных возможностей операционной системы.
Настройки мыши в виндовс 10 осуществляется в следующем порядке:
Перемещая ползунок, осуществляются уменьшение и увеличение чувствительности устройства. Соответственно, это идет настройка DPI. Однако при передвижении ползунка значение DPI не указывается.
В конце процедуры настройки чувствительности необходимо нажать кнопку «Применить». После этого будет ощутимо изменение. Если DPI увеличен, то курсор будет резко перемещаться при малейшем движении устройства. Если уменьшено, то — медленно.
Как поменять чувствительность указателя
Обратите внимание! Не каждая версия Windows 10 поддерживает встроенную ссылку «Панель управление». Если такой нет, необходимо вбить в поиске «панель управления», и операционная система сама найдет и предоставит нужный раздел.
Для настройки скорости прокрутки колесика необходимо пройти похожие шаги:
Здесь одна опция определяет скорость скролла вверх, другая вниз. Для установки значения применяются стрелочки, при нажатии на которые указывается значение на 1 больше или меньше, но можно вписать цифру в поле и самостоятельно.
Скорость прокрутки мыши также измеряется в DPI, однако здесь речь не идет о количестве пикселей на один дюйм. При прокрутке колесика оно немного стопорится за счет засечек на нем. Одно движение колесика до ступора прокручивает экран на какое-то количество пикселей. Чем выше это число пикселей, тем выше чувствительность скролла.
Как снизить/убавить скорость прокрутки колесика
Также следует знать, как настроить чувствительность мыши на виндовс 10 для двойного клика. Здесь подразумевается интервал срабатывания при двойном щелчке между ними. То есть если интервал слишком короткий, то двойной щелчок обрабатывается как один. Если велик, то система распознает два щелчка. Двойной щелчок регистрируется системой, и, конечно же, он может быть настроен.
Осуществляется это в следующем порядке:
Здесь с помощью ползунка нужно установить интервал срабатывания двойного щелчка. Также в этом разделе есть иконка папки. В зависимости от положения ползунка она находится в открытом состоянии или закрытом.
Важно! Не рекомендуется осуществлять настройки двойного щелчка, если этого не требуется. С непривычки можно случайно наделать ошибок при переходах по папкам или открытии файлов. Поэтому данная операция настраивается только по необходимости.
Еще один способ настроить чувствительность мыши без панели управления — это воспользоваться редактором реестра. Здесь можно настроить более точные результаты DPI для устройства, ведь визуальные настройки предоставляют мало опций. Реестр дает куда больше возможностей.
В зависимости от особенностей той или иной версии операционной системы редактор реестра можно открыть по-разному. Но есть и общий способ, подходящий для всех версий Windows 10:
Как повысить или понизить чувствительность игровой мыши на Windows 10
Теперь пришло время рассмотреть, как производится настройка мыши в Windows 10 без использования стандартных инструментов операционной системы.
Переключение DPI через кнопки на корпусе игровой мыши
Некоторые модели мышей располагают небольшой закругленной ребристой кнопкой у колесика. С помощью нее легко настроить DPI. Однако этой кнопкой не удастся настроить точный показатель чувствительности. Она переключает его ступенчато. То есть по умолчанию на устройстве стоит 600 точек. При нажатии на кнопку значение увеличится до 800 и т. д. до предела, а затем опустится до минимального, если еще раз ее нажать. Такой кнопкой обладают игровые мыши серии X7 и др.
Обратите внимание! Данный способ настройки достаточно удобный, так как позволяет оперативно подогнать чувствительность под определенную ситуацию.
Как изменить чувствительность с помощью кнопки на корпусе мышки
Регулировка DPI через специальное ПО Razer
Для настройки чувствительности в программе Razor есть специальный раздел «Эффективность». Здесь можно также выставить настройку по координатам x и y, ускорение курсора, частоту обращений мыши к процессору.
Чтобы уменьшить или ускорить чувствительность, в окне предоставляется ползунок, который позволяет выбрать самое точное значение в рамках возможностей устройства. Здесь же можно посмотреть и значение по умолчанию. Кроме того, в данной программе есть опция калибровка. Она позволяет настроить работу мыши под любую рабочую поверхность, если отсутствует коврик.
Настройка с помощью ПО Razor
Регулировка DPI через специальное ПО A4Tech
A4Tech («Оскар») — программное обеспечение, которое идет в комплекте с мышью серии A4Tech. Для настройки необходимо запустить «Оскар» и нажать на кнопку под номером 6 «Установка режимов разрешения». Здесь откроется окно с несколькими значениями DPI от меньшего к максимальному. Отредактировав все эти значения по своему усмотрению, необходимо нажать кнопку «Ок» для сохранения настроек.
Обратите внимание! Многих интересует, почему здесь представлен именно ряд полей для настройки чувствительности. Дело в том, что данные поля являются ступенями переключений чувствительности с помощью кнопки на корпусе устройства. Таким образом всегда можно быстро включить нужное значение в зависимости от ситуации.
Настройка с помощью ПО A4tech
Регулировка DPI через специальное ПО Logitech
Logitech Game Software поставляется либо с покупкой мыши, либо необходимо скачивать программу с Интернета. Данное ПО не только позволяет осуществить ручные настройки, но и подстраивает мышь под определенные игры с помощью ее распознавания. Для этого необходимо поставить галочку на разделе главного меню «Automatic Game Detection».
Чтобы осуществить настройки вручную, необходимо нажать на значок указателя, который именуется как «Pointer Settings». Здесь важными настройками выступают следующие:
Обратите внимание! Шкала чувствительности разделена на сегменты, где настраивается каждая ступень. Ступени переключаются с помощью кнопки на корпусе мыши. При настройке сегментов числа округляются. К примеру, если выставить 388, то значение автоматически округлится до 400.
Настройка с помощью ПО Logitech
Регулировка DPI через специальное ПО SteelSeries
SteelSeries Firmware Update Tool поставляется либо с устройством, либо придется загружать программу с сайта разработчика мышей серии SteelSeries. Программа не требует установки на жесткий диск.
Настройка мыши с помощью данной программы осуществляется следующим образом:
Так же, как и в большинстве программ, здесь возможно активировать настройки для множества профилей.
Регулировка DPI через специальное ПО Zowie
К сожалению, для мышки серии Zowie отдельного программного обеспечения не предусмотрено. Настройку придется осуществлять с помощью встроенных возможностей операционной системы или воспользоваться специальной кнопкой на корпусе, которая находится под колесиком. Используя операционную систему, можно настроить через панель управления, а для выставления более точного значения — через реестр.
Однако это не значит, что подобных программ для настройки Zowie не существует. В Интернете есть масса общего для всех мышей ПО, которое можно загрузить бесплатно и выставить комфортную чувствительность через простой интерфейс.
Перед тем как изменить скорость мышки на Windows 10, стоит обращать внимание на производителя. Некоторые продукты обладают мощной технической поддержкой с предоставлением специального ПО для более глубоких настроек. Остальные же устройства, в частности, бюджетные, обладают поддержкой среди рядовых пользователей, которые выпускают ПО, общее для всех моделей. Встроенные средства Windows 10 предоставляют минимальный набор опций для настройки управления мышью. Однако не всегда нужен точный показатель, это касается профессиональных геймеров или пользователей специальным графическим ПО, требующего точности до пикселя.