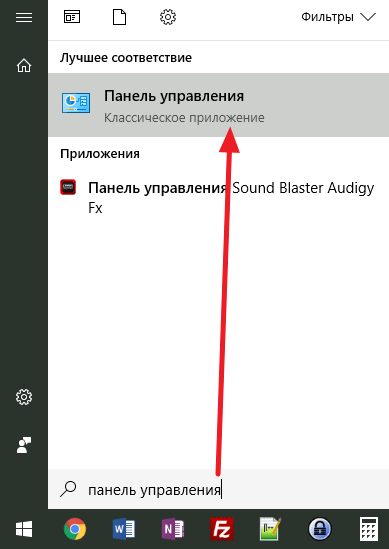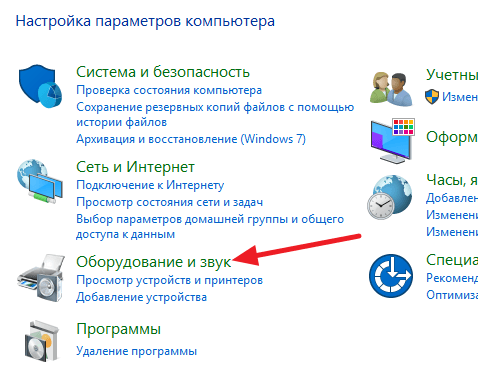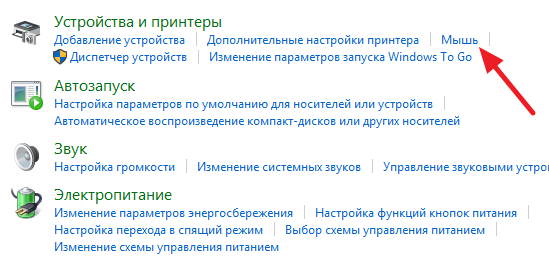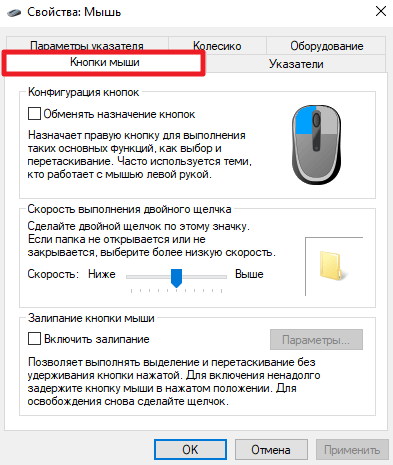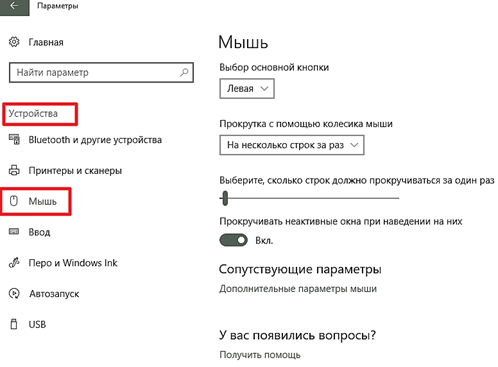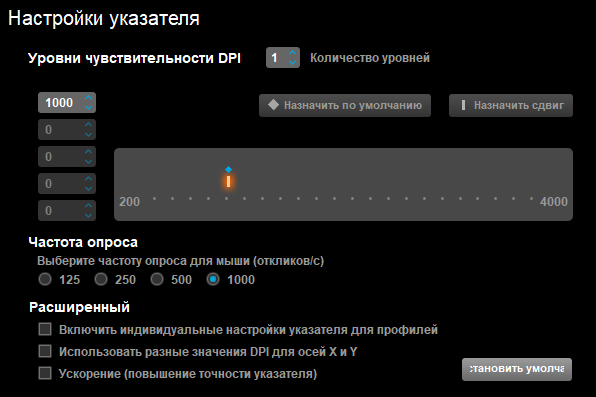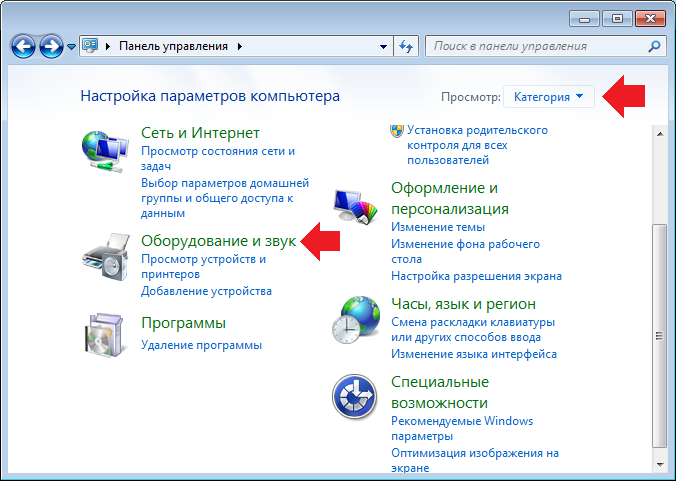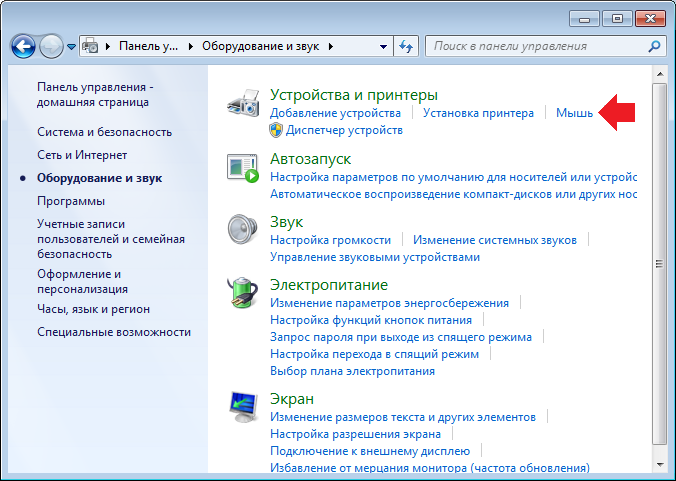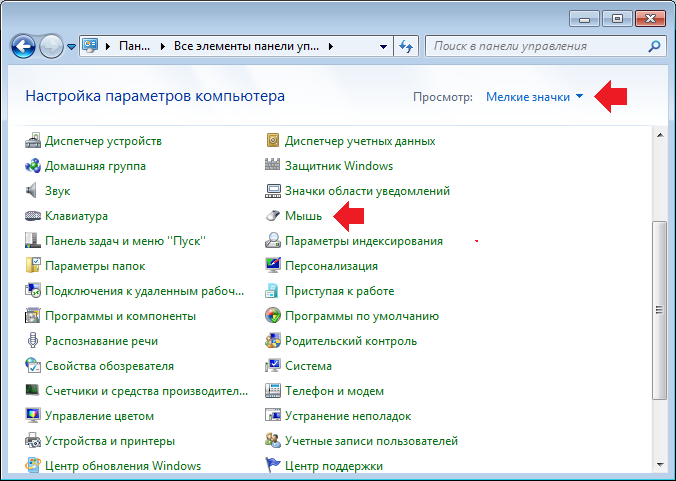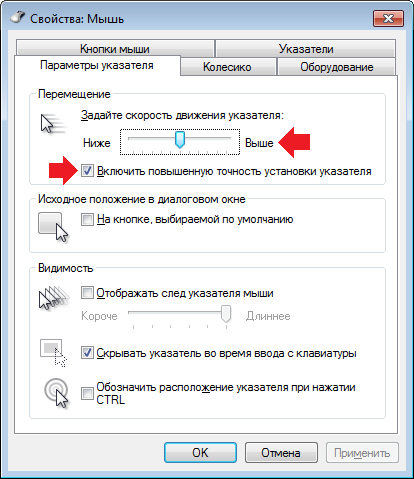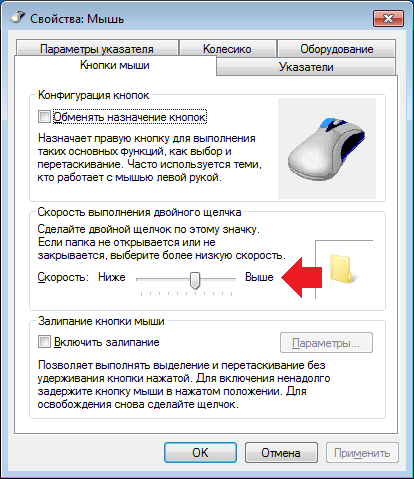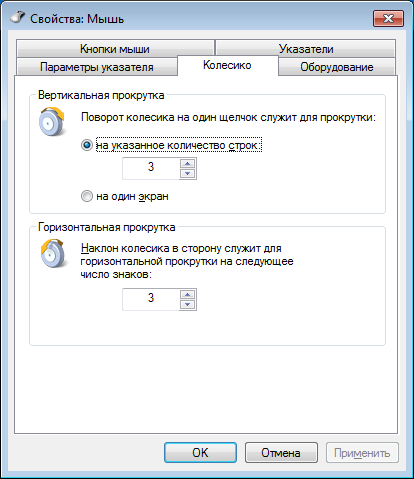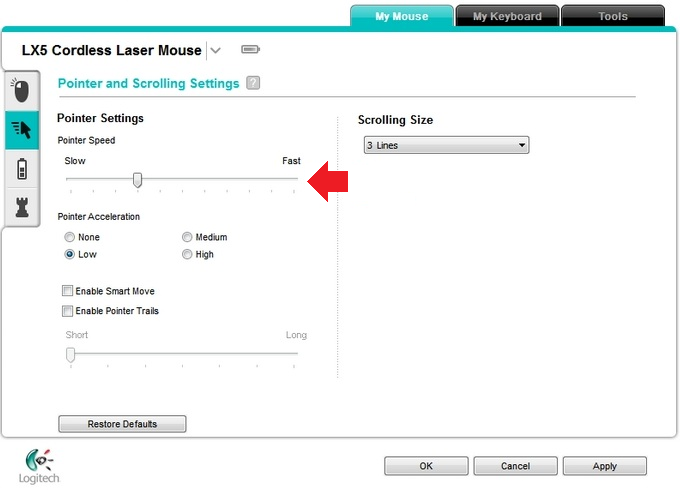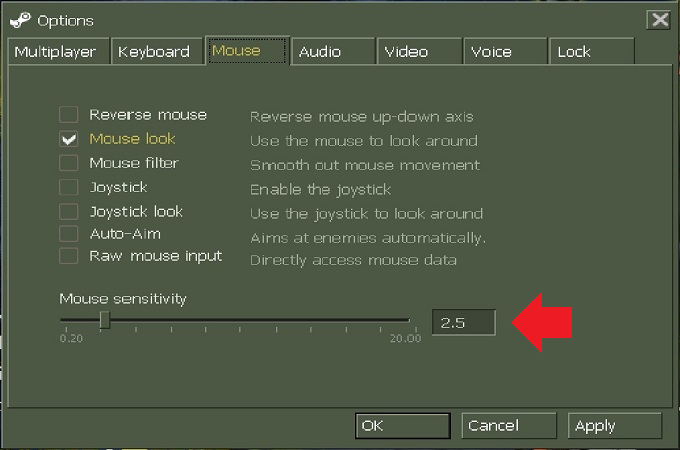как узнать сенсу виндовс
Как настроить чувствительность мыши на Windows 7 и Windows 10
Мышка – это одно из основных устройств ввода информации в компьютер и очень важно чтобы им было удобно пользоваться. А для этого необходимо правильно настроить чувствительность мышки. Сейчас мы расскажем о том, как настроить чувствительность мышки в операционных системах Windows 7 и Windows 10.
В операционных системах Windows 7 и Windows 10 чувствительность мыши настраивается одинаково, а именно через «Панель управления». Поэтому, для того чтобы изменить этот параметр под собственные требования нужно сначала открыть «Панель управления». В Windows 7 это делается очень просто, нажимаем на кнопку «Пуск» и выбираем «Панель управления».
В Windows 10 все чуть сложнее. Здесь нужно открыть меню «Пуск», ввести в поиск «Панель управления» и после этого выбрать найденное приложение.
Также «Панель управления» можно открыть и другими способами, например, можно выполнить команду «control». Для этого нужно нажать комбинацию клавиш Windows-R, в появившемся окне ввести команду «control» и нажать на клавишу ввода. Данный способ открытия «Панели управления» одинаково хорошо работает и в Windows 7 и в Windows 10.
После открытия «Панели управления» нужно перейти в раздел «Оборудование и звук».
А потом в подраздел «Мышь».
В результате перед вами должно появиться окно с свойствами мышки. Здесь доступно несколько вкладок на которых сосредоточены все настройки, которые касаются мышки. Например, на первой вкладке, которая называется «Кнопки мышки», можно обменять назначение кнопок, настроить скорость выполнения двойного щелчка и включить залипание мышки.
Для того чтобы настроить чувствительность мышки перейдите на вкладку «Параметры указателя» и передвиньте указатель в сторону повышения или снижения чувствительности. После этого подвигайте мышкой, для того чтобы проверить подходит ли вам такая чувствительность. После того как нужная чувствительность будет подобрана, сохраните настройки с помощью кнопки «Применить».
Нужно отметить, что в Windows 10 в меню «Параметры», также есть страница с настройками мышки (раздел «Устройства – Мышь»). Но, здесь пока нет настройки чувствительности мышки. Здесь можно только выбрать основную кнопку мышки и настроить скорость прокрутки.
Возможно в будущих версиях Windows 10 разработчики добавят такую возможность, но пока изменять чувствительность мышки можно только через классическую «Панель управления».
Настройка чувствительности мышки через драйверы
В Windows 7 и Windows 10 есть встроенный драйвер мышки, которого достаточно для работы любого подобного устройства. Но, для многих дорогих мышек производители выпускают собственные драйверы, которые можно скачать с официального сайта и установить на свой компьютер.
Установка драйвера от производителя открывает перед пользователем некоторые дополнительные возможности. Например, с помощью драйверов можно настраивать чувствительность мышки. На скриншоте внизу показано, как выглядят настройки чувствительности мышки в драйверах от Logitech.
Здесь для изменения чувствительности нужно просто передвинуть указатель вправо или влево. Изменения применяются автоматически.
Как настроить чувствительность мыши на Windows 7, 8, 10?
Сегодня наш сайт расскажет вам о том, как настроить или изменить чувствительности мыши в операционной системе Windows. Сам процесс настолько простой, что займет у вас совсем немного времени. Главное, знать где и на что нажимать. Итак, с чего мы начнем? С основного способа, которым необходимо пользоваться в 99% случаев.
Первый способ
Первым делом нажмите на кнопку «Пуск», чтобы появилось меню. В меню выберите «Панель управления».
Теперь все зависит от того, какой вариант показа значков у вас выбран. Если «Категория», тогда нажмите «Оборудование и звук».
Затем, в следующем окне, выберите «Мышь».
Если у вас выбраны «Значки», найдите пункт «Мышь» и нажмите на него.
Открылось окно «Свойства мыши». Откройте вкладку «Параметры» указателя» и задайте скорость движения курсора. Кроме того, рекомендуем поставить галочку рядом с пунктом «Включить повышенную точность установки указателя».
Здесь же, во вкладке «Кнопки мыши», можно указать скорость выполнения двойного щелчка.
А во вкладке «Колесико» вы можете изменить количество щелчков на количество поворотов колесика — тоже важная функция.
Второй способ
Если вы используете мышь с отдельными драйверами, которые к тому же устанавливаются с фирменным приложением, как в случае с Logitech, чувствительность мыши вы можете менять через это самое приложение.
Третий способ
Если вам нужно поменять чувствительность мыши только в игре, не стоит менять глобальные настройки мыши, лучше изменить ее настройки только для игры, для чего зайдите в настройки в самой игре и поменяйте чувствительность в разделе Mouse Sensitivity, как в случае с популярной игрой Counter-Strike.
Уважаемые пользователи! Если наш сайт вам помог или что-то в нем не понравилось, будем рады, если вы оставите комментарий. Заранее большое спасибо.
Как настроить чувствительность мыши на компьютере с Windows 10?
Пользуясь стационарным ПК или ноутбуков, пользователи Windows 10 используют мышь для выполнения различного рода операций. Однако бывают случаи, когда устройство с запозданием реагирует на действия пользователя или наоборот.
Чтобы правильно настроить кнопки мыши необходимо установить оптимальную чувствительность курсора, скорость его перемещения, резкость и «подкрутить» колесико, возможности которого не все используют в полной мере. При этом нужно не забыть о левой и правой инверсии, частотности отклика. Задав корректные настройки мыши в Windows 10, комфортность её использования будет гарантирована.
Способов, как настроить чувствительность мыши на Виндовс 10 не так много. Первый метод – это использование возможностей раздела «Параметры». Настройка в данном случае будет следующей:
На этом настройка работы мышки через раздел «Параметры» на Windows 10 завершена.
Если ваша мышка не работает так как нужно, настроить её работу можно через «Панель управления». Для этого стоит выполнить следующее:
Важно отметить, что чувствительность мыши также зависит от мощности ПК. Если у вас слабый ПК, то мышка будет тормозить.
О том, как еще отрегулировать чувствительность мыши смотрите в видео:
Как узнать сенсу в винде. Гайд по настройкам мыши
Мышка – периферийное устройство, которым пользователь работает больше всего, но уделяет наименьшее внимание при настройке. Не станет ли обращение с мышью в Windows 10 проще и удобнее, если уделить несколько минут ее конфигурации? Посмотрим.
Запускаем окно настройки мыши
Для выбора диалога конфигурации мышки заходим в «Панель управления».
Ищем одноименный апплет и вызываем его.
Впоследствии этого откроется окошко, где собраны все доступные пользователю параметры этого манипулятора. Оно идентично для Windows 7-10, потому ничего нового бывалый пользователь не увидит.
Кнопки мыши
Первая вкладка позволяет инвертировать назначение кнопок манипулятора.
Опция подойдет для инвалидов и людей, которые временно утратили работоспособность правой руки.
Если по двойному клику не открываются файлы и папки, вероятнее всего, следует уменьшить значение этого параметра.
Изменяем внешний вид курсора
Вторая вкладка предназначена для изменения внешнего вида указателя в Windows 10. Если в XP была масса интересных вариантов, то для «десятки» красивые курсоры необходимо загружать дополнительно. После распаковки архива выбираем тип указателя, кликаем «Обзор» и задаем его вид.
По умолчанию программа отображает расположенные в Windows\Cursor указатели, поэтому новые рекомендуется добавлять в этот каталог.
Регулируем быстроту перемещения указателя
Windows 10 позволяет изменять скорость перемещения указателя. При использовании недорогих устройств, как правило, скорость приходится повышать, а для отдельных случаев, когда быстроты перемещения указателя недостаточно, рекомендуется пожертвовать повышенной точностью позиционирования курсора.
Экономим время
В Виндовс, начиная еще с 90-х, появилась возможность перемещать курсор мыши к выбираемой по умолчанию кнопке. После появления каких-либо информационных окон или диалогов с кнопками «Да», «Нет», «Ок», «Отмена» курсор будет автоматически перемещен к одной из них, что экономит доли секунды для изменения его позиции вручную. Мелочи, а приятно.
Быстрая прокрутка
Бывают ситуации, когда необходимо быстро пролистать значительный объем текста при помощи колесика манипулятора. Но на это уходит много времени, ибо каждая страница пролистывается за 3-5 подходов. Windows 10 обладает возможностью увеличения количества прокручиваемых за одно вращение колесика строк.
Проблемы с работой манипулятора
Раз уж речь зашла о мышке, рассмотрим решение самых распространенных в Виндовс 10 неполадок, возникающих с устройством.
Нередко пользователи жалуются на проблемы с мышью после перехода на «десятку». Они заключаются в следующем:
В различных ситуациях конфликты решаются по-разному. Ниже приведены лишь общие рекомендации по их устранению.
Если не помогло, удаляем драйвер и предоставляем Windows 10 возможность установить его самостоятельно.
Для чистой загрузки Виндовс заходим в конфигурацию системы (msconfig), отмечаем флажком «Не показывать службы Microsoft» на вкладке «Службы». В диспетчере задач отключаем автозапуск всех программ на той же вкладке. После выявления неполадки не забудьте вернуть все параметры обратно.
Если все в порядке, причиной проблем является одна из запускаемых программ или служб. Методом исключения выявите виновника и обновите его. Если не поможет, придется заменить приложение на альтернативное.
Часто источником проблемы являются антивирусные программы, обратите на это внимание.
(Visited 25 088 times, 6 visits today)
Мышка – самый удобный манипулятор, который существует сегодня для персонального компьютера. Её создали в 1968 году, но свою актуальность и признание она не растеряла и по сей день. Но так как каждый человек индивидуален – параметры мышки не могут быть усреднены для всех. Именно поэтому в Панели управления есть раздел, где можно подогнать под себя все параметры манипулятора. Настройка мыши в Windows 7 не представляет собой никакого труда.
Как настроить чувствительность мышки
Первое неудобство, с которым может столкнуться пользователь при работе с мышью – это её чувствительность. В разных моделях подобных манипуляторов – разное количество DPI, или оптического разрешения мышки, за счёт которого, в том числе, определяется скорость передвижения курсора. По этой причине новая мышка может «бегать» по экрану слишком резво или слишком медленно. Ну не сдавать же её обратно в магазин? Так что будем исправлять не совсем удобную скорость.
Для начала настройки чувствительности нашей мыши следует открыть Панель управления. Сделать это можно очень легко – нажать комбинацию Win+R и вписать слово control. После клика по стандартному ОК откроется необходимое окно. Здесь наша цель – раздел «Мышь», который можно увидеть, если настроить отображение всех элементов.
Нажимаем на этот раздел – откроется новое маленькое окошечко с кучей вкладок. Из них сейчас необходима одна: «Параметры указателя».
На этой вкладке можно подробно установить, как именно будет двигаться наш курсор. Если беспокоит только его скорость – достаточно изменить положение самого первого ползунка, выставив нужное количество чувствительности. Скорость можно проверять тут же, просто двигая мышкой. При этом желательно, чтобы повышенная точность установки была включена, иначе указатель будет болтаться в пространстве, как листик на ветру.
Кстати, если вам бывает трудно найти курсор на мониторе, можно в разделе «Видимость» выставить отображение указателя при помощи клавиши CTRL (самая последняя галочка) или выводить его след при передвижении (первая галочка).
После внесения изменений достаточно их применить, и больше не придётся мучиться с недостатком или избытком чувствительности.
Как настроить колёсико мышки
В некоторых случаях нас так же, как и скорость мыши, может не устраивать работа её колесика. Как правило, шаг колеса у всех манипуляторов отличается по мягкости или скорости. Если он очень уж тугой и чёткий, страница может прокручиваться слишком медленно, а если почти не ощущается – то чересчур быстро. Поэтому под каждую мышку можно отдельно настроить и этот параметр.
Если вы уже закрыли окно настройки мыши, то откройте его снова описанным выше способом и войдите во вкладку «Колёсико». Перед нами предстанут всего лишь две настройки – для прокрутки информации в окне по горизонтали и вертикали на один «щелчок» колесика. В первую очередь нас интересует именно вертикальный скролл, поскольку горизонтальный есть далеко не у всех мышей.
Кстати, узнать, поддерживает ли ваша мышка горизонтальную прокрутку, очень легко. Попробуйте наклонить колёсико вправо или влево. Если получается – значит, поддержка горизонтальной прокрутки всё-таки есть.
В этой вкладке выставляйте параметры на своё усмотрение. Помните только одно – чем меньше строк или символов будет прокручиваться за раз, тем медленнее будет скролиться окно в принципе, и наоборот. Подбирать этот параметр нужно непосредственно под пользователя и его девайс. Затем необходимо применить настройки и закрыть окно изменения параметров колесика.
Прочие полезные настройки
Помимо стандартных параметров к настройке можно поменять и некоторые специфические. Это очень полезно, когда использование мышки несколько отличается от обычного, регламентированного системой и начальными параметрами.
Кнопки мыши
Здесь можно подогнать мышь «под левшу» флажком «Обменять значение кнопок», настроить скорость двойного клика по левой кнопке мыши, а также включить такую полезную функцию, как залипание.
Указатели
Прекрасная вкладка для тех, кто хочет персонализировать даже указатель мыши. Всего доступно большое количество видов, отрегулировать можно:
(Visited 6 330 times, 1 visits today)
Существует много приложений в которых необходима хорошая чувствительность мыши. Это игры, графические пакеты, пакеты для проектирования и 3D моделирования. Понятно, чем выше будет чувствительность, тем точнее вы сможете управлять персонажами игр или создавать рисунки и чертежи. О том как настроить чувствительность мыши будет рассказано ниже.
Несколько способов, как настроить чувствительность мыши
Совет: обращайте внимание на значение DPI при покупке манипулятора, чем оно выше, тем комфортнее будет им пользоваться при высоких разрешениях монитора. Итак, рассмотрим несколько способов.
Способ 1. Используем настройки операционной системы
Для этого перейдите в «Панель управления» и найдите там ярлык «Мышь»:
Зайдите в него и перейдите на вкладку «Параметры указателя»:
Обратите внимание на раздел «Перемещение» и меняя указатель движения добейтесь комфортной скорости перемещения курсора. Также поэкспериментируйте с функцией «Включить повышенную точность указателя» — это улучшит чувствительность мыши.
Способ 2. Используем программное обеспечение драйвера мышки
Как правило, компьютерные мыши стоят дороже, а порой значительно дороже своих офисных собратьев. Это связано с их начинкой – они более производительные, точные, рассчитаны на высокую скорость работы и надежность. В комплекте обычно идет специальная программа, для тонкой настройки параметров, например, как на изображении ниже:

Способ 3. Настраиваем чувствительность при помощи… мыши
Многие производители добавляют дополнительную кнопку для изменения параметра разрешения оптического сенсора. Это удобно, когда вы работаете на разных поверхностях, разных мониторах, да и просто для оперативного изменения этого параметра.

Компьютерный манипулятор, называемый мышью, входит в состав практически любой компьютерной системы и является очень удобным средством взаимодействия пользователя с графическим интерфейсом. Даже владельцы ноутбуков, не говоря уже о заядлых геймерах, предпочитают использовать именно мышь, и не тачпад. И тут возникает вопрос о том, как настроить чувствительность мыши в компьютерной среде. Это нужно, чтобы работать было максимально комфортно.
Как настроить чувствительность мыши на «Виндовс 7»?
В системах XP, 7 или 8 все действия производятся практически идентичным способом, различаются только названия разделов, в которых можно получить доступ к этим настройкам. В любом случае все сводится к тому, чтобы изначально использовать стандартную «Панель управления». Доступ к ней можно получить из основного меню «Пуск».
В панели применительно к седьмой версии Windows нужно через раздел оборудования и звука выбрать категорию устройств и принтеров, где и будет находиться пункт настройки мыши.
Как настроить чувствительность мыши? Сначала нужно использовать вкладку параметров указателя, поскольку именно здесь представлены самые основные настройки. В верхней части окна имеется специальный ползунок, перемещением которого вправо-влево регулируется скорость передвижения указателя по экрану. После нескольких экспериментов можно установить для себя оптимальный параметр.
По умолчанию включена опция повышенной точности указателя. Эту строку лучше не трогать. Что касается опций перемещения курсора с оставляемым следом, это по желанию. Но многие признают, что такой эффект вызывает неприятные ощущения, а иногда и просто отвлекает от работы. Можно включить сокрытие курсора при вводе текста с клавиатуры. Опять же, это уж как кому нравится.
Как настроить чувствительность мыши на «Виндовс 10»?
Итак, как настроить чувствительность мыши через раздел параметров? Вызываем его из основного меню «Пуск» и переходим на вкладку устройств (вторая слева). В новом окне с левой стороны имеется строка настроек мыши и сенсорной панели.
Меню настройки отличается от стандартного. Тут представлены в основном параметры прокрутки и установка главной кнопки. Чтобы получить доступ к другим параметрам, следует использовать дополнительные настройки. Вот тут кроется подвох. При переходе по этой ссылке или при вызове стандартной «Панели управления» (например, командой control в консоли «Выполнить») и выбором соответствующих параметров открывается одно и то же окно настроек, которое многие привыкли видеть в более ранних системах.
Собственно, здесь представлены все стандартные настройки, включая и скорость движения курсора, и прокрутку колесиком, и смену кнопок или указателя. Все это настраивается по своему усмотрению.
Настройка параметров мыши в играх
Наконец, есть и еще одна проблема того, как настроить чувствительность мыши для прохождения компьютерных игр. Заметим сразу, что в большинстве современных игр такая опция есть (причем с достаточно тонкими настройками).
Каждый геймер, к примеру, предпочитающий шутеры от первого лица (FPS), знает, что секунда промедления иногда может стоить жизни его персонажу. Посему и настроить мышь нужно таким образом, чтобы движения были максимально точными.
Заключение
Как видим, настройка манипулятора выглядит вполне стандартно, не считая специальных параметров в Windows 10. Кроме того, здесь не рассматривались некоторые специфичные устройства, значок которых постоянно отображается в системном трее, откуда и можно получить доступ ко всем параметрам и опциям. Но, как правило, окна настроек выполнены по образу и подобию Windows-систем, поэтому запутаться в них достаточно сложно, хотя в некоторых случаях можно найти и весьма необычные установки.
Некоторые пользователи очень сильно стремятся изменить чувствительность мыши в Windows 10 для того, чтобы сделать её работу более гладкой и быстрее. Мышь — это ключевое периферическое устройство вашего компьютера, и вы используете её для ввода чего-то. Она быстро реагирует на ваши действия и значит быстрее выполняет команды. Но есть определенные пользователи, которые предпочитают изменить этот деликатный характер устройства. Так, вот, мы собираемся показать вам несколько действительно эффективных способов, которые могут помочь вам в изменении скорости работы этого оборудования.
Как изменить чувствительность мыши в Windows 10
Windows 10 имеет возможность изменить чувствительность мыши начиная с версии 1703. Вы можете выполнить задачу, используя встроенные настройки и настройки через приложение. Между тем, мы представляем Вам некоторые другие способы сделать то же самое. Вот несколько способов показать вам, как можно изменить чувствительность мыши.
Способ 1: Использование настроек приложения по умолчанию
Шаг 1: Нажмите Windows + R ключи вместе, чтобы открыть по умолчанию настройки программы и нажмите на устройства среди других категорий.
Шаг 2: Выберите раздел с мышью на левой панели настройки. Перейдите к соответствующей правой панели и нажмите на кнопку мыши Дополнительные параметры под соответствующими параметрами (см. скриншот).
Шаг 3: После того как на экране ПК появится всплывающее окно свойства мыши, переключите указатель на вкладке опции.
Шаг 4: В секции движения, вы можете увидеть опцию и ползунок, а именно выберите указатель скорости. Перемещая его вперед будет увеличивать чувствительность, перетащив его назад чувствительность будет уменьшаться.
Шаг 5: Когда вы достигли желаемого уровня чувствительности, нажмите применить затем ОК в нижней части этого диалогового окна.
В этой связи, вам также может понравиться прочитать, как включать и выключать указатель следа мыши в Windows 10.
Чувствительность мыши будет изменена на скорость, которую вы ожидаете от неё. Есть несколько способов, чтобы изменить чувствительность мыши в Windows 10, давайте посмотрим на них.
Способ 2: Регулировка чувствительности с помощью программного обеспечения
Новейшие компьютеры придумывают высокую конфигурацию, так что на ПК можно играть в видеоигры. Супер захватывающие игры, такие как 1-й степени стрелялки или игры стратегии нужна супер чувствительная мышь. Существует определенное программное обеспечение, доступное в сети, которое позволяет пользователям настраивать чувствительность мыши. Кроме того, сторонние средства также позволяют настраивать макросы, настройки света и так далее. Помните, все эти вещи поддерживаются не на всех компьютерах и не со всеми мышами.
Способ 3: Коврик для мыши
Для увеличения чувствительности и точности мыши иногда нужно использовать коврик для мыши. Некоторые коврики для мыши делаются с разнообразными текстурами и специально предназначены для повышения чувствительности, но они могут быть слишком дорогими. Но, относительно недорогие коврики, также доступны на рынке. Вы можете купить его и испытать супер чувствительных движений мыши.
Способ 4: С помощью хака реестра
Небольшие изменения в разделе реестра также могут изменить чувствительность мыши. Эта задача немного сложная и предпочтительнее нужно иметь некоторый опыт работы с реестром. Твик может повлиять на настройки по умолчанию для других вещей в компьютере. В результате, Вы должны сохранять резервную копию.. Но приведенная последовательность шагов также может помочь вам добиться успеха.
Шаг 1: Используйте сочетание Win + R горячие клавиши для вызова и запуска диалога. При открытии, введите команду regedit в поле и нажмите клавишу Ввод. Редактор реестра будет открыт в первую очередь после того, как вы согласитесь на запрос контроля учетных записей.
Шаг 2: Перейдите к следующему пути в левой части редактора реестра:
Шаг 3: На правой стороне найдите нужный путь, и дважды щелкните на MouseSpeed. При открытии всплывающего окна с названием измените строковый параметр, щёлкните на значение данных в разделе и введите 2. Нажмите кнопку ОК, чтобы сохранить изменения.
Шаг 4: Теперь, измените значение для MouseThreshold1 и MouseThreshold2 на 0 двойным кликом на каждом одновременно. Это позволит установить чувствительность мыши на максимум.
Если вы найдёте это неудобным, вы можете настроить то же самое, изменяя данные значения в соответствии с предпочтениями, используя описанные выше шаги.
Обратите внимание – имейте в виду, что нужно поставить MouseThreshold1 значение меньше или равное MouseThreshold2.
Как мы уже говорили ранее, этот процесс может навредить функционированию некоторых программ в случае, если что-то пойдет не так. Поэтому, если вы думаете, что это недопустимо для вас, вы можете перейти к другому методу.
Способ 5: Изменение настроек dpi мыши
Изменение dpi в настройках влияет на чувствительность мыши. Игровые мыши имеют специальный ключ для изменения dpi. Они обеспечивают различные уровни чувствительности. Но, эта модификация является временной, так как она вернётся к предыдущим настройкам после отключения устройства.
В наше время, в современных мышах есть кнопка переключения dpi, и вы можете себе позволить довольно легко иметь разные уровни чувствительности.
Заключение
Мышь может быть простым инструментом, но она отлично используется, когда речь идет о доступности. Это делает работу быстрее, чем при использовании коврика для мыши. Кроме того, геймеру необходимо испытать захватывающие игровые возможности компьютера и именно здесь ему пригодится мышь. Производители также выпускают сегодня мышки с высокой конфигурацией. Но, чувствительность мышки очень важна не только для игр, но и для других работ. Мы рассмотрели все возможные способы, чтобы изменить чувствительность мыши в Windows 10. Выполните настройки любого из этих параметров и наслаждайтесь желаемыми результатами.