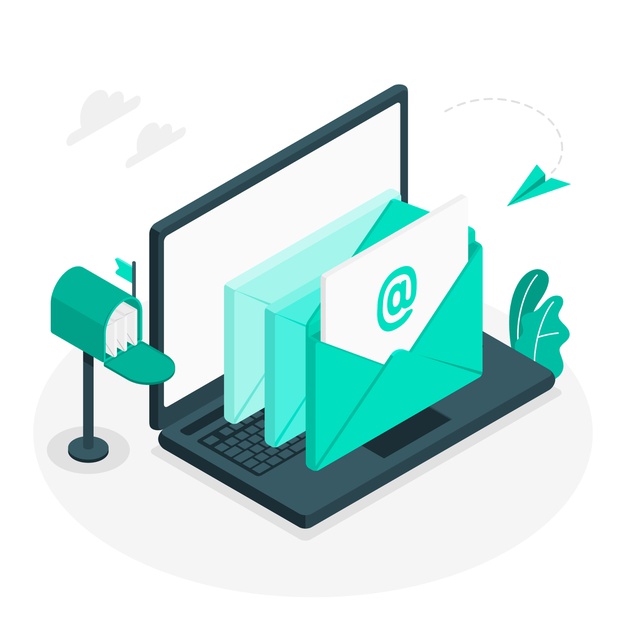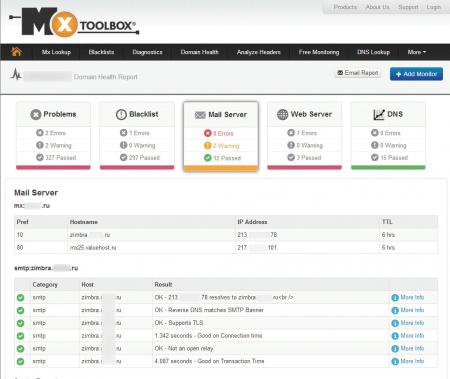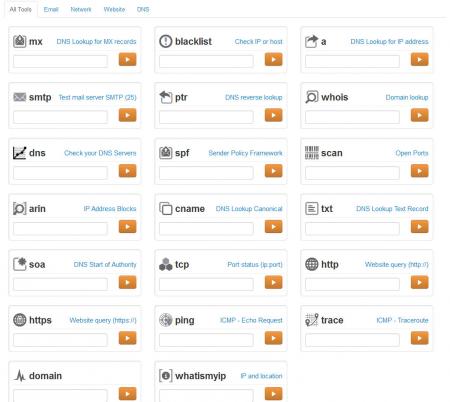как узнать сервер своего почтового ящика
Параметры сервера, которые необходимо узнать у поставщика услуг электронной почты
В большинстве почтовых приложений, например Outlook, параметры сервера электронной почты можно настроить автоматически. Если вы не знаете параметры сервера и нуждаетесь в помощи в их поиске, щелкните одну из приведенных ниже ссылок.
Поиск параметров сервера почтовых ящиков Exchange
Если вы подключаетесь к почтовому ящику Exchange и не используете службу электронной почты Microsoft 365 или не знаете, используете ли службу Microsoft 365, выполните указанные ниже действия, чтобы получить нужные сведения.
Войдите в свою учетную запись, используя Outlook Web App. Соответствующие инструкции см. в статье Выполнение входа в Outlook Web App.
В Outlook Web App на панели инструментов выберите пункты «Параметры» 
Имена серверов POP3, IMAP4 и SMTP, а также другие параметры, которые могут потребоваться, находятся на странице параметров POP и IMAP.
Какие параметры сервера требуется узнать у поставщика услуг электронной почты?
Чтобы помочь вам в этом, мы составили удобный список параметров сервера электронной почты, которые нужно узнать. Скорее всего, вам потребуется также настроить учетную запись POP или IMAP. Что такое POP и IMAP? Обратитесь к поставщику, если вы не знаете, какой протокол использовать.
Примечание: Если настроить учетную запись POP или IMAP, с устройством будет синхронизироваться только электронная почта. Все элементы календаря и контакты, связанные с учетной записью, будут храниться только на локальном компьютере.
Чтобы узнать параметры электронной почты, следуйте приведенным ниже инструкциям.
Распечатайте эту страницу, чтобы обращаться к ней при необходимости.
Позвоните поставщику электронной почты и узнайте у него параметры, указанные в таблице.
Запишите параметры почтового сервера в пустой столбец.
Вернитесь в почтовое приложение и введите данные, чтобы завершить настройку электронной почты.
Примечание: Вам могут потребоваться только некоторые параметры из этого списка. Узнайте у поставщика услуг электронной почты, что нужно для доступа к электронной почте на мобильном устройстве.
Общие параметры почты
Адрес электронной почты
Адрес электронной почты, который вы хотите настроить.
Пароль, связанный с вашей учетной записью электронной почты.
Имя, которое будут видеть получатели сообщений.
Описание учетной записи электронной почты.
Личная, рабочая и т. д.
Параметры сервера входящей почты
Эти параметры используются для отправки сообщений на почтовый сервер поставщика услуг электронной почты.
Имя сервера входящей почты.
Адрес электронной почты, который вы хотите настроить.
Номер порта, который использует сервер входящей почты.
Большинство серверов используют порт 143 или 993 для IMAP и 110 или 995 для POP.
Это ваш поставщик электронной почты.
ваш_поставщик.com, gmail.com и т. д.
Шифруется ли почта с использованием протокола SSL?
(SSL включен по умолчанию в мобильном приложении Outlook)
Протокол SSL включен
Параметры сервера исходящей почты (SMTP)
Эти параметры используются для отправки сообщений на почтовый сервер поставщика услуг электронной почты.
Имя сервера исходящей почты. Чаще всего это smtp.ваш_поставщик.com
Имя пользователя SMTP
Адрес электронной почты, который вы хотите настроить.
Пароль, связанный с вашей учетной записью электронной почты.
Шифруется ли почта с использованием протокола SSL?
(SSL включен по умолчанию в мобильном приложении Outlook)
Протокол SSL включен
Возникают проблемы? Поделитесь ими с нами.
Если вы пользуетесь услугами поставщика электронной почты (например, Gmail, Yahoo и т. д.), обратитесь к нему за помощью в настройке учетной записи.
Если у вас есть рабочая или учебная учетная запись на основе учетной записи Microsoft 365 для бизнеса или Exchange, обратитесь в службу технической поддержки или к своему администратору Microsoft 365.
Как узнать IP-адрес по электронной почте
Каждый компьютер или другое устройство, выходящее в глобальную сеть, имеет свой уникальный номер, называющийся IP-адресом. С помощью него можно узнать много полезной информации об отправителе. Однако уточнить сам IP бывает не так просто, поскольку он не красуется перед глазами обычного пользователя.
Далее я предлагаю разобраться с методами обнаружения IP-адреса по электронной почте отправителя или почтовому серверу.
Способ 1: Ознакомление с входящим письмом
Данный метод подходит обычным пользователям, желающим узнать IP по email, с которого они получают тайные послания или угрозы в свой адрес. Применять специальные знания или навыки программирования не придется, поскольку данные находятся в условно-открытом виде и добываются так:
Это был самый простой метод того, как узнать IP-адрес по письму. К сожалению, не факт, что эти сведения помогут определить точный IP-адрес. Не забывайте, что айпишники могут подделываться или письмо может быть отправлено со взломанной почты.
Способ 2: Получение сведений о почтовом сервере
В некоторых случаях у пользователя на руках есть только почтовый сервер, используемый отправителем. Часто такая ситуация происходит, когда письмо было получено от конкретной организации или веб-ресурса. К слову, определить этот адрес тоже можно, изучая исходный код письма так, как это было показано выше. Там только требуется отыскать строку «Received» и сразу же после «from» определить почтовый сервер.
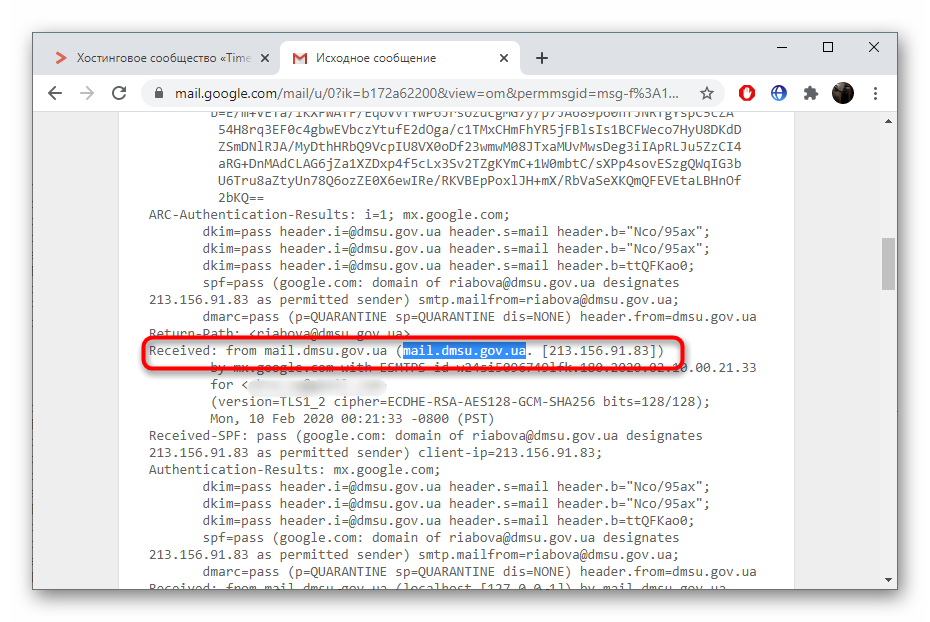
С помощью 2IP и Whois
Веб-ресурсы 2IP и Whois знакомы тем юзерам, которые хотя бы раз в жизни хотели узнать данные о человеке по его сетевому адресу или задавались вопросом о своем IP. Функциональность этих сайтов позволяет определить и IP-адрес по почтовому серверу.
В качестве примера возьмем 2IP.
Благодаря параметрам ниже можно получить и другую информацию о домене, DNS и активным сервисам, но с этим я предлагаю разобраться самостоятельно, переходя по соответствующим вкладкам.
С помощью IP-Ping
IP-Ping – еще один подходящий для выполнения поставленной задачи сайт, благодаря которому можно узнать IP-адрес буквально в два клика.
Дальнейшие действия
Только что мы разобрались с тем, как узнать IP по email-адресу и серверу. Остается понять, что делать с этой информацией. Здесь тоже можно обратиться к упомянутому ранее сайту, чтобы получить развернутые сведения по адресу.
Благодаря приведенным инструкциям вы научились узнавать IP-адрес по имеющемуся письму на электронной почте или названию сервера. С дальнейшими действиями все тоже должно быть понятно, но воспринимать сведения как истинные не стоит, поскольку таким сайтам свойственно ошибаться.
Записки IT специалиста
Технический блог специалистов ООО»Интерфейс»
Онлайн инструменты для проверки почтового сервера
Также данные сервисы будут полезны в том случае, если что-то работает не так: почта не доходит к некоторым адресатам, принимается, но не отправляется и т.д. и т.п. Но даже если все работает как надо не поленитесь выполнить диагностику, так как некоторые проблемы проще и дешевле устранить заранее, не дожидаясь пока они себя проявят. Например, если из-за ошибки в настройке вы получили открытый релей, то лучше исправить ее сразу, пока ваш сервер не попал во всевозможные спам-листы.
MX Toolbox
Одним из лучших сервисов по диагностике почты является MX Toolbox. Достаточно ввести имя вашего домена, все остальные проверки сервис выполнит самостоятельно. Первым делом будут определены MX-записи:
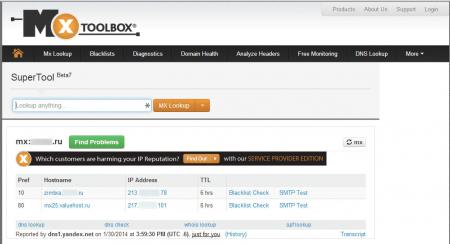
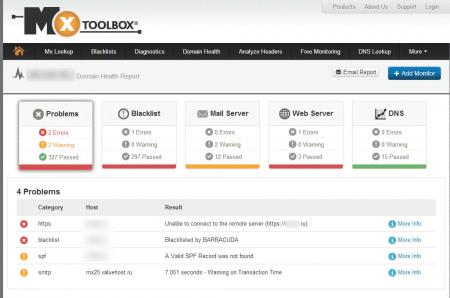
В общем информации, предоставляемой сервисом, вполне достаточно, чтобы проверить все основные настройки и устранить все грубые ошибки, а также найти возможные проблемы с производительностью.
На этом возможности данного сервиса не заканчиваются, вам доступно большое количество инструментов, которые могут пригодиться не только для диагностики почты.
Microsoft Remote Connectivity Analyzer
Нас должен заинтересовать раздел Тесты для электронной почты в Интернете, который не только выполнит проверку настроек, но и попробует отправить тестовое письмо, сопроводив этот процесс подробным отчетом:
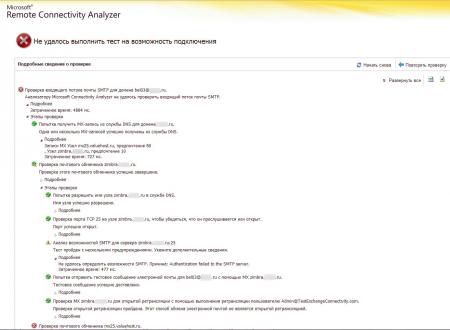
Проверка исходящего потока почты позволит обнаружить возможные проблемы проведя эмуляцию реальной отправки с вашего сервера:
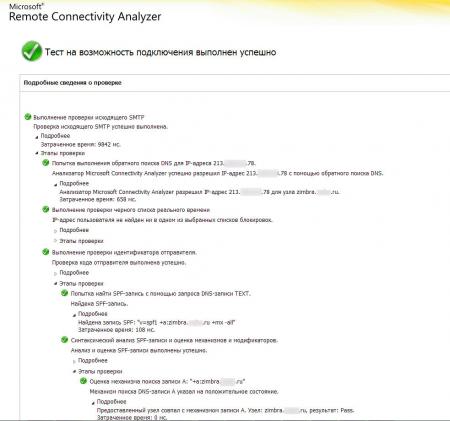
Анализатор заголовков на наш взгляд более удобен, чем у предыдущего сервиса, так как содержит большее количество технической информации.
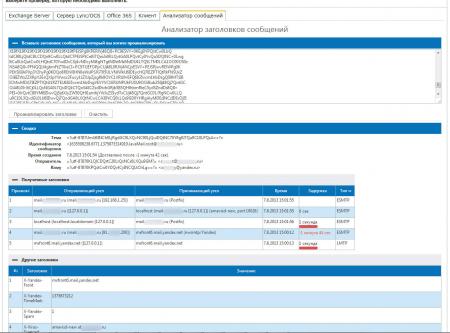
В заключение хочется сказать, что несмотря на то, что оба описанных нами сервиса дают весьма подробную информацию об ошибках и методах их устранения, администратор должен иметь базовые познания в области архитектуры почтовых серверов и работы электронной почты как в общем, так и в частном, применительно к используемому им почтовому ПО. Потому как ни один сервис не способен заменить человека, особенно в таком вопросе как диагностика и устранение неисправностей.
Дополнительные материалы:
Помогла статья? Поддержи автора и новые статьи будут выходить чаще:
Или подпишись на наш Телеграм-канал:
Как узнать сервер электронной почты
Адреса почтовых серверов (POP, IMAP, SMTP)
В процессе настройки почтовых программ Вам потребуется указать следующую информацию: адрес электронной почты, сервер входящей почты, сервер исходящей почты, имя пользователя и пароль для авторизации на сервере, порт для подключения к серверу.
Адрес электронной почты — это полное название вашего почтового ящика. Например:
| ivanov@dol.ru | для пользователей услуги Предоставление почтовых ящиков в домене Демос |
| petrov@office.dol.ru | для пользователей услуги Почта на Виртуальной машине, где office имя Виртуальной машины |
| sidorov@mydomain.ru | для пользователей услуги Почтовые ящики в домене клиента, где mydomain.ru Ваше доменное имя |
Сервер входящей почты mail.dol.ru или imap.dol.ru.
Для получения почты Вы можете воспользоваться либо протоколом POP, либо протоколом IMAP. В обоих случаях имя сервера входящей почты одно и то же. О достоинствах и недостатках этих двух способов получения почты можно почитать в отдельной статье
Сервер исходящей почты (SMTP-сервер) mail.dol.ru
Имя пользователя это учетное имя пользователя на почтовом сервере. Оно совпадает с адресом электронной почты.
Пароль это Ваш текущий пароль для доступа к почте. Если Вы забыли пароль, то всегда можете поменять его в личном кабинете.
Порт подключения некая числовая характеристика подключения, в зависимости от выбранного протокола. Современные почтовые клиенты обычно автоматически правильно указывают значения порта.
| POP3 | 110 | 995 |
| IMAP4 | 143 | 993 |
| SMTP | 25, 587 | 465 |
Обычно для отправки почты по протоколу SMTP автоматически устанавливается порт 25, который предназначен для передачи почты между серверами. Настоятельно рекомендуем Вам изменить его на порт 587, который специально выделяется для доставки почты от клиента на сервер.
Онлайн инструменты для проверки почтового сервера
Проверка правильности настройки почтового сервера — задача непростая, особенно в части его взаимодействия с внешним миром.
Если вы не являетесь специалистом в области почтовых серверов, то скорее всего у вас возникнут затруднения.
Но не стоит впадать в уныние, сегодня мы расскажем об онлайн-сервисах которые сделают большую часть работы за вас. Вам останется только изучить рекомендации и исправить ошибки.
Также данные сервисы будут полезны в том случае, если что-то работает не так: почта не доходит к некоторым адресатам, принимается, но не отправляется и т.д. и т.п.
Но даже если все работает как надо не поленитесь выполнить диагностику, так как некоторые проблемы проще и дешевле устранить заранее, не дожидаясь пока они себя проявят.
Например, если из-за ошибки в настройке вы получили открытый релей, то лучше исправить ее сразу, пока ваш сервер не попал во всевозможные спам-листы.
MX Toolbox
Одним из лучших сервисов по диагностике почты является MX Toolbox. Достаточно ввести имя вашего домена, все остальные проверки сервис выполнит самостоятельно. Первым делом будут определены MX-записи:
После чего можно будет выполнить поиск проблем:
В результате вы получите общий список ошибок и предупреждений, более подробно с результатами проверки можно ознакомиться выбрав соответствующий раздел. Так например настройка DNS не содержит ошибок, а настройка почтового сервера лишь два предупреждения:
В общем информации, предоставляемой сервисом, вполне достаточно, чтобы проверить все основные настройки и устранить все грубые ошибки, а также найти возможные проблемы с производительностью.
Для этих целей полезно воспользоваться еще одним инструментом — анализатором заголовков (Email Header Analyzer), скопировав заголовок письма вы сможете оценить задержки на всех этапах его прохождения от отправителя к получателю.
В нашем случае видно как веб-интерфейс Zimbra отдал почту непосредственно серверу (1), который передал ее на localhost для антивирусной и антиспам проверки (2), пройдя проверку письмо вернулось обратно серверу, задержавшись на 1 секунду (3) и было отдано серверу-получателю. Возникновение значительных задержек на одном из этапов — повод обратить внимание на работу этого компонента.
На этом возможности данного сервиса не заканчиваются, вам доступно большое количество инструментов, которые могут пригодиться не только для диагностики почты.
Microsoft Remote Connectivity Analyzer
Второй используемый нами инструмент — Microsoft Remote Connectivity Analyzer, несмотря на то, что в первую очередь предназначен для диагностики продуктов Microsoft, может оказаться полезен и для проверки любых других почтовых серверов.
Нас должен заинтересовать раздел Тесты для электронной почты в Интернете, который не только выполнит проверку настроек, но и попробует отправить тестовое письмо, сопроводив этот процесс подробным отчетом:
В нашем случае для домена указаны две MX-записи, одна из которых полностью рабочая, а вторая не прошла проверку.
Проверка исходящего потока почты позволит обнаружить возможные проблемы проведя эмуляцию реальной отправки с вашего сервера:
Мы настоятельно рекомендуем использовать этот инструмент при возникновении проблем с входящим / исходящим потоком почты, так как он позволяет быстро и наглядно выявить проблему. Также сервис позволяет выполнить аналогичные проверки для почтовых клиентов, подключающихся по протоколу POP3 или IMAP.
Анализатор заголовков на наш взгляд более удобен, чем у предыдущего сервиса, так как содержит большее количество технической информации.
В частности определяются и указываются имена участвующих в обработке почты служб, что позволяет гораздо быстрее определить узел вносящий наибольшие задержки.
Действительно, MX Toolboox просто уведомил нас, что вторым шагом отдал почту на localhost и, только зная архитектуру Zimbra, мы можем сказать кому именно была отдана почта.
Сервис от Microsoft гораздо подробнее, он сообщает что почта отдана сервису amavisd-new на порт 10026, это может сэкономить немало времени, особенно если почта проходит обработку на нескольких узлах.
В заключение хочется сказать, что несмотря на то, что оба описанных нами сервиса дают весьма подробную информацию об ошибках и методах их устранения, администратор должен иметь базовые познания в области архитектуры почтовых серверов и работы электронной почты как в общем, так и в частном, применительно к используемому им почтовому ПО. Потому как ни один сервис не способен заменить человека, особенно в таком вопросе как диагностика и устранение неисправностей.
Настройка почтовых программ — ключевые принципы настройки любого почтового клиента
Каждый почтовый клиент имеет свой собственный интерфейс для настройки.
Одни программы-клиенты требуют введения всех настроек вручную, другие получают настройки автоматически из базы провайдеров.
Рассмотрим основные шаги, которые выполняются при настройке любого почтового клиента. Эта информация может быть использована для настройки большинства почтовых программ.
В данной статье вы найдёте сведения о настройках для нескольких популярных провайдеров почты.
Для получения или отправки почты необходима авторизация, для этого следует указывать свой логин и пароль в соответствующих полях при настройке клиента. Возможно, это придётся сделать и при настройке сервера входящей почты и сервера для отправки сообщений, но большинство почтовых клиентов запоминают введённые вами данные и впоследствии используют их автоматически.
- Определимся с терминологией, используемой в данной статье:
Настройка входящей почты:
Для получения почты используются два протокола — POP3 и IMAP, выберите нужный вам протокол, предпочтительно выбрать IMAP, если ваш почтовый провайдер его поддерживает. Если программа-клиент поддерживает шифрование трафика, для большей безопасности установите метод SSL/TLS.
Введите адрес сервера входящей почты и номер порта, необходимые для этого данные вы найдёте в таблице ниже:
| rambler.ru | mail.rambler.ru | 110 | 995 | mail.rambler.ru | 143 | 993 |
| yandex.ru | pop.yandex.ru | 110 | 995 | imap.yandex.ru | 143 | 993 |
| gmail.com |
Настройка почтовых ящиков Mail.ru, Yandex.ru, Gmail.com, Rambler.ru. Технические характеристики и ограничения почтовых серверов данных служб
В настоящее время в сети Интернет получили высокую популярность бесплатные почтовые сервисы. Зарегистрировавшись в таком сервисе, Вы получаете бесплатный почтовый ящик, работать с которым можно как через веб-интерфейс, так и используя программу для обработки почты, так называемый «почтовый клиент».
В этой статье мы рассмотрим несколько наиболее популярных почтовых сервисов сети Интернет, их особенности (если они есть) и приведем базовые параметры каждого сервиса для настройки работы почтового ящика с локальным почтовым клиентом, типа Outlook Express, TheBAT! и т.д.
А так же попробуем ответить на вопрос, можно ли провести сколько-нибудь серьезную массовую рассылку через бесплатные почтовые службы.
MAIL.RU
Начнем со старейшего почтового сервиса Mail.ru. Пройдя простую и понятную процедуру регистрации, Вы получаете почтовый ящик в любом из четырех доменов на Ваш выбор (mail.ru, inbox.ru, bk.ru, list.ru).
Размер почтового ящика неограничен, изначально равен 10240 Мб, как только в вашем ящике становится менее 100 Мб свободного места, объем может быть увеличен еще на 2 Гб.
Максимальный размер отправляемого Вами письма не должен превышать 30 Мегабайт, количество получателей письма не более 30.
Для настройки локального почтового клиента по протоколу POP3 используйте следующие параметры:
К особенностям данного сервиса стоит отнести возможность использовать в настройках нестандартный порт SMTP 2525 (помимо стандартных 25 и 587) для обхода запрета некоторых провайдеров Интернет исходящих TCP-соединений на порту 25 и, увы, полное отсутствие поддержки протокола IMAP. Ограничения на массовую рассылку сервис не декларирует. Однако, экспериментальным путем выяснилась следующая картина:
после отправки 120 писем наблюдались значительные задержки в доставке почты (до 40 минут), после отправки 182 писем — стала возникать ошибка 553 (сервер не желает передавать почту), которая пропадала через некоторое время (от 5 минут до часа) и возникала снова после отправки письма.
Спустя 2-ое суток ограничения продолжали действовать. Не сильно изменилась картина и после отправки ответов на первоначальную рассылку (не более 5-ти писем в час). Использовать бесплатный почтовый сервис Mail.
ru, как и любые другие бесплатные почтовые службы, для сколько-нибудь серьезной рассылки нецелесообразно.
Яндекс.Почта
В российском сегменте Интернет пожалуй одним из самых популярных бесплатных почтовых сервисов является Яндекс.Почта.
Сразу после регистрации объем почтового ящика равен 10 гигабайтам.
Как только в нём останется менее 200 мегабайт свободного пространства, ящик автоматически увеличится на 1 гигабайт при условии, что пользователь регулярно авторизуется, заходит в веб-интерфейс Яндекс.
Почты с помощью браузера.
Следует особо отметить, что для вновь созданного почтового ящика следует сначала разрешить использование протоколов POP3 и (или) IMAP в веб-интерфейсе Яндекс.
Почты, прежде чем начать работать с этим ящиком в почтовом клиенте.
Эта особенность, к сожалению, очень частая причина отказа в отправке и получении почты в абсолютно правильно настроенном почтовом клиенте! Будьте внимательны!
Итак, приведем базовые параметры для настройки почтовой программы с применением протокола POP3:
Базовые параметры для настройки почтовой программы с применением протокола IMAP идентичны, за исключением сервера входящих сообщений:
Максимальный размер письма составляет 30 Мегабайт.
К особенностям сервиса следует добавить так называемые «одноразовые» адреса для Вашего e-mail, которые имеют вид «ваш логин+слово@yandex.ru», например, myname+12345@yandex.ru или myname+litera@yandex.ru. Сообщение, отправленное на такой адрес, попадет в Ваш почтовый ящик.
Такая возможность может быть удобна во многих случаях, когда нежелательно сообщать настоящий адрес электронной почты.
Еще одна особенность — почтовые алиасы (псевдонимы) Вашего ящика в доменах @narod.ru, @ya.ru, @yandex.by, @yandex.com, @yandex.kz, @yandex.ua.
Включить и настроить эту возможность можно в настройках Вашего аккаунта на веб-сервере Яндекс.Почты. Впоследствии Вы сможете получать письма на настроенные Вами алиасы. К примеру, Вы создали алиас (псевдоним) myname@narod.ru и myname@ya.ru. Письма, отправленные на эти адреса, будут приходить в Ваш почтовый ящик.
Более подробную информацию по этим возможностям следует искать в соответствующем разделе справочной системы Яндекс.Почты.
Ограничения на частоту отправок сервис также не декларирует. В ходе экспериментов оказалось, что после отправки 90 писем возникала ошибка 550, фактически после этого была возможность отправить не более 4 писем в час.
Время доставки писем не падало.
Спустя 2-ое суток ограничения также продолжали действовать.
На 3-и сутки, после генерации обратных писем возможная скорость доставки на новые адреса превысила 80 писем в час и оставалась такой минимум сутки.
Rambler.ru
Еще один бесплатный почтовый сервис предоставляет поисковый портал Rambler.ru. Для регистрации доступны почтовые ящики в доменах @rambler.ru, @ro.ru, @lenta.ru, @myrambler.ru и @autorambler.ru.
Первоначальный объем ящика равен 500 Мегабайт (по факту он оказался равным 512 Мегабайтам). Его можно увеличивать поэтапно до 1500 Мегабайт.
Увеличение объема ящика возможно, когда объем свободного пространства будет менее 10%.
Параметры для настройки почтового клиента с применением протокола POP3 таковы:
Настройки почтовой программы с применением протокола IMAP идентичны, за исключением сервера входящих сообщений:
Не шифрованные соединения по протоколу IMAP в этом сервисе запрещены. К особенностям настройки можно отнести требование к содержимому поля «From:» («От:») письма: указанный вами адрес электронной почты в настройках почтового клиента, должен совпадать с именем пользователя, которым вы авторизуетесь на SMTP сервере.
Размер файлов, которые можно вложить в письмо, ограничен 20 мегабайтами.
GMAIL.COM
Сервер исходящей электронной почты. —
Простой протокол передачи почты (SMTP) — это набор правил или стандартизированные протоколы для отправки и получения электронной почты через сети, такие как Интернет. Компьютер, на котором работает протокол SMTP называется почтовый сервер, и, в идеале, имеет постоянный аптайм.
SMTP-сервер может одновременно отправлять и получать почту, хотя и на уровне клиента мы связываем SMTP с сервером исходящей электронной почты, а почтовый протокол Post Office Protocol 3 (по протоколу POP3) с входящей почтой.
Почтовые клиенты требуют адрес сервера исходящей почты и сервер входящей почты POP3 для того, чтобы собирать и отправлять почту. Поставщики услуг интернета (ISP) предоставляют эти адреса для клиентов на основании подписки или контракта, и почтовый адрес серверов также обычно указан на сайте провайдера.
В некоторых случаях входящая и исходящая почта будут обрабатываться одним сервером, такиv как mail.ru; но часто сервера исходящей почты адрес похож на SMTP.[mail].ru, и входящий адрес, bvttn протокол POP3.[mail].ru.
Для доступа к исходящему серверу электронной почты требуется проверка подлинности, состоящей из имени пользователя и пароля, которые ассоциированы с учетной записью клиента у провайдера.
Это защищает провайдера от обработки исходящей электронной почты, генерируя номера клиентов, с помощью которых они могут быстро затормозить свои ресурсы.
Кроме того, выполняется проверка подлинности сервера администрирования, чтобы более легко контролировать активность своего сервера исходящей почты, чтобы помочь предотвратить злоупотребления, такие как спам и мошенничество.
Когда почта отправляется на сервер исходящей почты, SMTP-сервер читает заголовки в сообщениях электронной почты для того, чтобы передать сообщение к месту назначения. Сервера начинают диалог между собой и со следующим почтовым сервером по маршруту почты.
Диалог принимает форму набора запросов и ответов, которые движутся по пересылке в конечный пункт назначения. Письмо может путешествовать через несколько промежуточных узлов, не доходя до узла, который выступает в качестве сервера входящей почты для получателя.
Если есть проблема по пути почты, то она может быть отправлена обратно, чтобы вновь проследить её маршрут к отправителю, прибывая к нему как недоставленные сообщения.
Веб-служба электронной почты имеет свой собственный почтовый сервер, которые работают точно так же, как сервера интернет-провайдера почты.
Единственная разница заключается в том, что клиенты, войдя на сайт, чтобы читать, писать и отправлять сообщения, не открывают персональный клиент электронной почты на рабочем столе.
Веб-почта, такая как Gmail® является очень популярной, потому что это делает почту доступной с любого компьютера подключенного к Интернету. Она также предотвращает вирусы в почте которые загружаются на ваш личный жёсткий диск, когда вам приходит почта (и вы её читаете) с сервера веб-сайта.
Важно отметить, что электронная почта должна быть рассмотрена, потому что она передаётся в открытом виде; термины, используемые для текстовых сообщений, отправляемых через сеть, могут быть прочитаны кем угодно.
Почта проходит от сервера исходящей почты на многие хосты, на конечный сервер входящей почты, электронная почта менее личное, чем открытка которую отправили через стандартную почту и веб-сервисы, которые полагаются на маркетинг. Только зашифрованная электронная почта является частной, так как она введена как нечитаемый шифр перед отправкой и может быть расшифрована получателем по прибытии.
Самые популярные почтовые программы имеют возможность использовать сторонний плагин, чтобы обеспечить встроенное шифрование, включая почтовые клиенты Microsoft®, Mozilla® и Тандерберд™.
Настройка электронной почты Windows для учетной записи электронной почты
Эта документация перемещена в архив и не поддерживается.
Почту Windows для Windows Vista можно подключить к учетной записи электронной почты по протоколу POP3 или IMAP4.
Запустите почту Windows. При первом запуске выполняется мастер подключения к Интернету. Если мастер подключения к Интернету не открывается при первом запуске программы, выполните указанные ниже действия.
В меню Сервис выберите пункт Учетные записи.
В диалоговом окне Учетные записи в Интернете нажмите кнопку Добавить.
На странице Выберите тип учетной записи выберите пункт Учетная запись почты, а затем нажмите кнопку Далее.
На странице Введите имя введите полное имя в поле Отображаемое имя.
На странице Адрес электронной почты Интернета введите адрес электронной почты в поле Адрес электронной почты и нажмите кнопку Далее.
На странице Настройка серверов электронной почты в раскрывающемся меню Тип сервера входящих сообщений выберите значение IMAP или POP3. Рекомендуется использовать протокол IMAP4, поскольку он поддерживает больше возможностей. Выполните указанные ниже действия.
В поле Сервер входящих сообщений (POP3 или IMAP) введите имя IMAP- или POP-сервера. Сведения о том, как найти имя сервера входящей почты (POP3 или IMAP4), см. в подразделе Как определить параметры сервера? далее в этом разделе.
В поле Имя сервера исходящей почты (SMTP) введите имя SMTP-сервера. Сведения о том, как определить параметры сервера исходящей почты (SMTP), см. в подразделе Как определить параметры сервера? далее в этом разделе.
Установите флажок Выполнять проверку подлинности и нажмите кнопку Далее.
На странице Вход в почту Интернета введите адрес электронной почты и пароль. Если необходимо сохранить пароль для почты Windows, установите флажок Запомнить пароль. Закончив ввод этих сведений, нажмите кнопку Далее.
На странице Поздравляем! установите один из указанных ниже флажков и нажмите кнопку Готово.
На странице Учетные записи в Интернете в разделе Почта выберите только что настроенную учетную запись и нажмите кнопку Свойства.
| Чтобы открыть страницу Учетные записи в Интернете, в меню Сервис выберите пункт Учетные записи. |
На странице Свойства учетной записи откройте вкладку Дополнительно и выполните указанные ниже действия.
В разделе Номера портов сервера найдите группу Сервер исходящей почты (SMTP). Установите флажок Подключаться через безопасное соединение (SSL).
В разделе Входящая почта (IMAP) или Входящая почта (POP3) установите флажок Подключаться через безопасное соединение (SSL).
При использовании POP3 лучше настроить клиент таким образом, чтобы сохранять копии полученных сообщений на сервере после их загрузки на локальный компьютер. Для того в разделе Доставка выберите пункт Оставлять копии сообщений на сервере. Это позволит получать доступ к сообщениям из других почтовых программ.
Нажмите кнопку Применить, а затем кнопку ОК.
На странице Учетные записи в Интернете нажмите кнопку Закрыть.
При использовании IMAP4 будет предложено загрузить папки с добавленного почтового сервера. Нажмите кнопку Да. С помощью пользовательского интерфейса почты Windows выберите папки, которые необходимо синхронизировать на сервере и локальном компьютере, и нажмите кнопку ОК.
Прежде чем настраивать почтовую программу POP3 или IMAP4, необходимо узнать параметры POP3-, IMAP4- и SMTP-серверов.
Просмотрите этот видеоролик, чтобы узнать, как найти параметры сервера для почтовой программы, использующей протокол POP или IMAP.
Чтобы найти параметры сервера, войдите в учетную запись электронной почты с помощью приложения Outlook Web App.
После входа в учетную запись Параметры > Показать все параметры > Учетная запись > Моя учетная запись > Параметры для доступа POP, IMAP и SMTP.
Имена POP3-, IMAP4- и SMTP-серверов, а также другие параметры, которые нужно ввести, приведены на странице Параметры протокола в разделах Параметр POP, Параметр IMAP и Параметр SMTP.
| Если в разделах Параметр POP, Параметр IMAP или Параметр SMTP указано Недоступно, возможно, учетная запись не настроена на использование программ электронной почты POP или IMAP. За дополнительными сведениями обратитесь к лицу, управляющему этой учетной записью электронной почты. |
Что еще нужно знать?
Как получить дополнительные сведения?
Проверить почту POP3, IMAP из браузера с Mail2Web

Вы можете проверить электронную почту с помощью веб-браузера для входа в webmail или использовать программное обеспечение клиента электронной почты для загрузки на ваш жесткий диск.
Хорошая вещь об использовании веб-почты вы можете получить доступ к все ваши письма в любое время на любом компьютере, но есть риск, где вы будете иметь, ключ в вашего логина и пароля на общественных компьютерах, которые могут быть украдены если кейлоггер устанавливается.
Что касается использования почтового клиента, вы должны иметь доступ к вашему компьютеру для запуска почтового клиента программного обеспечения.
Оба метода свои плюсы и минусы
Если у вас есть сайт с вашим собственным доменным именем (например, mydomain.com), который размещается в хостинг компании, большую часть времени они будут предоставить вам оба способа для входа на Ваш email, который является веб-основе и POP3. Если Вы не знаете адрес веб-почты, вы можете попробовать добавив слово “почта” в подпапке вашего домена (http://mydomain.
Mail2Web-бесплатный онлайн-сервис, где он предлагает веб-доступ к электронной почте учетные записи электронной почты, что позволяет только POP3 или IMAP протокол. В основном mail2web выступает в качестве посредника при подключении к почтовому серверу по протоколу POP3 или IMAP и расталкивая всех деталей для вашего веб-браузера.
Вы можете просмотреть сообщения в виде текста или HTML, а также написать новое сообщение в редакторе форматированного текста.
Самая распространенная проблема при использовании POP3 или IMAP, это указать правильный адрес сервера, порт, протокол и шифрование. Если у вас есть несколько POP3 учетных записей электронной почты, размещенные на разных веб-хостинг, есть большой шанс, что вся информация разная, и запоминать все из них могут быть проблемы.
Mail2Web решает эту проблему, автоматически пытаясь определить правильную информацию через свои “умные входа” способ. Все, что вам нужно сделать, это ввести свой адрес электронной почты и пароль.
Если по каким-то причинам web2mail интеллектуальные входа в систему не удается войти в учетную запись электронной почты, вы всегда можете нажать кнопку дополнительно для входа вручную введите IP-адрес сервера, протокол и SSL.
Mail2Web также предлагает бесплатное создание учетной записи, где вы получите свое персональное имя поддомена, таких как http://mail2web.com/где вы можете добавить несколько учетных записей электронной почты и выберите из списка для входа. Вам все равно нужно ввести пароль, потому что Mail2Web не помнит или войти Ваш пароль.
Убедитесь, что вы всегда использовать “безопасный вход”, где все представленные данные будут шифроваться через SSL, чтобы защитить ваши данные от пленных снифферами.
Mail2Web-это очень полезная услуга, но она достаточно тяжелая на рекламу, где вы можете найти один в верхней части, с правой стороны и снизу.
Очень хороший блокировщик рекламы, таких как AdFender должны легко позаботиться об этом и дать вам чистый mail2web.com интерфейс без рекламы.
Посетите Mail2Web
Как узнать свой электронный адрес
Как правило, большинство пользователей не ограничиваются созданием одного адреса электронной почты, в связи с чем старым электронным адресам свойственно забываться. Если так получилось, что вы не помните адреса электронной почты, то эта статья для вас.
Обратите внимание, что для того, чтобы вспомнить адрес электронной почты, необходимо знать, на каком почтовом сервисе этот email и был создан. Ниже мы рассмотрим процесс восстановления email для трех популярных сервисов: Mail.ru, Яндекс и Gmail.
Mail.ru
Компания Mail.ru убрала возможность узнать свой электронный адрес, т.к. это снижало качество безопасности.
В том случае, если вы не помните адрес электронной почты от почтовой системы Mail.ru, вам понадобится проверить различные источники, которые помогут вам его узнать. Это могут быть сохраненные данные входа для другого сайта, пользователи, которым вы писали электронные письма и т.д. К сожалению, более действенного способа узнать email у Mail.ru не предусмотрено.
Яндекс
Email у компании Яндекс – это не только способ отправлять электронные письма, но и ключ к использованию других сервисов: Яндекс.Диск, Яндекс.Транспорт и многих других.
Яндекс предоставляет пользователям несколько широкий круг возможностей вспомнить адрес электронной почты. В первом случае, как и в Mail.ru, вы можете связаться с родственниками, коллегами или друзьями, с которыми вели переписку по электронной почте, и попросить их посмотреть историю сообщений для извлечения вашего адреса электронной почты.
Во втором случае вы можете обратиться в службу поддержки для того, чтобы вам помогли вспомнить email, но для этого понадобится предоставить любую из трех личных данных, которые помогут убедиться, что именно вы владелец свой электронной почты – это номер счета в сервисе Яндекс.Деньги, номер счетчика Метрики и адрес сайта, на котором она расположена, а также номер вашей рекламной компании в Яндекс.Директе. Для этого перейдите по этой ссылке и выберите необходимый пункт.
Если ни один способ вам не подходит, то выяснить свой email не получится.
Gmail
Заметки Олега
После обновление Ubuntu падает сеть. Не работает интернет и локальная сеть тоже потому что сетевой адаптер выключен.
Откат и обновление libnl-* не помогает
Но сеть можно включить ручками
sudo ifconfig eth0 up
Но при перезагрузке сеть опять не будет работать
Поэтому необходимо отредактировать файл /etc/network/interfaces
Содержимое должно быть такое:
auto eth0
iface eth0 inet dhcp
При наличии нескольких сайтов иногда требуются либо индивидуальные настройки либо относительная защита. В php5-fpm можно так же как и в apache2-mpm-itk для каждого сайта создать своего пользователя, что бы рабочие процессы разных сайтов выполнялись изолированно друг от друга. Подробнее »
Установка nginx, инструкцую взял из FAQ nginx.org
Для Debian/Ubuntu, для проверки подлинности подписи репозитория nginx, и чтобы избавиться от предупреждений об отсутствующем PGP-ключе во время установки пакета nginx, необходимо добавить ключ, которым были подписаны пакеты и репозиторий nginx, в связку ключей программы apt. Загрузите этот (http://nginx.org/keys/nginx_signing.key) ключ с nginx.org и добавьте его в связку ключей программы apt, выполнив команду: Подробнее »
Mysql сервер не может запуститься, первая причина — это некорректная настройка my.cnf(как правило проблема с запуском возникает при установке mysql сервера или при его оптимизации, вторичной настройки), вторая причина нет сокета…
Есть простая утилита для проверки открытых портов на сервере
apt-get install nmap
Заходим на сайт по протоколу HTTPS
Nginx + PHP_FPM на Dabian Подробнее »
Drupal, nginx + php_fpm, Debian сервер
При возникновении ошибки An AJAX HTTP error occurred.
HTTP Result Code: 504 совет всегда дают одни: «увеличьте время time out и время исполнения скрипта», но здесь есть заковыка, если просто добавить max_execution_time в php.
ini проблема останется и даже, если добавить в добавок и время таймаута в nginx (и в apache если таковой имеется) проблема не уходит даже при космическом увеличении параметра.
И даже на этом сайте есть такая запись, т.е. для некоторых ситуаций совет актуален, а для других нет.
При использовании связки apache+nginx в логах apache фиксируется локальный IP адрес. Подробнее »
Как узнать IP-адрес отправителя письма?
Блог → Как узнать IP-адрес отправителя письма?
Представим себе ситуацию: вам написал электронное письмо человек, в личности которого вы не вполне уверены.
Например, это может быть некий потенциальный знакомый или даже мошенник, скрывающийся под другим именем.
Вам необходимо проверить, что он тот, за кого себя выдает, но как это сделать? В электронной переписке, в отличие от обычной, нет ни индекса, ни почтового адреса, и даже имя указывать необязательно.
К счастью, почтовые программы имеют другой механизм, позволяющий достичь этой же цели.
Как на обычном, бумажном письме всегда написан адрес отправителя, так и на письме электронном будет «написан» электронный адрес отправителя, который называется IP-адрес (от англ. Internet Protocol, протокол Интернета).
Узнав этот адрес, можно довольно точно определить с его помощью если не имя, то хотя бы страну и город отправителя – а это уже немало. Вот как это сделать с помощью некоторых популярных почтовых сервисов.
Узнать отправителя в Яндекс.Почта
Если вы пользуетесь российской почтовой службой Яндекс.Почта, нажмите на письмо, IP-адрес отправителя которого вам необходимо узнать. Вы увидите ссылку «Свойства письма» сразу под электронным адресом.
Нажмите на эту ссылку, и вы увидите большое количество технической информации.
Не пугайтесь, нам нужны всего несколько строк в начале этого текста. Они выглядят примерно так: