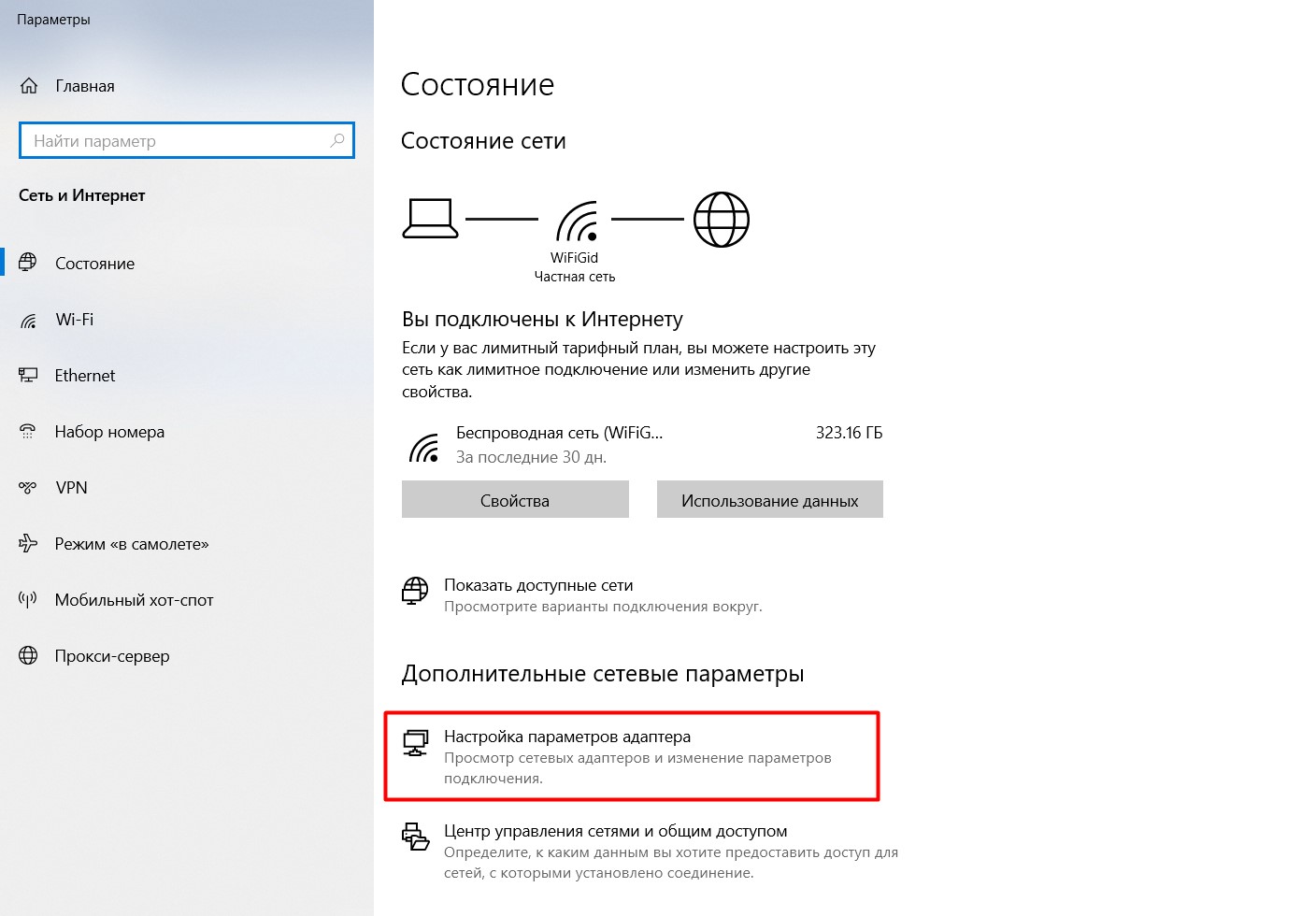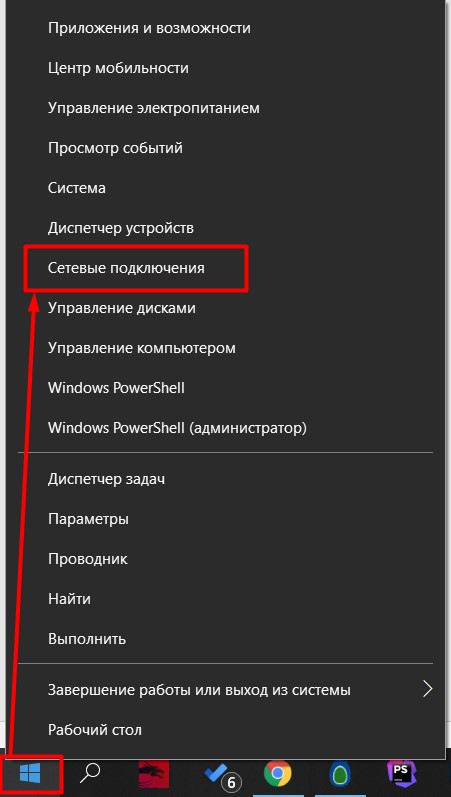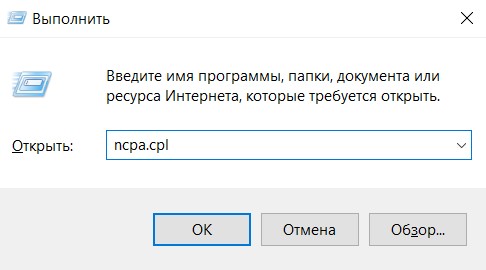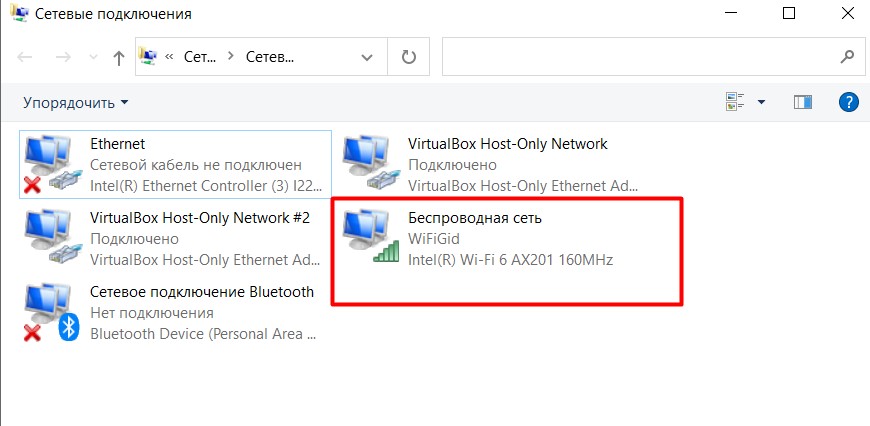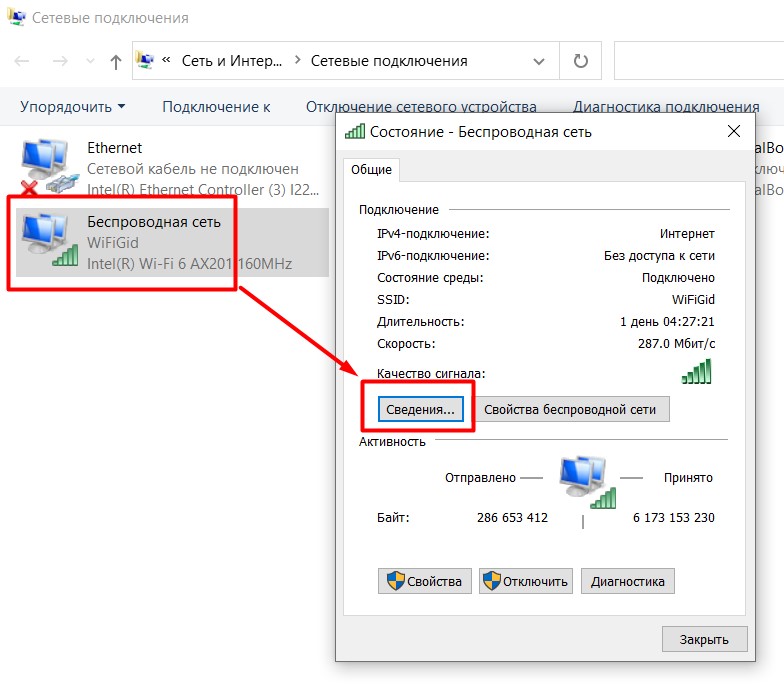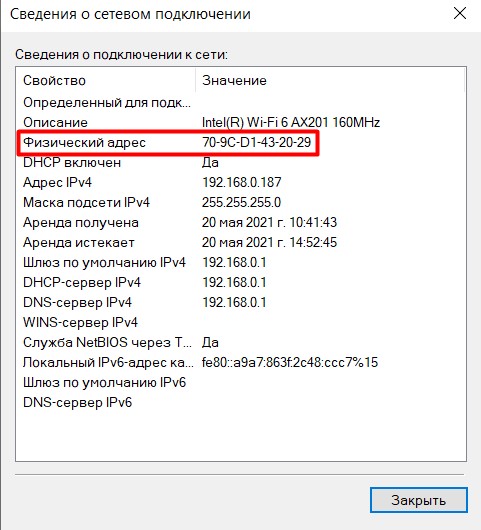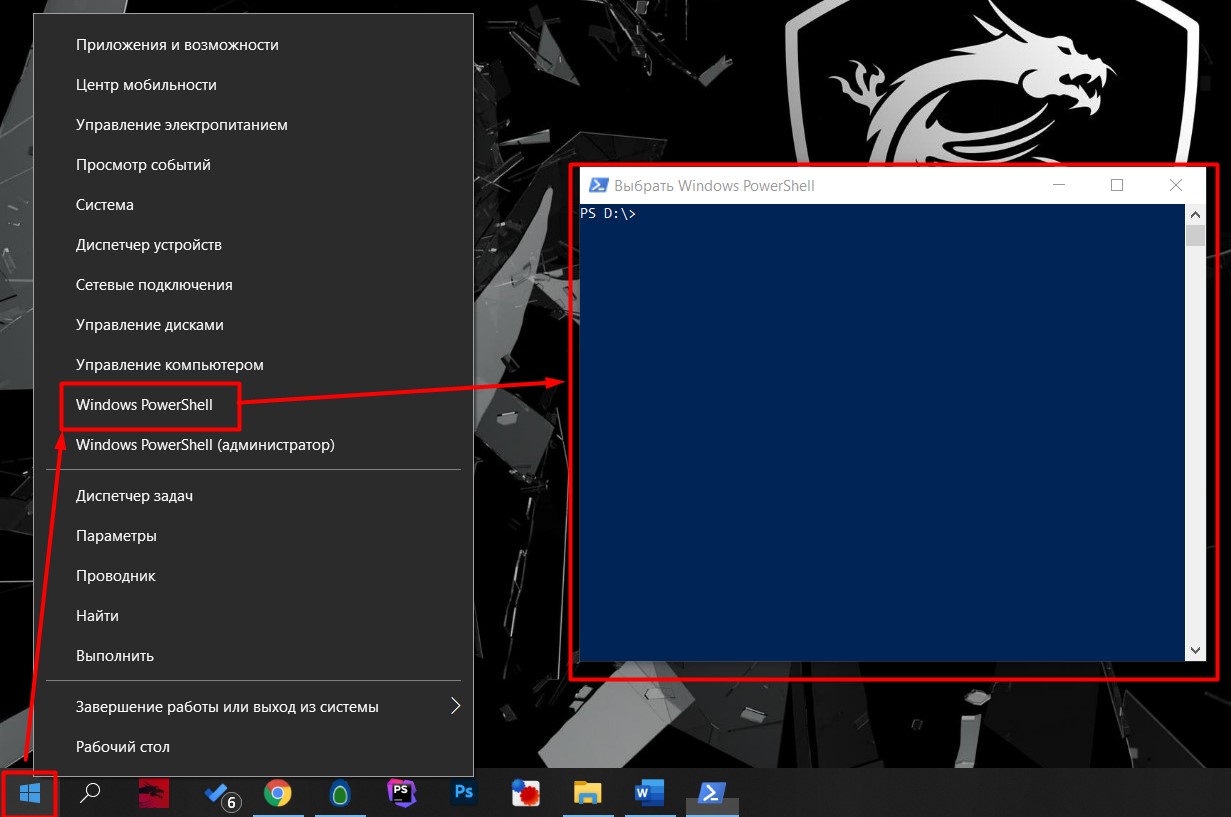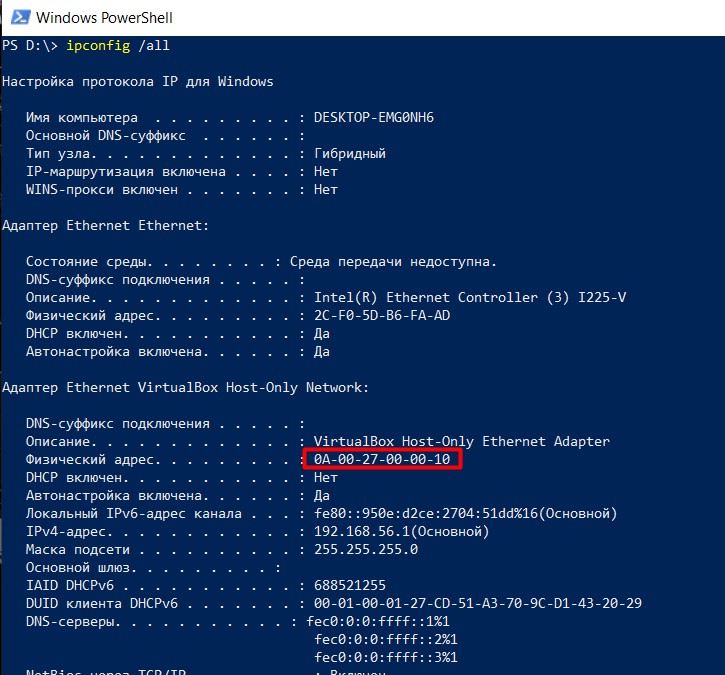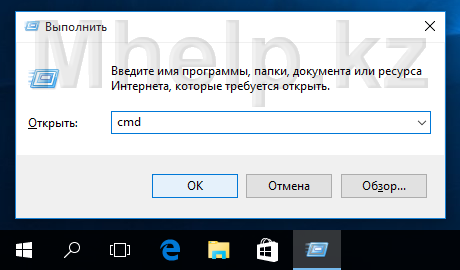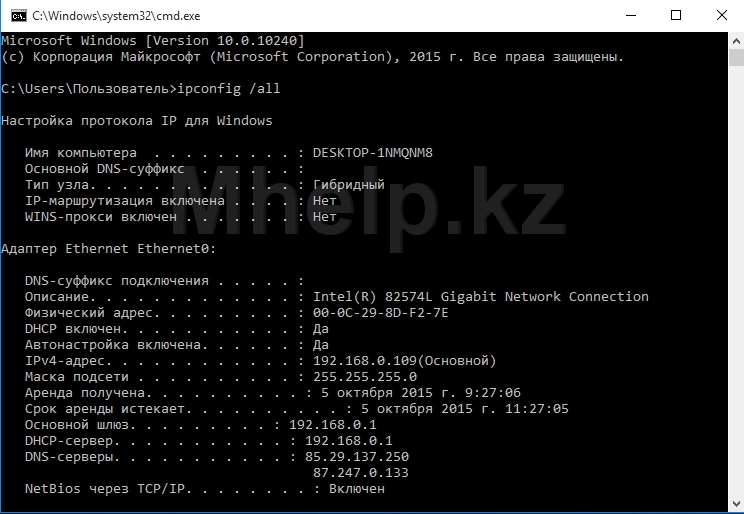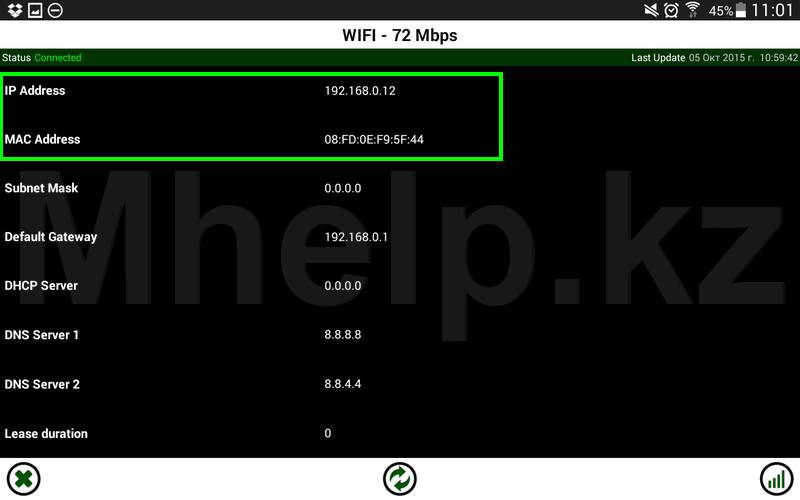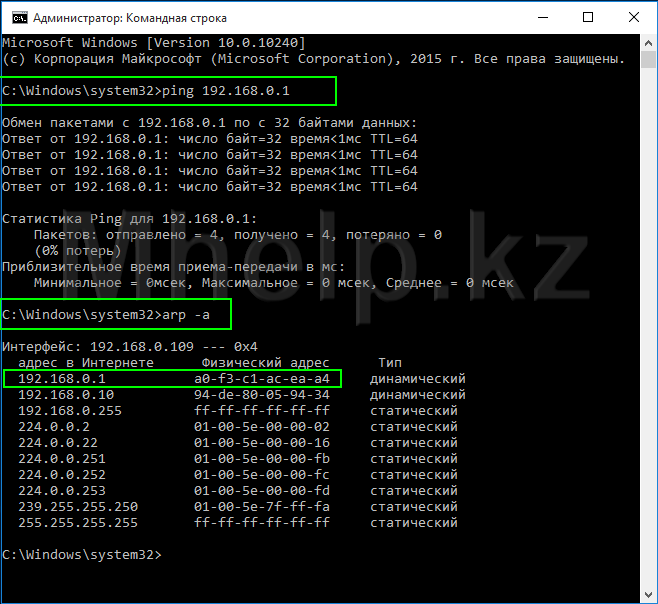как узнать сетевой mac адрес
Как узнать MAC-адрес компьютера, роутера или другого устройства
У каждого устройства в сети есть MAC-адрес: уникальная комбинация цифр и букв длиной 48 символов. Есть много способов его узнать — все они в нашей статье.
У любого устройства, способного подключиться к глобальной сети, есть специальный идентификатор, который называется MAC-адрес. Зачастую он нужен для настройки сетевого подключения. MAC-адрес является одной из основных характеристик сетевого адаптера, поэтому информация о нём содержится во множестве инструментов, встроенных в операционную систему.
Если для настройки оборудования вас просят прописать (или назвать) MAC-адрес, нужно для начала его найти. Вот как это сделать.
Как найти MAC-адрес через командную строку
Это самый простой метод. Нажимаем комбинацию клавиш Win + R и в появившемся меню вводим cmd. После подтверждения запустится командная строка. Вводим getmac. Отобразится физический адрес, который и является MAC-адресом. Для более подробной информации можно воспользоваться командой ipconfig /all.
Таким образом вы сможете узнать модель сетевого адаптера, конфигурацию основных параметров оборудования, ip-адрес маршрутизатора и другую информацию. Последний, кстати, пригодится, если вы собираетесь осуществлять настройку подключения или Wi-Fi сети.
Как узнать MAC-адрес в сведениях о системе
Практически всю информацию о компьютере и установленных комплектующих можно найти в специальной утилите, встроенной в операционную систему. Для её запуска потребуется нажать уже знакомую комбинацию клавиш Win + R и ввести команду msinfo32. Появится окно программы. Нас интересует раздел Компоненты > Сеть > Адаптер.
В самом низу мы найдём MAC-адрес. Также здесь можно обнаружить и другие полезные данные. Например, версию BIOS, тип и разрядность операционной системы, сообщения об ошибках Windows и многое другое. В случае, если вам нужна какая-либо информация о ПК, рекомендуем в первую очередь заглядывать сюда. Скорее всего, вы найдёте в этой программе то, что вам нужно.
Как узнать MAC адрес компьютера: 4 способа
MAC адрес – идентификатор сетевого устройства. Прописывается еще в процессе его производства. Уникальный идентификатор имеется у каждой сетевой карты или роутера.
Для чего нужен MAC адрес? Для стабильной работы интернета. Простым юзерам он понадобится, к примеру, для подключения маршрутизатора. Некоторые провайдеры применяют привязку по этому идентификатору, который нужно указать при настройке сети.
Существует 4 метода определить MAC-адрес вашего ПК для Windows и один – для Linux и Macintosh. Рассмотрим их детальнее.
Первый метод идентифицировать MAC адрес сетевой карты – через командную строку:
Это классический метод. Он описан в Вики и на многочисленных компьютерных порталах.
Как видите, здесь уже отображается минимум информации – только самое важное. В моем случае в списке имеется одно устройство, но в вашем их может быть несколько.
Как посмотреть MAC адрес в Windows?
Этот метод работает на Виндовс 10, 8, 7, XP и хорошо подходит для новичков – поскольку еще проще, чем первые два. Итак, допустим, вам надо узнать MAC адрес на Windows 10. Для этого:
Как видите, здесь все еще проще, чем в первом примере.
Как определить MAC адрес компьютера?
И последний способ – посмотреть в свойствах сетевого подключения. Найти его можно разными способами, но быстрее всего будет так:
Указанных выше 4 способов для Виндовс будет предостаточно. Теперь рассмотрим другие ОС.
MAC адрес в MAC OS и Linux
Пользователи Linux смогут узнать идентификатор ноутбука или компа, написав в терминале:
Как узнать MAC-адрес сетевой карты: пошаговая инструкция
Друзья, приветствую вас на WiFiGid! Пишу вспомогательную статью в помощь ко многим нашим настройкам – как узнать MAC-адрес сетевой карты. Кратко и по делу в пошаговых инструкциях – все в наших лучших традициях. Переходим в нужный вам раздел, ну а если остались какие-то вопросы или сомнения, смело пишем их в комментариях.
Все методы идеально подходят под любую современную пользовательскую операционную систему (Windows 7, Windows 8, Windows 8.1, Windows 10). Ну а если что-то совсем тяжко, просто используем универсальную командную строку и радуемся.
Через интерфейс
Самый банальный способ – пощелкать мышью по интерфейсам и получить нужный вам MAC-адрес. Нам нужно попасть в настройки параметров адаптеров. Windows устроена так, что сделать это можно несколькими способами. И все они применимы на разных системах. Показываю самые удобные варианты.
Щелкаем правой кнопкой мыши по значку вашего сетевого подключения в трее (возле часов) и выбираем пункт «Параметры сети и интернет» (на «семерке» это «Центр управления сетями и общим доступом»):
Ищем пункт «Настройка параметров адаптера» (на «семерке» это «Изменить параметры адаптеров»):
Щелкаем по значку «Пуск» правкой кнопкой мыши и выбираем пункт «Сетевые подключения»:
Ищем пункт «Настройка параметров адаптера»:
Открываем окно «Выполнить». Некоторые его выносят в меню «Пуска» (на «десятке» оно тоже доступно в Пуске, если щелкнуть по нему правкой кнопкой мыши), но обычно его вызывают одновременным нажатием клавиш:
В итоге должно появиться окно, в которое мы вводим команду « ncpa.cpl »:
В итоге должно открыться окно с адаптерами (скрин ниже). Я очень надеюсь, что вы знаете, MAC-адрес какой сетевой карты нужно смотреть, если у вас их несколько. В моем случае я буду смотреть MAC у Wi-Fi карты.
Внимание! MAC-адрес этим способом доступен только у подключенных в текущий момент карт к сети.
Делаем двойной клик ЛЕВОЙ кнопкой мыши по нашему адаптеру. В открывшемся окне выбираем «Сведения»:
Здесь же в графе «Физический адрес» видим нашу строчку с MAC-адресом:
Через командную строку
Огромный плюс использования командной строки – видны адреса даже тех устройств, которые в настоящий момент отключены.
Для пользователей уровнем чуть выше «чайника» этот способ, пожалуй, самый простой.
Ищем в списке свою сетевую карту и в строке «Физический адрес» получаем все тот же искомый MAC. На скрине я хотел показать и команду, и адрес, поэтому не стал долистывать до своего беспроводного адаптера. Но уверяю, он там есть.
Другие способы
Выше были перечислены основные рабочие способы получения MAC-адреса ваших сетевых карт. Друзья, я понимаю, что случаи бывают разные, и есть вероятность, что ваш способ уникален. Поэтому оставляю несколько своих мыслей и на этот счет, т.к. способы выше именно для вас могут быть неугодны:
Полезные статьи
Мы уже достаточно много написали про MAC-адреса на нашем сайте, поэтому предлагаю подборку связанных статей. Авось и пригодится, по крайней мере лично мне:
Видео по теме «MAC-адрес сетевой карты»
Как посмотреть MAC-адрес на Windows 7 и Windows 10
С вами снова команда блога Whoer.net. Сегодня мы простым языком объясним понятие MAC-адрес и поясним, как этот адрес можно посмотреть.
Откройте «Панель задач», нажав кнопку «Пуск», потом щелкните по меню «Панель управления», перейдите в «Центр управления сетями» и в меню ссылок нажмите мышкой на пункт с названием «Изменение параметров адаптера». Физических или виртуальных сетевых карт на устройстве может быть несколько, поэтому найдите ту карту, подключение к которой активно в данный момент.
На скриншоте активным является подключением через карту Realtek.
По активному соединению кликните правой кнопкой, выберите пункт «Состояние», затем в новом окне щёлкните меню «Сведения».
Найдите строчку «Физический адрес». Именно так в ОС Windows 7 называется MAC-адрес.
Щёлкните левой кнопкой мыши по значку сетевого подключения, который расположен в правом нижнем углу рядом с часами, и нажмите на пункт «Сетевые параметры». В появшемся окне кликните по меню «Настройка параметров адаптера».
Откроется папка с активным сетевым соединением, по иконке которого следует кликнуть правой кнопкой мыши, выбрав пункт с названием «Состояние». В пункте «Сведения» Вы найдете искомый аппаратный адрес.
В этом же окне можно ввести команду ipconfig /all, чтобы помимо MAC-адреса посмотреть и IP-адрес устройства.
Как узнать MAC адрес устройства
Википедия: MAC-адрес (от англ. Media Access Control — управление доступом к среде, также Hardware Address) — уникальный идентификатор, присваиваемый каждой единице активного оборудования компьютерных сетей.
Если сказать проще — MAC адрес это уникальный адрес сетевой карты устройства. ПК, смартфон, планшет, телевизор, любое устройство имеющее микросхему/плату для выхода в интернет имеют свой MAC адрес. Ноутбук имеет две сетевые карты, первая для подключения кабелем, вторая WiFi сетевая карта, у каждой из карт, тоже свой уникальный MAC адрес.
В статье:
Как узнать MAC адрес в Windows
Данный способ помимо MAC адреса, дает полную информацию по сетевому устройству в Windows.
Запускаем командную строку. Нажимаем сочетание клавиш Windows + R, в открывшемся окне Выполнить, вводим cmd и нажимаем ОК
В открывшемся окне командной строки, вводим команду: ipconfig /all и нажимаем Enter
Прокручиваем окно для выбора адаптера, MAC адрес которого мы хотим узнать (т.е. сетевой карты), в примере это сетевая карта локальной сети — Адаптер Ethernet Ethernet0
Как узнать MAC адрес в Android
На устройстве под управлением Андроид открываем Настройки, пункт Общие, в списке выбираем Об устройстве и нажимаем пункт Состояние.
Если вы не можете найти данные пункты на своем Андроид устройстве, вы можете установить с Play Маркет приложение ifconfig.
Запустите, нажмите на значок в правом нижнем углу экрана, ifconfig обновит информацию о подключении и покажет вам MAC адрес.
Как узнать MAC адрес устройства по его IP адресу (только для локальной/домашней сети)
Если нам известен IP адрес устройства, узнать его MAC адрес мы можем через локальную сеть, не заходя на само устройство, используя протокол ARP
Запускаем командную строку. Нажимаем сочетание клавиш Windows + R, в открывшемся окне Выполнить, вводим cmd и нажимаем ОК
Команда ping используется чтобы на ПК в кэше ARP появилась запись соответствия IP адреса к MAC адресу.
Команда выдает таблицу сопоставления IP адресов устройств, к которым обращался ПК и определившихся MAC адресов этих устройств, в нашем примере у роутера MAC адрес равен A0-F3-C1-AC-EA-A4
[nx_heading style=»coloredline» heading_tag=»h4″ size=»24″ align=»left»]От автора:[/nx_heading]
Если проблема решена, один из способов сказать «Спасибо» автору — здесь.
Если же проблему разрешить не удалось и появились дополнительные вопросы, задать их можно на нашем форуме, в специальном разделе.