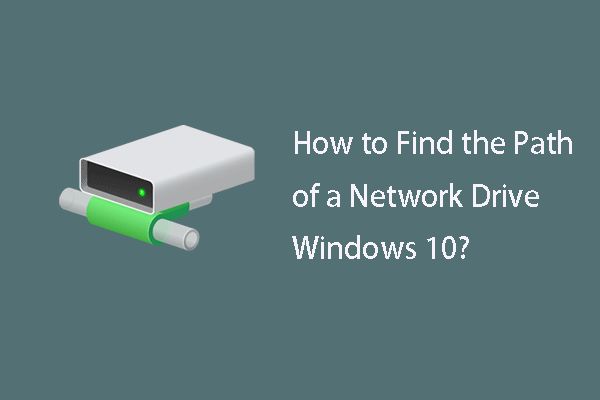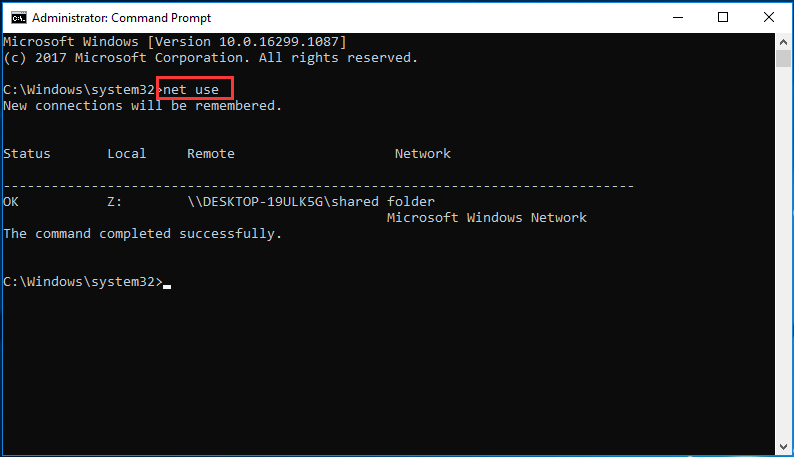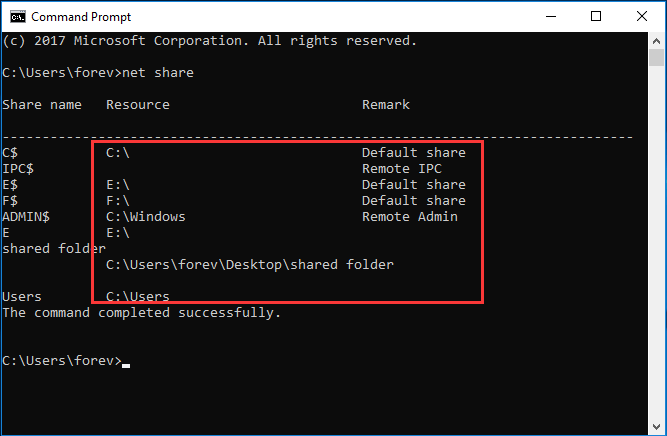как узнать сетевой путь к папке
UNC пути для доступа к сетевым папкам
Как и к любой папке на локальном жестком диске, к удаленной папке можно обратиться с использованием пути, подчиняющегося соглашению о наименованиях UNC. Путь к такой папке выглядит примерно так:
Этот путь указывает на папку с именем Desktop на компьютере Xander — очевидно, Рабочий стол пользователя по имени Александр. Важно понимать, что локальный путь на компьютере Xander — а именно C:\Users\user1\Desktop — не является путем UNC. Все, что видно, — это имя компьютера и имя общего ресурса, заданное, как рассказывается в разделе «Настройка общего доступа к папке».
Если открыть на Рабочем столе Александра папку Zeppo, то путь изменится: \\\PC\Desktop\123
Таким образом можно не только быстро обращаться к удаленным папкам, указывая путь к ним в адресной строке, но и сохранять подобные пути в обыкновенных ярлыках Windows, при необходимости открывая общие ресурсы парой щелчков мыши. Чтобы создать ярлык, просто перетащите значок, который находится слева в адресной строке, на Рабочий стол.
Доступ к сетевой папке по IP-адресу
Конечно, если Александр переименует свой компьютер или закроет общий доступ к папке Desktop, то ярлык перестанет работать. Но к удаленному компьютеру также можно обратиться по IP-адресу:
С учетом того, что на любом современном маршрутизаторе используется протокол DHCP (Dynamic Host Configuration Protocol, протокол динамической конфигурации узла), изменение IP-адреса компьютера куда вероятнее, чем смена имени.
Full Guide How Find Path Network Drive Windows 10
Резюме :
Как найти путь к сетевому диску Windows 10? Это сообщение от MiniTool показывает, как просмотреть сетевой путь. Кроме того, вы можете посетить MiniTool, чтобы найти другие решения и советы для Windows.
Подключение сетевого диска очень удобен для пользователей, поскольку доступ к нему разрешен всем устройствам в одной локальной сети. Если вам нужно обмениваться файлами между коллегами во время работы или вы просто хотите передавать медиафайлы из одной комнаты в другую, настройка сетевого диска будет надежным способом.
Но некоторые люди также спрашивают, где они могут увидеть путь к сетевому диску на моем компьютере или устройстве с Windows? Как найти путь к сетевому диску Windows 10? Продолжайте читать.
Если у вас есть тот же вопрос, вы попали по адресу. Этот пост покажет вам, как найти путь к сетевому диску Windows 10.
Как найти путь к сетевому диску Windows 10
Как мне найти свой сетевой путь? В этом разделе показано решение. Фактически, вы можете найти его через командную строку.
А вот и руководство.
В командной строке вы можете найти путь к сетевому диску Windows 10. Затем вы можете скопировать путь к общему сетевому диску и использовать его для сопоставления общего диска на других компьютерах.
Помимо поиска пути к сетевому диску в Windows 10 через командную строку, вы также можете найти путь к подключенному диску в проводнике Windows.
Просто откройте проводник Windows и перейдите на этот компьютер. Затем вы обнаружите, что подключенный сетевой диск указан в разделе «Сетевые расположения». Просмотрите его, вы можете найти путь подключенного диска.
Как найти путь к общим папкам в Windows 10?
Помимо подключенного сетевого диска, общая папка также важна для пользователей Windows, поскольку она позволяет пользователям, находящимся в одной локальной сети, получать доступ к содержимому.
Однако знаете ли вы, как получить доступ к общей папке в Windows 10 или как найти путь к общей папке?
Найти путь к общей папке можно несколькими способами. Здесь мы кратко представим одну из них.
Затем вы можете поделиться путем к общей папке с другими людьми, и они получат к ней доступ. Помимо этого, вы также можете просмотреть путь к общей папке через проводник Windows и Управление компьютером.

В этой статье вы найдете пять методов решения проблемы, когда совместное использование файлов в Windows 10 не работает при совместном использовании файлов.
Заключительные слова
Как мне найти путь к подключенному диску? Как найти путь к сетевому диску Windows 10? Прочитав этот пост, вы, возможно, уже знали решения. Если у вас есть другое представление о том, как найти путь к сетевому диску Windows 10, вы можете поделиться им в зоне комментариев.
Как узнать сетевой путь к папке?
Как правильно указать путь к сетевой папке?
Подключение сетевого диска в Windows 10
Как найти путь к файлу Windows 10?
Как узнать путь к файлу или папке
Как скопировать путь к сетевой папке?
Нажмите клавишу Shift и удерживая ее, нажмите на иконку нужной программы или файла правой кнопкой мыши. В контекстном меню появится пункт “Копировать как путь”. Нажмите его и в буфер обмена скопируется путь вашего файла, который вы можете вставить в текстовый файл или другую программу.
Как узнать путь к сетевому диску?
Откройте «Сетевые подключения», нажав кнопку «Пуск» Изображение кнопки «Пуск», а затем нажмите «Панель управления». В поле поиска введите адаптер, а затем в разделе Центр управления сетями и общим доступом щелкните Просмотр сетевых подключений.
Как правильно прописать путь к папке?
Перейдите к вашему файлу или к папке, нажмите по ним правой кнопкой мыши и выберите пункт «Свойства». В открывшемся окне найдите пункт «Расположение:». Выделите написанный путь мышкой и кликните по выделенному правой кнопкой мышки. Жмите «Копировать».
Как подключиться к сетевой папке Windows 10?
Как подключить сетевой диск в Windows 10?
Как узнать путь установки программы?
Нажмите правой кнопкой мыши по ярлыку. Выберите пункт меню Расположение файла (Открыть расположение файла). Либо выберите меню Свойства и в открывшемся окне на вкладке Ярлык нажмите кнопку Расположение файла. Проводник Windows откроет папку, в которой расположена программа.
Как найти папку по пути?
1. Нажмите на самой папке Shift + правая кнопка мыши и у вас появится в меню «Копировать как путь». Тем самым вы скопируете путь к этой папке. Вставьте просто скопированный путь в адресную строку проводника.
Как сделать ссылку на путь к файлу?
Как скопировать путь к файлу в Проводнике
Как скопировать ссылку на документ в папке?
Чтобы скопировать ссылку, нажмите клавиши CTRL + C. Ссылка на файл или папку будет добавлена в буфер обмена. Чтобы вернуться к списку папок и файлов, нажмите клавишу ESC. Чтобы вставить ссылку в документ или сообщение, нажмите клавиши CTRL + V.
Как подключиться к сетевому диску на другом компьютере?
Чтобы подключить сетевой диск, щелкните правой кнопкой мыши на значке Компьютер и в контекстном меню выберите команду Подключить сетевой диск. Откроется диалоговое окно подключения сетевого диска (рис. 8.11). Из раскрывающегося списка Диск выберите букву, которая будет присвоена подключаемому ресурсу.
Как подключить сетевой диск через интернет?
Запустите Проводник. Нажмите правой кнопкой мыши по значку Этот компьютер и выберите пункт контекстного меню Подключить сетевой диск. 3. В открывшемся окне Подключение сетевого диска нужно будет указать букву диска для подключения и полный путь к сетевой папке.
Форматы путей к файлам в системах Windows
Традиционные пути DOS
Стандартный путь DOS может состоять из трех компонентов:
Если присутствуют все три компонента, путь является абсолютным. Если буква тома или диска не указана и имя каталога начинается с символа разделителя каталогов, такой путь задан относительно корня текущего диска. В противном случае путь задан относительно текущего каталога. В следующей таблице показаны некоторые возможные пути к каталогам и файлам.
В приведенном ниже примере показано различие между абсолютными и относительными путями. Предполагается, что каталог D:\FY2018\ существует и вы не установили какой-либо текущий каталог для диска D:\ из командной строки перед запуском этого примера.
Если вы хотите увидеть комментарии к коду, переведенные на языки, отличные от английского, сообщите нам на странице обсуждения этой проблемы на сайте GitHub.
UNC-пути
UNC-пути (универсальное соглашение об именовании) используются для доступа к сетевым ресурсам и имеют следующий формат:
Ниже приводятся некоторые примеры UNC-путей:
Пути к устройствам DOS
В операционной системе Windows используется унифицированная объектная модель, которая указывает на все ресурсы, включая файлы. Эти пути к объектам доступны из окна консоли и предоставляются на уровень Win32 с использованием специальной папки с символьными ссылками, с которыми сопоставляются устаревшие пути DOS и UNC. Доступ к этой специальной папке осуществляется с использованием синтаксиса пути к устройству DOS, который может иметь одну из приведенных ниже форм:
Помимо использования буквы диска, вы можете указать том с помощью его GUID. Синтаксис будет иметь вид:
Путь к устройству DOS состоит из следующих компонентов:
Описатель пути к устройству ( \\.\ или \\?\ ), который идентифицирует путь как путь к устройству DOS.
Символьная ссылка на «реальный» объект устройства (C: в случае имени диска или Volume
Для UNC-путей к устройствам часть сервера или общего сетевого ресурса образует том. Например, в пути \\?\server1\e:\utilities\\filecomparer\ часть server1\utilities представляет сервер или общий сетевой ресурс. Это важно при вызове такого метода, как Path.GetFullPath(String, String) с сегментами с относительным путем к каталогу, поскольку переход дальше тома невозможен.
Пример. Способы задать ссылку на один и тот же файл
В следующем примере демонстрируются некоторые способы задать ссылку на файл с использованием API в пространстве имен System.IO. В этом примере создается экземпляр объекта FileInfo и используются его свойства Name и Length, чтобы отобразить имя и длину файла.
Нормализация путей
Практически все передаваемые в API Windows пути нормализуются. При нормализации в Windows выполняются следующие действия:
Нормализация осуществляется неявно, но при необходимости вы можете выполнить ее явно, вызвав метод Path.GetFullPath, который создает оболочку для вызова функции GetFullPathName(). Также можно вызвать функцию GetFullPathName() Windows напрямую с помощью P/Invoke.
Идентификация пути
На первом шаге процесса нормализации осуществляется идентификация типа пути. Пути могут относиться к одной из нескольких категорий:
Тип пути определяет, будет ли каким-либо образом применяться текущий каталог. Кроме того, от типа пути зависит применяемый корень.
Работа с устаревшими устройствами
Применение текущего каталога
Канонизация разделителей
Все символы косой черты ( / ) преобразуются в стандартные разделители Windows, то есть символы обратной косой черты ( \ ). Если они присутствуют, последовательность символов косой черты после первых двух таких символов свертывается в один символ косой черты.
Вычисление относительных компонентов
Если обнаруживается одна точка, текущий сегмент удаляется, поскольку он ссылается на текущий каталог.
Если обнаруживаются две точки, удаляются текущий и родительский сегмент, поскольку в этом случае задается ссылка на родительский каталог.
Родительские каталоги удаляются только в том случае, если они не находятся после корня пути. Корень пути зависит от его типа. Это будет диск ( C:\ ) для путей DOS, сервер или общий сетевой ресурс для UNC-путей ( \\Server\Share ) и префикс пути к устройству для путей к устройствам ( \\?\ или \\.\ ).
Удаление знаков
Помимо удаленных ранее разделителей и относительных сегментов во время нормализации также удаляются некоторые дополнительные знаки:
Если сегмент заканчивается одной точкой, эта точка удаляется. (Сегмент, состоящий из одной или двух точек, нормализуется на предыдущем шаге. Сегмент, состоящий из трех или более точек, не нормализуется и фактически представляет собой допустимое имя файла или каталога.)
Если путь не заканчивается разделителем, удаляются все конечные точки и пробелы (U+0020). Если последний сегмент содержит только одну или две точки, к нему применяется приведенное выше правило для относительных компонентов.
Это правило устанавливает, что вы можете создать имя каталога с конечным пробелом, добавив разделитель после пробела.
Создавать имена каталогов или файлов с конечным пробелом нельзя. Наличие конечных пробелов может затруднить или исключить возможность доступа к каталогу. В связи с этим при попытке обработать каталоги или файлы, имена которых содержат конечные пробелы, происходит сбой приложения.
Пропуск нормализации
Как правило, любой путь, передаваемый в API Windows передается в функцию GetFullPathName и нормализуется. Существует одно важное исключение: путь к устройству, который начинается со знака вопроса, а не с точки. Если путь не начинается с последовательности \\?\ (обратите внимание на использование канонической формы с обратной косой чертой), он нормализуется.
Зачем нужно пропускать нормализацию? Существует три основных причины:
Повышение производительности за счет пропуска нормализации в тех случаях, когда нормализация уже выполнена.
Пропуск нормализации и проверки максимальной длины пути является единственным отличием между двумя видами синтаксиса путей к устройствам. В остальных аспектах они идентичны. Пропуск нормализации следует использовать с осторожностью, поскольку в этом случае легко получить пути, при работе с которыми в обычных приложениях будут возникать трудности.
Регистр символов и файловая система Windows
Особенность файловой системы Windows заключается в том, что пользователи и разработчики, имеющие дело с другими операционными системами, могут сталкиваться с проблемами из-за того, что в именах каталогов и путях не учитывается регистр символов. Это значит, что в именах каталогов и файлов сохраняется регистр строк, используемый в момент их создания. Например, вызов метода
Как найти все папки с общим доступом на Windows 10 или Windows 7
Расшаренные папки (или папки с общим доступом) – это удобный инструмент для обмена файлами внутри локальной сети. Такие общие ресурсы используются как на предприятиях, так и в домашних сетях. Например, вы можете открыть общий доступ к папке на настольном компьютере и получить к ней доступ со своего ноутбука или мультимедийной приставки.
Но, при активном использовании расшаренных папок бывает сложно вспомнить, к чему был открыт общий доступ и где это находятся на компьютере. В данной небольшой статье мы рассмотрим именно этот вопрос и расскажем, как быстро найти все расшаренные папки на компьютере с Windows 10 или Windows 7.
Просмотр расшаренных папок в окне «Мой компьютер»
Если вы хотите узнать, какие папки расшарены на вашем компьютере, то вы можете просто получить доступ к своему собственному компьютеру по сети, использовав имя компьютера « localhost » или IP-адрес « 127.0.0.1 ».
Для этого откройте окно « Мой компьютер » и введите в адресную строку одну из следующих команд:
На скриншоте внизу показано, куда нужно вводить команду.
После ввода данного адреса нажмите на клавишу Enter и перед вами появится список всех папок с общим доступом на этом компьютере. В нашем случае это папки FOTO, INFO и Users.
Прямо отсюда можно отключить общий доступ для любой из папок. Для этого нужно кликнуть правой кнопкой мышки по папке, открыть « Свойства », перейти на вкладку « Доступ » и нажать на кнопку « Расширенная настройка ». В результате появится небольшое окно с настройками общего доступа.
Просмотр расшаренных папок в командной строке
Кроме этого, вы можете посмотреть список общих папок на локальном компьютере с помощью командной строки.
Для этого нужно запустить командную строку и выполнить одну из следующих команд:
Просмотр расшареных папок через «Управление компьютером»
Также вы можете найти все расшаренные папки через инструмент « Управление компьютером ». Для этого нужно нажать комбинацию клавиш Win-R и ввести команду « compmgmt.msc » либо ввести фразу « Управление компьютером » в поиск в меню « Пуск ».
В окне « Управление компьютером » нужно открыть раздел « Служебные программы – Общие папки – Общие ресурсы ». Здесь будет отображаться список всех папок, к которым открыт общий доступ на вашем компьютере.
Обратите внимание, общие папки со знаком доллара ($) в конце являются скрытыми и по умолчанию не отображаются при просмотре общих ресурсов. Эти папки были открыты операционной системой по умолчанию и доступ к ним есть только у локального администратора. Эти общие скрытые ресурсы не рекомендуется отключать, так как это может вызвать проблемы при работе с локальной сетью.