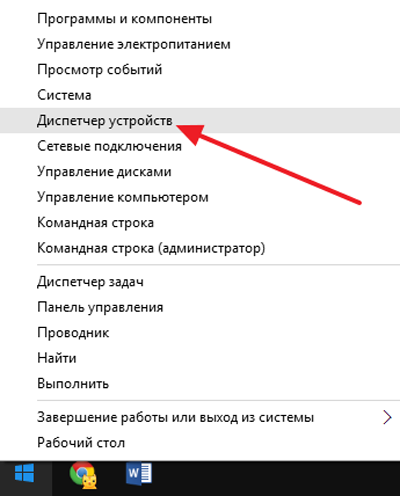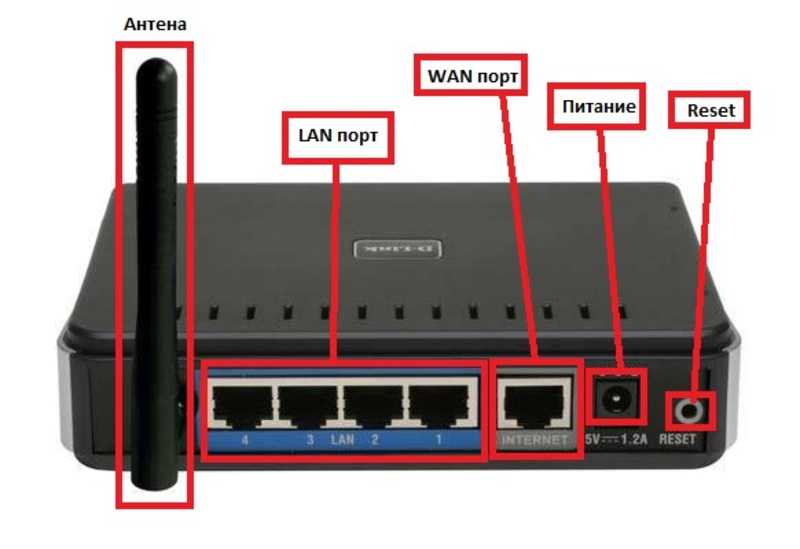как узнать сетевую карту компьютера
Как узнать какая у меня сетевая карта
Довольно часто после переустановки Windows пользователи сталкиваются с тем, что у них не работает локальная сеть и Интернет. Очевидно, что нужно устанавливать драйверы, но для какой сетевой карты непонятно. В таких случаях пользователи задаются вполне закономерным вопросом, как узнать какая у меня сетевая карта.
Как узнать какая у меня сетевая карта на Windows 7, 8 или 10
Если вы используете операционную систему Windows 7, 8 или 10, то для того чтобы узнать какая у вас сетевая карта вам необходимо отрыть « Диспетчер устройств ». Самый простой способ открыть « Диспетчер устройств » это выполнить команду « mmc devmgmt.msc ».
Для этого нажмите комбинацию клавиш Windows+R и в открывшемся окне введите команду « mmc devmgmt.msc » (без кавычек, естественно).
После этого перед вами появится окно « Диспетчер устройств ». Здесь нужно открыть раздел « Сетевые адаптеры ». В данном разделе будет отображаться название вашей сетевой карты.
Обратите внимание, некоторые программы могут создавать виртуальные сетевые адаптеры, которые потом отображаются в списке сетевых адаптеров в « Диспетчере устройств ». Отличить такие виртуальные адаптеры довольно просто. Поскольку они имеют такое же название, как и программа. Например, на скриншоте выше есть виртуальный адаптер от программы VirtualBox.
Как узнать какая у меня сетевая карта на Windows XP
В операционной системе Windows XP все точно также, как описано выше. Вам нужно открыть « Диспетчер устройств » с помощью команды « mmc devmgmt.msc » и посмотреть название сетевой карты. Единственное отличие, в Windows XP раздел с сетевыми картами называется не «Сетевые адаптеры», а « Сетевые платы ».
Как узнать какая у меня сетевая карта с помощью командной строки
Также вы можете узнать название сетевой карты с помощью командной строки. Для этого откройте «Командную строку Windows» и введите команду « ipconfig/all ».
После этого в командной строке появится информация о всех сетевых подключениях на данном компьютере. Напротив, пункта «Описание», для каждого из сетевых подключений будет указано название сетевой карты.
Другие способы просмотра информации о сетевой карте
Все выше описанные способы получения информации о сетевой карте используют встроенные в операционную систему средства. Но, вы можете прибегнуть к помощи сторонних программ. Например, можно использовать программу AIDA64. В данной программе нужно открыть раздел « Устройства – Устройства Windows – Сетевые адаптеры ».
В данном разделе будет указано название сетевой карты, а также другая информация о ней.
Как узнать какая сетевая карта стоит на компьютере
Сетевая карта – это компонент компьютера, который используется для подключения к локальной сети. Эти устройства редко доставляют какие-либо проблемы поэтому в большинстве случаев пользователи даже не знают, какая сетевая карта стоит на их компьютере.
Однако такая информация может понадобится, например, для поиска подходящих драйверов. В этом материале мы рассмотрим сразу 3 способа, как можно узнать название сетевой карты используемой на компьютере.
Способ № 1. Диспетчер устройств.
Если вы хотите узнать какая сетевая карта стоит на вашем компьютере, то самый простой способ — это воспользоваться «Диспетчером устройств». Открыть «Диспетчер устройств» можно разными способами. Самый простой вариант, это нажать комбинацию клавиш Windows-R и в появившемся окне ввести команду «mmc devmgmt.msc».
Также можно воспользоваться поиском в меню «Пуск». Для этого откройте меню «Пуск» и введите в поисковую строку «Диспетчер устройств». После этого система найдет нужную программу и предложит открыть ее.
После открытия «Диспетчера устройств», раскройте список «Сетевые адаптеры». В данном списке вы увидите название сетевой карты, которая установлена на вашем компьютере.
Нужно отметить, что иногда в списке «Сетевые адаптеры» могут находится виртуальные сетевые карты. Такие карты могут появиться после установки некоторых программ (например, программы VirtualBox).
Способ № 2. Командная строка.
Также вы можете узнать какая сетевая карта стоит на вашем компьютере с помощью «Командной строки Windows». Для этого сначала нужно запустить командную строку. Сделать это можно по-разному. Например, вы можете нажать комбинацию клавиш Windows-R и в появившемся окне выполнить команду «cmd».
После открытия командной строки в ней нужно выполнить команду «ipconfig/all».
В результате на экране появится информация о всех сетевых подключениях, используемых на вашем компьютере.
Здесь, среди прочей информации, для каждого сетевого подключения будет указано название сетевой карты. Оно будет указываться в строке «Описание».
Способ № 3. Программы.
Также вы можете узнать название сетевой карты, которая стоит на компьютере, с помощью специальных программ для просмотра характеристик компьютера. Например, можно использовать бесплатную программу Piriform Speccy. Установите данную программу на свой компьютер и запустите ее.
После запуска программы откройте раздел «Сеть». Здесь будет вся возможная информация о ваших сетевых подключениях и сетевых картах.
Как узнать какая у меня сетевая карта
Как проверить сетевую карту
Как узнать, какая сетевая карта стоит на компьютере.
в Интернет 11.03.2019 0 279 Просмотров
Большинство современных компьютеров включают в себя беспроводную сетевую карту, которую вы используете для подключения к беспроводным сетям в вашем офисе, в дороге или дома. Если на вашем компьютере её нет, вы можете установить её или купить внешний адаптер беспроводной сети для компьютера. Проверьте, нет ли каких-либо упоминаний на вашем компьютере или в прилагаемой к нему документации о наличии платы беспроводного подключения. Если вы не можете найти какую-либо информацию, проверьте операционную систему вашего компьютера.
Как найти карту беспроводной локальной сети
Сеть Wi-Fi стала настолько повсеместной, что практически на любом ноутбуке, который вы покупаете, будет встроена беспроводная сетевая карта. Это устройство включает в себя антенну и некоторые чипы обработки, которые позволяют вашему компьютеру подключаться к беспроводным сетям в офисах, домах, аэропортах и кофейне. Многие настольные компьютеры также имеют встроенный адаптер беспроводной сети, и он также используется практически во всех современных смартфонах.
Если вы не уверены, что ваш компьютер имеет карту беспроводной локальной сети, попробуйте посмотреть, есть ли упоминание об этом факте на самом компьютере. Если нет, посмотрите на коробку, в которой вы купили компьютер, или документацию, которая пришла с ним. Вы также можете обратиться к производителю компьютера за помощью или посетить его веб-сайт, чтобы узнать номер вашей модели.
Если ваш компьютер был изготовлен на заказ или потенциально изменен с момента его создания, или вы не можете найти документацию или получить четкий ответ от его производителя, вы можете увидеть, обнаруживает ли ваша операционная система беспроводную сетевую карту. Если она не может найти беспроводную сеть, возможно, на вашем компьютере есть такой вариант, что карта беспроводной сети не работает, но в любом случае вам нужно будет установить её или получить внешний блок, если вы хотите подключиться к Интернету по беспроводной сети.
Как найти беспроводную карту в Windows
Если вы используете Microsoft Windows, вы можете найти свою беспроводную сетевую карту в диспетчере устройств операционной системы. Щёлкните поле поиска на панели задач или в меню «Пуск» и введите «Диспетчер устройств». Нажмите на результат поиска «Диспетчер устройств».
Прокрутите список установленных устройств до «Сетевые адаптеры». Если адаптер установлен, то здесь вы его найдёте.
Если у вас возникли проблемы с вашим беспроводным адаптером, вы можете попробовать установить новый драйвер для него на этом экране. Драйвер – это программное обеспечение, которое ваша операционная система использует для связи с конкретным устройством. Щёлкните правой кнопкой мыши на устройство и выберите «Обновить драйвер», затем «Автоматический поиск обновленного программного обеспечения драйвера». Следуйте инструкциям в меню и перезагрузите компьютер, если Вам будет это предложено.
Как найти беспроводную карту на Mac
Если ваш компьютер Mac и имеет беспроводную карту, вы должны увидеть значок беспроводной сети в строке меню в верхней части экрана. Вы можете щёлкнуть на значок, чтобы включить или выключить беспроводную связь или подключиться к определенной сети.
Если вы не видите значок и хотите увидеть свой список устройств, чтобы убедиться, что у беспроводной карты нет проблем, откройте экран «Информация о системе». Для этого, удерживая нажатой клавишу выбора, щёлкните логотип Apple в строке меню и нажмите «Информация о системе».
Если у вас есть беспроводная карта, вы должны увидеть «Wi-Fi» в списке в сети. Нажмите на него, чтобы увидеть информацию о вашей беспроводной карте.
Как найти беспроводную карту в Linux
Если вы используете Linux, вы можете получить доступ к информации о вашей беспроводной карте и других сетевых адаптерах, выполнив команду «lshw», что означает «список оборудования».
Просто откройте окно командной строки в вашей системе Linux и введите «lshw». Чтобы увидеть всю доступную информацию, Вам может потребоваться войти в систему как root. Введите sudo lshw и введите свой пароль для запуска команды от имени пользователя root. Прокрутите полученные данные, чтобы увидеть информацию о вашей беспроводной карте, если у вас она есть, и другие устройства. Многие современные дистрибутивы Linux также имеют графические инструменты для настройки вашей беспроводной карты.
3 самых простых способа узнать, какая сетевая карта стоит на ПК
Здравствуйте, друзья! Тема сегодня общая – я расскажу, как узнать, какая сетевая карта установлена в ваш компьютер. Это понадобится, если после переустановки операционной системы перестал работать интернет, или, например, нужны драйверы для этой платы. Ну что, готовы?
Общая информация
Сетевая карта (плата) – устройство, которое позволяет выходить в интернет. Как это работает? Кабель провайдера, который мастер провел в квартиру, подключают в эту плату и получают доступ в Сеть.
Кроме того, есть беспроводные устройства, которые мы привыкли называть адаптерами. Такие карты дают возможность пользоваться интернетом «по воздуху» без использования лишних проводов.
Чтобы найти модель устройства, не нужно скачивать никакие приложения. Для этого достаточно воспользоваться встроенными инструментами Windows.
Как искать?
Итак, вам нужно узнать, какая сетевая карта стоит в ПК. Есть несколько способов определить модель сетевого адаптера на компьютере или ноутбуке. Опишу все, а вы выберите для себя самый подходящий.
Все способы также описаны в следующем видео:
Системная утилита
Самый простой способ посмотреть сетевую карту на ПК под Windows 7/10 – зайти в «Диспетчер устройств». Вот полное руководство на примере «десятки»:
У меня видно, что есть Ethernet карта Realtek в нее подключается кабель провайдера или патч-корд, если доступ к интернету организуется через роутер. Есть еще беспроводной адаптер Qualcomm – для подключения к Wi-Fi сети.
Текстовый интерфейс
Да-да, нелюбимая многими командная строка. Но через нее тоже можно узнать модель сетевого адаптера, поэтому прошу любить и жаловать. Вот вам инструкция:
В открывшемся списке будут отображены все адаптеры, установленные в компьютере или ноутбуке.
Диалоговое окно «Выполнить»
Еще один способ узнать свой сетевой адаптер на ноутбуке или компьютере:
Здесь вы найдете все сведения об установленных сетевых картах и адаптерах.
Вот и все. Ничего сложного. Есть еще сторонние приложения, но я их описывать не буду. Способов, которые я описала, достаточно. До скорого!
Как узнать какая сетевая карта стоит на компьютере
Не знаете какая сетевая карта используется на вашем компьютере? Не беда! Для того чтобы это узнать, вам даже не понадобится устанавливать сторонние программы. Все можно сделать с помощью встроенных в Windows инструментов.
Как узнать модель сетевой карты через Диспетчер устройств
Самый простой способ узнать какая сетевая карта стоит на компьютере это воспользоваться инструментом под названием «Диспетчер устройств». Для того чтобы открыть «Диспетчер устройств» перейдите в Панель управления, а потом перейдите в раздел «Система и безопасность – Система». Здесь, в левом боковом меню, будет ссылка на «Диспетчер устройств».
Ну а пользователи Windows 8 и Windows 10 могут открыть «Диспетчер устройств» кликнув правой кнопкой мышки по кнопке «Пуск».
После открытия «Диспетчера устройств», нужно открыть раздел «Сетевые адаптеры». Там вы сможете увидеть, какая сетевая карта стоит на вашем компьютере. В нашем случае, это интегрированная сетевая карта Qualcomm Atheros AR8152 PCI-E Fast Ethernet Controller.
Нужно отметить, что в разделе «Сетевые адаптеры» могут отображаться виртуальные сетевые карты, созданные различными программами. Но, их легко отличить от настоящих сетевых карт, поскольку они называются по аналогии с программами, которые их создают. На нашем скриншоте (в верху) такой виртуальной сетевой картой является Virtual Box Host Only Ethernet Adapter.
Используем командную строку для получения информации о сетевых картах
Второй способ узнать, какая сетевая карта стоит на компьютере, это командная строка. Для того чтобы воспользоваться этим способом откройте меню пуск и введите в поиск команду «CMD». Таким образом вы должны открыть командную строку Windows. В открывшейся командной строке нужно ввести команду «IPCONFIG/ALL» (скриншот внизу).
После выполнения данной команды, в командную строку будет выведена информация о всех сетевых подключениях на вашем компьютере. Для каждого из этих подключений в разделе «Описание» будет указано название сетевой карты, которая отвечает за это подключение.
Как как узнать какая у меня сетевая карта с помощью команды msinfo32
Еще один вариант получения информации о сетевой карте, это команда «msinfo32», которая открывает инструмент под названием «Сведения о системе». Для того чтобы воспользоваться данным инструментом нажмите комбинацию клавиш Windows + R и в появившемся окне введите команду «msinfo32».
После открытия окна «Сведения о системе» перейдите в раздел «Компоненты – Сеть – Адаптер».
Здесь будет отображена информация о всех сетевых картах, которые используются на вашем компьютере, включая виртуальные.