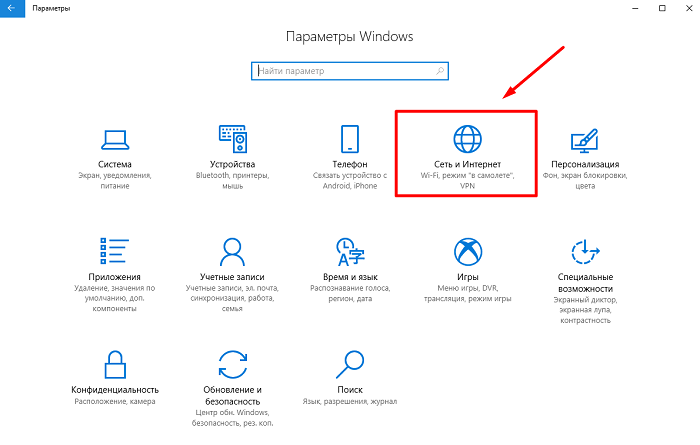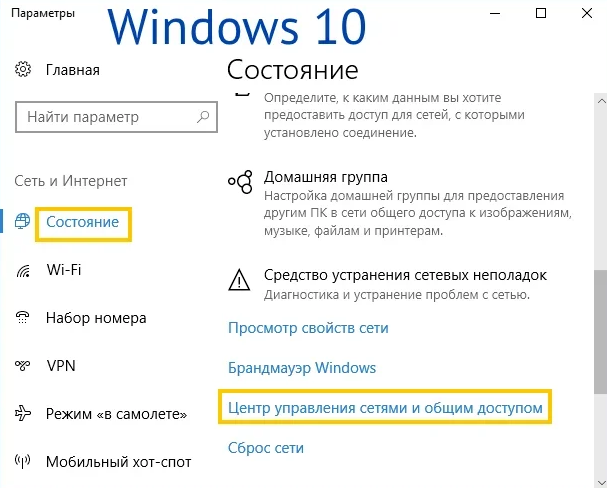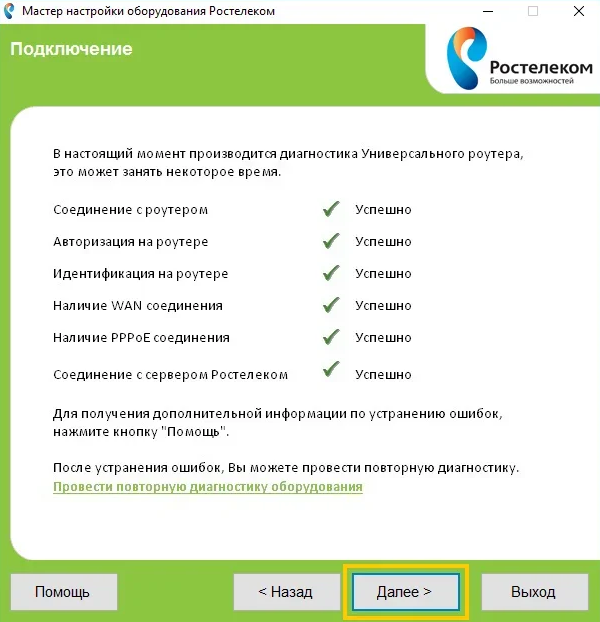как узнать сетевые настройки ростелеком
Инструкция по настройке роутера от Ростелеком
Для подключения домашнего интернета требуется роутер или модем. В случае с ПАО «Ростелеком» абоненты могут арендовать или приобрести оборудование, однако оно требует правильного соединения и настройки.
Обычно этим занимаются технические специалисты при оформлении договора нового абонента. Однако это можно сделать и самостоятельно, следуя подробной инструкции в нашей статье.
Подготовка
Для начала нужно подготовить все необходимое:
Таблица VPI/VCI
Найдите в таблице значение кодов VPI и VCI, подходящих для вашего региона, если собираетесь подключаться по телефонной линии. Они потребуются на одном из следующих этапов:
| Регион | Параметры для интернета | Параметры для телевидения |
|---|---|---|
| Москва | 0 и 35 | 0 и 91 |
| Иваново | 0 и 33 | 0 и 35 |
| Белгород | 0 и 35 | 0 и 34 |
| Калуга | 0 и 67 | 0 и 34 |
| Брянск | 0 и 35 | 0 и 34 |
| Тверь | 8 и 83 | 8 и 81 |
| Рязань | 0 и 33 | 0 и 34 |
| Липецк | 35 и 33 | 8 и 35 |
| Владимир | 0 и 35 | 8 и 35 |
| Курск | 0 и 35 | 0 и 37 |
| Смоленск | 0 и 100 | 8 и 35 |
| Кострома | 8 и 35 | 8 и 40 или 8 и 45 |
| Воронеж | 10 и 40 | 8 и 35 |
| Тамбов | 0 и 33 | 8 и 35 |
| Тула, поселок Грицовский | 1 и 32 | 7 и 89 |
| Ярославль | 0 и 33 | 8 и 40 или 8 и 41 |
| Ярославль, город Рыбинск | 8 и 35 | 8 и 40 или 8 и 41 |
| Орел | 8 и 35 | 0 и 35 |
| Тверь | 8 и 81 | 8 и 81 |
Как подключить роутер Ростелеком
Если устройство уже на руках, можно приступать к его подключению. Для этого предусмотрено два способа. Рассмотрим инструкцию для каждого из них более подробно.
Проводное подключение
Подключение по Wi-Fi
Как настроить роутер Ростелеком
Настройка роутера зависит от того, какую модель вы подключили. Большинство моделей от Ростелекома имеют одинаковый интерфейс. Однако сами действия практически не различаются. Рекомендуется придерживаться следующего алгоритма:
Если вы используете роутеры других моделей, то алгоритм будет отличаться. Список популярных веб-интерфейсов:
Как настроить Wi-Fi на роутере Ростелеком
Следующая инструкция позволит установить собственные настройки для беспроводной сети в вашей квартире или доме. Последовательно выполните следующие действия:
Инструкция для других моделей:
Вызов мастера
Если не получается самостоятельно произвести подключение и настройку роутера, то рекомендуется предоставить это дело профессионалам. Для этого свяжитесь с представителями Ростелекома и закажите приезд мастера. Эта услуга бесплатна.
Как настроить интернет Ростелеком?
Современные провайдеры связи обеспечивают абонентов легким подключением к сети интернет, и Ростелеком не исключение. Во многих случаях пользователям и вовсе не требуется ничего настраивать, в других – достаточно всего несколько кликов, чтобы все заработало именно так, как требуется конкретно вам. Домашний ли у вас интернет Ростелеком или мобильный, их настройка не вызывает больших трудностей.
Общая настройка домашнего интернета
Когда вы подключаетесь к Ростелеком, компания выделяет вам специалиста, который и производит все изначальные действия по настройке сети на вашем компьютере. Ничего сложного этот человек не делает – кроме прокладки кабеля в дом, он проверяет те характеристики подключения, что ваш компьютер устанавливает автоматически для всех, и если они отличаются от требуемых, меняет их на нужные.
Поскольку Ростелеком – одна из самых крупных компаний на рынке связи в РФ, то настройка подключения на более-менее современных компьютерах вообще не требуется. Достаточно подсоединить кабель в слот сетевой платы и можно пользоваться.
Однако, не все компьютеры настолько продвинуты. Для многих потребуется дополнительное действие – установить, что все настройки сети будут переданы Ростелекомом автоматически. Если в опциях вашего нового соединения этот пункт останется в ручном режиме, то компьютер постоянно будет искать данные для выхода в сеть и не находить их.
Подобная настройка производится через центр управления сетями и общим доступом – после того, как сеть была создана автоматически от подключения кабеля к порту.
Чтобы проверить настройки и изменить их на автоматические, необходимо:
Важно! Пункт центра управления сетями и общим доступом на Windows 10 располагается в окошке Состояния сети под списком доступных действий с сетью.
Также, именно сюда может потребоваться внести изменения, если вдруг провайдер поменяет свои условия предоставления выхода в сеть – тогда может понадобиться ввести все данные вручную (их можно узнать в техподдержке провайдера). Однако подобный сценарий маловероятен. Конфигурация сети Ростелеком работает так, чтобы на любом устройстве выход в интернет производился без лишних сложностей.
Настройка подключения Wi-Fi
Чуть более сложным делом является настройка маршрутизатора для раздачи беспроводного интернета в доме.
Для начала, вам понадобится роутер, поддерживаемый Ростелеком. Большая часть тарифных планов провайдера предлагает опцию аренды маршрутизатора или его выкупа, так что если вам не хочется разбираться и покупать оборудование где-то в магазине техники, то проблем все равно не возникнет.
Большая часть современных роутеров также не требует сложной настройки – первоначальная конфигурация производится так:
Важно! Если у вас стационарный компьютер, не оснащенный модулем беспроводной сети, для подключения по Wi-Fi потребуется его приобрести и установить, чтобы ПК смог воспользоваться таким типом соединения.
На остальных мобильных гаджетах и ноутбуках подключаться к новой сети можно будет, открыв список всех доступных соединений и найдя там вашу новую сеть. После введения пароля, интернет заработает на конкретном гаджете.
Настройка мобильного интернета
Если вы владелец мобильного номера от Ростелеком и пользуетесь смартфоном, грех не выходить в интернет при помощи мобильных сетей 3Gи 4G. Большая часть тарифов идет с большим запасом Гигабайт для использования интернета, и вы все равно за них платите ежемесячно, так что можно и воспользоваться.
Трудности могут возникнуть, если ваш смартфон — старый. Для соединения ему потребуются присланные от Ростелеком настройки. К счастью, добывать их каким-то невообразимым способом не придется. Чтобы интернет заработал, вам необходимо после активации карточки принять и установить те опции, которые вам отправит Ростелеком. Все инструкции будут на экране.
Эту процедуру проделывать с более новыми смартфонами не требуется – сеть активируется автоматически при активации карточки.
Как настроить интернет Ростелеком?
Существует ряд технологий, которыми сотрудники провайдера «Ростелеком» пользуются в целях проведения домашнего интернета в вашей квартире, офисе или другом помещении. Какие именно технологии будут задействованы, зависит от условий места, где нужно проводить интернет. О каких именно технологиях идет речь?
Нужно ли самостоятельно настраивать интернет от Ростелеком?
К слову, сегодня уже все гораздо проще, и не нужно брать на себя какие-то процедуры настройки интернета. Провайдер высылает по вашему адресу специалиста. Его задача — задать корректные настройки сети на вашем ПК. По факту перед специалистом нет сложных задач (если мы не берем прокладку кабеля в дом). Задача сотрудника провайдера убедиться в правильности характеристик подключения, которые ПК самостоятельно задает. Если характеристики не совсем корректные, мастер меняет их.
Все-таки компания — один из лидеров в своей отрасли. Поэтому, если у вас хотя бы относительно современный компьютер, по факту ничего делать не нужно. Чтобы настроить интернет от Ростелекома, нужно лишь вставить кабель в слот сетевой платы. Ваш интернет настроен!
Однако что, если у вас компьютер далеко не современный? Необходимо, чтобы настройки сети передались провайдером в автоматическом режиме. Если же опции заданы таковы, что все происходит в ручном режиме, ПК не сможет найти нужные данные для выхода во Всемирную паутину.
Как настроить домашний интернет от Ростелеком
Для начала отметим, что Ростелеком предлагает своим клиентам модемы, роутеры от разных производителей. Самые известные многим — это ZTE, Huawei, D-Link и так далее. Мы не будем разбирать инструкцию конкретно к каждому роутеру. Они хоть и различаются, но список действий с любым роутером для настройки работы интернета плюс-минус одинаковый.
Сегодня не столь целесообразно полностью самостоятельно вникать во все настройки интернета. Есть официальное программное обеспечение автоматической конфигурации. Известно ПО абонентам провайдера как «Мастер настройки оборудования Ростелеком». Клиенты компании получают диск с ПО. Если говорить вкратце — это ваша возможность автоматизировать многие действия по настройке интернет-соединения. Да и эта возможность уже особо не пригождается, в чем убедитесь ниже.
Как настроить подключение к интернету на компьютере Windows 10
Задача не самая сложная. Она осуществляется через центр управления сетями. Сразу ответим на вопрос, где искать этот пункт в Windows 10 — «Параметры», далее «Сеть и Интернет».
Затем нужно открыть окно состояния сети. Список доступных действий с сетью нас не интересует, а вот то, что под списком, нам и нужно — ссылка на центр управления.
Внимание! Прежде чем начать работать с центром управления сетями, вам нужно убедиться, что сеть создалась автоматически. Это происходит после подключения кабеля к порту.
Теперь к конкретной инструкции:
Если вы не вносили изменения, можете просто закрыть окно. Если вносили, сохраните их, нажав по соответствующей кнопке. С большой долей вероятности редактировать ничего не придется, если вы до этого не вносили некорректные настройки самостоятельно.
Как настроить беспроводной интернет Wi-Fi от Ростелеком
А вот тут уже немного поработать придется. Нужно, чтобы опции маршрутизатора работали правильно, иначе устройства в доме не смогут получить доступ к сети без проводов и кабелей. При подключении интернета сотрудники Ростелекома сообщили вам, что требуется роутер для беспроводной сети. Обычно абоненты арендуют его. Любые роутеры, которые дает в аренду провайдер, не требуют детальной настройки.
Разберем этапы простых действий:
После завершения процедур произойдет перезагрузка роутера. Больше кабель подключать к компьютеру не нужно. В списке Wi-Fi выбираем название своего подключения, вводим пароль. Остается пользоваться интернетом без проводов!
Как установить мастер настройки
Возвращаемся к мастеру настройки оборудования. Вряд ли сегодня данная инструкция вам пригодится. Но ситуации бывают разные — лишними эти знания точно быть не могут.
Итак, первым делом вставьте диск. После этого на рабочем столе вы увидите небольшое окно. Вам нужно нажать на большую кнопку с иконкой включения. Ее ни с чем не перепутаешь, потому что кнопка одна. Дождитесь установки ПО. Нужно убедиться, что ярлык приложения появился на рабочем столе — значит, все сделали верно.
Теперь самое главное — убедиться, что роутер/модем включен, в него правильно вставлен кабель. Если есть необходимость, подключаем также кабель к компьютеру. Остается минимум задач:
Фактически вся ваша работа сводится к редактированию нескольких пунктов:
Сложностей в работе с программой не возникает. На каждом этапе мастер настройки оборудования дает наглядные и понятные инструкции.
В 99% случаев удается закрыть вопрос с помощью автоматической настройки. Она может не сработать только в том случае, если вы покупаете роутер самостоятельно, который в Центр продаж Ростелекома не поставляется.
Как узнать сетевые настройки ростелеком
Руководство пользователя для вашей модели маршрутизатора. Документ входит в комплектацию — также его можно найти на официальном сайте производителя маршрутизатора.
Если интернет подключен по телефонной линии (технология xDSL) — в ходе настройки маршрутизатора понадобится заполнить поля «VPI» и «VCI». Эти данные зависят от региона, в котором подключен интернет.
Подключите оборудование
Роутер можно подключить двумя способами — по беспроводной сети или с помощью кабеля.
Подключите к порту маршрутизатора интернет-кабель, заведенный провайдером в квартиру. В зависимости от модели маршрутизатора, порт может называться «WAN», «DSL», «PON» или «Internet». На некоторых моделях для подключения интернет-кабеля используется один из «LAN/ETTH» портов. Название порта можно посмотреть в руководстве пользователя.
Соедините компьютер с маршрутизатором Ethernet-кабелем, который входит в комплектацию маршрутизатора. Кабель на маршрутизаторе подключается в один из LAN/ETTH портов. Рекомендации по номеру порта вы также найдете в руководстве пользователя.
На системном блоке компьютера кабель подключается к Ethernet-порту.
Для подключения к беспроводной сети вам понадобится имя сети (SSID) и пароль (Password, Key). Настройки по умолчанию указаны на наклейке с обратной стороны маршрутизатора:
После подключения к беспроводной сети появится значок Wi-Fi с восклицательным знаком — «Подключено без доступа к интернету».
Адрес и логин для доступа к веб-интерфейсу указаны на наклейке с обратной стороны маршрутизатора.
Также эту информацию можно найти в руководстве пользователя.
Чтобы попасть в веб-интерфейс управления маршрутизатором, введите его адрес в адресной строке браузера.
При входе вас попросят ввести логин и пароль — возьмите эти данные с наклейки на маршрутизаторе или создайте новый пароль.
Для подключения к интернету необходимо настроить интернет-соединение (WAN) в соответствующем разделе веб-интерфейса маршрутизатора. Порядок настройки на этом этапе зависит от модели роутера, поэтому детали следует уточнять в руководстве пользователя.
В ходе настройки укажите:
При подключении по телефонной линии (технология xDSL) — заполните поля «VPI» и «VCI».
На некоторых маршрутизаторах Wi-Fi соединение настроено сразу. В этом случае для доступа в интернет достаточно подключиться к сети — имя Wi-Fi сети и пароль указаны на наклейке.
Настроить Wi-Fi можно в веб-интерфейсе маршрутизатора. Раздел будет называться «WLAN», «Беспроводная сеть», «Wireless» или «Wi-Fi».
Wi-Fi сеть можно сделать открытой (без запроса пароля при подключении к сети) или защищенной (Wi-Fi будет запрашивать пароль при подключении). Лучше использовать защищенную сеть, чтобы к ней не подключались сторонние пользователи. Как правило, устройства запоминают пароль после первого подключения к Wi-Fi, поэтому каждый раз пароль вводить не придется.
Для настройки защищенной сети выберите шифрование «WPA/WPA2».
На некоторых моделях маршрутизаторов можно использовать несколько частот Wi-Fi сети:
Порядок настройки зависит от модели маршрутизатора, поэтому на данном этапе необходимо следовать инструкциям из руководства пользователя.
Скорость открытия страницы по доменному имени зависит от географического расположения DNS-сервера, поэтому основным DNS-сервером рекомендуем указать региональный DNS-сервер Ростелекома. В качестве альтернативного DNS-сервера укажите открытый надежный DNS-сервер Google. К нему будет обращаться маршрутизатор, если возникнут проблемы с доступом к ближайшему DNS-серверу.
Регион Основной (первый) DNS-сервер Альтернативный (второй) DNS-сервер Астраханская область 62.183.109.34
62.183.104.12 8.8.8.8
8.8.4.4 Волгоградская область 83.239.129.4
83.239.129.5
178.35.148.196
178.35.148.197 8.8.8.8
8.8.4.4 Республика Калмыкия 62.183.91.140
62.183.90.10 8.8.8.8
8.8.4.4 Республика Кабардино-Балкария 85.173.103.70
62.183.80.178 8.8.8.8
8.8.4.4 Ростовская область 80.254.108.198
80.254.108.202 8.8.8.8
8.8.4.4 Республика Северная Осетия-Алания 83.239.199.210
83.239.199.220 8.8.8.8
8.8.4.4 Республика Карачаево-Черкессия 83.239.119.11
83.239.112.135 8.8.8.8
8.8.4.4 Республика Дагестан 78.156.230.2
78.156.231.1 8.8.8.8
8.8.4.4 Ставропольский край 212.96.96.38
212.96.104.129 8.8.8.8
8.8.4.4 Краснодарский край 85.175.46.122
85.175.46.130 8.8.8.8
8.8.4.4 Республика Адыгея 85.175.46.122
85.175.46.130 8.8.8.8
8.8.4.4 Республика Ингушетия 83.239.199.210
83.239.199.220 8.8.8.8
8.8.4.4
DNS сервер Ростелеком – какой IP адрес выбрать
Компания «Ростелеком» является крупнейшим в России интернет-провайдером, предоставляющим своим пользователям качественные услуги широкополосного доступа к скоростному интернету, используя самые современные технологии.
DNS Ростелекома являются одним из самых важных компонентов в плане обеспечения стабильной связи с главными серверами передачи данных. Впрочем, серверы оператора не обязательны к использованию, пользователи могут прописать DNS от мировых интернет-гигантов, к примеру Google\Yandex.
Что освещается в материале
Сразу стоит уяснить, что работа Всемирной сети без этих самых DNS (это протокол) попросту невозможна, поскольку именно через эту систему доменных имён осуществляется обработка запросов пользователей и перенаправление их на нужный адрес.
Другими словами, через DNS осуществляется анализ того, что ввёл в адресной строке пользователь, распознавание и сопоставление с конкретным сайтом и соединение пользователя с этим сайтом. При этом система автоматически присваивает пользователю индивидуальный IP для осуществления обратной связи. Иначе говоря, вы послали запрос, а сервер сайта должен выдать на ваш компьютер свои данные, то есть страницу сайта.
Подытоживая вышеописанное, можно отметить основные пункты:
DNS-адреса провайдера «Ростелеком»
Итак, с предназначением DNS разобрались, а также выяснили, что правильный выбор влияет на стабильность и скорость интернета. Теперь о том, что доступно сегодня пользователю. У абонентов Ростелекома нет обязательства использовать только сервера провайдера: пользователи сами вправе выбирать, какие DNS прописывать у себя в настройках сетевого адаптера.
Большинство пользователей, впрочем, практически никогда не меняют дефолтные настройки, да и вряд ли они заметят разницу между автоматическим присвоением DNS и прописанными вручную DNS сервера, к примеру Google или Ростелеком. Однако для некоторых программ и задач необходим более скрупулёзный подход – тестировать, менять, сравнивать.
IP Ростелеком предлагает следующие:
Если пользователь не станет ничего менять вручную в свойствах своего сетевого адаптера, то DNS будет присваиваться автоматически от Ростелекома. Провайдер использует в основном собственные ресурсы. Если же вы заметили замедление загрузки страниц, отсутствие доступа к нужным сайтам, потерю пакетов и прочие неполадки, то следует перейти на использование DNS от других компаний, того же Google, Yandex, или DNS, которые предоставляют антивирусные компании.
Кокой сервер выбрать
В случае неудовлетворительной работы или в силу недостаточных возможностей DNS от Ростелекома пользователь самостоятельно может провести тестирование разных серверов с целью выявления наиболее эффективного в конкретных условиях. Для диагностики можно использовать специализированные программы, такие как DNS Benchmark. Эта программа бесплатная, единственная рекомендация – скачивайте и устанавливайте утилиту исключительно с официальной площадки разработчика.
После запуска утилиты пользователю предлагается добавить адреса, которые нужно протестировать. Использовать для диагностики лучше IP от крупнейших компаний:
Утилита автоматически запустит диагностику с применением каждого из DNS. Тестируется скорость соединения, качество, пинг, количество потерь пакетов и так далее. По окончанию диагностики программа выдаст пользователю информацию о самом эффективном адресе для использования на постоянной основе. Далее пользователь вручную настраивает параметры сетевого адаптера, прописывая в соответствующие поля те адреса, которые стали лидерами тестирования.
Как прописать DNS
Если вы решили прописывать сервера провайдера вручную, то для ОС Windows необходимо осуществить следующие действия:
Всё, теперь ваш компьютер будет резолвить адреса через прописанные вами DNS, и подключение к Сети у вас будет максимально эффективным.
Ошибка: «DNS сервер недоступен или не отвечает»
Любые сложные системы имеют свойство иногда выдавать ошибки. Это во многом зависит от используемого оборудования и грамотности настройки. В некоторых случаях на компьютере у пользователя может выйти сообщение о недоступности DNS сервера. В этом случае не стоит паниковать, поскольку теперь вы знаете, что сервера можно менять на любые другие.
Также можно поставить галочку на автоматическом присвоении\поиске DNS. В любом случае, недоступность одного DNS совершенно не означает, что не работают все. Во Всемирной сети можно найти огромные списки публичных DNS, которые можно использовать бесплатно, однако сервера Google доступны всегда.