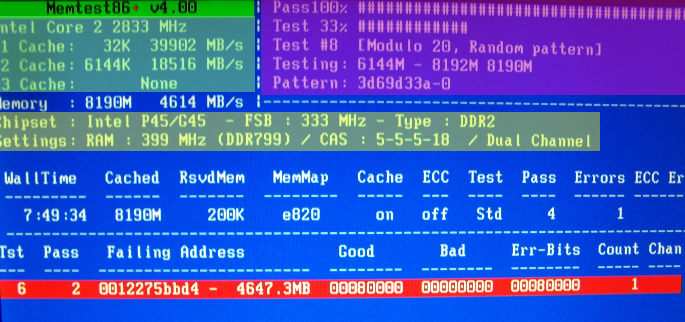как узнать сгорела ли оперативная память
Как проверить оперативную память на ошибки
Содержание
Содержание
Во время работы компьютера в оперативной памяти содержатся данные ОС, запущенных программ, а также входные, выходные и промежуточные данные, обрабатываемые процессором. Если с оперативной памятью проблемы — плохо работать будет все. Как понять, что оперативную память пора лечить или менять и проблемы именно в ней? Разбираемся.
Причин ошибок в работе оперативной памяти очень много — от неправильно заданных параметров материнской платой (настройки по умолчанию не панацея) до брака, механических дефектов памяти и разъема материнской платы, а также проблем с контроллером памяти процессора.
Одним из первых признаков неполадок в работе оперативной памяти являются синие экраны смерти (BSOD) и сопутствующие симптомы: подтормаживание, зависание, вылеты приложений с различными ошибками и просто так.
Перечисленные неполадки в работе компьютера относят в основном к симптомам общего характера. При появлении таких неявных признаков неисправности лучше всего начать диагностику компьютера именно с оперативной памяти.
Для диагностики оперативной памяти есть специальные программные средства, о которых и будет дальше идти речь.
Диагностика средствами Windows
Чтобы запустить средство диагностики памяти Windows, откройте меню «Пуск», введите «Диагностика памяти Windows» и нажмите клавишу Enter.
Вы также можете воспользоваться комбинацией клавиш Windows + R и в появившемся диалоговом окне ввести команду mdsched.exe и нажать клавишу Enter.
На выбор есть два варианта: сейчас перезагрузить компьютер и начать проверку или выполнить проверку во время следующего включения компьютера.
Как только компьютер перезагрузится, появится экран средства диагностики памяти Windows.
Ничего трогать не нужно — по завершении теста компьютер еще раз перезагрузится сам и включится в обычном режиме. Сидеть и следить за ходом проверки тоже не стоит — всю информацию с результатами проверки можно будет потом посмотреть в журнале событий операционной системы.
Результат проверки должен появиться при включении компьютера, но это происходит далеко не всегда.
Чтобы узнать результаты проверки через журнал событий. В меню поиск забиваем «просмотр событий» или можно снова воспользоваться комбинацией клавиш Windows + R и ввести команду eventvwr.msc и Enter.
Открываем журналы «Windows – Система – найти – Диагностика памяти».
Диагностика MemTest86
Данный способ несколько сложнее, так как нужно создать загрузочную флешку, но у него есть и свои положительные стороны. Он выполняет более широкий набор тестов и может найти проблемы, которые не обнаружил встроенный тест Windows.
По началу процесс создания загрузочной флешки может напугать неопытного пользователя, но здесь нет ничего сложно. Скачиваем архив, извлекаем содержимое, вставляем флешку в компьютер и запускаем файл imageUSB.exe.
Выбираем наш USB-накопитель и нажимаем Write, процесс занимает считанные минуты. Все, образ готов.
Чтобы загрузиться с созданного ранее флеш-накопителя, необходимо настроить приоритет загрузки устройств в BIOS материнской платы или, что значительно проще, воспользоваться функцией Boot Menu.
В зависимости от производителя материнской платы, клавиша для вызова функции Boot Menu может меняться, обычно это F2, Del, Esc, F12.
Соответствующую клавишу нужно нажимать сразу после включения компьютера или в момент перезагрузки компьютера, как только потух монитор (нажимать можно несколько раз, чтобы не пропустить нужный момент).
Проверка запустится автоматически, ничего трогать не нужно.
Процедура проверки будет выполняться циклически (Pass) до тех пор, пока вы не решите остановить его. Информация об ошибках будет отображаться в нижней части экрана. Когда решите закончите, нужно просто нажать клавишу Esc, чтобы выйти и перезагрузить компьютер. По-хорошему, нужно пройти минимум 5–10 циклов проверки — чем больше, чем лучше.
Диагностика программой TestMem5 (tm5)
TestMem5 — программа тестирования оперативной памяти, абсолютно бесплатная, скачать можно по ссылке.
Эта программа построена по несколько другому принципу, чем предыдущие. А именно — она настраиваемая. Сами тесты имеют довольно гибкую структуру с большим количеством настроек.
Настройкой собственной конфигурации для тестирования заниматься необязательно, есть уже несколько готовых конфигураций настроек от разных авторов. Наибольшей популярностью пользуются конфигурации от 1usmus v3 и anta777 (Экстрим – Тяжелый – Суперлайт). Процесс установки конфигураций очень прост: скачиваете нужный и помещаете в папку с программой или можно добавить через «Настроить и выйти».
Важно : Запускать tm5.exe нужно в режиме администратора ( с правами администратора).
Какой программой пользоваться?
У каждой из программа есть свои сильные и слабые стороны.
Диагностика средствами Windows — это наиболее простой способ, который уже встроен в операционную систему, его остается только запустить. Не способен найти сложные ошибки, тест короткий.
MemTest86 — старая и авторитетная программа, есть небольшие сложности с запуском. Можно использовать без установленной операционной системы.
TestMem5 — прост в использовании, проверка происходит в среде Windows, что наиболее приближено к реальным условиям использования, а не в среде DOS как Memtest86. А наличие различных конфигураций по интенсивности и времени проверки делает ее наилучшим решением для тестирования оперативной памяти как по дефолту, так и во время разгона.
Как найти неисправный модуль?
Принцип поиска неисправного модуля довольно прост:
1) Проверить правильность установки разъемов при наличии двух модулей.
2) Продуть от пыли разъемы и протереть контакты.
3) Сбросить все настройки Bios на дефолтные.
4) Проверить планки памяти вместе и по отдельности, меняя разъемы.
5) Проверить планки памяти на другой материнской плате у друга.
Что делать, если нашли неисправный модуль памяти?
Если все перечисленное не помогает избавиться от ошибок, стоит обратиться в гарантийный отдел, если товар еще на гарантии. Платный ремонт оперативной памяти обычно нецелесообразен ввиду не очень высокой цены продукта. Проще пойти и купить новый модуль на гарантии, чем заниматься восстановлением неисправного.
Сама по себе оперативная память сейчас очень редко выходит из строя и с легкостью переживает смену остальных компонентов системы. Чаще всего все ошибки, связанные с работой оперативной памяти, возникают по вине самого пользователя и из-за некорректных настроек в Bios материнской платы, а также при использовании совершенно разных планок памяти и во время разгона.
Каковы признаки сбоя ОЗУ: Проверка оперативной памяти
Оперативная память — важный компонент компьютера. Это энергозависимая память, в которой хранятся все вычисления ЦП, необходимые для запуска приложения или программного обеспечения. Если оперативная память повреждена, вы не сможете запустить свой компьютер. Есть некоторые признаки того, что оперативная память системы умирает. В этом посте перечислены некоторые общие симптомы сбоя и проверки ОЗУ.
Каковы признаки сбоя ОЗУ?
При проверке оперативной памяти на ошибки, следующие признаки указывают на то, что оперативная память вашего компьютера требует внимания:
1] Снижение производительности
Снижение производительности системы — один из наиболее распространенных симптомов неисправности ОЗУ. Если вы обнаружите, что ваш компьютер работает отлично при первом включении, но со временем он становится медленнее, возможно, у вас неисправная оперативная память. Но есть и другие факторы, которые влияют на производительность системы, например, некорректная программа, запуск нескольких тяжелых программ, требующих большего объема оперативной памяти и т. д.
Итак, как определить, исправна ваша оперативная память? Если большинство приложений или программного обеспечения, установленных на вашем компьютере, часто дает сбой или для загрузки требуется больше времени, возможно, у вас неисправна оперативная память. В дополнение к этому вы также столкнетесь с некоторыми другими проблемами.
2] Случайные перезапуски
Когда ваш компьютер перезагружается в случайном порядке без каких-либо предупреждающих сообщений, возможно, ваша оперативная память неисправна.
Однако компьютер также случайным образом перезагружается при повреждении жесткого диска. Но если вы знаете, что ваш жесткий диск исправен, а компьютер часто перезагружается, особенно после инициализации рабочего стола, это признак плохой оперативной памяти.
Проверить Жесткий Диск можно при помощи этих программ.
3] Частые ошибки BSOD
Ошибка BSOD возникает из-за поврежденного программного обеспечения или неисправного оборудования. Следовательно, это не всегда показатель плохой оперативной памяти.
Давайте разберемся с этим на примере. Когда вы получаете Синий экран смерти (BSOD) каждый раз, когда запускаете определенное программное обеспечение, вполне вероятно, что программное обеспечение вызывает ошибку, а не оборудование. Но если вы заметите, что ваша система слишком часто выходит из строя, особенно при попытке установить новое приложение или программное обеспечение, ваша оперативная память может быть повреждена.
4] Неправильно отображается объем оперативной памяти.
Одним из симптомов сбоя ОЗУ является то, что система отображает меньше ОЗУ, чем есть на самом деле. Вы можете легко проверить, сколько оперативной памяти установлено в вашей системе, но процесс может отличаться для разных версий Windows.
В случае неисправности ОЗУ ваша система будет отображать меньше памяти, чем есть на самом деле.
5] Видеокарта не загружается
Вы могли слышать звуковой сигнал при включении компьютера. Одиночный звуковой сигнал при запуске компьютера означает, что он успешно распознал видеокарту.
Но если вашему компьютеру не удается загрузить видеокарту, вы не услышите такой звуковой сигнал. В этом случае вы также получите предупреждающее сообщение. Причина этой проблемы — неисправная оперативная память системы или видеокарта.
Как проверить, исправна ли оперативная память?
Если у вас возникли вышеупомянутые проблемы, возможно, неисправна оперативная память вашей системы. Но ничего нельзя сказать без правильного диагноза. Следующие методы помогут диагностировать проблему:
1] Очистите оперативную память и снова вставьте ее.
Грязная или корродированная оперативная память также вызывает множество ошибок в компьютере. Следовательно, если ваша система показывает признаки сбоя оперативной памяти, первый шаг, который вы должны сделать, — это удалить ее из слота и посмотреть, грязная она или нет, если да, то очистите плашку. Для удаления коррозии можно использовать изопропиловый спирт.
Теперь вставьте его снова и проверьте, возникают ли указанные выше проблемы.
2] Запустите средство диагностики ОЗУ Windows.
Чтобы запустить этот инструмент, перейдите в «Панель управления > Система и безопасность > Администрирование> Средство проверки памяти Windows». Дважды щелкните по нему, чтобы запустить. Вы получите сообщение на ваш экран. Выберите «Перезагрузить сейчас и проверить наличие проблем».
Процесс займет некоторое время. После завершения ваша система будет перезагружена автоматически. Результат диагностики памяти будет доступен в средстве просмотра событий Windows после завершения сканирования. Следовательно, вы можете выполнить другое задание (если оно у вас есть), а не смотреть тест.
Выполните следующие действия, чтобы просмотреть отчет о проверке работы оперативной памяти в средстве просмотра событий:
Вот и все. Дайте нам знать в комментариях ниже, если у вас есть какие-либо вопросы.
Как определить и устранить неисправность оперативной памяти
Автор совета: Артем Аленин Дата публикации: 18.05.2015
В данной статье я подробно расскажу о том, как определить неполадки оперативной памяти. Также разберёмся в том, как починить и заменить оперативную память на примере ПК, ноутбука, и на примерах Windows и Linux.
Я постараюсь расписать всё подробно и понятно. Поэтому новички смогут во всём разобраться, а опытные пользователи найдут для себя что-то интересное.
Термины:
ОЗУ — официальное название оперативной памяти.
Планка ОЗУ — микросхема, которая и представляет собой оперативную память.
Каким образом ОЗУ может испортиться
Оперативная память представляет собой микросхему, вставленную в специальный разъём в вашем компьютере или ноутбуке. Естественно, в компьютере планка ОЗУ больше, а в ноутбуке меньше. Планка ОЗУ — самый надёжный элемент «железа» в вашем компьютере или ноутбуке. По статистике они реже всего ломаются, а потому гарантийный срок на них больше (в среднем — 4 года).
Это связано с простотой микросхемы. Она практически не нагревается, а потому ей не нужен кулер (вентилятор). В редких случаях на оперативную надевают радиатор для охлаждения, однако такое встречается, как правило, на мощных игровых компьютерах. К тому же радиатор делает планку ОЗУ структурно крепче.
Оперативную память можно испортить только физически. Т.е. ни один вирус или программная неполадка пока что не могут испортить оперативную память. Поэтому причинами неполадки чаще всего бывают:
1) Производственный брак.
2) Проблемы с блоком питания.
3) Механическое повреждение планки ОЗУ или разъёмов.
4) Статическое напряжение.
5) Простой износ.
6) Перегрев/переохлаждение.
Производственный брак встречается редко. В 1% случаев, и это не сильно зависит от производителя. Это связано с тем, что все микросхемы проверяются изготовителем. К тому же, гарантийный срок у оперативной памяти долгий. Поэтому достаточно просто сходить в сервисный центр и поменять планку ОЗУ по гарантии.
Проблемы с блоком питания встречаются редко. В блоках питания и материнской памяти стоят контроллеры, которые не позволяют выдавать напряжение большее, чем предполагается. Однако бывают случаи, когда именно сбой в напряжении портит оперативную память. К сожалению проверить это можно только вольтметром, которого у большинства дома нет (а зря). Если проблема в блоке питания, то придётся заменять и его.
Механическое повреждение — самый распространённый случай. Обычно это случается, когда вы пытаетесь вставить планку ОЗУ силой. Иногда повреждается не сама микросхема, а разъём.
Статическое напряжение встречается крайне редко. На моей практике я ни разу с таким не сталкивался. Системный блок компьютера и корпус ноутбука всегда закрыты, а потому статическое напряжение исключается. К тому же в современных устройствах стоит антистатическая сетка под материнской платой. Однако статическое напряжение может стать угрозой. Например в случае если вы ходите по ковру в резиновых тапках, а потом лезете руками во «внутренности» компьютера.
Простой износ случается со временем. Ничто в этом мире не вечно. Планка оперативной памяти может испортиться как через 4 года, так и через 15 лет. Всё зависит от условий эксплуатации и производителя.
Как починить испорченную оперативную память
Никак. Если планка ОЗУ испорчена, то починить её практически невозможно. Если дело в разъёме или затёртости контактов, то сделать что-то ещё можно. Однако саму микросхему никак не починить, можно только заменить. Благо стоят они недорого. 2Гб на 1600Гц стоят в районе 1500 рублей, что совсем немного, учитывая гарантийные сроки. Старайтесь только не покупать ОЗУ с гарантией меньше двух лет.
Однако, не стоит пугаться. Проблемы можно решить.
Какие признаки говорят о дефекте оперативной памяти
Общие признаки:
1) Не запускается система. Или начинает бесконечно перезагружать себя, пытаясь запуститься нормально.
2) Система не запускается совсем. Обычно сопровождается пищанием. Это значит, что оперативная память вообще не определилась. Это означает либо очень сильно повреждение планки ОЗУ, либо повреждение разъёма.
Windows:
1) Вылетает синий экран смерти. Синий экран с технической информацией. Код ошибок чаще всего бывает разным. То есть гуглить ошибку нет смысла, т.к. коды всегда разные и всегда показывают разную причину. Иногда такое случается из-за того, что планка ОЗУ не до конца вставлена.
2) Сбои в работе системы. Это обычно связано с программами и играми, активно использующими оперативную память. Яркий пример: вылетают программы, браузер и игры с системной ошибкой. Иногда сопровождается вылетом в синий экран.
Linux:
1) Сбои в работе системы и вылеты программ. Иногда получается забавно. Вы заходите в браузер, он вылетает с ошибкой, вы пытаетесь просмотреть отчёт об ошибке, но он тоже вылетает с системной ошибкой. Даже если посмотреть логи, то всё равно не всегда сразу понятно в чём проблема. Характерно для всех debian-производных дистрибутивов.
2) Система не загружается. Вылетает в консоль или пишет ошибку. Хотя может у некоторых, кто пользуется Arch или LFS, так и задумано 🙂
Как проверить оперативную память на дефекты
Самый простой способ проверить ОЗУ — это скачать и установить на флешку или CD (кто-то ими ещё пользуется?!) специальную утилиту Memtest86.
Есть Memtest86, а есть и Memtest86+. Разница между ними небольшая, так что можете скачать любую на официальном сайте: www.memtest.org
В этом архиве находится автоматический установщик на USB-флешку. Т.е. вставляете флешку, запускаете программу и следуете простым инструкциям. Потом вставляете эту флешку в компьютер или ноутбук, загружаетесь с неё и проверяете оперативную память.
Если у вас Linux, то Memtest86 идёт в комплекте с образами Debian, Ubuntu, Fedora и некоторыми другими. А также утилиту можно запустить из меню grub при запуске. Если вы не знаете, что такое grub, то вам ещё рано садиться за Линукс 🙂
Но! Прежде чем запускать программу с флешки, вам необходимо сделать следующее.
Шаг 1.
Сначала нужно найти микросхему. Сделать это легко. Выглядит ОЗУ как прямоугольная микросхема. У компьютера она длиннее, у ноутбука — короче.
Микросхема по бокам зажата зажимами (тавтология, да). Зажимы легко открыть, а потом и вытащить планку ОЗУ. Но прежде, чем вытаскивать микросхему.
Шаг 2.
Сбросьте настройки в BIOS. При запуске системы нажимаете Del и выходит меню BIOS. Выбираете опцию Set to Default (по умолчанию F9 или F10). Затем сохраняете и перезагружаетесь.
Этот шаг не обязателен, но философия починки «железа» предполагает этот шаг. В некоторых случаях сброс настроек помогает системе заработать.
Шаг 3.
Вытащите микросхему ОЗУ и посмотрите на её состояние. Если контакты запачканы, то возьмите ластик и аккуратно протрите их вдоль.
Шаг 4.
Если у вас одна планка, то поставьте её в разъём и запустите Memtest с флешки. Если у вас несколько микросхем оперативной памяти, то оставьте одну, а остальные вытащите.
Шаг 5.
Запустив Memtest, он сразу же начнёт проверять оперативную память. Выглядит это вот так:
На изображении я пометил цветом зоны программы.
Зелёным — характеристики вашего процессора (ЦПУ).
Фиолетовым — стадия проверки и процент проверки.
Жёлтым — модель и характеристики вашей оперативной памяти. Запомните их или запишите, ведь если захотите покупать новую планку ОЗУ, то будете опираться на эти характеристики.
Если программа выявит ошибки, то отметит их красным. Даже одна ошибка — уже повод заменить оперативную память.
Шаг 6.
После проверки выключите компьютер или ноутбук. Затем снова вытащите оперативную память и вставьте в другой слот. Снова запустите Memtest.
Если ошибки опять появятся, то нужно заменять планку ОЗУ, т.к. её уже не починить.
Если ошибки не появились, то дело в разъёме.
Если у вас несколько микросхем ОЗУ, то проверьте так каждую по очереди. Если дело в разъёме, то просто не используйте его, или отнесите в сервис — починить.
Решение проблем
Если Memtest выдаёт красные ошибки, то вашу ОЗУ уже не вылечить. Покупайте новую.
Конечно, если ошибок не много, то можно продолжить работать с этой планкой ОЗУ. Но как только какая-то программа наткнётся на повреждённый сектор, то начнутся глюки и вылеты. Если вы пользуетесь Linux и можете сами скомпилировать ядро, то опираясь на данные Memtest86 можете собрать систему, которая бы не использовала указанные участки памяти, избегая ошибок.
Однако помните! Если Memtest86 выявил ошибки в памяти, то процесс износа уже пошёл. А значит, со временем, ошибок станет больше, пока оперативная память окончательно не испортится.
Замена оперативной памяти происходит просто. Вы вытаскиваете испорченную микросхему и аккуратно вставляете новую. В ноутбуках планка ОЗУ вставляется и вытаскивается под углом вверх. Т.е. вы вставляете ОЗУ по диагонали, а потом нажимаете на неё сверху, до щелчка. А если отжать ограничители, то микросхема сама «выпрыгнет» наверх.
Если у вас ноутбук с неработающей ОЗУ, то лучше сразу взять его с собой в магазин. Там вы можете попросить консультанта самому установить оперативную память в ваш ноутбук, если сами боитесь. К тому же, вы сразу же сможете протестировать работу новой планки оперативной памяти, захватив с собой флешку с Memtest86+.
Выводы
Если вам что-то непонятно или есть какие-то вопросы, то оставляйте их в комментариях к этой статье.
Но, в целом, протестировать и заменить оперативную память не так уж и сложно. Просто неведение отпугивает, а потому главное — это справиться со страхом. Ведь устроены компьютеры и ноутбуки максимально логично и просто, как это ни удивительно.
Последние советы раздела «Компьютеры & Интернет»:
Комментарий добавил(а): Дмитрий
Дата: 01.03.2021
Добрый вечер, столкнулся с проблемой решил перейти с winXP на 7ку, купил 2 платы DDR2 по 2гб, пришёл заменил платы, стояла раньше одна на 1гб, запускаю зашёл в систему проверил выдало что 2,98 установлено, но заметил что звука нету, драйвера всё есть а звука нету, не громче не тише, перезагружать ПК и начинает издавать писк без прерывно с интервалом в пару секунд, почитал это ОЗУ выдаёт ошибку цвета входов под ОЗУ одна оранжевая вторая зелёная, подскажите что делать, уже всё перепробовал, винда 7 лагает просто ужас
Комментарий добавил(а): Сергей
Дата: 04.01.2021
Здраствуйте! У меня такая проблема,начинает загружаться и уходит вчёрный экран. при попытки войти в биос в начале загрузки окно биоса появляется но через секунду чёрный экран.
Комментарий добавил(а): Галина
Дата: 20.09.2020
Комментарий добавил(а): Макс
Дата: 25.05.2020
Комментарий добавил(а): Ramiz
Дата: 04.04.2020
Комментарий добавил(а): Илья
Дата: 31.03.2020
Тест закончился 2 ошибки в итоге, что делать?
Комментарий добавил(а): Илья
Дата: 31.03.2020
PassMark MemTest86 V8.3 Free 9150 битых адресов, что делать?
Комментарий добавил(а): Сергей Денисович
Дата: 01.11.2019
Ноутбук,простые игры,онлайн игры,браузеры и т.д. при запуске виснет ноутбук на мертво и не реагирует ни на какие команды кроме выключить,в чем причина?
Комментарий добавил(а): Елена
Дата: 03.03.2019
Здравствуйте. Сегодня утром включая комп, он пищит длинными и повторяющи многократно. Это ОЗУ? Спасибо
Комментарий добавил(а): Всеволод
Дата: 07.08.2018
Когда запускаю компьютер вылетает синий экран «Eror: 0x0000007E», думаю что это проблема с оперативной памятью, хотя поставил её пол года назад
Комментарий добавил(а): Валерия
Дата: 23.04.2018
Здравствуйте, при запуске пищит по 3 раза.. Все контакты поверила, видео карта рабочая..планки ОЗУ 2, включала по одной и слоты меняла. До этого нормально запускался без проблем.. В чем может быть проблема, экран не реагирует никак..
Комментарий добавил(а): Миха
Дата: 08.04.2018
Автору спасибо большое за статью, всё очень грамотно растолковал
Комментарий добавил(а): Юля
Дата: 14.03.2018
Комментарий добавил(а): Антон
Дата: 10.01.2018
Здравствуйте у меня такая проблема сидел играл в ноутбук он без аккумулятора и случайно выдернул шнур питания из гнезда он соответствинно выключился и не включается мигает клавиша Caps lock три раза это неисправность модуля памяти я заменил оперативную память а толку нет все тоже самое подскажите что делать. Большое спасибо.
Комментарий добавил(а): Андрей
Дата: 04.12.2017
Не работает второй слот оперативки в ноутбуке леново g505 втавляю оперативку включаю ноут ноут включается экран чёрный, что за проблема объясните кто знает
Комментарий добавил(а): Пётр
Дата: 06.10.2017
Текст вполне сносный, вот только сама планка ОЗУ это не микросхема, а схема (или плата), а микросхемами являются те квадратные черные штучки на ней.
Комментарий добавил(а): Егор
Дата: 24.09.2017
Комментарий добавил(а): Жека
Дата: 17.09.2017
Комментарий добавил(а): Владимир
Дата: 30.08.2017
Добрый день! Такой вопросик назрел. у меня 4 планки ДДР2, 2по 1 гигу, 2 по 2 гига, при том что одного производителя и одной частоты. если ставить их по отдельности (2 по 2/2 по 1) все пашет, но только на желтых слотах матери. а при установки в разные слоты или установке 4 планок разом происходит какой то сбой, системник пищит без умолку и не грузит систему. ЧТо делать?
Комментарий добавил(а): Павел
Дата: 17.06.2017
Спасибо за ответ, просто возникла ситуация, мы занимаемся ремонтом,пришли люди через два месяца и утверждают что якобы мы подменили оперативную память) вот и пытаюсь разобраться что и к чему)))))ноутбук залитый был))
Комментарий добавил(а): Артём Аленин
Дата: 17.06.2017
Комментарий добавил(а): Павел
Дата: 17.06.2017
Комментарий добавил(а): Денис
Дата: 03.06.2017
Здравствуйте! Подскажите пожалуйста, у меня ОЗУ исправна точно, так как проверялась на других пк (intel), но когда я вставляю в свой пк (intel) у меня черный экран и один длинный писк повторяющейся, что свидетельствует о неисправности ОЗУ. Ставил плашки по одной и разные слоты, то же 1 длинный писк. Так же на мат.плате есть 2 вздувшихся конденсатора возле сокета процессора над ним и слева, может ли это быть причиной неисправности? Или же дело в слотах ОЗУ? Надеюсь понятно объяснил! Заранее спасибо!
Комментарий добавил(а): Артём Аленин
Дата: 12.05.2017
Олег, проверить можно так. Вытащить одну планку, и если все будет нормально, то, скорее всего, что-то не так с совместимостью материнки или процессора.
Комментарий добавил(а): Олег
Дата: 11.05.2017
У меня было 16гб оперативной памяти 4х4 планки, сейчас я поставил 4х8 гб и мой ноутбук стал медленней включатся и какие то сбои глюки и торможпния иногда появляються, может это быть из за оперативной памяти?
Комментариев к этому совету так много, что мы разбили их постранично:
Вам помог этот совет? Вы можете помочь проекту, пожертвовав на его развитие любую сумму по своему усмотрению. Например, 20 рублей. Или больше 🙂