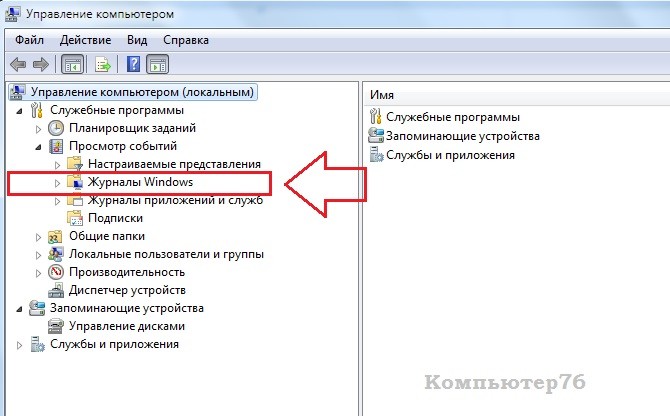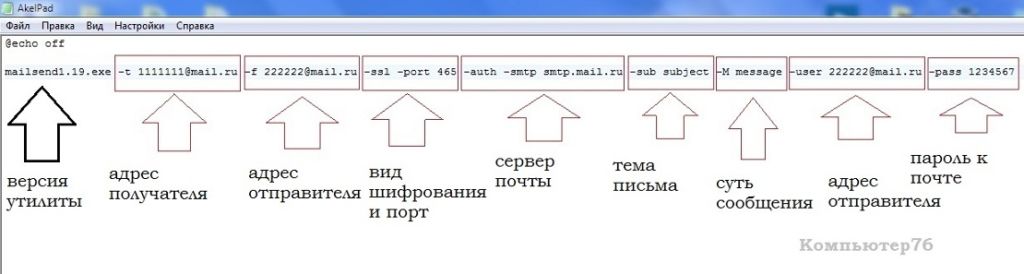как узнать сидели ли за компьютером
Как проверить, пользовались ли вашим компьютером?
Любопытство, как известно, неизменный человеческий порок. Поэтому сегодня мы о нем и поговорим. Мне уже неоднократно задают один и тот же вопрос: как узнать, пользовался ли кто-то моим компьютером, когда меня не было рядом. Больше всего пользователи интересуются, есть ли в компьютере журнал, который ведет записи работы ПК, в том числе записи о включении компьютера или ноутбука. Думаю, даже если вы не задавались таким вопросом, вам тоже стало интересно, как можно проверить, пользовались ли компьютером в ваше отсутствие и что именно на нем делали.
Чтобы раз и навсегда ответить на этот вопрос в полном объеме, я решил написать целую статью на эту тему. Как только компьютер включается, запись в «журнал” началась. В нем будут отображены все операции, которые выполняются на компьютере. Говоря более научным языком, происходит запись «лог событий”. Здесь будет, и дата, и время проводимых операций. Кроме этого ведется запись запущенных процессов операционной системы.
Как узнать, включали ли компьютер?
Для того, чтобы это выяснить, необходимо открыть журнал событий. Для этого идем в «пуск” и в поисковой строке прописываем фразу «Просмотр событий”. Открываем найденный файл.
В открывшимся окне вам необходимо найти в меню слева «Журнал Win dows”, а затем «система”.
Вы увидите список событий, который будет представлять из себя таблицу. В ней вы найдете название события, время и дату, когда это событие произошло, также здесь отображен код события и категория.
Просмотрев таблицу, вы увидите, когда компьютер включили, и когда он был выключен. Когда я изучил последние события понял, что в мое отсутствие никто компьютером не пользовался.
Собственно, этот нехитрый способ легко и просто позволит вам понять, включали ваш комп без вас или нет. НУ а если кто использует ваш комп без вашего ведома рекомендую потсавить пароль на учетную запись, тогда уж точно никто не сможет пользоваться вашим ПК без вашего ведома. На этом все. Спасибо, что вы с нами!
Как посмотреть, кто и чем занимался на компьютере в мое отсутствие: определяем последние действия «чужака».
Не подскажите, можно ли как-то посмотреть, кто и чем занимался на компьютере в мое отсутствие? И, если можно, как-нибудь бы защитить ПК от таких не званных гостей.
Вообще, для 100%-надежной защиты вашего ПК — он должен быть всегда при вас (тогда никто не сможет отформатировать диск, и посмотреть ваши данные).
Собственно, теперь об основном вашем вопросе: где и какую историю хранит Windows и как это посмотреть.
Не мешай! Всё уже и так записано на диске. (Евгений Кран, сайт: http://cartoon.kulichki.com/)
Как посмотреть последние действия: история работы
👉 Совет 1: анализируем журнал событий
В Windows есть спец. журналы, куда заноситься очень многое: когда включался и выключался компьютер, коды шибок, предупреждения и т.д. Нас же, разумеется, интересует время вкл./выкл. 😉
Чтобы открыть журнал : нажмите Win+R —> откроется окно «Выполнить» —> в него введите команду eventvwr.
После должно появиться окно событий — в нем нужно выбрать вкладку «Журналы Windows / Система» и открыть фильтр текущего журнала. Далее выбрать дату, установить галочку «Сведения» и нажать OK (см. мой пример ниже 👇).
Смотрим историю вкл. ПК за последние сутки
Теперь внимательно смотрим список событий: если вы их отфильтровали — список не будет большим. В первую очередь нас интересуют события «Power. « — в моем примере ниже (👇) показано, что кто-то вывел мой ПК в 7:59 по Москве.
Могли ли вы в это время использовать компьютер
Собственно, время, когда работал ПК мы уже знаем.
👉 Совет 2: смотрим документы и файлы, с которыми недавно работали
По умолчанию Windows помнит обо всех документах и файлах, которые вы недавно открывали (это делается с целью ускорения открытия файлов, с которыми часто работаете).
Чтобы посмотреть этот список (недавних документов*) — нажмите Win+R, и используйте команду shell:recent.
Далее у вас откроется системный каталог, в котором вы сможете отсортировать по дате изменения все файлы — ну и сравнить, с вашими рабочими часами за ПК (а заодно и узнаете, какими документами интересовались «гости» 😉).
Недавние документы отсортированные по дате
Ну и не могу не отметить, что если вы откроете свойства файла — то во вкладке «Подробно» проводник вам сможет подсказать даты доступа, печати и изменения документа.
Как посмотреть недавно открытые файлы в ОС Windows 10 (никак не могу найти вчерашний документ. )
👉 Совет 3: анализируем историю посещений в браузере
Кстати, в Chrome можно также перейти на страничку: chrome://history/
Ctrl+H — открыть историю
После, в журнале указываете нужную дату и уточняете какие сайты просматривались. 👌 (Кстати, многие пользуются соц. сетями — а значит можно будет быстро узнать кто заходил на свой профиль!).
1) Как посмотреть историю посещения сайтов, даже если она удалена
2) Как очистить историю посещения сайтов, чтобы нельзя было восстановить! Удаление всего кэша браузеров
👉 Совет 4: проверяем свой профиль Google
Кстати, если незваный «гость» на ПК пользовался сервисами Google — то вероятно вы сможете узнать, например, что он искал в поисковой системе (еще один «плюсик» к пакету информации 😉). Благо, что по умолчанию Google всю эту информацию собирает и «откладывает».
Профиль Google (браузер Chrome)
Далее «проматываете» до нужной даты и смотрите, какие поисковые запросы были сделаны. 👌
👉 Совет 5: просматриваем корзину, каталог загрузок
Папку «загрузки» можно открыть, нажав на Win+R, и использовав в меню «Выполнить» команду: shell:downloads.
Чтобы открыть корзину (даже если ее значка нигде нет): нажмите Win+R, и используйте команду Shell:RecycleBinFolder.
👉 Совет 6: как поймать с поличным «тайного работника» за вашим ПК
На мой взгляд, самый простой способ это сделать — воспользоваться спец. программами для контроля сотрудников (например, Clever Control ). Примечание : таких программ много, я просто привел одну из них.
Установка у Clever Control простая и интуитивно понятная, в процессе работы она будет незаметно фиксировать всё в спец. журнал (в т.ч. и делать снимки с веб-камеры, запоминать работающие программы, и т.д., в зависимости от ваших настроек).
Clever Control — одна из программ для контроля сотрудников (узнали, кто сидел за ПК!)
Т.е. о том, что вы ее установили к себе на ПК, и что она работает — никто не узнает, а просматривать что творится за вашей системой вы сможете в любое удобное для вас время (даже не находясь возле нее ( прим. : с другого компьютера)).
Таким образом вы сможете узнать кто и что делает за вашим ПК, причем так, что «виновник» даже не узнает о том, что он «попался». 😉
Как узнать, что кто-то пользовался вашим компьютером без спроса
Если вы подозреваете, что кто-то пользуется вашим рабочим или личным компьютером без разрешения, стоит это проверить. В такой проверке нет ничего сложного и от вас не потребуется специальных знаний, лишь свободное время и нужные программы.
Получение информации через «Просмотр Событий» Windows
Простейший способ, как узнать о проведенных действиях на компьютере с операционной системой Майкрософт — это воспользоваться встроенной утилитой «Просмотр событий». Приложение можно отыскать в поиске в разделе «Пуск» или кликнув на ярлыке «Этот компьютер» и зайдя в пункт «Управление».
В меню приложения слева выберите «Журналы Виндоус» и «Система». Здесь записаны ключевые события, произошедшие в системе: включение, спящий режим, запуск программ, обновления и ошибки. В меню справа указываются интересующие фильтры в пункте «Фильтры текущего журнала».
Упростить поиск по журналу можно, отобразив события включения и выключения. Это поможет понять, в какое время работала система. Для этого укажите в «Источниках событий» — «Winlogon».
Просмотреть информацию о запущенных программах можно, перейдя в раздел «Приложение». Но здесь данные журналы представлены не в лучшем виде: помимо программ также отображаются системные процессы. Поэтому рекомендуется воспользоваться сторонними решениями.
Использование сторонних программ
Если не устроила встроенная программа, скачайте TurnedOnTimesView. С ее помощью можно просмотреть время включения и выключения компьютера. Она бесплатна и имеет русскую локализацию. Для русификации скопируйте файл в папку с программой. Программа имеет понятный интерфейс, а нужные колонки так и называются: «Время включения» и «Время отключения»(Startup Time и Shutdown Time в английской версии).
Просмотреть историю запуска программ можно с помощью LastActivityView. Она бесплатна, но не имеет русскоязычного интерфейса. Хотя пользоваться программой все равно легко. В ней три колонки, показывающие имя приложения, тип задачи и время.
Как узнать историю включений на Linux
На компьютерах с ОС Linux узнать время включений проще через «Терминал». И для этого понадобится максимум 2 программы: last и who.Команда who показывает содержимое файла /var/run/utmp, в котором указаны данные о работе пользователей и системы в данный момент.
А узнать подробно о последних запусках Linux и перезагрузках позволит команда last, которая отображает содержимое файла /var/run/wtmp.
Обе утилиты работают без прав суперпользователя. Также можно просмотреть содержимое нужного файла, указав его адрес с помощью команд less, more, nano или vi. Например: «less /var/run/utmp».
Просмотр истории браузера
Не лишним будет проверить браузерный журнал. Хотя он легко очищается, устраняя улики. Кроме этого, посещенные страницы не сохраняются в режиме «Инкогнито». Но если нарушитель не разбирается в таких вопросах, шанс обнаружения велик.
Вызвать журнал в большинстве браузеров проще клавишами «Ctrl+H». Еще полезно заглянуть в историю запросов Гугла. Правда, для этого должны быть включены постоянная авторизация при входе в браузер и запись запросов поиска. Найти журнал Гугл можно перейдя в «Настройки» — «История».
Поиск удаленных файлов
Обратите внимание на корзину. Хотя это ненадежный вариант, но вероятность того, что нарушитель забудет почистить ее, существует.Но если же поиск по корзине ничего не дал, стоит воспользоваться утилитой для восстановления данных. Она поможет найти даже удаленные файлы с корзины. Одна из таких программ — Recuva. У нее понятный интерфейс на русском языке, а также доступна бесплатная версия.
4 способа узнать, пользовался ли кто-то компьютером в ваше отсутствие
Если у вас есть подозрения, что кто-то пользовался вашим компьютером втайне от вас, то это можно легко проверить. Это может понадобиться как дома, так и на работе. Существует несколько способов проверить, когда включался компьютер, в том числе с помощью сторонних программ.
Как узнать, когда включали и выключали компьютер
Проще всего воспользоваться встроенным приложением «Просмотр событий». Зайдите в поиск через меню «Пуск» и наберите название программы. Если так найти не получилось, то кликните правой кнопкой мыши по ярлыку «Этот компьютер» и выберите «Управление». Далее, в левой части экрана выберите «Просмотр событий».
Ищите папку «Журналы Windows» на левой панели. Затем выберите пункт «Система».
Теперь нужно оставить только те события, которые нас интересуют. Для этого кликните правой кнопкой мыши на пункте «Система» и выберите «Фильтр текущего журнала» или же найдите фильтр на панели в правой части окна программы.
В окне фильтра нужно совершить всего одно действие. В поле «Источники событий» найдите пункт Winlogon. Поставьте галочку и подтвердите свой выбор.
В журнале останутся только записи о входе и выходе из системы. На основании этого уже можно понять, когда компьютер включали и выключали. Если запись показывает время, когда вы не пользовались компьютером, значит, это сделал кто-то другой.
В качестве альтернативы можно использовать стороннюю программу. Это проще и не придется заходить в системные настройки системы. Скачайте бесплатную программу TurnedOnTimesView. У нее есть русскоязычный интерфейс, но его нужно устанавливать отдельно. Файл локализации нужно скинуть в папку с программой.
Как узнать, какие программы и файлы открывались
Через события Windows можно увидеть и другие действия пользователя. Однако представлены они в неудобном виде: кроме пользовательских программ отображаются еще и многочисленные системные процессы. Некоторую информацию можно посмотреть в реестре системы, куда мы не рекомендуем заходить неопытным пользователям. Поэтому гораздо проще использовать сторонние программы.
Будем использовать программы LastActivityView и ExecutedProgramsList. Они берут данные из уже упомянутого реестра и журнала Windows, поэтому сразу покажут всю картину. А не только то, что было сделано после установки.
Хорошо, что программа не только показывает, что было запущено, но и какой именно файл был открыт. Не забывайте, что в выдаче присутствуют и системные процессы, которые могли обращаться к файлам. Но если, к примеру, был открыт фильм в медиаплеере, то это точно дело рук пользователя.
Рекомендуем пользоваться сразу всеми инструментами, чтобы избежать ошибок. Убедитесь, что вы проверяете именно тот промежуток, когда компьютер использовался не вами.
Проверить историю браузера
Историю браузера легко почистить, поэтому вряд ли кто-то будет оставлять такие очевидные улики. Кроме того, в режиме инкогнито история тоже не сохраняется. Но если «нарушитель» плохо разбирается в компьютерах, то вероятность найти запросы все же есть.
Еще как вариант можно проверить поисковые запросы, которые хранятся в аккаунте Google. Как это сделать, мы подробно рассказали в материале «Как удалить историю поисковых запросов в Google».
Кроме того, даже если кто-то и почистил историю, он вполне мог стереть заодно и ваши запросы. Обращайте на это внимание.
Удаленные файлы и корзина
Еще один маловероятный вариант. После удаления файлов корзину, скорее всего, почистят. Учитывая, что удалять можно отдельные файлы, при этом ваши останутся висеть в корзине, заметить такие действия нельзя. Можно попробовать воспользоваться программами для восстановления данных, например Recuva. Она найдет удаленные файлы, и вы сможете увидеть, что именно удаляли без вашего ведома.
В продолжении темы о безопасной работе компьютера, разберём вопрос о том, как достоверно узнать, не включали ли в ваше отсутствие ваш компьютер, не использовали ли втихаря выход в интернет и что конкретно хотели узнать?
Итак, вы возвращаетесь на своё рабочее место или садитесь за компьютерный стол дома и… опа: клавиатура сдвинута, монитор повёрнут не так, ноутбук лежит не там, где его оставили. Никто из партизан не сознаётся, а предъявить нечего. Поднимать шум? Не надо.
Сейчас мы сами всё узнаем
В Windows немало мест, которые сохраняют все изменения, которые происходят в данную минуту в текущей записи пользователя. Имя и фамилию этого «крота» система нам не сообщит, но отследив следы, можно сделать выводы и в этом направлении. А в конце статьи мы устроим засаду и компьютер сам сообщит нам о своём включении прямо на наш адрес электронной почты.
Кто сидел за моим компьютером в прошлый раз?
Если в системе несколько учётных записей, можно с лёгкостью определить имя пользователя, дату и время успешного входа в систему и неудачной попытки это сделать, число неудачных попыток с момента успешной регистрации в системе с тем же именем пользователя. Для этого пройдите в реестр и просто активировать значение ключа DisplayLastLogonInfo:
присвоив значение 1. Перезагрузите компьютер.
Того же можно добиться и изменив настройки Редактора групповой политики. Жмём WIN + R, пишем gpedit.msc и найти настройку:
Конфигурация компьютера-Административные шаблоны-Компоненты Windows-Параметры входа Windows
Кто сидел за моим компьютером: Логи Windows
Встроенная утилита, которую знают наизусть системные администраторы: она сообщает о неполадках, ошибках, причинах перезагрузки или зависания. «Побочный» эффект этой программы в том, что она записывает не только проблемные шаги, но и остальную информацию.
Пуск – Панель управления – Администрирование
Выберите пункт Управление компьютером. Затем разверните пункт Журналы Windows:
Откройте вкладку Безопасность. В правой части откроется список точек входа в систему и выхода из текущего сеанса:
Как видите, список кишит зарегистрированными моментами входа-выхода, и, если вы помните последний момент посещения компьютера, без труда заметите и подозрительный сеанс в ваше отсутствие.
Переходите в пункт слева Приложение. Здесь вы увидите реакцию Windows и приложений на запросы пользователя:
был включён поисковик Windows
К слову сказать, подобные показания всегда грешат неточностями, но такие события гарантийно укажут вам на несанкционированное пользование компьютером.
Кто сидел за моим компьютером: Недавние документы
Зачем? Потому что её легко очистить и скрыть список файлов, недавно просматриваемых. Если нарушитель спокойствия так и сделает, абзац можно не читать. Однако, если этого пункта под рукой нет, злодей не будет тратить время на её поиск. Однако последние открытые файлы никуда не деваются. Вы легко можете заново отобразить эту ссылку в проводнике, вызвав правой мышкой по кнопке Пуск меню команд, нажав Свойства и во вкладке Меню “Пуск” через Настроить… установив значок напротив пункта Недавние документы:
Посмотреть всю папку целиком можно запустив окно проводника, например, Мой компьютер и в адресной строке набрать команду
Эта команда также сработает и через Пуск – Найти программы и файлы
Если вы будете зарегистрированы в системе с правами администратора и в свойствах папки попросите не скрывать скрытые файлы и папки, то проблем с переходом не будет. Отсортируйте файлы по дате изменения, и увидите по ярлыкам файлов, документов и программ, что просматривалось и нажималось в ваше отсутствие. Проблема, повторюсь, может скрываться в одном: папку легко почистить. Следует обратить внимание и на папки Temp и Downloads (Загрузки): там тоже могут оказаться файлы, дата изменений которых совпадает с датой и “ваших подозрений”.
Кто сидел за моим компьютером: в Интернете
Ну как же без глобальной сети. И каждый из браузеров тоже запоминает историю посещённых страниц. Она легко досягаема из меню Настроек и часто так и называется – История. В Опере оно (меню настроек) традиционно в левой верхней части, в Chrome и Mozilla (Настройки – Журнал) – в правой верхней. Заходите и смотрите закрытые вкладки. Может, найдутся и те страницы, которые вы точно не посещали.
Кто сидел за моим компьютером: Устроим засаду
К следующей настройке нужно подготовиться серьёзно. Настройки системы вкупе с небольшой утилитой позволят вам на указанный вами же адрес электронной почты прислать незамедлительно письмо в момент включения компьютера и запуска вашей учётной записи.
А сейчас “вершки” этого способа. Установите утилиту mailsend и быстренько состряпаем bat-файл, который просто спрячем в папку автозагрузки, которая в Windows 7 находится по пути:
C:\Users\%username%\AppData\Roaming\Microsoft\Windows\Start Menu\Programs\Startup
Если у вас другая версия Windows, обратитесь за информацией по ссылке в начале абзаца.
Итак, откройте текстовый редактор (лучше сторонний, типа AkelPad), но если будет использовать латиницу, подойдёт и Блокнот. И внесём туда вот такой код:
Соответственно, снабдите бат файл в коде соответствующим сообщением и заголовком и укажите, конечно, свои адреса почтовых ящиков. Пароль понадобится к одному из них. Сохраните этот файл под любым именем с расширением .bat и отправьте в папку Автозагрузки. Письмо, которые система вам отправит – тему и содержание письма я оставил как есть для наглядности – придёт через секунду и в почтовом клиенте выглядит так:
Теперь всякий раз при включении компьютера, система отправит вам письмо знакомого содержания. А там: дата, точное время… Никто не отвертится.