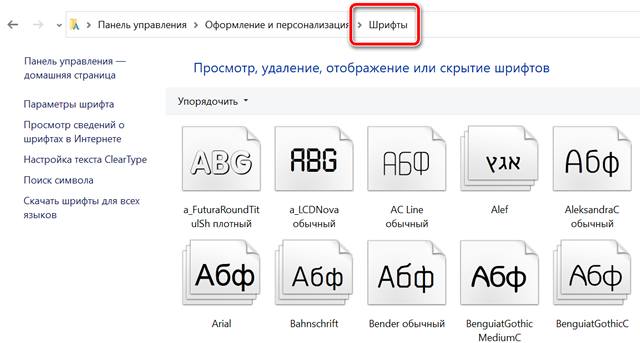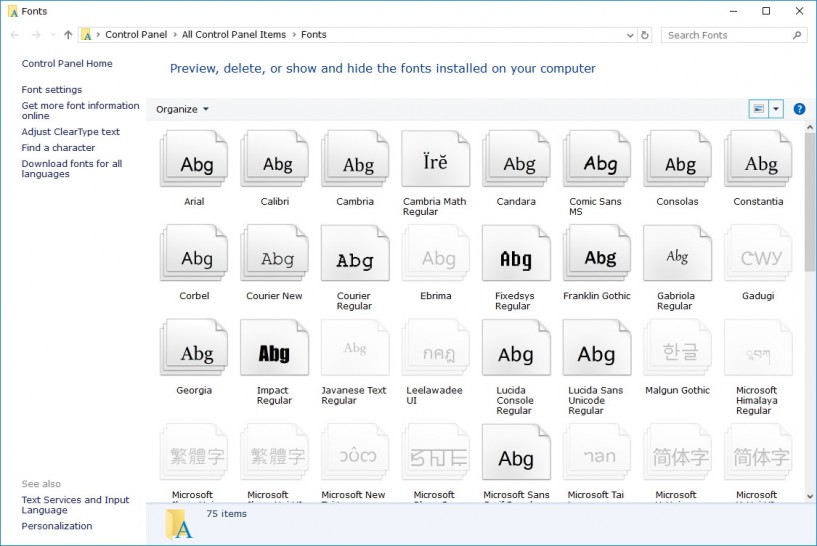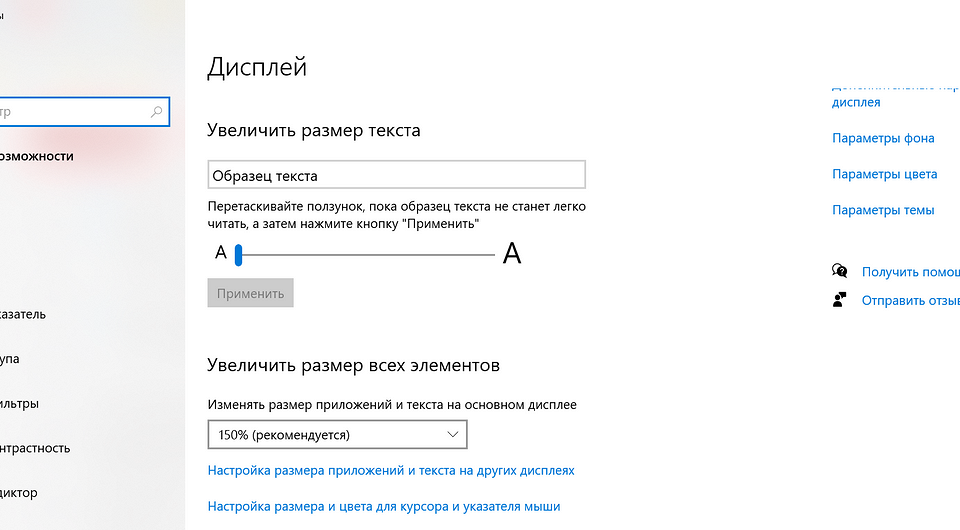как узнать системный шрифт windows 10
Как установить свой шрифт для элементов системы Windows 10
Если у вас Windows 7 или 8, изменить шрифт очень просто, так как это является одним из параметров персонализации. В Windows 10, однако, такой опции нет, поэтому вы вынуждены «любоваться» пользовательским интерфейсом Segoe, нравится вам это или нет.
В Windows 10 есть способ изменить системный шрифт, но это нелегко и может быть рискованно, если сделано неправильно. Но следуйте нашим инструкциям, и вы сможете безопасно и легко избавиться от пользовательского интерфейса Segoe, заменив его своим любимым шрифтом.
Во-первых, вам нужно скопировать текст ниже в новый файл блокнота:
Windows Registry Editor Version 5.00
[HKEY_LOCAL_MACHINE\SOFTWARE\Microsoft\Windows NT\CurrentVersion\Fonts]
«Segoe UI (TrueType)»=»»
«Segoe UI Bold (TrueType)»=»»
«Segoe UI Bold Italic (TrueType)»=»»
«Segoe UI Italic (TrueType)»=»»
«Segoe UI Light (TrueType)»=»»
«Segoe UI Semibold (TrueType)»=»»
«Segoe UI Symbol (TrueType)»=»»
[HKEY_LOCAL_MACHINE\SOFTWARE\Microsoft\Windows NT\CurrentVersion\FontSubstitutes]
«Segoe UI»=»New font name»
Очевидно, не нужно копировать New font name, а заменить этот текст точным названием шрифта, который вы хотите использовать.
Для этого откройте панель управления, нажмите «Оформление и персонализация», а затем «Шрифты». Скопируйте точно название шрифта, который вы хотите использовать. Мы не рекомендуем использовать Wingdings 1, 2 или 3. Вы также можете найти шрифты, представленные в Windows 10, если щелкнуть правой кнопкой мыши на рабочем столе, выбрать «Персонализация», а затем «Шрифты» в меню слева.
Введите название выбранного шрифта в файл блокнота, при этом обязательно используйте заглавные буквы (как в названии шрифта). Для примера мы взяли BetinaScriptC.
По завершении этого процесса дважды щелкните сохраненный файл, чтобы применить изменения к Реестру. Нажмите «Да» при появлении запроса, затем «ОК».
Затем используйте опцию «Перезагрузить» (не выключить), чтобы перезагрузить компьютер. Когда вы в следующий раз войдете в Windows, ваш новый шрифт будет применен. Обратите внимание, что шрифт не может быть изменен везде в Windows. Например, меню «Пуск» может сохранить старый шрифт, но вы должны увидеть его во всех диалоговых окнах, под ярлыками и в веб-браузере.
Как изменить системный шрифт обратно на Segoe UI
Если вы хотите изменить шрифт обратно на значение по умолчанию, вот как его восстановить.
Скопируйте следующий текст в файл блокнота:
Windows Registry Editor Version 5.00
[HKEY_LOCAL_MACHINE\SOFTWARE\Microsoft\Windows NT\CurrentVersion\Fonts]
«Segoe UI (TrueType)»=»segoeui.ttf»
«Segoe UI Black (TrueType)»=»seguibl.ttf»
«Segoe UI Black Italic (TrueType)»=»seguibli.ttf»
«Segoe UI Bold (TrueType)»=»segoeuib.ttf»
«Segoe UI Bold Italic (TrueType)»=»segoeuiz.ttf»
«Segoe UI Emoji (TrueType)»=»seguiemj.ttf»
«Segoe UI Historic (TrueType)»=»seguihis.ttf»
«Segoe UI Italic (TrueType)»=»segoeuii.ttf»
«Segoe UI Light (TrueType)»=»segoeuil.ttf»
«Segoe UI Light Italic (TrueType)»=»seguili.ttf»
«Segoe UI Semibold (TrueType)»=»seguisb.ttf»
«Segoe UI Semibold Italic (TrueType)»=»seguisbi.ttf»
«Segoe UI Semilight (TrueType)»=»segoeuisl.ttf»
«Segoe UI Semilight Italic (TrueType)»=»seguisli.ttf»
«Segoe UI Symbol (TrueType)»=»seguisym.ttf»
«Segoe MDL2 Assets (TrueType)»=»segmdl2.ttf»
«Segoe Print (TrueType)»=»segoepr.ttf»
«Segoe Print Bold (TrueType)»=»segoeprb.ttf»
«Segoe Script (TrueType)»=»segoesc.ttf»
«Segoe Script Bold (TrueType)»=»segoescb.ttf»
[HKEY_LOCAL_MACHINE\SOFTWARE\Microsoft\Windows NT\CurrentVersion\FontSubstitutes]
«Segoe UI»=-
Восстановление системных шрифтов в Windows 10 и 8.1
К процедуре восстановления стандартных шрифтов в Windows 10 и Windows 8.1 можно прибегнуть при случайной замене / удалении одного или нескольких системных шрифтов. Проблема с отсутствующими шрифтами может проявляться так: в системных (и не только) диалоговых окнах вместо нормальных символов отображаются что-то непонятное или вообще нечитаемые символы (в нашем примере, это были иероглифы и квадратики). Данная проблема может быть результатом деинсталляции стороннего приложения, которое при удалении вместе с собой удалило несколько системных шрифтов (вплоть до полной очистки каталога со шрифтами C:\Windows\Fonts). Также проблема со шрифтами может наблюдаться, когда некая программа при установке заменяет один из стандартных шрифтов своим собственным файлов.
В этой статье мы разберем методику, позволяющую восстановить стандартные системные шрифты Windows 10 и 8.1, к состоянию чистой системы.
Встроенное средство восстановления шрифтов Windows
В первую очередь стоит попробовать восстановить стандартные шрифты Windows 10/8.1 с помощью встроенного функционала. Для этого:
Данная опция позволяет удалить все сторонние шрифты, оставив только стандартные шрифты, поставляемые в дистрибутиве Windows 10/8.1. Однако, если файл нужного шрифта (*.fon или *.ttf) был удален или заменен, функция сброса не поможет. Чтобы вернуть нужный шрифт можно скопировать нужный файл из дистрибутива Windows (или с другого компьютера), или скачав и установив файл шрифта вручную (обратите внимание, что в Windows 10 есть функция блокировки установки сторонних шрифтов, которая может мешать установке новых шрифтов).
Извлекаем файлы стандартных системных шрифтов из образа Windows 10/8.1
В Windows файлы шрифтов хранятся в каталоге C:\Windows\fonts. Попробуйте открыть ее в Проводнике. Если в этом каталоге вы увидите только несколько файлов шрифтов с расширениями *.fon и *.ttf, значит, стандартные файлы шрифтов были удалены и их сброс встроенными средствами (как описано выше) не поможет.
Недостающие файлы шрифтов можно скопировать с любого компьютера с той же версией ОС, либо извлечь их из установочного диска или ISO/WIM образа Windows 10 (8.1). Рассмотрим второй случай.
Для этого нам понадобится установочный диск с Windows 10 (физический или смонтированный виртуальный ISO), допустим, ему назначена буква диска H:.
Откроем командную строку Powershell с административными правами и скопируем файл H:\sources\install.wim или H:\sources\install.esd (подробнее об esd файле здесь) в каталог C:\Distr\.
Copy-Item D:\sources\install.wim C:\Distr\
dism /export-image /SourceImageFile:c:\distr\install.esd /SourceIndex:4 /DestinationImageFile: c:\distr\install.wim /Compress:max /CheckIntegrity
Монтируем файл установочного образа Windows 10 install.wim в каталог C:\Distr\wim:
dism /mount-wim /wimfile:c:\Distr\install.wim /index:1 /mountdir:C:\Distr\wim
Теперь можно отключить WIM образ:
dism /unmount-wim /mountdir:C:\Distr\wim /discard
Перезагрузите компьютер и проверьте, исчезла ли проблема со шрифтами.
В некоторых случаях необходимо дополнительно выполнить сброс кэша шрифтов (хранится в каталоге %WinDir%\ServiceProfiles\LocalService\AppData\Local\FontCache). Для этого нужно:
Готовые архивы со стандартными шрифтами для Windows 10 и 8.1
Для тех, у кого под рукой нет дистрибутива Windows 10 (Windows 8.1), можно скопировать каталог с оригинальными шрифтами с другого компьютера с той же версий ОС, либо воспользоваться готовыми архивами со шрифтами, скачать которые можно по ссылкам ниже:
Скачайте и распакуйте архив для вашей версии Windows. Скопируйте содержимое архива в каталог C:\Windows\Fonts с заменой файлов.
Также скачайте и примените (дважды щелкните) следующие reg файлы из архива win10-default-fonts-reg.zip.
Первый файл win_10_fonts.reg содержит список стандартных шрифтов, зарегистрированных в реестре (HKLM\SOFTWARE\Microsoft\Windows NT\CurrentVersion\Fonts).
Во втором файле (win_10_FontSubstitutes.reg) находятся настройки ассоциаций шрифтов (HKLM \SOFTWARE\Microsoft\Windows NT\CurrentVersion\FontSubstitutes).
Перезагрузите компьютер, проблема со шрифтами должна пропасть!
Windows 10 : Как настроить системный шрифт компьютера
Вы устали видеть один и тот же шрифт на вашем компьютере каждый день или хотите улучшить читабельность текстов? Используйте это руководство, чтобы узнать, как изменить системный шрифт по умолчанию на вашем Windows 10.
В каждой новой версии Windows Microsoft вводит новые функции, направленные на повышение производительности и безопасности. В то же время компания проверяет операционную систему и решает, следует ли сохранить некоторые из старых функций.
В Windows 7, например, вы можете быстро открыть параметры персонализации и изменить системный шрифт для различных элементов операционной системы, включая шрифт для значков, строк заголовка, меню, окон сообщений и т.д. В Windows 10 такой возможности нет.
Как изменить системный шрифт Windows 10
Шрифт в Windows 10 называется Segoe UI, и, если он вам не нравится, вы можете воспользоваться этим руководством, чтобы изменить его. Однако, прежде чем приступить к делу, нужно знать, что изменение реестра может привести к необратимому повреждению вашей установки, если сделать это неправильно. Поэтому, прежде чем продолжить, рекомендуем сделать полную резервную копию вашей системы, либо создать точку восстановления системы, которая позволит отменить внесенные изменения. Итак, приступим к делу.
[HKEY_LOCAL_MACHINE\SOFTWARE\Microsoft\Windows NT\CurrentVersion\Fonts] «Segoe UI (TrueType)»=»» «Segoe UI Bold (TrueType)»=»» «Segoe UI Bold Italic (TrueType)»=»» «Segoe UI Italic (TrueType)»=»» «Segoe UI Light (TrueType)»=»» «Segoe UI Semibold (TrueType)»=»» «Segoe UI Symbol (TrueType)»=»» [HKEY_LOCAL_MACHINE\SOFTWARE\Microsoft\Windows NT\CurrentVersion\FontSubstitutes] «Segoe UI»=»ENTER-NEW-FONT-NAME»
После перезагрузки компьютера, вы должны увидеть новые шрифты в проводнике, окне сообщений, панели задач и приложениях, использующих системный шрифт по умолчанию.
Как отменить изменение шрифта на Windows 10
Если вы хотите отменить введенные изменения, используйте ранее созданную точку восстановления системы или выполните следующие действия:
«Segoe UI (TrueType)»=»segoeui.ttf»
«Segoe UI Black (TrueType)»=»seguibl.ttf»
«Segoe UI Black Italic (TrueType)»=»seguibli.ttf»
«Segoe UI Bold (TrueType)»=»segoeuib.ttf»
«Segoe UI Bold Italic (TrueType)»=»segoeuiz.ttf»
«Segoe UI Emoji (TrueType)»=»seguiemj.ttf»
«Segoe UI Historic (TrueType)»=»seguihis.ttf»
«Segoe UI Italic (TrueType)»=»segoeuii.ttf»
«Segoe UI Light (TrueType)»=»segoeuil.ttf»
«Segoe UI Light Italic (TrueType)»=»seguili.ttf»
«Segoe UI Semibold (TrueType)»=»seguisb.ttf»
«Segoe UI Semibold Italic (TrueType)»=»seguisbi.ttf»
«Segoe UI Semilight (TrueType)»=»segoeuisl.ttf»
«Segoe UI Semilight Italic (TrueType)»=»seguisli.ttf»
«Segoe UI Symbol (TrueType)»=»seguisym.ttf»
«Segoe MDL2 Assets (TrueType)»=»segmdl2.ttf»
«Segoe Print (TrueType)»=»segoepr.ttf»
«Segoe Print Bold (TrueType)»=»segoeprb.ttf»
«Segoe Script (TrueType)»=»segoesc.ttf»
«Segoe Script Bold (TrueType)»=»segoescb.ttf»
Помните, что не следует выбирать такой шрифт, как Webdings или Wingdings, поскольку они являются символами и могут привести к проблемам в вашей системе.
Как изменить шрифт в Windows 10
Стандартным шрифтом 10-й версии ОС Windows является Segoe UI. И выбрать другой вариант у пользователя не получится, если он не знает, как изменять шрифты на компьютере Windows 10, применяя встроенные утилиты или стороннее ПО.
Кастомизация отображения текстов позволит повысить уровень комфорта работы и сделать интерфейс операционной системы более привычным. Например, похожим на оформление предыдущих версий системы.
Использование стандартных функций системы
Проще всего научиться изменять системный шрифт в Windows 10 с помощью встроенной в систему утилиты. Она называется редактором реестра и требует для настройки отображения текста выполнения следующих действий:
Название подходящего шрифта можно посмотреть в каталоге Windows\Fonts, расположенном системном разделе. А узнать, как будут отображаться после изменения отдельные буквы, поможет встроенная функция «Таблица символов» или текстовый редактор MS Word.
Изменение для последних обновлений системы
В современных версиях Windows 10 есть возможность установки новых размеров шрифтов без изменения масштаба других элементов. Его преимущество — отсутствие необходимости скачивать и устанавливать стороннее ПО. Для увеличения размера шрифта Windows 10 выполняют такие действия:
Величину символов можно попробовать изменить и с помощью установки новых настроек масштабирования. Для этого снова придется открыть приложение «Параметры», перейти сначала к «Системе», затем к «Дисплею» и, наконец, к разделу масштаба и разметки. Здесь можно выбрать, как будут масштабироваться элементы системы, вместе с которыми изменятся и размеры шрифтов.
Настройки для старых версий
Если версия системы сравнительно старая, до 1703, есть возможность изменения размера ее шрифтов путем выполнения таких шагов:
При желании в этом же окне можно увеличить или уменьшить размеры всех элементов, которые изменятся вместе с параметрами текста. Изменения будут приняты после нажатия на «Применить». Не понадобится даже выход из Виндоус, как при использовании других способов.
Возврат к стандартному отображению
Разобравшись с возможностями установки новых параметров текста, стоит познакомиться с тем, как вернуть стандартный шрифт в Windows 10. Для этого достаточно сделать следующее:
После этого характеристики текста вернутся к значениям, установленным в системе по умолчанию. Возврат срабатывает в большинстве случаев. Хотя перед использованием реестра стоит создать «Точку восстановления» — или сохранить копию файла с помощью стороннего ПО типа CCleaner.
Программы для изменения шрифта в Windows 10
Среди способов сменить шрифт в Windows 10 — применение специально разработанных для этой цели программ.
Утилита Winaero Tweaker
Здесь порядок действий следующий:
Все, что было изменено в программе, так же легко восстановить. Для сброса настроек следует выбрать в ее главном меню соответствующую кнопку (Reset). При ее нажатии настройки отображения текста станут такими же, как до использования утилиты.
Advanced System Font Changer
Еще один метод, который поможет поменять шрифт на компьютере Windows 10, заключается в использовании Advanced System Font Changer. Работать с утилитой несложно — достаточно выполнить такие действия:
Пользоваться программой Advanced System Font Changer можно бесплатно, скачав ее с официального сайта разработчика. При необходимости сброса настроек можно использовать расположенную в основном окне утилиты кнопку Default.
System Font Size Changer
Утилита System Font Size Changer помогает изменять настройки шрифта Windows 10, внося изменения в реестр. Причем перед запуском программа предлагает сохранить reg-файл с текущими параметрами. Его следует открыть, когда понадобится вернуть стандартные настройки.
В окне программы можно настраивать размеры шрифта или сделать его полужирным (Bold). Для изменения доступны стандартные элементы системы — заголовки, меню, окна сообщений, подписи и названия панелей. В отличие от большинства похожих утилит, с этой меняется даже шрифт подсказок.
Как изменить стандартный шрифт в Windows 10
Windows 10 предлагает пользователям много новых возможностей, но вместе с этим ОС избавилась от большого количества удобств, особенно в вопросе персонализации, которые так нравились поклонникам Windows. Возможность сменить шрифт является одной из таковых. Если раньше Microsoft разрешала легко изменить стиль надписей в Windows, то теперь все это проделать можно только различными кустарными способами.
Как сменить стандартный шрифт в Windows 10
Будьте внимательны: редактирование реестра связано с определенной долей риска вывести компьютер из адекватного рабочего состояния. Не забывайте, что ответственность за ваши действия несете только вы. Не уверены в своих силах и возможности вернуть все назад? В таком случае лучше воздержитесь от экспериментов.
Инструкция включает в себя немного танцев с бубнами и реестром, так что будьте внимательны. Но конечным результатом может стать сильно преобразовавшаяся ОС со шрифтами, которые вам нравятся больше стандартных.
Windows Registry Editor Version 5.00
[HKEY_LOCAL_MACHINE\SOFTWARE\Microsoft\Windows NT\CurrentVersion\Fonts]
«Segoe UI (TrueType)»=»»
«Segoe UI Bold (TrueType)»=»»
«Segoe UI Bold Italic (TrueType)»=»»
«Segoe UI Italic (TrueType)»=»»
«Segoe UI Light (TrueType)»=»»
«Segoe UI Semibold (TrueType)»=»»
«Segoe UI Symbol (TrueType)»=»»
[HKEY_LOCAL_MACHINE\SOFTWARE\Microsoft\Windows NT\CurrentVersion\FontSubstitutes]
«Segoe UI»=»Выбранный вами шрифт»
Как вернуть стандартный шрифт Windows 10
Если новый шрифт вам надоел, можно вернуть старый на место. Для этого опять же используйте Блокнот.
Windows Registry Editor Version 5.00
[HKEY_LOCAL_MACHINE\SOFTWARE\Microsoft\Windows NT\CurrentVersion\Fonts]
«Segoe UI (TrueType)»=»segoeui.ttf»
«Segoe UI Black (TrueType)»=»seguibl.ttf»
«Segoe UI Black Italic (TrueType)»=»seguibli.ttf»
«Segoe UI Bold (TrueType)»=»segoeuib.ttf»
«Segoe UI Bold Italic (TrueType)»=»segoeuiz.ttf»
«Segoe UI Emoji (TrueType)»=»seguiemj.ttf»
«Segoe UI Historic (TrueType)»=»seguihis.ttf»
«Segoe UI Italic (TrueType)»=»segoeuii.ttf»
«Segoe UI Light (TrueType)»=»segoeuil.ttf»
«Segoe UI Light Italic (TrueType)»=»seguili.ttf»
«Segoe UI Semibold (TrueType)»=»seguisb.ttf»
«Segoe UI Semibold Italic (TrueType)»=»seguisbi.ttf»
«Segoe UI Semilight (TrueType)»=»segoeuisl.ttf»
«Segoe UI Semilight Italic (TrueType)»=»seguisli.ttf»
«Segoe UI Symbol (TrueType)»=»seguisym.ttf»
«Segoe MDL2 Assets (TrueType)»=»segmdl2.ttf»
«Segoe Print (TrueType)»=»segoepr.ttf»
«Segoe Print Bold (TrueType)»=»segoeprb.ttf»
«Segoe Script (TrueType)»=»segoesc.ttf»
«Segoe Script Bold (TrueType)»=»segoescb.ttf»
[HKEY_LOCAL_MACHINE\SOFTWARE\Microsoft\Windows NT\CurrentVersion\FontSubstitutes]
«Segoe UI»=-
Устраивает ли вас стандартный шрифт или вы хотите попробовать что-то новое? Расскажите в комментариях.