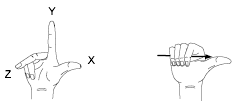как узнать систему координат в автокаде
Работа с системой координат в Autocad
Работа с системой координат в AutoCAD.
Основой необходимой для понимания логики построений во многих САПР (в нашем случае AutoCAD) является умение работать с системой координат, сопутствующими командами и свойствами. Именно поэтому, мы начнем с изучения МСК (мировая система координат). Система координат в Аutocad подразделяется на мировую систему координат и пользовательскую систему координат.
МКС это обычная прямоугольная система координат, началом которой является точка с координатами <0, 0>лежащая на пересечение осей Х и Y (при создании нового файла перекрестие осей располагается в левом нижнем углу пространства модели). Каждый построенный объект имеет характерные точки, с присвоенными им координатами, которые отвечают за положение объекта в пространстве модели относительно начала координат МСК.
Определяющие точки примитивов:
3. Круги, дуги, спирали – центральная точка.
Рис1. Определяющие точки и абсолютные координаты простых и сложных примитивов
Для построения отрезка по абсолютным координатам необходимо выбрать инструмент отрезок (вкладка главная – панель рисование – отрезок), в командной строке ввести координаты первой точки (сначала коор. по Х затем, через запятую, коор. по Y), нажать Enter, после чего нужно ввести координаты второй точки отрезка, нажать Enter и для окончания построения Esc.
Способы ввода координат в системе координат в Аutocad.
Теперь давайте определимся со способами ввода координат. На ряду с абсолютными координатами (отсчитываются от начала МСК) рассмотренными выше, существуют относительные координаты, которые откладываются от предыдущей построенной точки, для того что бы вводить относительные координаты нужно перед коорд. Х поставить @ (например @20,50 при таком вводе определяющая точка построится на 20 единиц выше и на 50 единиц правее предыдущей построенной точки, а не относительно начала МСК.)
Для третьего способа ввода используются полярные координаты. Данный способ применяется, когда известна длина отрезка и угол относительно положительного направления оси Х.
! По умолчанию положительная значение величины угла откладывается против часовой стрелки, отрицательное значение по часовой стрелке. Обратимся к примеру
Тут изображен отрезок длиной 8 единиц повернутый на 225 относительно Х+
Начальная точка построена с помощью абсолютных координат -2,-2
а для построения конечной точки с помощью полярных координат в командную строку нужно ввести 8
Координаты в Автокад. Система координат в AutoCAD.
В этом видео и статье Максим Фартусов показывает, как работать с системой координат в Автокаде.
Из видео Вы узнаете:
– Как задавать координаты в Автокаде;
– Как вводить координаты точки в Autocad;
– Что такое система координат в Автокаде;
– как перемещать начало координат;
– Как работать с осями координат в Автокад;
– Как вывести координаты в Автокаде.
Видео версия урока:
Текстовая версия урока:
Привет дорогой друг! В данном уроке мы по шагам разберемся с вопросом “как работать с системой координат в AutoCAD.”
Вопрос 1. Как включить отображение координат в Автокаде рядом с курсором?
Следует отметить тот факт, что для удобства в Автокаде есть возможность отображать текущие координаты около курсора, работает это при включенном динамическом вводе (см. картинки ниже).
Если динамический ввод отключен, следует на панели режимов найти кнопку и нажать на нее. Она выглядит вот так, смотри картинку ниже.
Если такой кнопки нету, ее нужно добавить на панель режимов. Для этого кликаем по иконке “список”, она находится в самом крайнем правом нижнем углу экрана. В списке нам нужно поставить галочку напротив “динамический ввод”.
При включенном динамическом вводе (кнопка должна гореть синим) у Вас будут отображаться координаты курсора при выборе любого инструмента рисования. Например, если мы начнем чертить прямоугольник, то около курсора будут отображаться координаты в Автокаде, это нам и нужно.
Вопрос 2. Как вводить координаты в AutoCAD?
Нужно понимать, что все координаты вводятся относительно АБСОЛЮТНОГО начала координат в Автокаде. Т.е. от нуля. Сначала нужно ввести координату по оси X, а затем, с помощью клавиши TAB ввести координаты по оси Y, затем нажать ENTER. После таких манипуляций мы поставим первую точку нашего прямоугольника по нужным координатам. Давайте рассмотрим на примере.
Делается это очень просто.
Шаг 1. Для ввода координат с клавиатуры, требуется выбрать сначала любой инструмент для рисования. Возьмем все тот же прямоугольник и введем координату по оси X, скажем 4000.
Теперь, чтобы задать координату по оси Y следует нажать на клавишу TAB, она находится вот тут
Шаг 2. Вводим координату по оси Y, 5000.
Шаг 3. Мы поставили первую точку прямоугольника с координатами в Автокаде. Теперь мы можем поставить вторую точку прямоугольника.
Шаг 4. Вторая точка в любом инструменте проставляется относительно уже первой заданной точки. Проще говоря, теперь наша первая точка является нулем отсчета для второй.
Шаг 5. После ввода координат следует нажать ENTER. Еще раз хочу донести до Вас эту мысль. Вторая точка, угол если хотите, ставится относительной первой точки или угла. Поэтому вводя координаты для второй точки, мы автоматически задаем геометрический размер нашему прямоугольнику.
Вопрос 3. Как перенести начало координат в AutoCAD?
Перенести координаты не составляет труда, это очень просто и порой очень удобно для работы, особенно если требуется совместить начало координат в Автокаде с каким-то объектом. Давайте рассмотрим по шагам, как выделить и переместить координаты.
Шаг 1. Для перемещения координат, их нужно выделить. Для этого наводим курсор мышки на любое место координат и кликаем левой кнопкой мыши.
Шаг 2. Если Вы все верно сделаете, то у наших осей покажутся синие ручки.
Шаг 3. Дальше, для переноса координат требуется навести на квадратную ручку и выбрать пункт “Перемещение только начала координат”.
Шаг 4. После этого, мы можем перемещать нашу координату куда нам угодно.
В нашем случае, мы соединим абсолютные координаты в Автокаде с нижней правой точкой нашего прямоугольника. Для этого нужно лишь переместить ее и совместить…
Соединяем координаты с точкой прямоугольника.
Готово! Мы взяли наши координаты и переместили их к одному из углов нашего прямоугольника.
Вопрос 4. Как повернуть оси в AutoCAD?
Для того, чтобы повернуть координаты в Автокаде, следует их заново выделить и навести курсор мышки на одну из осей. Если точнее, то на синий кружочек, маркер.
Шаг 1. Наводим на круглый синий маркер.
Шаг 2. Требуется выбрать параметр “Поворот вокруг оси Z”, чтобы координаты остались в той же плоскости, но повернулись вокруг себя.
Шаг 4. Обратите внимание, вспомогательная сетка тоже поменяла угол вместе с координатами.
Вопрос 5. Как вернуть начало координат назад в AutoCAD?
Если нам потребуется вернуть наши координаты в Автокаде туда, где они были, т.е. вернуть их в место по умолчанию, то требуется сделать следующие простые шаги.
Шаг 1. Выделяем опять координаты, наводим на квадратик и выбираем “Мировая СК”
Шаг 2. После выбора команды “Мировая СК”, все станет как раньше и координаты и вспомогательная сетка.
А на этом у нас все!
Подведем итоги. Координаты в Автокаде являются важной частью мира проектирования. С помощью координат, программа AutoCAD узнает куда нужно ставить ту или иную точку в пространстве, также координаты позволяют упростить ряд расчетов и сделать проект еще точнее.
Если урок был для Вас полезным, дайте об этом знать в комментариях под этой статьей. Если возникли вопросы тоже смело пишите. Спасибо Вам за внимание дорогие друзья!
AutoCAD
Не удалось извлечь оглавление
Пользовательская система координат (ПСК)
Пользовательская система координат определяет
Можно изменить местоположение и ориентацию текущей ПСК, щелкнув значок ПСК и используя ручки или с помощью команды ПСК. Параметры отображения для знака ПСК доступны с помощью команды «ЗНАКПСК».
Описание ПСК в 3D режиме
При создании или изменении объектов в 3D среде можно перемещать и переориентировать ПСК в 3D пространстве модели с целью упрощения работы. ПСК помогает вводить координаты, создавать 3D объекты на 2D рабочих плоскостях и поворачивать объекты в 3D режиме.
ПСК в пространстве листа
Можно переместить и повернуть ПСК в пространстве листа на листе. Однако для ПСК в пространстве листа доступны только 2D-операции.
Описание мировой системы координат (МСК)
Все объекты в чертеже определяются по их координатам в мировой системе координат (МСК), которые невозможно переместить или повернуть. В новом чертеже МСК и ПСК изначально совпадают.
AutoCAD Map 3D
Не удалось извлечь оглавление
Определение глобальной системы координат
Задание системы координат
Определение референц-эллипсоида или эллипсоида можно начать с нуля или отредактировать существующий референц-эллипсоид или эллипсоид, а затем сохранить его как новую запись. После определения референц-эллипсоида и/или эллипсоида можно продолжить процесс определения новой системы координат.
При редактировании существующей системы координат сначала присвойте ей код и описание. Сведения из существующей системы координат будут скопированы в новую систему, а исходная система координат останется без изменений.
Начало работы с эллипсоидом
Если используется существующий эллипсоид, задайте эллипсоид, который послужит основой для нового эллипсоида.
Код должен быть уникальным в пределах категории и среди всех систем координат, в коде не должно быть пробелов. В коде можно использовать только следующие символы: A-Z (верхний или нижний регистр), 0-9, дефис и символ подчеркивания.
При использовании существующего эллипсоида остальные поля в мастере заполняются автоматически. При создании нового эллипсоида они будут пустыми. В любом случае можно задать новые значения.
Начало работы с референц-эллипсоидом
Если используется существующий референц-эллипсоид, задайте референц-эллипсоид, который послужит основой для нового референц-эллипсоида.
Код должен быть уникальным в пределах категории и среди всех систем координат, в коде не должно быть пробелов. В коде можно использовать только следующие символы: A-Z (верхний или нижний регистр), 0-9, дефис и символ подчеркивания.
Если используется существующий референц-эллипсоид, остальные поля в мастере предварительно заполняются. При использовании нового референц-эллипсоида они будут пустыми. В любом случае можно указать новые значения.
Чтобы определить систему координат или изменить существующую
Если используется существующая система координат, задайте систему координат, которая послужит основой для новой системы координат.
Код должен быть уникальным в пределах категории и среди всех систем координат, в коде не должно быть пробелов. В коде можно использовать только следующие символы: A-Z (верхний или нижний регистр), 0-9, дефис и символ подчеркивания.
При использовании существующей системы координат остальные поля в мастере заполняются автоматически. При создании новой системы координат они будут пустыми. В любом случае можно задать новые значения.
Список систем координат в библиотеке систем координат можно фильтровать по категории.
Используйте этот параметр для создания не связанной с земной поверхностью или произвольной системы координат.
Выбранная проекция определяет, какие параметры проекции необходимо задать и какие единицы измерения можно использовать. Точные поля изменяются в зависимости от выбранной проекции. Для получения дополнительной информации см. раздел «Мастер создания системы координат».
В некоторых случаях эти параметры не отображаются.
Как задать координаты в Автокаде, координаты в Автокад
Задание координат в Автокаде является необходимым условием для обеспечения точности построений. Наши обзоры Автокада для «чайников» помогут вам разобраться детальнее.
Как задавать координаты в автокаде? Какие бывают координаты?
В AutoCAD используется две системы координат – декартовая и полярная. Координаты в Автокаде бывают относительные и абсолютные.
В декартовой системе отсчета точки задаются двумя координатами X и Y, которые следует вводить через запятую. Форма записи декартовых координат: (100, 50).
Что касается абсолютных и относительных координат в Автокаде (Аutocad), то в первом случае отсчет осуществляется от начала координат, точки (0,0). Если же они относительные, то от последней поставленной точки. На относительность указывает знак @ в командной строке.
Рассмотрим это на примере. Выберем команду отрезок и введем координаты в Автокаде, как показано на рис.:
Результат будет выглядеть следующим образом:
Как видно, у первой точки отрезка координаты заданы абсолютные (х = 10, y = 20). Т.е. отсчет ведется от начала координат. Координаты второй точки заданы по отношению к первой. А значит, начало отсчета как бы перемещается в точку (10,20), значения откладываются уже от нее. На относительность указывает знак @.
Когда речь идет о полярных координатах, то задаются два параметра: длина отрезка L и угол А между положительным направление оси X и этим отрезком. Форма записи для командной строки L.
Построение по координатам в Автокаде и ввод координат в Автокад
Ввод координат в Автокаде осуществляется непосредственно в командной строке. Также можно использовать динамический ввод. Результат будет один и тот же.
Динамический ввод является аналогом командной строки. Подсказки возле курсора отображают динамически обновляемую информацию. Когда выбрана какая-либо команда, то можно вводить координаты или задавать параметры.
Рассмотрим пример. Допустим, необходимо построить отрезок длиной 100 мм под углом 300. Используем для этого динамический ввод (F12). Следует отметить, что в AutoCAD отсчет углов осуществляется против часовой стрелки.
Последовательность действий при построении будет следующая:
1) Указать длину отрезка (в нашем случае 100).
3) Ввести значение угла 330. Нажать Enter.
Если данное построение выполнять через командную строку, то форма записи будет выглядеть следующим образом: 100 Записаться