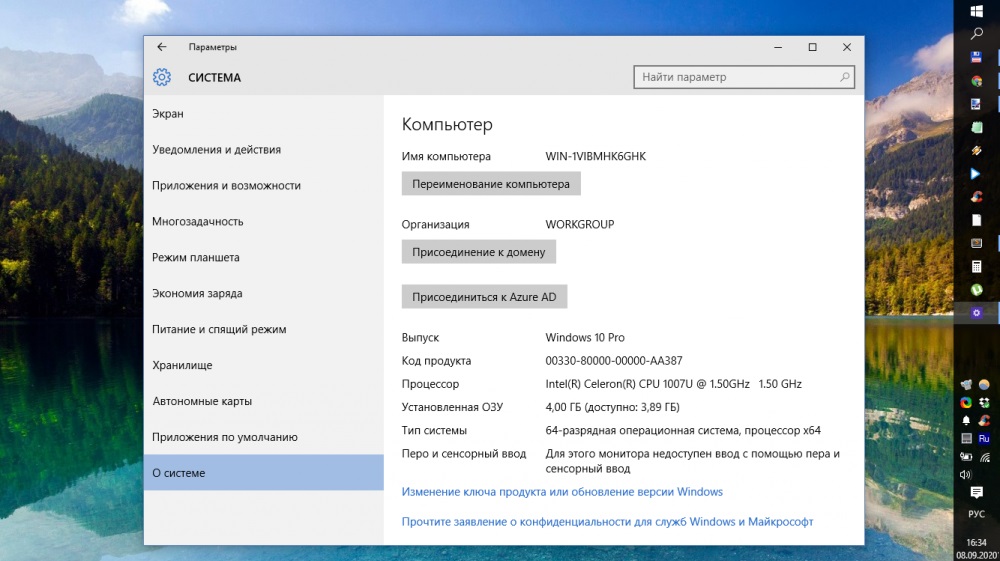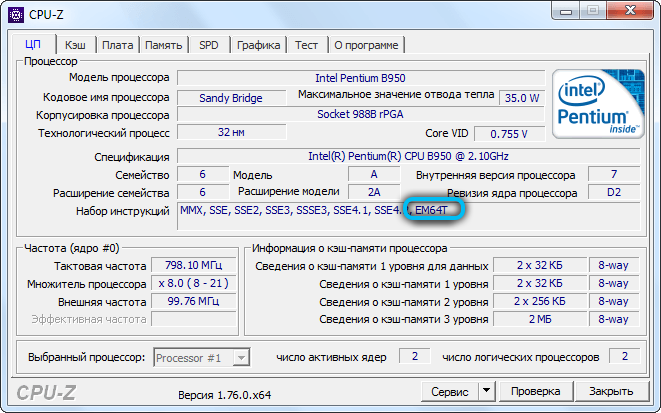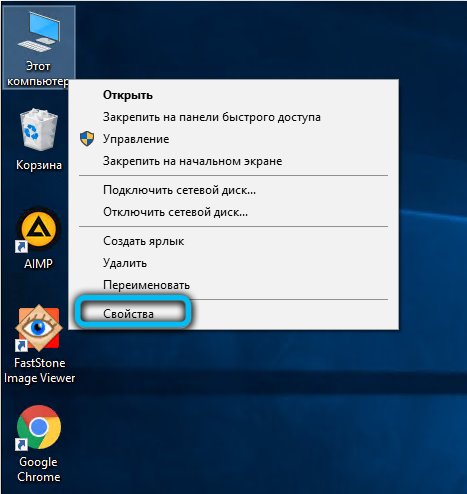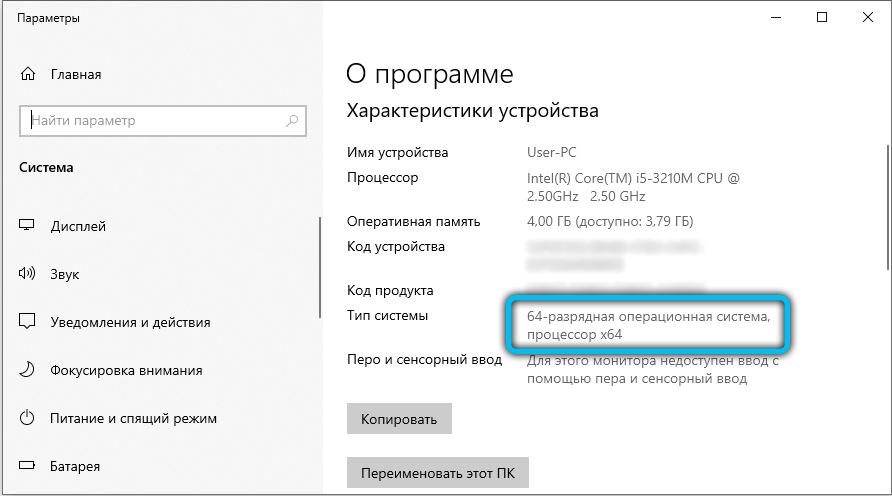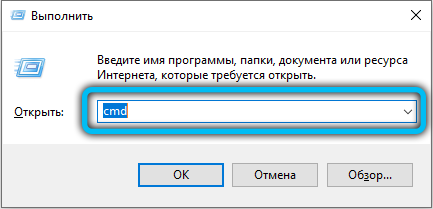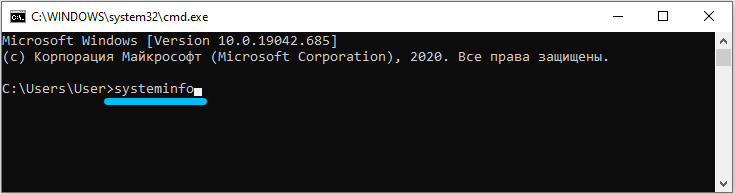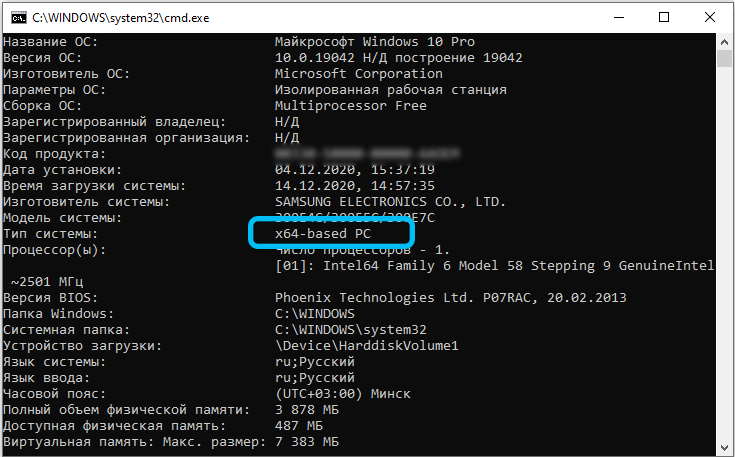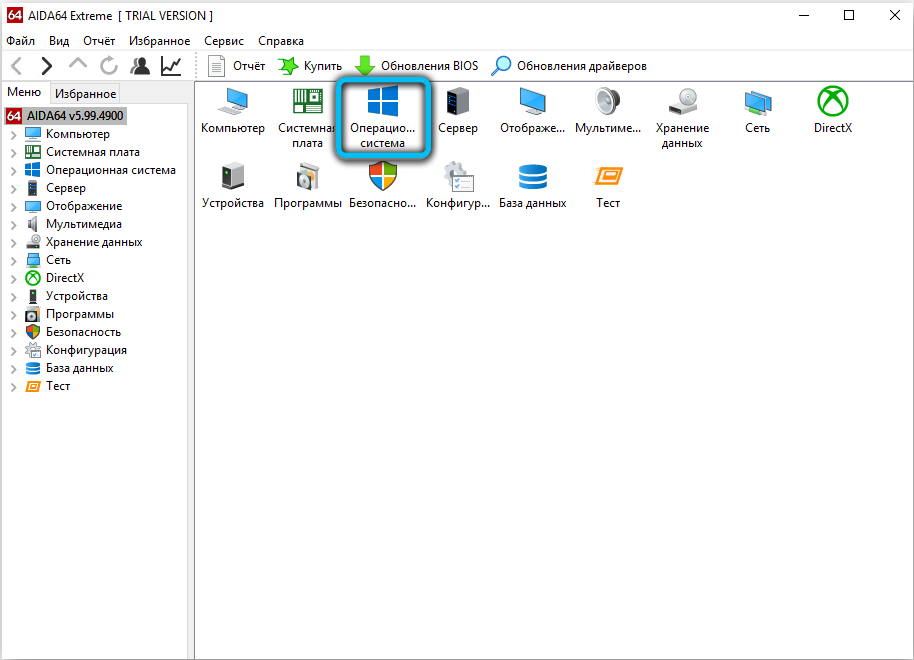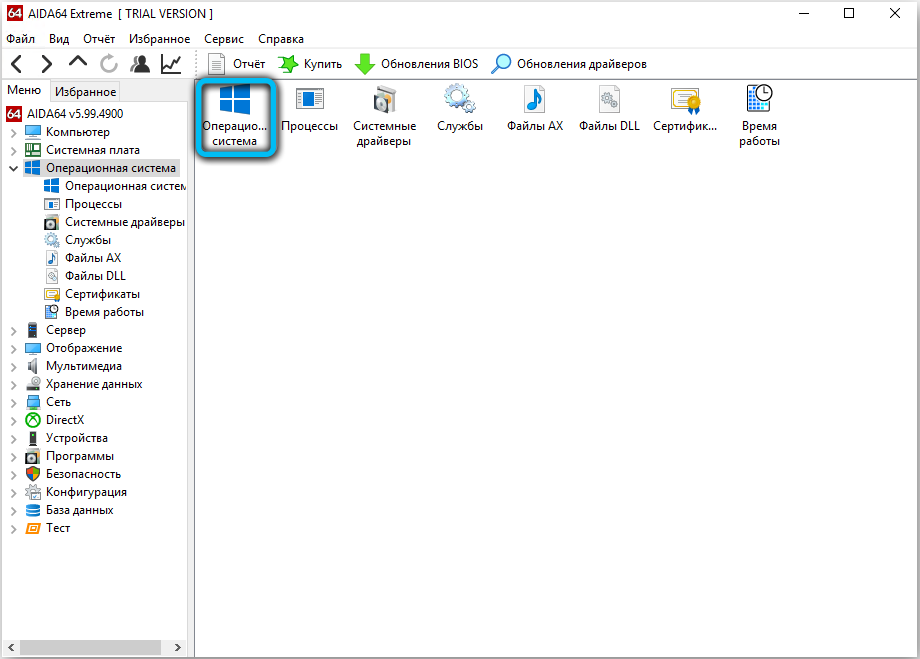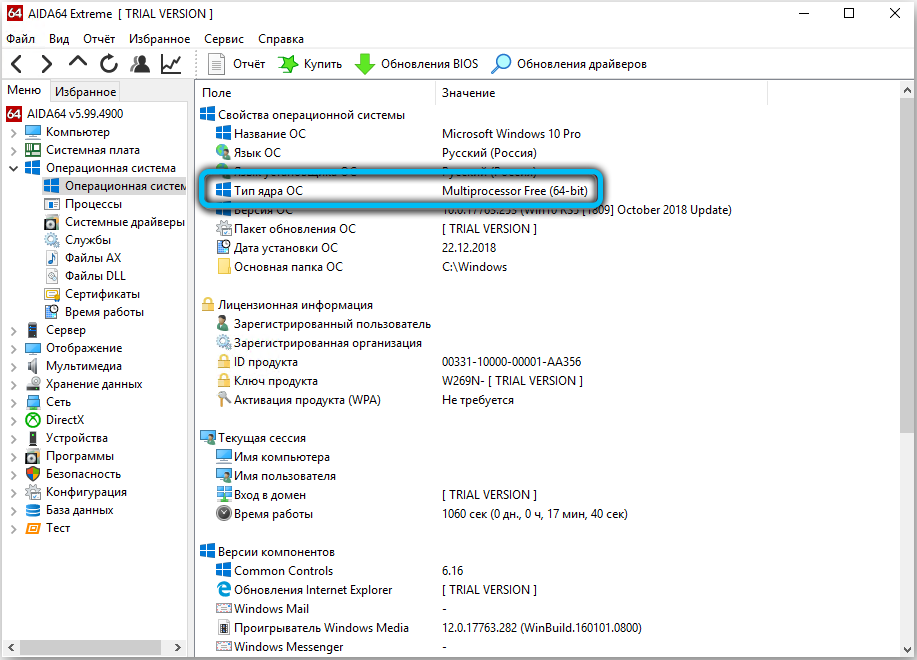как узнать скольки битная игра
Как узнать разрядность программы?
В статье рассматривается вопрос о том, как узнать или определить разрядность программы или приложения, запускаемых в Windows. Как увидеть именно архитектуру программы или утилиты?
Тот факт, что операционные системы идут в двух версиях разрядности, известен всем. 64-битная версия обработает большее количество памяти, производительность несравнимо выше – в общем, все прелести налицо. И вполне естественно, что, раз производитель предлагает оба варианта программ, ставить лучше именно подходящую под разрядность процессора и системы.
Ладно, поставили. Когда-то… А как теперь узнать разрядность программы, давно на Windows существующей? Ведь под 64-битную Windows 32-битные версии программ идут на ура. У вас-то какая установлена? Для того есть несколько способов.
Разрядность программы через папку, где она установлена
Самый логичный и простой вариант. Казалось бы, это и не проблема вовсе. Мол, “32-х битная версия не полезет в папку для 64-битных программ, и наоборот.” Не так всё просто. Но начните с того, что вам нужно найти исполнительный файл (.exe) программы с помощью проводника. Любым известным вам способом. Если у вас создан для программы ярлык, это сделать в разы проще:
Место расположения программы также легко вычислить с помощью Диспетчера задач Windows. Главное, чтобы программа была запущена и отображалась в Диспетчере. В меню Вид нужно найти пункт Выбрать столбцы… и указать на пункт Путь к образу:
Обратите внимание на папку, где лежит программа: Program Files. У меня установлена 64-битная Windows 7, а, значит, в эту директорию складываются (теоретически) только 64-битные версии. Ан нет. Так что такой способ (ориентир на папки Program Files или Program Files(х86)) подходит далеко не всегда.
А теперь представьте, что программа вообще установлена в произвольную папку: в корневой каталог, в папку Games или даже на Рабочий стол. А если вы любитель портативных версий? Как же быть?
Разрядность программы через Диспетчер задач
К сожалению, владельцы Windows 7 лишены следующей прямой возможности. А вот для “виндовозов” “десятки” разрабы включили в Диспетчер задач Windows 10 такую возможность. Повторите шаги по запуску программы и Диспетчера. В Диспетчере отправляемся во вкладку Подробности и оттуда щёлкаем по столбцу Имя правой мышкой:
Появится окно с возможностью Выбрать столбцы, и в этот раз просто выставим опцию Платформа:
Теперь в Диспетчере задач Windows появился новый столбец.
Однако и для владельцев Windows 7 тоже есть выход. Все вы наверняка знаете, что система предоставляет опцию запуска программы в режиме совместимости с предыдущими моделями Windows. Она, опция, есть в свойствах файла. Вот она, представлена в виде отдельной вкладки:
Разверните пункт Запустить программу в режиме совместимости. Если пункта про Windows 95 там нет, программа имеет 64-битную версию, если он там – перед вами 32-битный вариант программы. Взгляните – в той же Windows, в той же папке, но уже другой файл:
Разрядность программы через Блокнот
Как видите, разрядность программы обнаружить легко. Устанавливать ничего не нужно, а версию этими методами вы определите безошибочно.
Как проверить разрядность ОС Windows
При скачивании различного программного обеспечения (игр, софта) можно заметить две версии одного и того же файла конкретной программы — 32-битную и 64. Многие пользователи недоумевают: что это за разрядность? В этой статье мы разберёмся, как узнать количество бит вашей системы Windows и что они означают.
Разрядность скачиваемого вами программного обеспечения должна быть такой же, как в установленной ОС Windows. Под разрядностью понимают число битов, которые обрабатываются одновременно конкретным устройством или передаются посредством шины. Системы бывают 32-битные и 64. Также можно встретить значение x86, которое означает то же самое, что и x32.
Теперь необходимо разобраться, в чём же состоит разница между версиями Windows x32 и x64. Основное отличие заключается в том, что 32-битная система хорошо работает с объёмом оперативной памяти в 2 ГБ. В том случае, если у вас установлены 4 ГБ, система сможет «увидеть» только 3,5 из них. Работать компьютер будет нормально, но это попросту нецелесообразно. Каким бы огромным ни был объём оперативной памяти, система не воспримет более 3,5 ГБ.
В свою очередь, 64-битная версия может распознавать до 192 ГБ оперативной памяти. Поэтому, если на вашем компьютере 4 и более гигабайтов ОЗУ, рекомендуется устанавливать версию x64. А 64-битная версия позволяет работать с программами 32-битной разрядности, но не наоборот, так как некоторые программы, игры требуют 4 и более гигабайт оперативной памяти. Если ваша система «видит» только 3,5 ГБ, то ничего работать не будет. Поэтому 64-битная версия является более универсальной и предпочтительной.
Следует понимать, что не всё зависит только от ОС. Важно то, какую разрядность поддерживает ваш процессор, поэтому это обязательно нужно выяснить. Для этого придётся скачать специальную утилиту, поскольку узнать это при помощи встроенных средств не представляется возможным. Можно порекомендовать простую программу CPU-Z. После того, как вы скачаете и установите CPU-Z, откройте утилиту и обратите внимание на раздел «Specification» во вкладке «CPU». Там вы найдёте необходимую информацию.
Чтобы узнать количество битов вашей ОС Windows, необходимо щёлкнуть правой кнопкой мыши по ярлыку «Мой компьютер» и выбрать из появившегося списка пункт «Свойства». После этого перед вами появится окно, содержащее всю основную информацию об установленной ОС, в том числе и её тип. Если вы пользуетесь XP, это будет сделать немного сложнее. В окне свойств на вкладке «Общие» обратите внимание на название — содержит ли оно строку «64-bit Edition». Если нет, то разрядность x32.
Другие популярные способы распознавания разрядности
Если не удалось определить искомый параметр через свойства и характеристики, попробуем пойти более сложным путём.
В командной строке
Самый простой вариант сразу попасть на командную строчку, это нажать комбинацию из клавиш win + R. Перед нами откроется окно, где мы должны прописать команду «cmd» и нажимаем на ввод. Вот теперь уже появится непосредственно командная строка, где мы задаём команду systeminfo и снова подтверждаем её вводом.
На экран будет выведена вся информация, которая касается не только компьютера, но и его начинки, а точнее особенностей операционной системы. В том числе мы сможем увидеть и её разрядность.
Через специальные утилиты
В сети можно отыскать немало приложений, которые помогут контролировать состояние компьютера или его операционной системы, необходимость чистки или обслуживания и пр. В том числе таким же способом пользователи узнают сведения о том, 32 или 64 бита в их Windows.
Ниже приведён перечень таких утилит, которые скачиваются совершенно бесплатно, а некоторые из них ещё и нет потребности инсталлировать на свой ПК:
Большинство из описанных выше приложений способны провести комплексную диагностику как состояния «железа», так и «программной начинки». Они измеряют скорость передачи данных и температуру, которая может быть небезопасной для функционирования. Также с их помощью получают сведения о процессоре и материнской плате, о состоянии батареи, драйверов, монитора, сети и пр.
Несмотря на то, что 64-битная версия рассчитана на большую ОЗУ и большее быстродействие, она имеет смысл далеко не во всех случаях. Посмотрим, какие отличия и особенности между этими ОС могут быть важными для пользователя:
Обязательно учитывайте все нюансы при выборе версии Windows или процессора. Пишите в комментариях, помогла ли вам статья разобраться, и задавайте возникшие после прочтения вопросы по теме статьи.
Как узнать 32 или 64 битная система на windows 7 или 10
Мало кто раньше слышал, что две на вид одинаковые ОС Виндовс могут быть на самом деле разными и иметь разную битность. В данной статье будет рассказано, что такое разрядность и как узнать 32- или 64-битная система на Windows.
Почему есть разница
Разрядность операционной системы Windows – очень важный показатель, который определяет, какие приложения и программы сможет запустить ОС, а какие нет. Существует два вида разрядности:
ОС на 32 бита используют максимально 3 гигабайта оперативной памяти и не могут открывать программы, предназначенные для 64-битных, а вот последние способны устанавливать любые программы без ограничения использования RAM. Поэтому нет смысла покупать компьютер, со встроенной памятью в 4 гигабайта, когда на нем стоит малоразрядная ОС – компьютер задействует при работе только 3 ГБ.
Способы узнать разрядность
Количество бит системы Windows можно определить многими способами, причем для разных версий OS есть свои специальные возможности для этого. Основные из них универсальны и подходят для всех изданий OS от Microsoft. Но некоторые работают на более новых версиях, а другие – только на старых, поэтому, если один из способов не работает, но можно попробовать другой.
Через окно «Мой компьютер»
Наиболее распространенный и известный вариант, так как работает и на системе Windows 7, и на более новых. Для того, чтобы узнать какая система 32 или 64 на Windows нужно:

Через сочетание клавиш Win+I
Не общеизвестный, но простой способ как можно определить разрядность процессора 32 или 64 бит для операционных систем Windows 8 и 10.
Через командную строку
Такой способ подойдет для тех, кто разбирается в работе компьютера лучше среднего статистического пользователя, так как подразумевает определенный опыт. Он поможет узнать не только разрядность, но и массу других свойств компьютера и информации о нем. Его не рекомендуется использовать, если есть вероятность изменить что-то без возможности возвращения к прежним настройкам.
Чтобы определить битность ОС Windows через командную строку, нужно:
Другие способы
Самый простой и подходящий для всех ОС Виндовс способ – нажатие на сочетание клавиш «Win+Pause». Эта комбинация откроет окно «Система», где можно будет найти всю требующуюся информацию, в том числе и посмотреть, 32-битная система или 64-битная.
Это самые удобные способы узнать разрядность своей операционной системы Windows 7 и выше, подробнее о них можно посмотреть в видео:
Как узнать Приложение 32 или 64?
Скачайте бесплатную утилиту командной строки SigCheck и распакуйте ее в папку C:Windows. В выводе, возвращаемом командой, найдите строку MachineType, которая и сообщит, является ли EXE-файл 32-разрядным или 64-разрядным.
Как узнать приложение является 32 или 64 битным?
Как проверить является ли файла 32 или 64 разрядным простым способом
Как узнать 32 или 64 игра?
Нажмите кнопку Пуск, введите система в поле поиска и щелкните Сведения о системе в списке Программы. При выборе пункта Сводные сведения о системе в области навигации операционная система описывается следующим образом: 64-разрядная версия: в разделе Элемент в поле Тип системы отображается запись Компьютер на базе x64.
Как узнать какая разрядность программы?
Как узнать 32 или 64 на телефоне?
Разрядность процессора не отображается, но её мы можем узнать косвенным методом: зайдите на вкладку «System» и обратите внимание на пункт «Kernel Architecture» (архитектура ядра). Если там указано «aarch64», у нас 64-разрядная система, а значит и 64-бит процессор.
Как узнать 1с 32 или 64?
Как узнать скольки битная игра андроид?
К сожалению в большинстве телефонов нам никак не удастся определить 32-разрядная или 64-разрядная у вас система. Для этого нужно установить приложение из официального Play Market. Называется это приложение AnTuTu Benchmark.
Что значит 64 битная устройства?
Технически 64-разрядная архитектура означает, что процессор за один такт может одновременно обрабатывать восемь байтов (64 бита) информации, 32-разрядная же система работает с четырьмя байтами за такт.
Как проверить разрядность файла?
Кликните правой кнопкой мышки на исполняемом файле, разрядность которого нужно проверить. Из выпадающего меню выберите пункт «Свойства». Перейдите на вкладку «Совместимость». В разделе «Режим совместимости» установите флажок «Запустить эту программу в режиме совместимости для».
Как определить разрядность Google Chrome?
Как проверить свою версию Google Chrome? Для этого нажмите на значок меню в правом верхнем углу браузера — выберите Справка — О браузере Google Chrome. Под пунктом «О программе» будет версия. Если версия просто написана, как на картинке ниже, то 32-битная.
Как узнать какой процессор стоит у меня в телефоне?
Для знакомства с информацией об установленном чипсете достаточно зайти в настройки, выбрать раздел «О телефоне», а затем перейти в меню «Все параметры». Здесь отобразится информация о модели смартфона, версии прошивки, оперативной памяти и процессоре.
Где посмотреть разрядную версию Андроид?
2. Как посмотреть версию Android в настройках смартфона или планшета
Как узнать сколько бит 32 или 64 моя Windows, какую выбрать для установки [их различие]. Разрядность Windows 7, 8, 10
Подскажите, как можно узнать сколько бит 32 или 64 в моей версии Windows 7. Когда устанавливали мне ОС — сказали 64 бита, а сейчас не могу установить антивирус (скачал как раз 64 битную версию).
Пробовал посмотреть в свойствах компьютера, но там вообще нет данных: просто ZverDVD — Windows. Есть ли еще работающие способы?
Судя по всему у вас стоит какая-то сборка Windows от различных «умельцев» (вообще, я ярый противник всех этих сборок, всегда лучше работать с лицензией 👌). Подозреваю, что проблема с отображением свойств — это еще не самая большая, с которой вы можете столкнуться.
В этой статье приведу несколько способов, которые помогут определить разрядность вашей Windows (т.е. сколько бит 32 или 64).
Примечание : обычно 32 битные системы помечаются — как x86, а 64 битные системы — как x64.
Определение разрядности ОС Windows (32 или 64 бит)
👉 Способ №1: свойства системы
Самый простой способ определения — это посмотреть свойства системы. Для этого зайдите в панель управления Windows по адресу:
Панель управления\Система и безопасность\Система
64 битная версия Windows
Я так понимаю, что пользователь, задававший вопрос таким способом не смог узнать разрядность ОС, поэтому сразу перехожу еще к нескольким.
👉 Способ №2: через командную строку
Сначала необходимо открыть командную строчку. Привожу универсальный способ для всех ОС:
В командной строке введите команду systeminfo и нажмите Enter.
Просмотр разрядности системы в командной строке
👉 Способ №3: через спец. утилиты
Сейчас довольно много разнообразных утилит для мониторинга состояния ПК, ОС, ее чистки, обслуживания и пр. В них часто можно узнать всю подноготную о вашей Windows.
У меня на блоге, кстати, есть такая статья, ссылка ниже (рекомендую).
Утилиты для просмотра характеристик ПК — см. мою подборку
В частности, чтобы узнать сколько битная ваша ОС — достаточно ее запустить, когда программа загрузится — первая строчка ответит вам на этот вопрос.
Speccy / 64 битная система
Особенности x64, x32 систем, стоит ли переходит с 32-битной системы на 64?
Многие ошибочно полагают, что если на коробке написано (или в описании) «64» — значит система по определению лучше ( ностальгия: вспомнились картриджи к Dendy, когда писали «999 игр в одном картридже», а по факту 5. ).
Рассмотрим ниже основные особенности (я оформлю их в виде пунктов, а уж каждый для себя решит сам, стоит ли ему переходить на другую ОС Windows).
Обновление 2020 г.
Вообще, сейчас почти все современные ноутбуки и ПК идут как минимум с 8 ГБ ОЗУ. Поэтому, на сегодняшний день для большинства пользователей выбор-то очевиден.
А всё-таки, как быстро бежит время. Еще несколько лет назад 3-4 ГБ ОЗУ считалось самым топом, а теперь и 16-32 ГБ никого не удивляет.
В остальных случаях, гнаться за цифрой «64» (если у вас нет 4+ГБ ОЗУ) — нет вообще никакого смысла. Существенного плюса в производительности не получите (как бы не было обратного эффекта ☝).
Кстати, первые x64 Windows не отличались большой стабильностью, программы часто вылетали с ошибками, ОС уходила в «синие экраны». Сейчас, в общем-то, об этом можно забыть и не говорить.