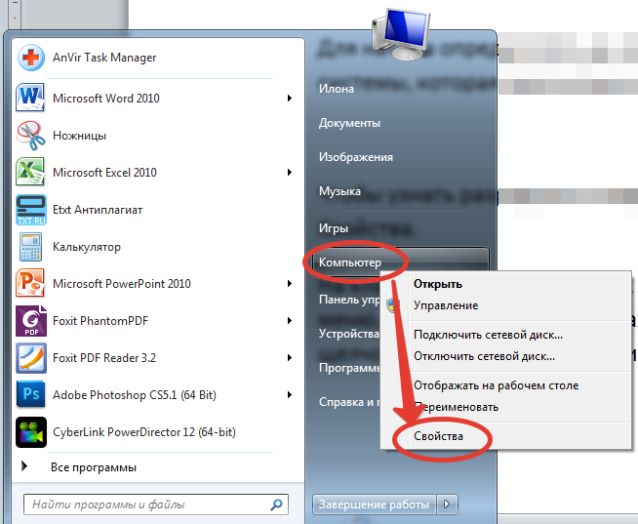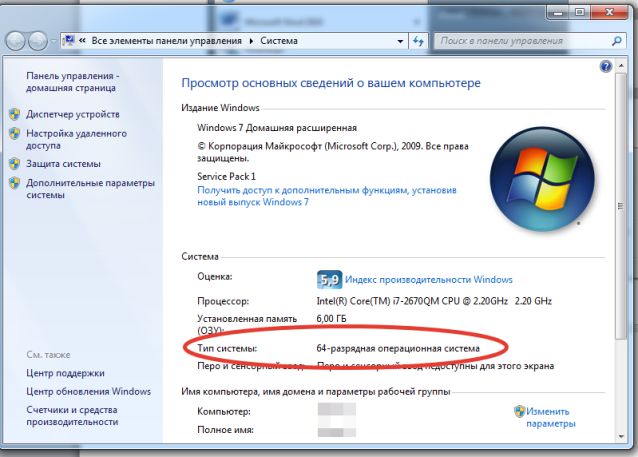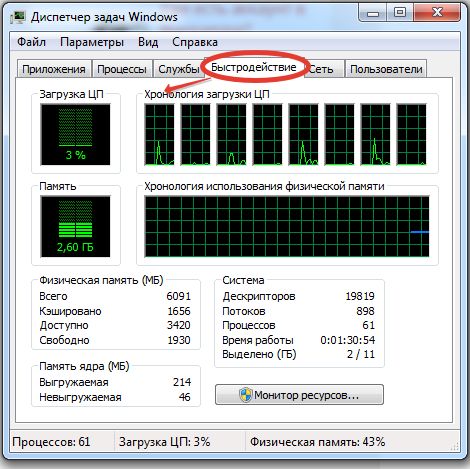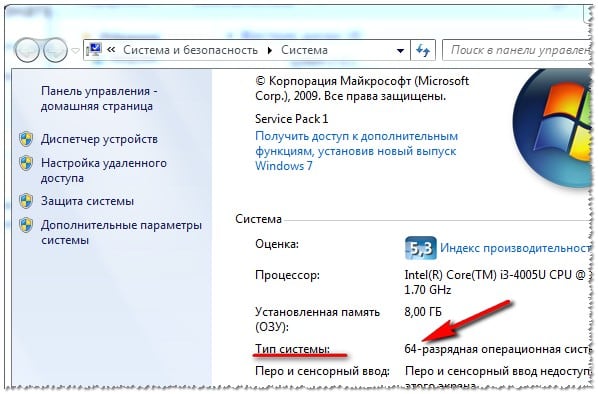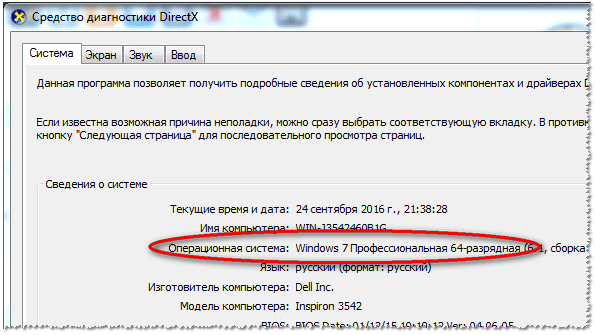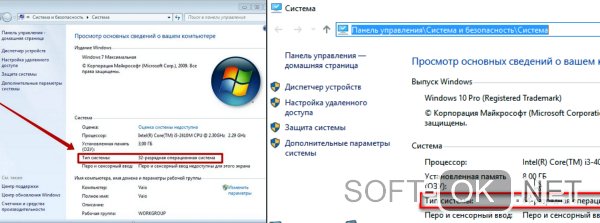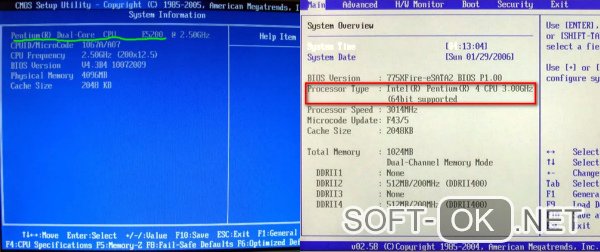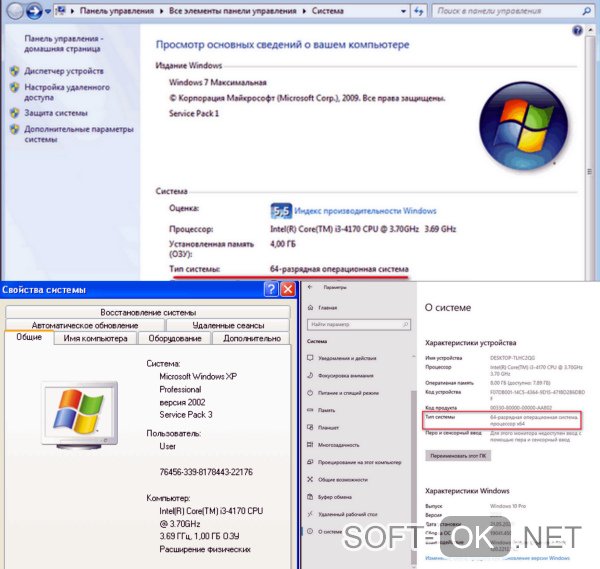как узнать скольки разрядная система
Как определить скольки битная ОС и процессор
Немного сведений о разрядности системы и разрядности процессора
Иногда от точно заданного вопроса зависит и точность ответа.
Как узнать разрядность системы
Если вы решили обновить драйвера или нужно выяснить «потянет» ли ваш компьютер сложную программу – вам достаточно определить свойства системы. Это характеристика написанного программного обеспечения под определенный разряд процессора. Чтобы узнать разрядность операционной системы, самый простой способ – открыть окно «Свойства». На клавиатуре найдите значок Windows(a). После его нажатия на экране откроется Главное меню, в его правой стороне находим команду «Компьютер», но не открываем окно, а делаем щелчок правой кнопкой мыши, среди появившихся команд контекстного меню выбираем «Свойства».
Получаем результат – Окно Свойств.
Советы для тех, кто любит пользоваться клавиатурой
Выйти на это окно можно более удобным способом – воспользовавшись специальными клавишами. Сочетание значка Win и кнопки Pause/Break. Откроется такое же окно, где можно выяснить разрядность операционки. Есть еще один способ выйти на Свойства системы. Но он больше удобен продвинутым пользователям (которые не испугаются Командной строки и черно-белого интерфейса. В Главном меню, с правой стороны находим команду Выполнить, набираем в поле для ввода текста cmd.exe, a в открывшемся окне команду systeminfo. Как определить разрядность системы? Этот параметр будет указан возле SystemType.
Вопрос, как узнать скольки битная система, решен? Тогда переходим к более сложной характеристике вашего компьютера.
Как узнать разрядность процессора
Разрядность процессора это свойство вашего «железа», способность процессора обрабатывать одновременно какое-то число единиц информации. Пользователи определяют разрядность процессора именно в случаях, когда хотят обновить какое-то устройство ПК. Например, добавить оперативную память.
32-х разрядный процессор не потянет управление оперативной памятью больше 4 Гбайт.
Чтобы выяснить работоспособность вашего процессора, существуют специальные программы. Например, утилита (абсолютно бесплатная) CPU-Z.Мы же ограничимся самым простым способом – не требующим дополнительных установок. Откройте Диспетчер задач (нажимаем клавишу Ctrl, не отпуска, добавляем Alt, так же, не отрывая пальцев от этих 2-х клавиш, добавляем Delete).Находим вкладку Быстродействие, панель Хронология Загрузки ЦП:
Если на этой панели несколько окон (у нас в примере их 8) – практически всегда, вы имеете дело с 64 разрядным процессором. Одноядерные процессоры сейчас вживую практически не встречаются, здесь, для уточнения все же понадобится специальная программа (мы уже упоминали CPU-Z).
Узнать количество процессоров на ПК можно и через Свойства Системы. В левой части окна найдите параметр Диспетчер устройств. Среди устройств – Процессоры (если необходимо, раскройте список)
И вы увидите полный перечень установленных процессоров:
Как определить разрядность процессора – 32 или 64?
Как определить разрядность процессора в операционной системе Windows?
Тема статьи: Как определить разрядность процессора – 32 или 64 бита в Windows?
Многие пользователи хотели бы узнать больше об архитектуре своего компьютера, так как эти данные характеризуют производительность. Чаще всего этой информацией интересуются при покупке ПК.
В этой статье мы узнаем, как определить разрядность процессора в операционной системы, а также преимущества х32 и х64.
Разрядность процессора – что это такое?
Это число бит, которое содержится в электронном устройстве (процессоре).
Это влияет на объем информации, которая может быть обработана за определенное количество времени.
Различают два типа: х32 и х64. Еще есть х86. Ее можно отнести к х32, так как эта старая архитектура, которая сегодня редко используется.
Чаще можно встретить х64 разрядность, которая имеет большую скорость и увеличенный объем ОЗУ. Такой процессор устанавливается на все современные компьютеры.
Как определить разрядность процессора
Существует несколько способов, которые помогут узнать 32 битный или 64 битный процессор. Все они достаточно простые. Получить нужную информацию сможет даже не продвинутый пользователь компьютера.
Командная строка
Сначала необходимо открыть «Пуск» внизу экрана. (Или на клавиатуре вести комбинацию Win+R)
Введите в поисковой строке «cmd», чтобы открыть инструмент.
Появится черное окно, где нужно вписать «systeminfo» и нажать Enter.
Выполнится команда, которая покажет все сведения о компьютере.
Вам нужна строка Processor, где будет указано х32 или х64.
По названию
Определить разрядность процессора можно по его полному названию.
Перейдите в свойства, чтобы посмотреть эту информацию.
После этого в интернете следует найти эту модель и выяснить количество бит в строке «Архитектура».
Свойства компьютера
Найдите ярлык «Мой компьютер» через проводник или рабочий стол.
Нажмите на него правой кнопкой мыши.
Откроется меню, где нужно выбрать «Свойства».
Появится окно со всеми данными о ПК.
Нам нужна строка «Тип системы», где прописана разрядность ОС и процессора.
Самый простой метод, который поможет определить 64 или 32 бит процессор. Для этого даже не требуется операционная система и программное обеспечение.
Начните загрузку ПК.
Несколько раз нажмите F2 или Delete, не дожидаясь полного включения.
Выберите раздел Системные настройки.
В соответствующей строке посмотрите тип процессора. Там же будет указана модель, производитель и частота.
Интернет
Введите в поисковой строке браузера «узнать разрядность процессора онлайн».
Откройте любой сайт. Система автоматически определит характеристики вашего компьютера.
Перед этим необходимо отключить все расширения, которые могут заблокировать активный контент.
Сторонние программы
Можно воспользоваться дополнительным софтом, чтобы определить разрядность процессора 32 или 64.
Для этого требуется скачать и установить программу CPU-Z. Она бесплатная. Найти ее можно на множестве специализированных сайтов.
Запустите утилиту, чтобы увидеть все данные, которые характеризуют ваш процессор.
В строке Instructions (или набор инструкций) найдите цифру 32 или 64. Она указывает на разрядность.
Как выбрать разрядность
Процессоры можно разделить на два вида: одноядерные (32 бита) и двухъядерные(64 бита).
Скорость работы и производительность выше у двух ядер, поэтому такие процессоры используют на современных компьютерах.
Также в таких системах появляется возможность использовать больший объем оперативной памяти для быстрой обработки информации.
Лучше выбирать 64-разрядные процессоры, чтобы была поддержка большинства игр и приложений, в том числе для 32-битных.
Как установить 64-разрядную операционную систему
Когда не хватает производительности и оперативной памяти, может помочь установка 64-битной операционной системы.
После этого появятся новые возможности, увеличится количество поддерживаемых приложений. Для этого необходима полная переустановка Windows. Важно помнить, что все данные будут стерты, поэтому необходимо сохранить нужное на съемном носителе.
Начните установку ОС стандартным способом, записав загрузочный диск. Вам будет предложено несколько вариантов.
Выберите нужный язык и разрядность (х64), а также распределите локальные диски. Подтвердите начало операции. Через несколько минут новая операционная система будет установлена.
Почему не устанавливается
Неудача может произойти в том случае, если процессор не поддерживает выбранную разрядность. Необходимо приобрести соответствующие комплектующие, которые будут отвечать требованиям, и повторить установку 64-разрядной ОС.
Как узнать разрядность операционной системы
Чтобы узнать эту информацию, придется воспользоваться одним из двух методов. Необходимо найти значения х32 или х64.
Эти цифры и будут означать разрядность операционной системы. Они являются основным показателем, которые зависят от количества ядер системы.
Свойства компьютера
На рабочем столе найдите ярлык «Мой компьютер». Если такого там нет, то необходимо зайти через проводник.
Нажмите правой кнопкой мыши и выберите пункт «Свойства». После этого откроется окно со всеми основными сведениями о данном компьютере.
Найдите строку «Тип системы». С помощью указанной информации можно узнать х32 или х64.
Сведения о системе
Этот метод сложнее, но позволяет получить больше данных.
Откройте поисковую строку внизу экрана слева.
Введите «Сведения о системе». Откроется список, в котором нужно найти строку «Тип», где прописано количество бит ОС.
Также в этом окне можно получить много другой информации о компьютере.
В статье вы узнали: как узнать разрядность процессора 32 или 64 бита в windows 7, 8,8.1,10.
Как узнать, сколько бит 32 или 64 Windows 7 и 10
Некоторые пользователи (особенно это касается множества любителей современных компьютерных игр) могут столкнуться с необходимостью определения разрядности их операционной системы. Это может быть связано с требованиями ряда программ, под которую подходит только определённая ОС, с необходимостью установить драйвера, которые подходят лишь под определённую систему и так далее. В этой статье я поясню, как узнать, сколько бит 32 или 64 Windows 7, 8, 10, XP, какие методы для этого существуют и как их использовать.
Немного о разрядности 32 и 64
Прежде чем ответить на вопрос, как определить, сколько бит 32 или 64 Windows, нужно описать, что такое разрядность и какова её специфика. В данном случае, под разрядностью называется способность какого-либо устройства одновременно обрабатывать какое-то количество разрядов (битов, информации). То есть, чем больше разрядность вашего процессора, тем больше информации за единицу времени он способен обработать, а от этого скорость вашей системы однозначно выигрывает.
Ныне существует две основные версии операционной системы ОС Виндовс:
Разница между ними не только в разрядности центрального процессора, но и в максимально поддерживаемой оперативной памяти. 32-битная (разрядная) ОС может поддерживать максимум около 3,5 гигабайта памяти, и даже если вы установите больший объём памяти, то будут поддерживаться только указанные 3,5 гигабайт.
64-битная система может поддерживать намного больше (около 200 гигабайт), что существенно увеличивает возможности компьютера. При этом визуальная разница между 32 или 64-битными версиями ОС Windows часто минимальна, если вообще вы её увидите.
При этом для установки 64-системы крайне существенно, чтобы центральный процессор был 64-разрядным и поддерживал соответствующие инструкции. Иначе, при установке 64-разрядной ОС на 32-битную машину особой разницы вы не заметите, более того, 64-битная версия будет поглощать больше ресурсов ПК вследствие своих, более обширных, потребностей (что может негативно сказаться на скорости вашей ОС). И это уже не говоря о проблеме с драйверами, ведь далеко не для всех устройств существуют драйвера под 64-битную ОС. В общем, подумать здесь есть над чем.
Способы идентификации разрядности операционной системы
Итак, как же идентифицировать 32-битная у вас ОС или 64-битная Windows 7, 8, 10, XP? Предлагаю выполнить следующие способы:
Идентифицируем тип системы
Средство диагностики вашего DirectX
В ответе на вопрос, «Как определить, сколько бит 32 или 64 Windows 7, 8, 10, XP» нам также могут помочь вспомогательные программы, созданные для просмотра характеристик вашего компьютера. Рекомендую обратить внимание на такие программные продукты как EVEREST, Speccy, SiSoftware Sandra, System Spec и ряд других, после их установки на свой компьютер вы получите подробную информацию о начинке своего ПК, включая и данные о разрядности вашей версии ОС.
Заключение
В данном материале мной были рассмотрены варианты того, как узнать, сколько бит 32 или 64 ваш Windows 7, 8, 10 или XP. Наиболее универсальным советом, работающим практически для всех перечисленных ОС, будет использование комбинации клавиш Win+Pause, которое позволит открыть доступ к системной информации, где также будет указана разрядность вашей ОС. Если же данный вариант вам по каким-то причинам не подходит, то можно воспользоваться описанными выше альтернативами, а также задействовать ряд служебных программ, предназначенных именно для рассматриваемых мною целей.
Как узнать скольки битная система
Все компьютеры работают от центрального процессора. От его разрядности (битности) зависит производительность устройства. Под разрядностью понимают количество бит, которые центральный процессор может обрабатывать за одну команду. Все современные процессоры делятся на 32 и 64-битные.
Если описать принцип работы простым языком, то 64-х битная система может работать с ОЗУ на 4 Гб и больше, тогда как 32-х битная не может использовать больше 4 Гб оперативки. Даже если пользователь не очень хорошо разбирается в компьютерах, он сможет самостоятельно определить разрядность процессора.
Как узнать, скольки битная система: определяем разрядность процессора
Существует несколько способов определить разрядность процессора. Существуют и простые варианты, которые подойдут новичкам, и более сложные способы, которыми смогут воспользоваться те, кто имеет определенный опыт в изучении «внутренностей» компьютера.
Через свойства компьютера
Один из самых простых способов узнать разрядность процессора – просмотреть свойства системы ПК. Сделать это можно через меню Пуск. В нем нужно найти вкладку «Система», а в ней – раздел «Тип системы» (рисунок 1).
В этой вкладке и будет указана битность системы (разрядность процессора). Но, поскольку на 64-разрядный ЦП может быть установлена 32-х разрядная система, нужно учесть и тип процессора:
Свойства устройства можно изучить и во вкладке «Компьютер» в том же Диспетчере устройств.
Через Интернет
Если пользователь не очень хорошо разбирается в компьютерах, узнать битность системы всегда можно через Интернет.
Для этого достаточно вбить в строку любого браузера фразу «узнать разрядность онлайн». Уже на первой странице будет несколько сайтов, при переходе на который активный компонент автоматически опознает разрядность центрального процессора.
С помощью BIOS
Еще один простой способ определить разрядность процессора без специального программного обеспечения, это воспользоваться BIOS (рисунок 2).
Во время запуска ПК нужно войти в BIOS, нажав несколько раз на кнопку F2 или Del (в зависимости от модели ПК). После входа в BIOS, нужно перейти во вкладку System Settings, Main или CPU Settings. В этой вкладке нужно просмотреть значение параметра Processor Type.
В этой вкладке будет указана не только разрядность процессора, но и его модель, производитель и частота.
Определяем разрядность
Большинство домашних компьютеров работают на операционной системе Windows. Несмотря на то, что тип операционки напрямую не влияет на способ определения разрядности, у начинающих пользователей могут возникнуть сложности с поиском нужных разделов и вкладок.
Чтобы определить битность системы было проще, рассмотрим варианты определения разрядности для самых популярных версий ОС Windows (рисунок 3).
Для Windows XP
Чтобы узнать разрядность процессора на компьютере с операционной системой Windows XP, нужно кликнуть правой мышкой на вкладке Мой компьютер и перейти в Свойства. Сразу же откроется специальное окно, в котором будет указана вся информация о процессоре, включая его разрядность.
Windows 7
Операционная система Windows 7 практические ничем не отличается от XP версии, поэтому найти данные о разрядности процессора не составит труда.
Нужно точно так же кликнуть правой кнопкой мыши по вкладке «Мой компьютер» и перейти в Свойства, а затем кликнуть на строку «Тип системы», чтобы увидеть нужные технические характеристики.
Windows 8
В операционке Windows 8 определить разрядность системы еще проще, ведь всю необходимую информацию можно найти через меню «Пуск». В нем нужно кликнуть на значок компьютера, перейти во вкладку «Свойства», а потом – в строку «Тип системы». Там и будет выведена информация о разрядности системы.
Windows 10
В операционной системе Windows 10 тоже можно проверить разрядность системы через меню «Пуск». В нем нужно перейти во вкладку Параметры, кликнуть на вкладку «Система» и перейти в подраздел «О системе». Пользователь увидит несколько строк. Нужная информация находится в строке «Тип системы».
Еще больше информации о битности системы можно найти в видео.
Узнаем разрядность системы в Windows XP
Определение разрядности Windows XP
На сегодняшний день десктопные Виндовс имеют два типа систем – 32 и 64-разрядные. Официально первые обозначаются как х86, а вторые как х64. Различия в них «на глаз» определить сложно, но они есть. Во-первых, на х86 невозможно воспользоваться оперативной памятью объемом больше 4 Гигабайт. Во-вторых, некоторые приложения предназначены только для х64 ОС и на 32-битных попросту не запустятся. Далее мы приведем несколько способов определения этого параметра.
Способ 1: Свойства системы
Добраться до данного раздела можно, кликнув правой кнопкой мыши по значку «Мой компьютер» и выбрав пункт, указанный на скриншоте.
В открывшемся окне нас интересует блок «Система» на вкладке «Общие». Явно указывается только разрядность x64. Если «винда» 32-разрядная, то этого параметра просто не будет.
Способ 2: Системные папки
Одной из особенностей 64 разрядных версий является наличие двух папок «Program Files» на системном диске. Одна из них имеет оригинальное название, а к имени второй дописано «(х86)».
Кроме того, в директории «Windows» в 64-битных ОС имеется подпапки, говорящие о разрядности.
Способ 3: Сведения о системе
Этот раздел содержит много информации о компьютере. Открыть его можно, зайдя в меню «Пуск» и нажав кнопку «Выполнить».
Нужная команда пишется так:
Искомые данные находятся в строках «Тип» и «Процессор». Для 32-разрядных систем здесь будет фигурировать «х86».
У 64-разрядных Windows указано «х64» и, в зависимости от процессора, код, в котором также будет число 64. В нашем случае это «EM64T».
Способ 4: «Командная строка»
Узнать разрядность можно и через «Командную строку» без использования графического интерфейса системы. Открывается она из меню «Выполнить» (см. выше) командой
Для того чтобы вывести в консоль нужные данные, пишем следующее (после ввода нажимаем ENTER):
Способ 5: Сторонние программы
В природе существует множество представителей софта, способного собирать информацию о системе. Мы обратимся к AIDA64, как наиболее известному и удобному инструменту. Нужные нам данные находятся в разделе «Операционная система» в одноименной ветке. Строка называется «Тип ядра ОС». Здесь после словосочетания «Uniprocessor Free» и указана разрядность. У х86 это будет «32-bit».
У 64-разрядных, соответственно, «64-bit».
Заключение
Мы рассмотрели пять способов определения разрядности системы в Windows XP. В большинстве случаев это можно сделать стандартными средствами, но можно и обратиться к более удобным сторонним инструментам. Если нет возможности воспользоваться графическим интерфейсом, например, при удаленном управлении, поможет «Командная строка».
Помимо этой статьи, на сайте еще 12226 инструкций.
Добавьте сайт Lumpics.ru в закладки (CTRL+D) и мы точно еще пригодимся вам.
Отблагодарите автора, поделитесь статьей в социальных сетях.